Executar etapas pós-implantação obrigatórias
Depois de implantar a solução de compromissos inteligentes, você precisa seguir algumas etapas obrigatórias para que a solução funcione.
1. Habilitar operações em segundo plano
2. Configurar reuniões online por meio do Teams
3. Execute as configurações básicas do Agendamento de Recursos Universal (URS)
4. Ativar os mecanismos de sincronização entre o Dynamics 365 e o Exchange
1. Habilitar operações em segundo plano
No centro de administração do Power Platform, se o modo de administração estiver habilitado, você deverá habilitar as operações em segundo plano.
As operações em segundo plano são habilitadas por padrão para o modo não administrativo e são essenciais para que os fluxos agendados de compromissos inteligentes sejam executados por meio do PowerAutomate.
Para habilitar operações em segundo plano, selecione Editar na página Detalhes do painel Ambientes e alterne Operações em segundo plano se o modo de administração estiver ativado.
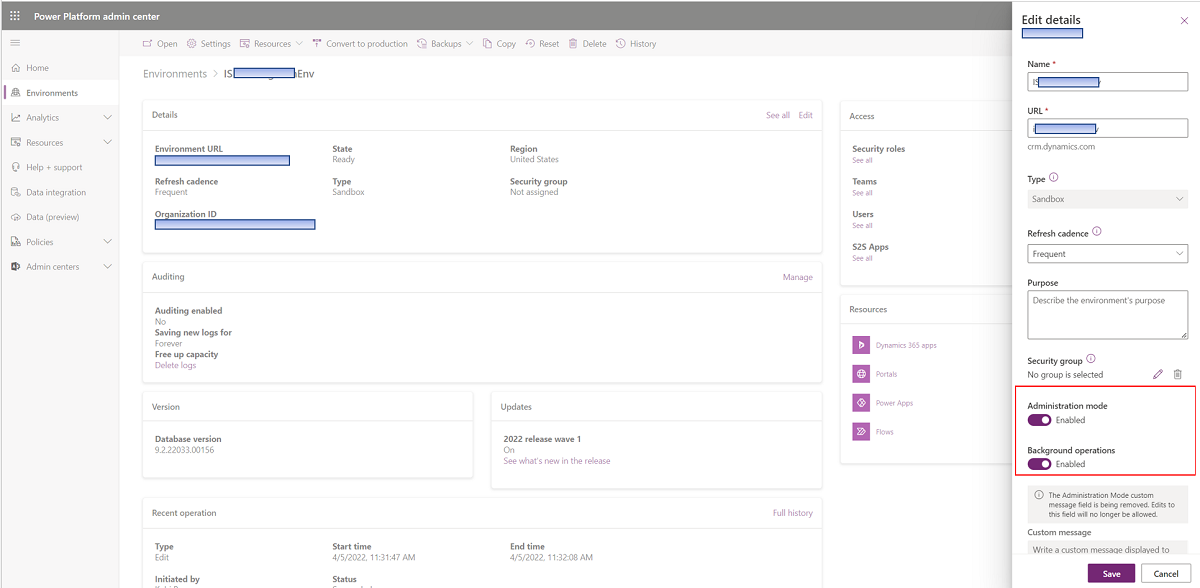
Para obter mais informações, acesse Modo de administração.
2. Configurar reuniões online por meio do Teams
Siga estas etapas para configurar as reuniões online:
Vá para o painel Ambientes no centro de administração do Power Platform e clique em Configurações. Expanda a área Produtos e exiba o painel Recursos. Saiba mais: Criar e participar de uma reunião do Teams de um compromisso.
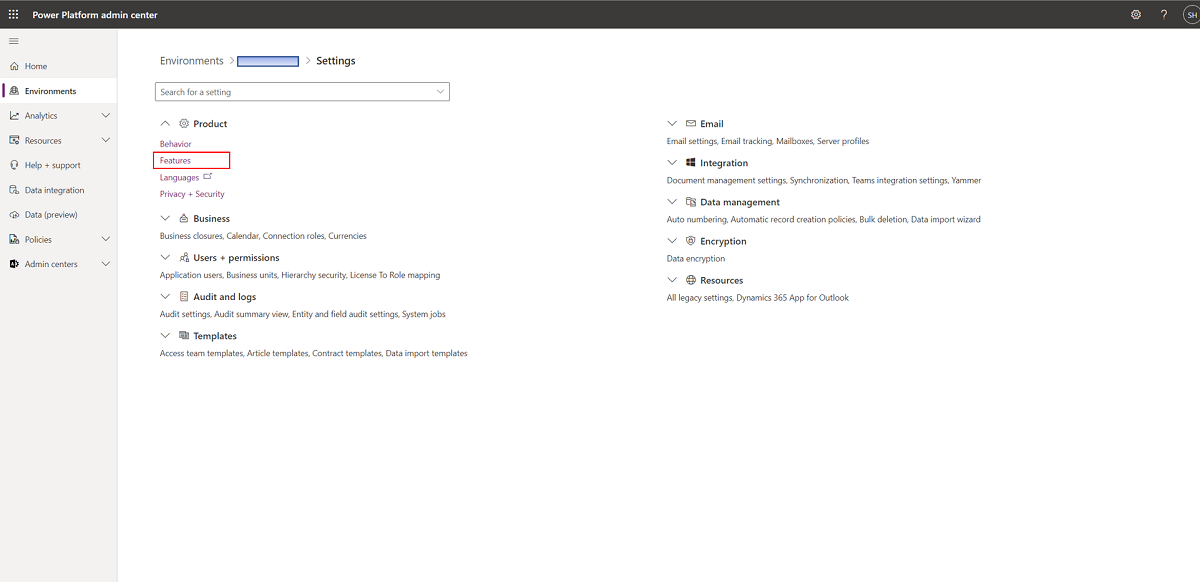
No painel Recursos, permita que usuários participem de reuniões do Teams online e, depois, clique em Salvar.
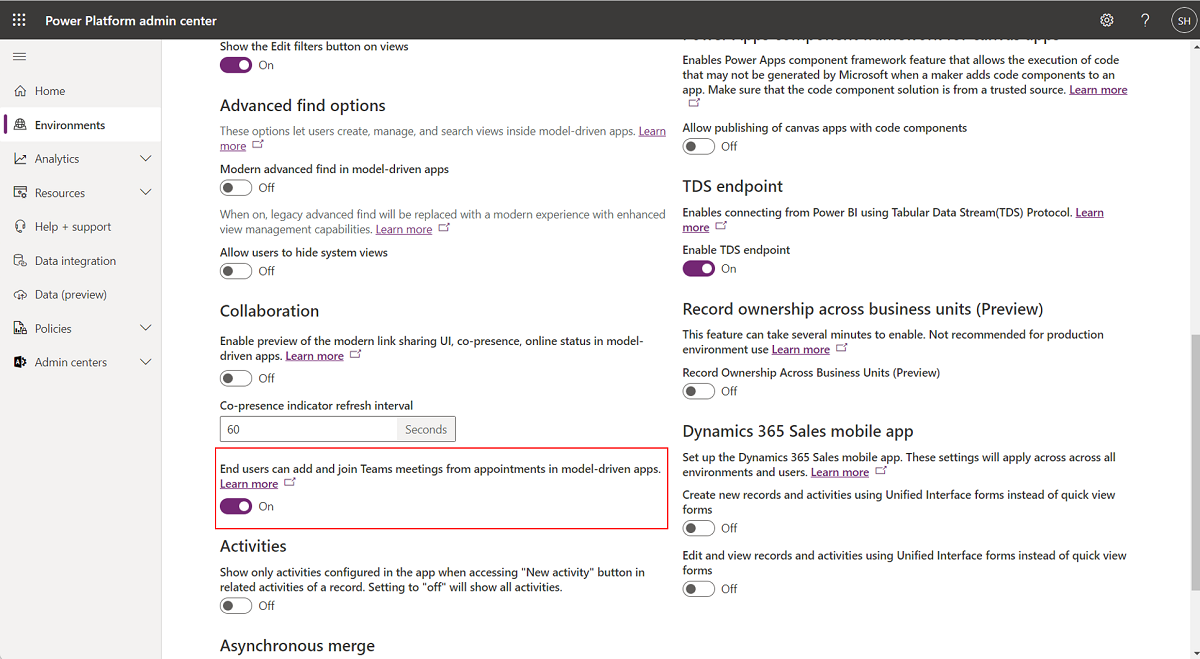
Configure as preferências do Teams com base nas políticas da sua organização. Saber mais: Gerenciar políticas de reunião no Teams.
3. Execute as configurações básicas do Agendamento de Recursos Universal (URS)
Por padrão, o aplicativo URS é compartilhado pelas regras de segurança Administrador do sistema e Personalizador do sistema.
Habilitar uso do novo painel de agendamento. Saiba mais: Conhecer o novo painel de agendamento no Agendamento de Recursos Universal.
Permitir a visualização de compromissos no painel de agendamento. Saiba mais: Compromissos incluídos no agendamento de recursos.
Inclua compromissos e troque agendas em verificações de disponibilidade. Saiba mais: Considerar agendas livres/ocupadas do Outlook na API de disponibilidade de recursos de pesquisa
4. Ativar os mecanismos de sincronização entre o Dynamics 365 e o Exchange
Siga estas etapas para ativar os mecanismos de sincronização entre o Dynamics 365 e o Exchange:
Para garantir que os compromissos sejam sincronizados com o calendário do Exchange, ative a sincronização no servidor para o ambiente. Saiba mais: Configurar a sincronização no servidor de emails, compromissos, contatos e tarefas.
Se necessário, você pode permitir a sincronização manual entre eventos do Exchange no Dynamics 365, permitindo que assistentes rastreiem certas reuniões por meio da implantação do Outlook. Isso é recomendado, mas não obrigatório. Saiba mais: Implantar e instalar o Dynamics 365 App for Outlook.
5. Ativar os dados de exemplo
A ativação dos dados de exemplo é uma etapa comum na configuração do ambiente. Como os usuários do Dynamics 365 devem ser configurados no locatário, os assistentes como recursos não fazem parte dos dados de exemplo fornecidos. Para ativar a solução, você precisa criar esses assistentes. Além disso, os recursos são vinculados a funções ou habilidades fornecidas nos dados de exemplo.
Saiba mais: Configurar recursos do assistente.
Confira também
Configurar Compromissos inteligentesImplantar o Microsoft Cloud for Financial ServicesO que é o Microsoft Cloud for Financial Services?