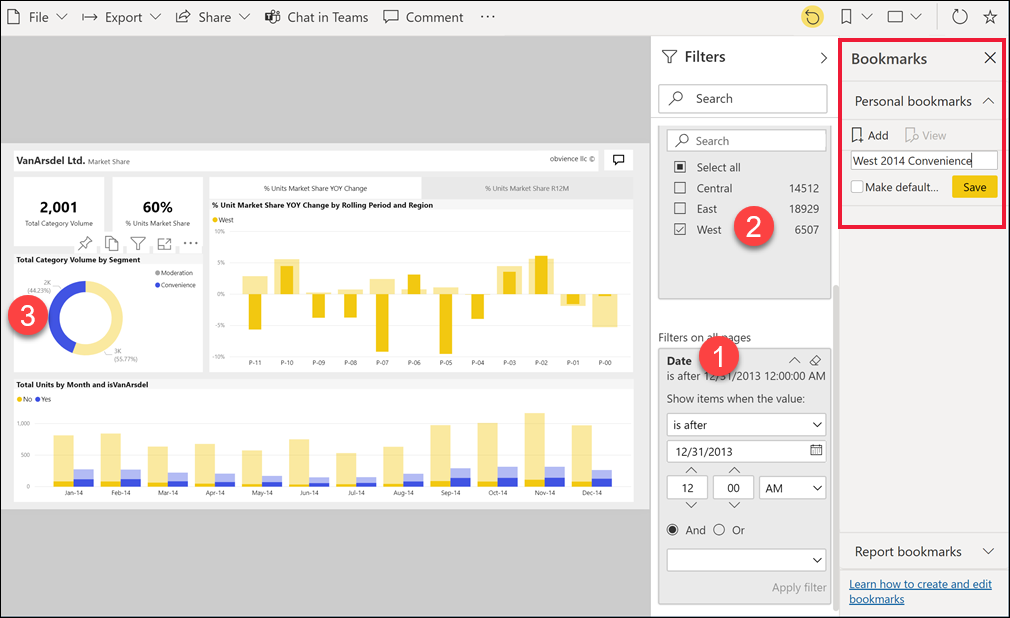Indicadores no serviço do Power BI
APLICA-SE A:Serviço do Power BI para usuários de negócios
Serviço do Power BI para designers e desenvolvedores
Power BI Desktop
 Requer licença Pro ou Premium
Requer licença Pro ou Premium
Introdução aos indicadores
Um indicador captura o estado de uma página de relatório. Isso inclui as alterações feitas para filtros, segmentações e visuais nessa página. Depois que a página de relatório for definida da maneira desejada, dê-lhe um nome amigável. Agora você pode retornar facilmente a esse estado da página do relatório. Basta selecionar um indicador e o Power BI o direcionará novamente para essa exibição.
Tipos de indicadores
Há dois tipos de indicadores do Power BI: pessoais e de relatório. Os designers de relatório adicionam os indicadores de relatório. Quando os designers compartilham seus relatórios com os colegas, os indicadores viajam com os relatórios. Todos que podem abrir e exibir esse relatório também podem ver e usar os indicadores do relatório. Qualquer pessoa que possa abrir um relatório pode criar indicadores pessoais; você nem precisa de permissões de edição. No entanto, se você criar indicadores pessoais e compartilhar seu relatório, os indicadores pessoais não viajarão com o relatório. Os indicadores pessoais são apenas para uso.
Dica
Existem algumas maneiras de você compartilhar seus indicadores pessoais com outras pessoas. Confira as alterações de compartilhamento posteriormente neste artigo para obter dicas e truques.
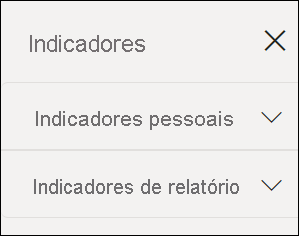
Este artigo explica como criar e usar indicadores pessoais. Ele também explica como interagir com indicadores de relatório que outra pessoa cria e compartilha com você. Exibir relatórios compartilhados e indicadores de relatório requer um ou ambos os seguintes pré-requisitos:
- uma licença do Power BI Pro ou Premium por usuário (PPU) Qual licença eu tenho?
- um relatório salvo na capacidade Premium e compartilhado com você.
Para criar relatórios e indicadores de relatório para uso por terceiros, confira Criar indicadores de relatório.
Outros artigos sobre indicadores
- No serviço do Power BI e no Power BI Desktop, os proprietários de relatórios podem criar indicadores de relatórios. Para obter mais informações, leia sobre indicadores de relatório.
- Se você tiver permissões de edição para o relatório, poderá criar rapidamente uma experiência de navegação de indicador. A navegação de indicadores está disponível para indicadores pessoais e de relatório. Cada indicador é convertido em um botão personalizável ou menu suspenso.
Use marcadores pessoais para salvar insights e criar histórias no Power BI
Há muitos usos para os indicadores pessoais. Se você descobriu um insight interessante e quer preservá-lo, crie um indicador pessoal para poder voltar mais tarde. Para sair e preservar seu trabalho atual, crie um indicador pessoal. Você pode até mesmo tornar um indicador pessoal sua exibição padrão de um relatório, de modo que, sempre que retornar, essa exibição da página do relatório será aberta primeiro.
Você também pode criar uma coleção de indicadores pessoais e organizá-los na ordem desejada. Em seguida, você pode percorrer cada indicador em uma apresentação para realçar uma série de insights que contam uma história. Esse recurso funciona como uma apresentação de slides, na qual você clica em uma seta para avançar ou retroceder. Há um limite de 20 marcadores pessoais por relatório. Para obter mais informações sobre como criar uma apresentação de slides de indicadores, confira Indicadores como uma apresentação de slides.
Abrir o painel Indicadores
Para abrir o painel Indicadores, comece em uma página de relatório e selecione o ícone de indicadores  e escolha Mostrar mais indicadores.
e escolha Mostrar mais indicadores.
![]()
Criar indicadores pessoais no serviço do Power BI
Se você puder exibir um relatório, também poderá adicionar indicadores pessoais. O número máximo de indicadores pessoais por relatório é 20. Quando você cria um indicador, os seguintes elementos são salvos com o indicador:
- A página atual
- Filtros
- A segmentação de dados, incluindo o tipo de segmentação de dados (por exemplo, menu suspenso ou lista) e o estado de segmentação de dados
- Estado de seleção visual (como filtros de realce cruzado)
- Ordem de classificação
- Local de análise
Se você tiver permissões de edição para um relatório, poderá definir e salvar outros elementos salvos com um indicador. Por exemplo, você pode decidir quais visuais na página ficam visíveis quando o indicador é selecionado. Para saber mais sobre os indicadores de relatório e o painel Seleção, confira Usando o painel Seleção.
Criar dois indicadores pessoais diferentes
Configure uma página de relatório da maneira que você deseja que ela seja exibida no indicador. O exemplo a seguir tem filtros aplicados à página de relatório padrão:
- A data é alterada para incluir Todas as datas.
- O filtro de região foi alterado para incluir apenas Oeste.
- Um ponto de dados específico no visual do gráfico de rosca é selecionado. Essa seleção filtra e realça os outros visuais na tela do relatório.
Criar o primeiro indicador
Depois que a página de relatório e os visuais forem organizados como desejar, selecione o ícone
 de indicadores e escolha Mostrar mais indicadores para abrir o painel Indicadores.
de indicadores e escolha Mostrar mais indicadores para abrir o painel Indicadores.No painel Indicadores, selecione Indicadores pessoais>Adicionar.
O indicador pessoal recebe um nome genérico ou você pode nomeá-lo. Se você quiser que esse modo de exibição com indicadores seja seu modo de exibição padrão, marque a caixa de seleção Tornar padrão.
Selecione Salvar. Para editar seu indicador, selecione as reticências ao lado do nome do indicador e escolha Atualizar, Tornar padrão, Renomear ou Excluir.
Observação
Você também pode adicionar e editar indicadores diretamente no menu de indicadores, sem abrir o painel Indicadores.
Criar o segundo indicador
Abra uma página de relatório diferente e crie outro indicador pessoal. O indicador no exemplo a seguir captura as informações do YTD (ano acumulado) para a empresa VanArsdel.

Agora que você tem dois indicadores, alterne entre eles selecionando o indicador no painel Indicadores.
Para retornar à exibição original publicada do relatório, selecione o ícone Redefinir e escolha Redefinir na caixa de diálogo.

Abrir indicadores de relatório
Para exibir os indicadores de relatório criados pelo designer de relatórios, no painel Indicadores, selecione Indicadores de relatório.
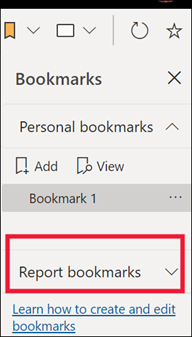
Observação
Para exibir relatórios compartilhados ou salvar relatórios na capacidade Premium, você precisa de uma licença do Power BI Pro ou Premium por Usuário. Para saber mais, confira Licenças e assinaturas para usuários empresariais.
Indicadores de relatório
Se o designer do relatório incluiu indicadores de relatório, eles aparecerão no cabeçalho Indicadores de relatório. Essa página de relatório tem dois indicadores de relatório: Visão geral por gerente e Visão geral por produto.
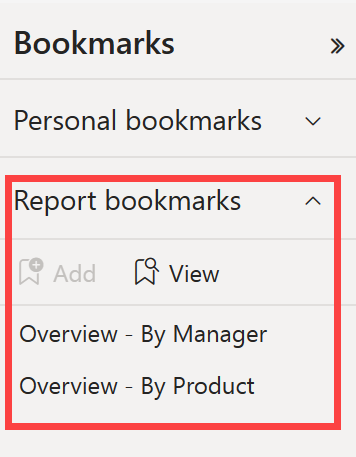
Indicadores como uma apresentação de slides
Para apresentar ou exibir indicadores, em ordem, selecione Exibir no painel Indicadores para iniciar uma apresentação de slides.
Quando estiver no modo Exibição, observe os seguintes recursos:
- O nome do indicador aparece na barra de título de indicador, que aparece na parte inferior da tela.
- A barra de título do marcador tem setas que você pode mover para exibir o indicador seguinte ou anterior.
- Para sair do modo de Exibição, selecione Sair no painel Indicadores ou o X na barra de título do indicador.
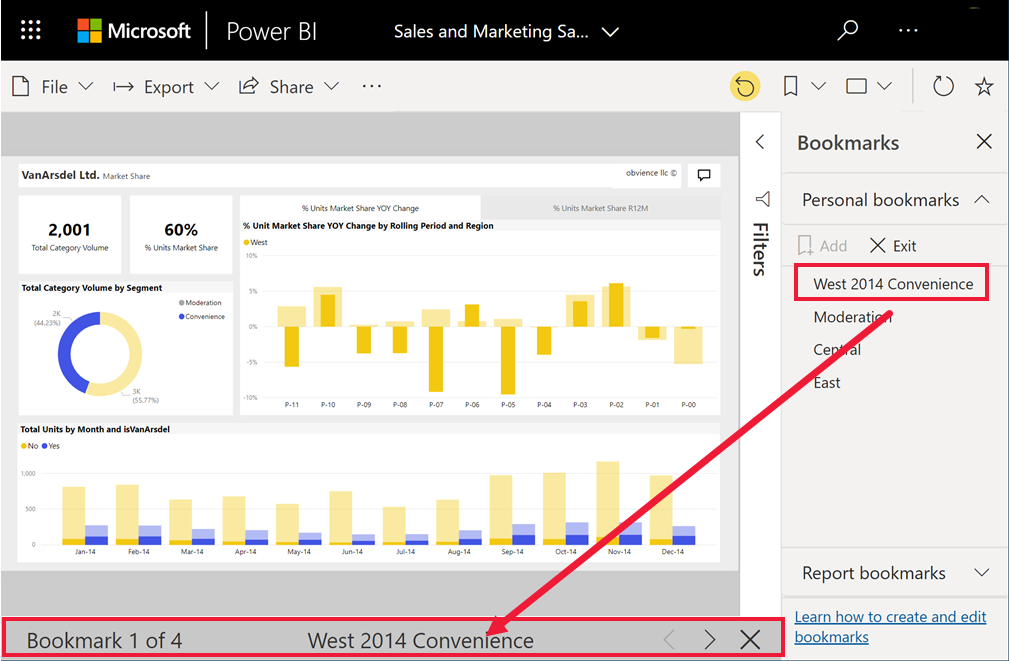
No modo de Exibição, você pode recolher o painel Indicadores para fornecer mais espaço para sua apresentação. No modo de Exibição, todos os visuais são interativos e disponíveis para realce cruzado, como quando você interage com eles em outros modos.
Compartilhar alterações
Embora você não possa compartilhar diretamente seus indicadores pessoais com outras pessoas, existem algumas soluções alternativas. Essas soluções alternativas exigem que você tenha um ou ambos os pré-requisitos a seguir:
- Licença Pro ou PPU
- Permissões para conteúdo salvo em um workspace na capacidade Premium
Veja aqui algumas maneiras de compartilhar sua exibição com outras pessoas:
Compartilhar seu modo de exibição ativo. Se você tiver um Indicador pessoal ativo ao compartilhar um relatório, os destinatários que tiverem acesso de leitura ao relatório verão a versão com indicadores dessa página do relatório. Os destinatários não veem seu indicador na lista "Indicadores pessoais". Eles verão o resultado do seu indicador pessoal.
Essa exibição personalizada do relatório não substitui o relatório original do designer nem os indicadores de relatório do designer. O compartilhamento com colegas que ainda não têm acesso de leitura requer permissões de recompartilhamento. Se você não está conseguindo compartilhar sua exibição do relatório, entre em contato com o proprietário dele para solicitar nova permissão compartilhamento.
Ao selecionar Compartilhar no menu superior do relatório, você pode optar por incluir suas alterações.
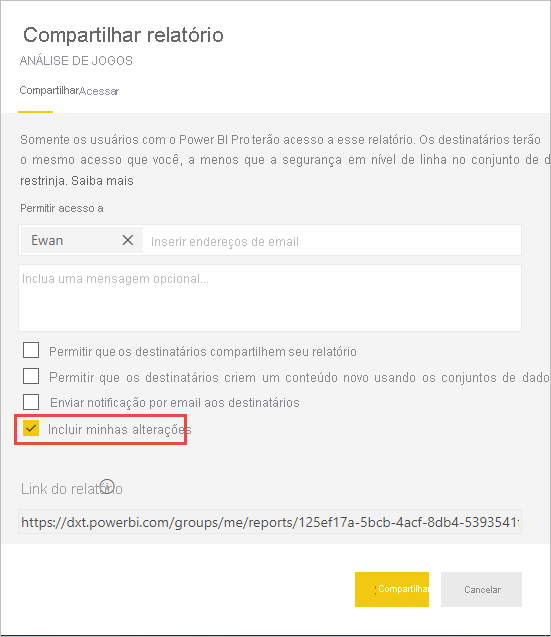
Chat no Teams. Como no método anterior, com um indicador pessoal ativo, você pode compartilhar um relatório no Microsoft Teams. Selecione Chat no Teams no menu superior. Na caixa de diálogo Compartilhar com o Microsoft Teams, insira o nome da pessoa, grupo ou canal ao qual você deseja compartilhar. A URL aparece automaticamente na caixa Diga algo sobre essa caixa; você pode inserir informações adicionais e editar a forma como o link do relatório é exibido e, em seguida, selecionar Compartilhar. Para obter mais informações, confira Compartilhar um relatório filtrado do Power BI.
Usar o recurso de comentário. Com um indicador pessoal ativo, adicione um comentário. Quando outros usuários selecionam o comentário, eles veem seu modo de exibição de indicador pessoal. Para obter mais informações, confira Adicionar comentários a paineis ou relatórios.
Se você fizer alterações em seu indicador pessoal depois de compartilhar um relatório, isso não afetará a visualização dos destinatários. Por exemplo, se você compartilhar um relatório com um filtro de data de 2021 aplicado e alterar o ano para 2022 em seu indicador, o destinatário ainda verá o filtro de 2021.
Observação
Para compartilhar relatórios, você precisará de uma licença do Power BI Pro ou Premium por usuário ou para que o relatório seja salvo em capacidade reservada. Para saber mais, confira Licenças e assinaturas para usuários empresariais.
Redefinir todas as suas alterações para um relatório
No canto superior direito da tela do relatório, selecione Redefinir para o padrão. Essa ação remove todas as suas alterações no relatório e o redefine para a exibição do relatório salva pela última vez pelo designer. Redefinir o relatório não exclui os indicadores.
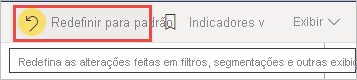
Considerações e limitações
Nesta versão dos indicadores pessoais, há algumas considerações e limitações para se ter em mente.
O indicador captura o estado da página no momento em que o indicador foi criado. Quando alguém seleciona o indicador, o Power BI tenta mostrar esse indicador em seu estado de relatório original. No entanto, há situações em que não é possível mostrar o indicador. Por exemplo, se o proprietário do relatório alterar o nome de um campo usado pelo indicador, o Power BI não poderá exibir visuais, filtros ou segmentações de dados que usam esse campo. Determinados visuais não exibem dados para o campo renomeado. Visuais filtrados ou segmentados são revertidos para o modo de exibição padrão.
A maioria dos visuais personalizados do Power BI deve funcionar bem com indicadores pessoais. Se você tiver problemas com o uso de indicadores e de um visual personalizado do Power BI, entre em contato com o criador do visual e peça que adicione suporte a indicadores.
Em geral, os indicadores pessoais não serão afetados se o designer de relatórios atualizar ou publicar novamente o relatório. No entanto, se o designer fizer alterações importantes no relatório, como remover campos usados por um indicador pessoal, você receberá uma mensagem de erro na próxima vez que tentar abrir esse indicador.
Indicadores de relatório e indicadores pessoais criados em Power BI Desktop ou no serviço do Power BI são reconhecidos nos aplicativos móveis do Power BI para tablets e telefones iOS e Android e no aplicativo Do Power BI para Windows. No entanto, você não pode criar indicadores nesses aplicativos. Para obter informações sobre como usar indicadores nos aplicativos móveis do Power BI e no aplicativo Windows do Power BI, consulte Explorar relatórios nos aplicativos móveis – indicadores.
Como os indicadores pessoais capturam o estado de exploração da página atual, os indicadores pessoais não capturam alterações de outras páginas. Por exemplo, se você tiver segmentadores de sincronização em seu relatório e personalizar o segmentador de sincronização para usar um campo diferente e capturar um indicador pessoal, o indicador pessoal capturará apenas a alteração do segmentador na página atual.
Você pode criar até 20 indicadores para um único relatório.
Conteúdo relacionado
Comentários
Em breve: Ao longo de 2024, eliminaremos os problemas do GitHub como o mecanismo de comentários para conteúdo e o substituiremos por um novo sistema de comentários. Para obter mais informações, consulte https://aka.ms/ContentUserFeedback.
Enviar e exibir comentários de