Criar um botão de detalhamento no Power BI
APLICA-SE A: Power BI Desktop
Serviço do Power BI
Você pode criar um botão de detalhamento no Power BI. Esse botão faz o detalhamento até uma página com detalhes filtrados para um contexto específico.
Uma maneira de fazer o detalhamento em um relatório é clicar com o botão direito do mouse em um visual. No entanto, caso deseje que a ação de detalhamento seja mais evidente, será possível criar um botão específico de detalhamento. Um botão de detalhamento pode aumentar a capacidade de descoberta de cenários de detalhamento importantes em seus relatórios e você pode determinar condicionalmente a aparência e a ação do botão. Por exemplo, você poderá mostrar texto diferente em um botão se determinadas condições forem atendidas.
Neste exemplo, depois que você selecionar a barra de palavras no gráfico, o botão de detalhamento Ver detalhes estará habilitado.
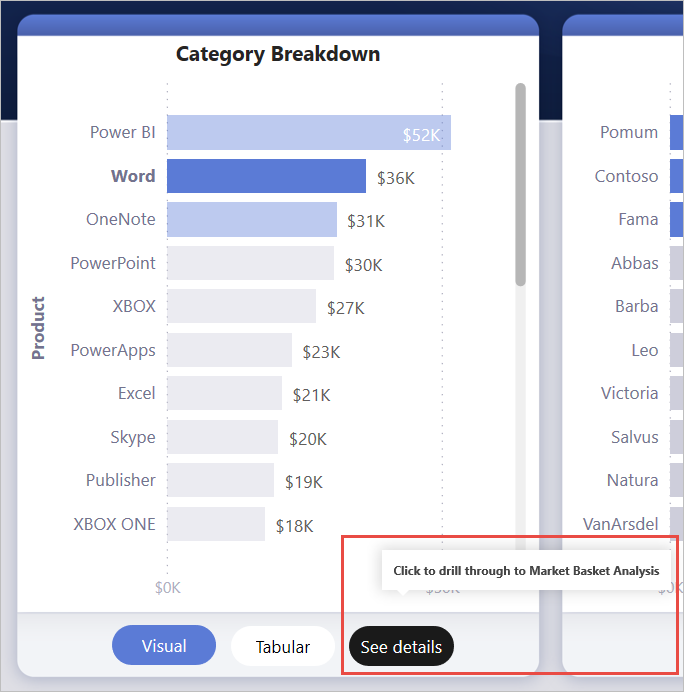
Ao selecionar o botão Ver detalhes, você detalhará a página Análise da cesta de compras. Como você pode ver no visual a seguir, a página de detalhamento agora está filtrada para o Word.
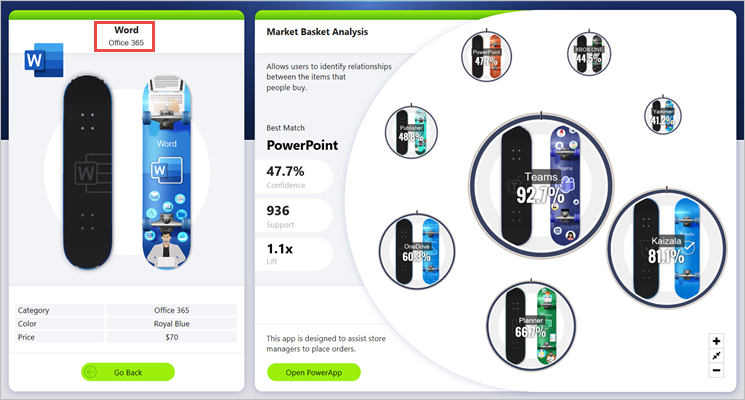
Configurar um botão de detalhamento
Para configurar um botão de detalhamento, primeiro configure uma página de detalhamento válida dentro do seu relatório. Em seguida, crie um botão com Detalhamento como o tipo de ação e selecione a página de detalhamento como o Destino.
Como o botão de detalhamento tem dois estados (habilitado e desabilitado), você vê duas opções de dica de ferramenta.
Se você deixar as caixas de dicas de ferramenta em branco, o Power BI vai gerar automaticamente as dicas de ferramenta. Essas dicas de ferramenta são baseadas nos campos de destino e detalhamento.
O exemplo a seguir mostra uma dica de ferramenta gerada automaticamente quando o botão está desabilitado:
"Para detalhar a Análise da cesta de compras (a página de destino), selecione um único ponto de dados do produto [o campo de detalhamento]."
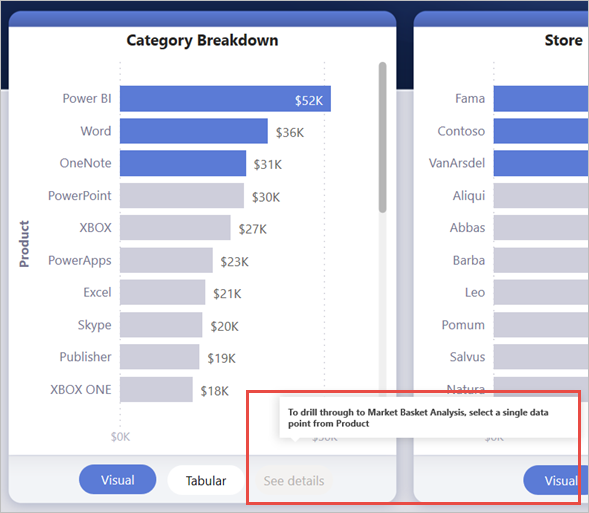
O exemplo a seguir mostra uma dica de ferramenta gerada automaticamente quando o botão está habilitado:
"Clique para detalhar a Análise da cesta de compras (a página de destino)."
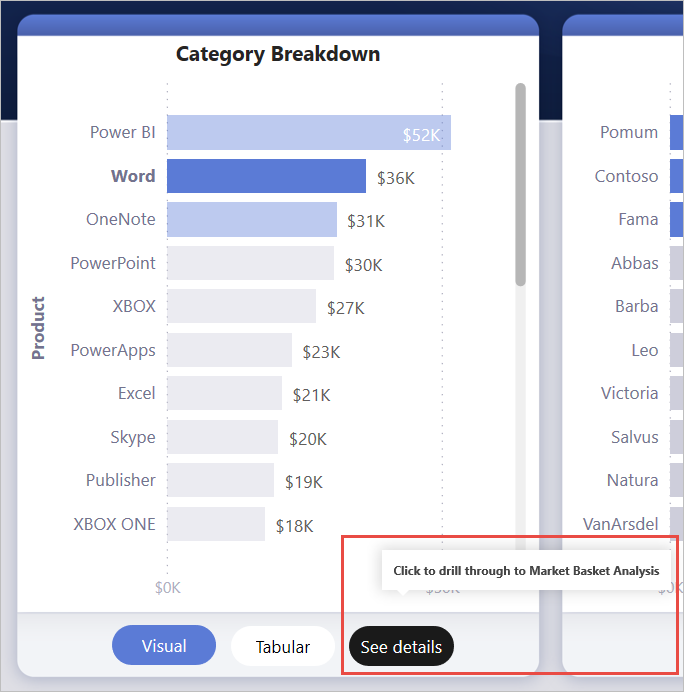
No entanto, se você quiser fornecer dicas de ferramenta personalizadas, poderá inserir uma cadeia de caracteres estática. Você também pode aplicar a formatação condicional a dicas de ferramenta.
Passar contexto do filtro
O botão funciona como o detalhamento normal: você pode passar filtros em mais campos realizando a filtragem cruzada dos visuais que contêm o campo de detalhamento. Por exemplo, usando Ctrl + clique e a filtragem cruzada, você pode passar vários filtros na Divisão de Loja para a página de detalhamento, pois suas seleções realizam filtragem cruzada do visual que contém o Produto, o campo de detalhamento:
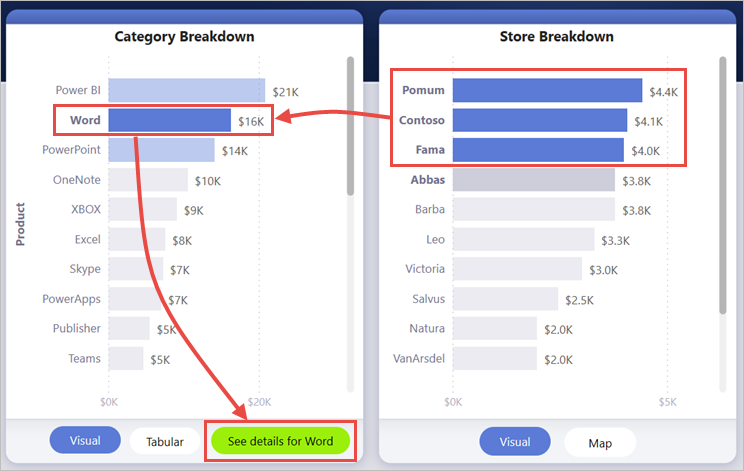
Após selecionar o botão de detalhamento, você vê filtros na Loja e no Produto sendo passados por meio da página de destino:
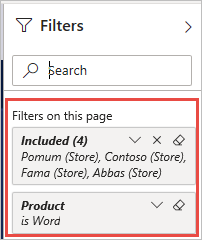
Contexto de filtro ambíguo
Como o botão de detalhamento não está vinculado a um único visual, se a sua seleção for ambígua, o botão será desabilitado.
Neste exemplo, o botão está desabilitado porque dois visuais contêm uma única seleção no Produto. Há uma ambiguidade com relação a qual ponto de dados de qual visual associar à ação de detalhamento:
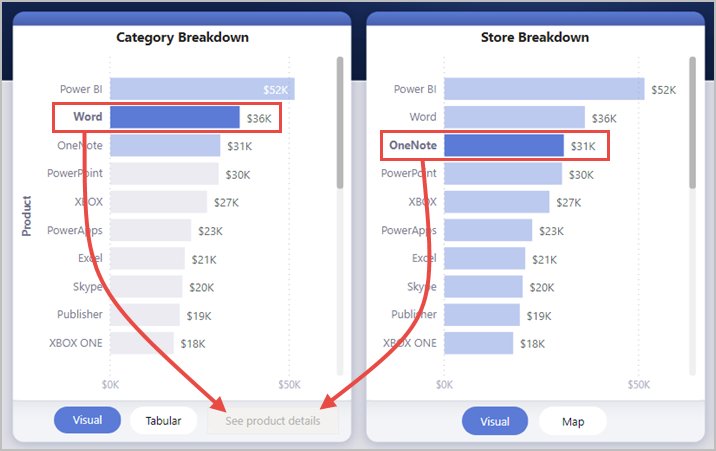
Personalizar a formatação de botões desabilitados
Você pode personalizar as opções de formatação para o estado desabilitado dos botões de detalhamento.

Essas opções de formatação incluem:
Controles de texto de botão: texto, família de fontes, tamanho da fonte, cor da fonte, alinhamento e preenchimento

Controles de preenchimento de botão: cor, imagem de preenchimento e transparência

Controles de ícone de botão: forma, cor da linha, peso, transparência, alinhamento e preenchimento

Controles de borda de botão: cor, largura, transparência

Definir condicionalmente a formatação para o texto do botão
No Power BI Desktop, você pode usar a formatação condicional para alterar o texto do botão com base no valor selecionado de um campo. Para fazer isso, você precisa criar uma medida que gere a cadeia de caracteres desejada com base na função DAX SELECTEDVALUE.
O exemplo a seguir mede as saídas "Ver detalhes do produto" se um único valor de Produto não estiver selecionado. Se um único valor de produto for selecionado, a medida produzirá "Consulte os detalhes de [o Produto selecionado]":
String_for_button = If(SELECTEDVALUE('Product'[Product], 0) == 0, "See product details", "See details for " & SELECTEDVALUE('Product'[Product]))
Depois de criar essa medida, siga estas etapas no Power BI Desktop:
Selecione a opção Formatação condicional (fx) para o texto do botão.
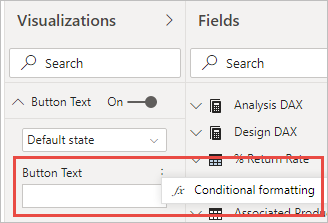
Selecione a medida que você criou para o texto do botão:
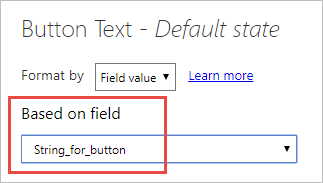
Quando um único produto está selecionado, no texto do botão se lê:
"Ver detalhes para Word"
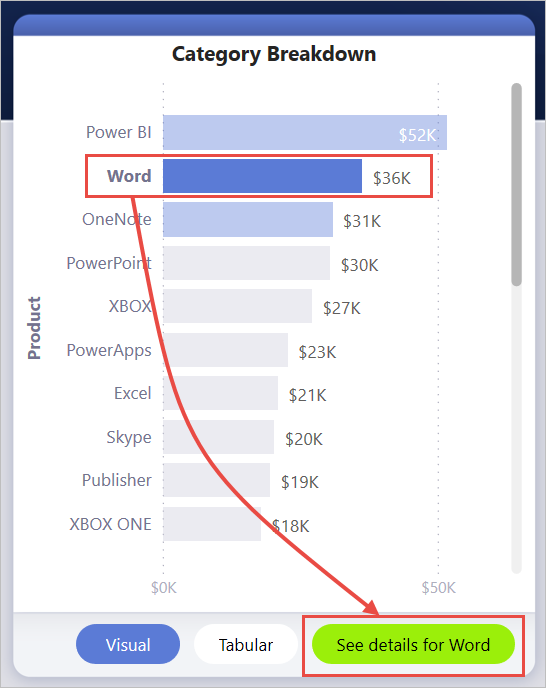
Quando nenhum ou mais de um produto está selecionado, o botão é desabilitado. O texto do botão indica:
"Ver detalhes do produto"
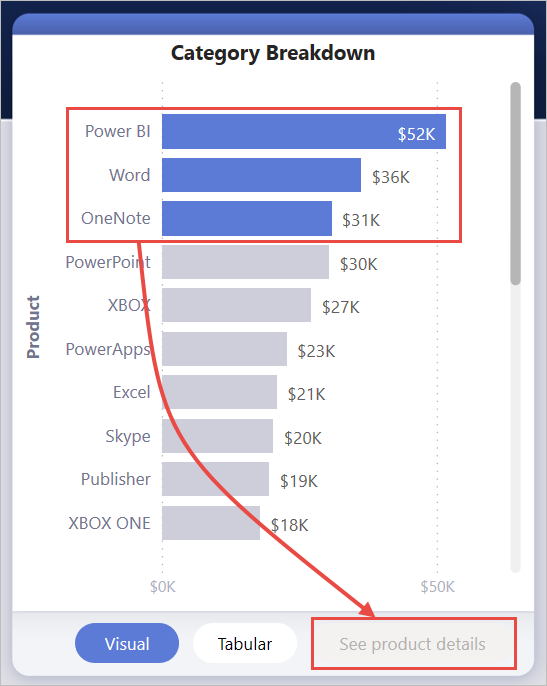
Definir condicionalmente a formatação para dicas de ferramenta
Você pode formatar condicionalmente a dica de ferramenta para o botão de detalhamento quando ele está habilitado ou desabilitado. Se você usou a formatação condicional para definir dinamicamente o destino do detalhamento, talvez queira que a dica de ferramenta para o estado do botão seja mais informativa, com base na seleção do usuário final. Aqui estão alguns exemplos:
Você pode definir a dica de ferramenta de estado desabilitado para ser prescritiva dependendo do caso, usando uma medida personalizada. Por exemplo, se você quiser que o usuário selecione um único produto e uma única loja antes que possa detalhar a página Análise de mercado, poderá criar uma medida com a seguinte lógica:
Se o usuário não tiver selecionado um único produto ou uma única loja, a medida retornará: "Selecione um único produto, Ctrl + clique para selecionar também uma única loja."
Se o usuário tiver selecionado um único produto, mas não uma única loja, a medida retornará: "Ctrl + clique para selecionar também uma única loja."
Da mesma forma, você pode definir a dica de ferramenta de estado habilitado para que seja específica da seleção do usuário. Por exemplo, se você quiser que o usuário saiba para qual produto e loja a página de detalhamento será filtrada, poderá criar uma medida que retorne:
“Clique para detalhar o [nome da página de detalhamento] para ver mais detalhes sobre as vendas de [nome do produto] nas lojas [nomes das lojas].”
Configurar o destino do detalhamento condicionalmente
Você pode usar a formatação condicional para definir o destino do detalhamento com base no resultado de uma medida.
Confira abaixo alguns cenários em que pode ser conveniente que o botão de destino do detalhamento seja condicional:
Você quer habilitar o detalhamento de uma página apenas quando várias condições são atendidas. Caso contrário, o botão será desabilitado.
Por exemplo, você deseja que os usuários selecionem um único produto e uma única loja antes que possam detalhar a página de detalhes do mercado. Caso contrário, o botão será desabilitado.

Você quer que o botão dê suporte a vários destinos de detalhamento com base nas escolhas do usuário.
Por exemplo, se você tiver vários destinos (detalhes do mercado e detalhes da loja) dos quais os usuários podem fazer um detalhamento, poderá fazer com que eles selecionem um destino específico para detalhar antes que o botão seja habilitado para esse destino de detalhamento.

Você também pode ter casos de um cenário híbrido interessantes para dar suporte a vários destinos de detalhamento e condições específicas em que é conveniente que o botão seja desabilitado. Continue lendo para conhecer os detalhes sobre essas três opções.
Desabilitar o botão até que várias condições sejam atendidas
Vamos examinar o primeiro caso, em que você deseja manter o botão desabilitado até que condições adicionais sejam atendidas. No Power BI Desktop, você precisa criar uma medida DAX básica que produza uma cadeia de caracteres vazia (""), a menos que a condição tenha sido atendida. Quando é atendida, a medida gera o nome da página de destino do detalhamento.
Aqui está um exemplo de medida DAX que requer a seleção de uma loja antes que o usuário possa detalhar um produto na página de detalhes da loja:
Destination logic = If(SELECTEDVALUE(Store[Store], “”)==””, “”, “Store details”)
Depois de criar essa medida, siga estas etapas no Power BI Desktop:
Selecione Formatação condicional (fx) ao lado de Destino para a ação do botão.

Para a última etapa, selecione a medida DAX criada como o valor de campo para o destino.

Agora você vê que o botão está desabilitado mesmo quando um único produto é selecionado porque a medida também exige que você selecione uma única loja.

Suporte para vários destinos
Para o outro caso comum em que você deseja dar suporte a vários destinos, siga estas etapas:
Crie uma tabela de coluna única com os nomes dos destinos de detalhamento.

Como o Power BI usa uma correspondência exata da cadeia de caracteres para definir o destino de detalhamento, certifique-se de que os valores inseridos estão alinhados de maneira exata com os nomes da página de detalhamento.
Depois de criar a tabela, adicione à página como uma segmentação de seleção única.

Se você precisar de mais espaço vertical, converta a segmentação em uma lista suspensa. Remova o cabeçalho da segmentação e adicione uma caixa de texto com o título ao lado.

Como alternativa, altere a segmentação de lista da orientação vertical para horizontal.

Para a entrada do destino da ação de detalhamento, selecione o botão de Formatação condicional (fx) ao lado do Destino para a ação do botão.

Na página Destino – Ação, selecione o nome da coluna criada. Nesse caso, é Selecionar um destino.

Agora, você vê que o botão de detalhamento só é habilitado com a seleção de um produto e um destino:

Híbrido dos dois cenários
Se você estiver interessado em um híbrido dos dois cenários, poderá criar e fazer referência a uma medida DAX no Power BI Desktop para adicionar mais lógica à seleção de destino.
Veja um exemplo de medida DAX que requer que o usuário selecione uma loja antes que possa detalhar um produto em qualquer página de detalhamento:
Destination logic = If(SELECTEDVALUE(Store[Store], “”)==””, “”, SELECTEDVALUE(‘Table'[Select a destination]))
No Power BI Desktop, selecione a medida DAX criada como o valor de campo para o destino. Neste exemplo, o usuário precisa selecionar um Produto, uma Loja e uma página de destino antes que o botão de detalhamento fosse habilitado:

Considerações e limitações
- Esse botão não permite vários destinos usando um único botão.
- Esse botão só dá suporte a detalhamentos dentro do mesmo relatório, ou seja, ele não dá suporte ao detalhamento entre relatórios.
- A formatação de estado desabilitada para o botão está associada às classes de cor em seu tema de relatório. Saiba mais sobre classes de cor.
- A ação de detalhamento funciona para todos os visuais internos e com alguns visuais importados do AppSource. No entanto, não há garantia de que funcione com todos os visuais importados do AppSource.
Conteúdo relacionado
Para obter mais informações sobre os recursos que são semelhantes ou interagem com botões, confira os seguintes artigos:
