Criar uma fonte de dados incorporada para relatórios paginados no serviço do Power BI
APLICA-SE A: Power BI Report Builder
Power BI Desktop
Este artigo explica como criar e modificar uma fonte de dados incorporada para um relatório paginado no serviço do Power BI. Você define uma fonte de dados incorporada em um único relatório e a usa somente nesse relatório. Relatórios paginados publicados no serviço do Power BI não podem usar conjuntos de dados e fontes de dados compartilhados. Veja as seguintes fontes de dados às quais é possível se conectar:
- Banco de Dados SQL do Azure e Azure Synapse Analytics (via Basic e OAuth)
- Azure Analysis Services por meio do SSO
- SQL Server por meio de um gateway
- Modelos semânticos do Power BI
- Oracle
- Teradata
Para obter uma lista completa, confira Fontes de dados com suporte para relatórios paginados do Power BI.
Os relatórios paginados se conectam a fontes de dados locais por meio de um gateway do Power BI. Você configura o gateway após publicar o relatório no serviço do Power BI.
Para obter mais informações, confira Noções básicas sobre os dados do relatório no Power BI Report Builder.
Pré-requisitos
Os requisitos de licença para relatórios paginados do Power BI (arquivos.rdl) são os mesmos para relatórios do Power BI (arquivos .pbix).
- Não é preciso ter uma licença para baixar o Power BI Report Builder gratuitamente no Centro de Download da Microsoft.
- Com uma licença gratuita, você pode publicar relatórios paginados em Meu Workspace no serviço do Power BI. Para obter mais informações, confira Disponibilidade de recursos para usuários com licenças gratuitas no serviço do Power BI.
- Com uma licença de Power BI Pro ou uma licença PPU, você pode publicar relatórios paginados em outros workspaces. Você precisa, no mínimo, de uma função de colaborador no workspace.
- Você precisa ter a permissão Criar no conjunto de dados.
Criar uma fonte de dados incorporados
Abra o Construtor de Relatórios do Power BI.
Na barra de ferramentas do painel Dados do Relatório, selecione Novo>Fonte de Dados. A caixa de diálogo Propriedades da Fonte de Dados é aberta.

Na caixa de texto Nome , digite um nome para a fonte de dados ou aceite o padrão.
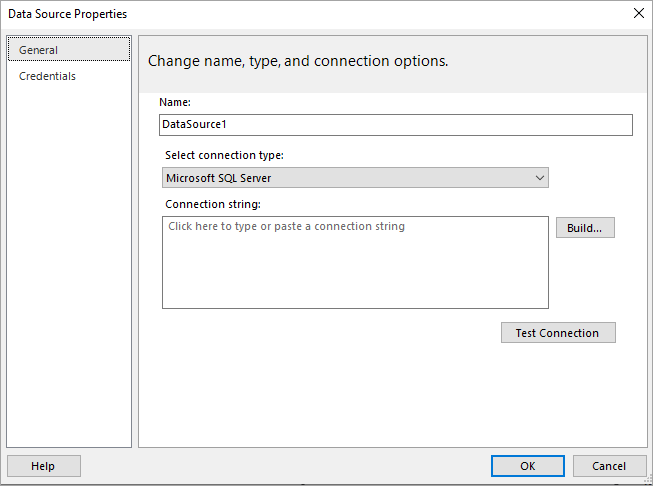
Na lista Selecionar tipo de conexão, selecione um tipo de fonte de dados.
Especifique uma cadeia de conexão usando um dos seguintes métodos:
Digite a cadeia de conexão diretamente na caixa de texto Cadeia de conexão .
Selecione Compilar para abrir a caixa de diálogo Propriedades de Conexão para a fonte de dados escolhida na etapa 2.
Preencha os campos na caixa de diálogo Propriedades de Conexão , conforme adequado, para o tipo de fonte de dados. As propriedades de conexão incluem o tipo de fonte de dados, o nome da fonte de dados e as credenciais a serem usadas. Depois de especificar valores nessa caixa de diálogo, selecione Testar Conectividade para verificar se a fonte de dados está disponível e se as credenciais especificadas estão corretas.
Selecione Credenciais.
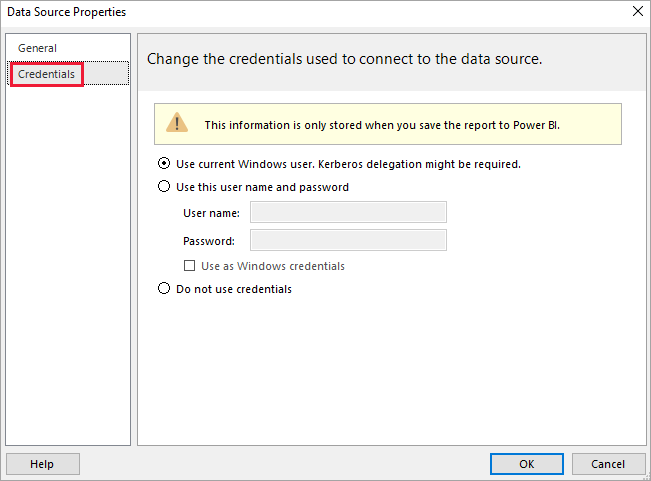
Especifique as credenciais que serão usadas para essa fonte de dados. O proprietário da fonte de dados escolhe o tipo de credenciais com suporte. Para obter mais informações, confira Especificar informações de credenciais e conexões para fontes de Dados de Relatório.
Selecione OK.
A fonte de dados é exibida no painel Dados do Relatório.
Considerações e limitações
Os relatórios paginados que se conectam aos conjuntos de dados do Power BI seguem as regras para modelos semânticos compartilhados no Power BI com algumas pequenas alterações. Para que os usuários exibam corretamente os relatórios paginados que usam modelos semânticos do Power BI e garantam que a segurança em nível de linha (RLS) seja habilitada e aplicada aos seus visualizadores, siga estas regras:
| Cenário | Regra |
|---|---|
| .rdl no mesmo workspace que o conjunto de dados | Com suporte |
| .rdl compartilhado | Você precisará atribuir a permissão de Leitura a cada usuário que estiver vendo o relatório no nível do conjunto de dados |
| Aplicativo compartilhado | Você precisará atribuir a permissão de Leitura a cada usuário que estiver vendo o relatório no nível do conjunto de dados |
| .rdl no mesmo workspace que o conjunto de dados (outro usuário) | Com suporte |
| .rdl em um workspace diferente daquele do conjunto de dados (outro usuário) | Você precisará atribuir a permissão de Leitura a cada usuário que estiver vendo o relatório no nível do conjunto de dados |
| Segurança em nível de linha | Você precisará atribuir a permissão de Leitura a cada usuário que estiver vendo o relatório no nível do conjunto de dados para que ela seja imposta |
| Usar conjuntos de dados ocultos | Não há suporte. |
Próximas etapas
Comentários
Em breve: Ao longo de 2024, eliminaremos os problemas do GitHub como o mecanismo de comentários para conteúdo e o substituiremos por um novo sistema de comentários. Para obter mais informações, consulte https://aka.ms/ContentUserFeedback.
Enviar e exibir comentários de