Criar um conjunto de dados inserido para um relatório paginado do Power BI
APLICA-SE A: Power BI Report Builder
Power BI Desktop
Este artigo explica como criar um conjunto de dados inserido com base em uma fonte de dados inseridos para um relatório paginado no serviço do Power BI. Os conjuntos de dados inseridos estão contidos em um único relatório paginado, para uso nesse relatório. Atualmente, os relatórios paginados publicados no serviço do Power BI precisam de conjuntos de dados e fontes de dados inseridos. Você cria a fonte de dados inserida e o conjunto de dados no Construtor de Relatórios do Power BI enquanto cria seu relatório.
Antes de criar o conjunto de dados, você precisará criar uma fonte de dados.
- Consulte Criar uma fonte de dados incorporada em um relatório paginado no serviço do Power BI para saber como.
- Confira Fontes de dados com suporte para relatórios paginados do Power BI a fim de obter uma lista completa.
Pré-requisitos
Os requisitos de licença para relatórios paginados do Power BI (arquivos.rdl) são os mesmos para relatórios do Power BI (arquivos .pbix).
- Não é preciso ter uma licença para baixar o Power BI Report Builder gratuitamente no Centro de Download da Microsoft.
- Com uma licença gratuita, você pode publicar relatórios paginados em Meu Workspace no serviço do Power BI. Para obter mais informações, confira Disponibilidade de recursos para usuários com licenças gratuitas no serviço do Power BI.
- Com uma licença de Power BI Pro ou uma licença PPU, você pode publicar relatórios paginados em outros workspaces. Você precisa, no mínimo, de uma função de colaborador no workspace.
- Você precisa ter a permissão Criar no conjunto de dados.
Criar um conjunto de dados incorporados
No painel de Dados do Relatório no Power BI Report Builder, selecione Novo>Conjunto de Dados.
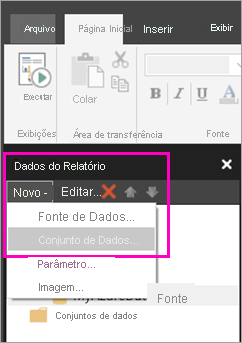
Na guia Consulta da caixa de diálogo Propriedades do Conjunto de Dados, nomeie o conjunto de dados. A fonte de dados inserida já está na caixa Fonte de Dados ou você pode selecionar Novo para criar uma fonte de dados inseridos diferente.
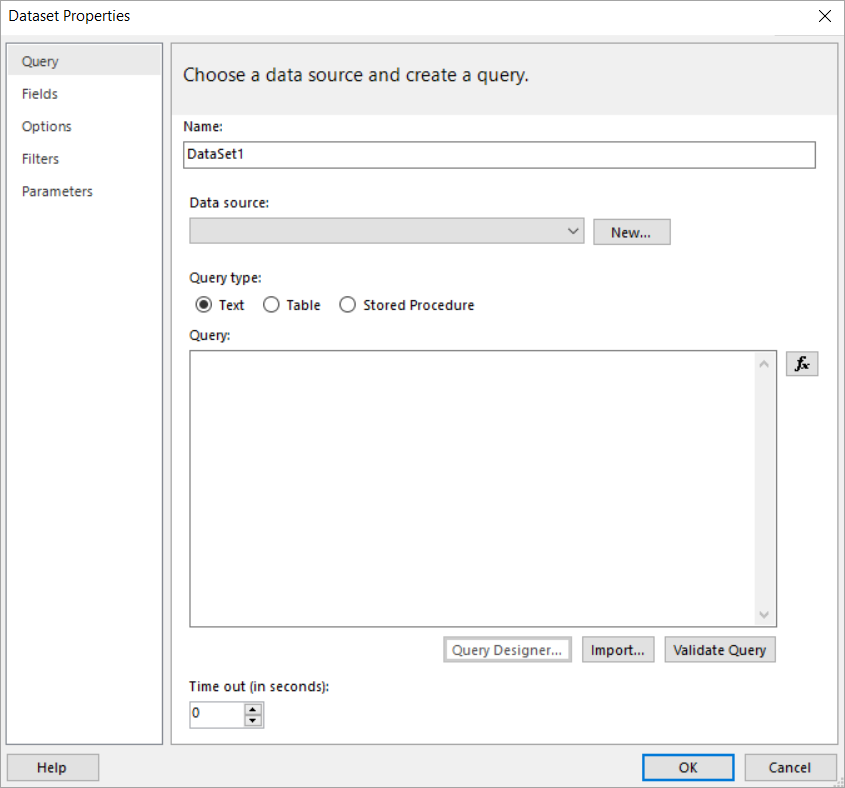
Em Tipo de consulta, selecione o tipo de comando ou uma consulta para usar para o conjunto de dados.
- Texto executa uma consulta para recuperar dados do banco de dados. Ele é o padrão e é usado para a maioria das consultas. Digite uma consulta ou importe uma consulta preexistente, selecionando Importar. Para criar a consulta graficamente, marque Designer de Consultas. Se você usar o designer de consultas para criar uma consulta, o texto da consulta será exibido nessa caixa. Selecione o botão Expressão (fx) para usar uma expressão para gerar dinamicamente a consulta.
- Tabela seleciona todos os campos dentro de uma tabela. Digite o nome da tabela que deseja usar como um conjunto de dados.
- Procedimento armazenado executa um procedimento armazenado pelo nome.
No Designer de Consultas, você pode ver e interagir com as tabelas e os campos no conjunto de dados, importar uma consulta ou editar como texto. Você também pode adicionar filtros e parâmetros aqui.
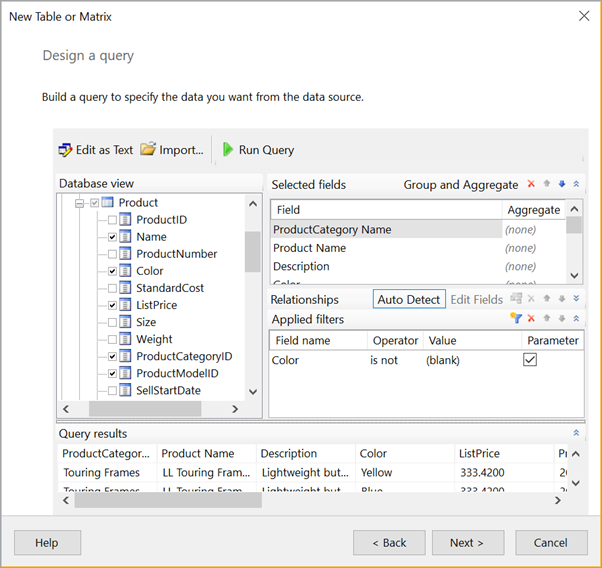
No Designer de Consultas, selecione Executar Consulta para testá-lo e selecione OK.
De volta na caixa de diálogo Propriedades do Conjunto de Dados, na caixa Tempo limite (em segundos), digite o número de segundos até que a consulta expire. O padrão é 30 segundos. O valor para Tempo Limite deve ser vazio ou maior que zero. Se estiver vazia, a consulta não atingirá o tempo limite.
Você pode definir outras propriedades para o conjunto de dados nas outras guias:
- Criar campos calculados na guia Campos.
- Definir opções avançadas na guia Opções.
- Adicionar ou atualizar Filtros e Parâmetros em suas respectivas guias.
Selecione OK
O relatório é aberto no modo de exibição de Design de Relatório. A fonte de dados, o conjunto de dados e a coleção de campos do conjunto de dados aparecem no painel Dados do Relatório, e você pode continuar a criar seu relatório paginado.

Conteúdo relacionado
Comentários
Em breve: Ao longo de 2024, eliminaremos os problemas do GitHub como o mecanismo de comentários para conteúdo e o substituiremos por um novo sistema de comentários. Para obter mais informações, consulte https://aka.ms/ContentUserFeedback.
Enviar e exibir comentários de