Personalizar títulos, telas de fundo, etiquetas e legendas de visualizações
APLICA-SE A: Power BI Desktop
Serviço do Power BI
Neste tutorial, você aprenderá algumas maneiras diferentes de personalizar as visualizações. Há inúmeras opções para personalizar as visualizações e a melhor maneira de saber mais sobre elas é explorar o painel de Formato (selecione o ícone do rolo de tinta). Para começar, este artigo mostrará como personalizar o título, a legenda, a tela de fundo, o rótulo e a camada de uma visualização, além de como adicionar um tema.
Não é possível personalizar todas as visualizações. Confira a lista completa de visualizações para obter detalhes.
Pré-requisitos
O serviço do Power BI ou o Power BI Desktop
Relatório Exemplo de Análise de Varejo
Observação
Compartilhar seu relatório com um colega do Power BI exige que você tenha licenças de Power BI Pro individuais ou que o relatório seja salvo na capacidade Premium. Confira Compartilhamento de relatórios.
Personalizar títulos de visualização em relatórios
Para acompanhar, entre no Power BI Desktop e abra o relatório Exemplo de Análise de Varejo. Para acompanhar no serviço do Power BI, abra o relatório e selecione Editar.
Observação
Ao fixar uma visualização em um dashboard, ela se torna um bloco do dashboard. Você também pode personalizar os blocos em si, com novos títulos e subtítulos, hiperlinks e redimensionamento.
Vá para a página Novas Lojas do relatório Exemplo de Análise de Varejo.
Selecione o gráfico de colunas clusterizado Contagem de Loja Aberta por Mês e Cadeia Abertos.
No painel Visualizações, selecione o ícone de pincel, depois Geral, para exibir as opções de formato.
Selecione Título para expandir essa seção.
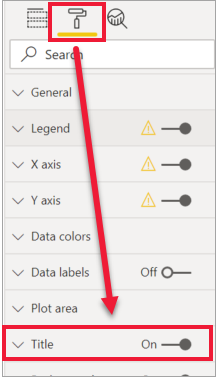
Par alterar o título, insira Contagem de loja por mês aberto no campo Texto do título.
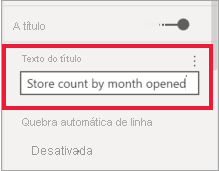
Altere a Cor do texto para branco e a Cor do plano de fundo para azul.
a. Selecione o menu suspenso e escolha uma cor em Cores do tema, Cores recentes ou Mais cores.
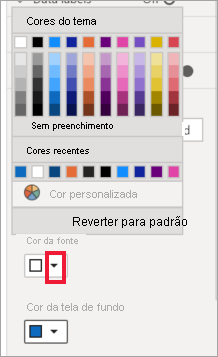
b. Selecione o menu suspenso para fechar a janela de cores.
Aumente o tamanho do texto para 16 pt.
A última personalização que você fará no título do gráfico é alinhá-lo no centro da visualização.
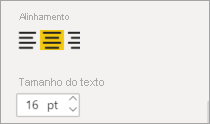
Nesse ponto do tutorial, o título do gráfico de colunas clusterizado se parecerá com este:
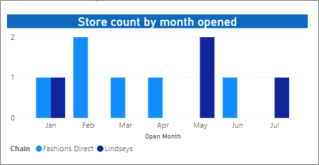
Salve as alterações e vá para a próxima seção.
Se você precisar reverter todas as alterações, selecione Redefina ao padrão, na parte inferior do painel de personalização do Título.
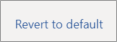
Personalizar planos de fundo de visualização
Com o mesmo gráfico de colunas clusterizado selecionado, expanda as opções de Efeitos>Plano de fundo.
Mova o controle deslizante de Plano de fundo para Ativado.
Selecione a lista suspensa e escolha uma cor cinza.
Altere a Transparência para 74% .
Nesse ponto do tutorial, o plano de fundo do gráfico de colunas clusterizado se parecerá com este:
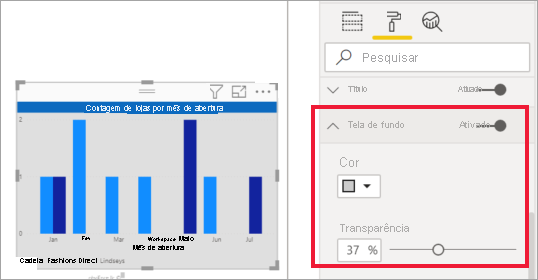
Salve as alterações e vá para a próxima seção.
Se você precisar reverter todas as alterações, selecione Redefinir para o padrão, na parte inferior do painel de personalização do Plano de fundo.
Personalizar legendas de visualização
Abra a página do relatório Visão geral e selecione o gráfico Variação das Vendas Totais por FiscalMonth e Gerente do Distrito.
Na guia Visualização, selecione o ícone de pincel para abrir o painel de Formato.
Expanda as opções de Legenda. As alternâncias para Legenda e Título estão ativados por padrão.
Use o campo Posição para mover a legenda para o lado esquerdo da visualização.
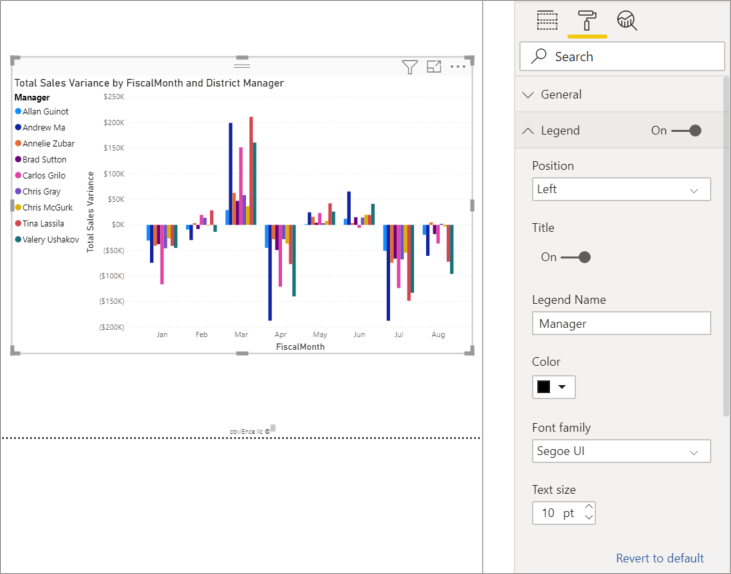
Insira Gerente no campo Texto do título.
Altere a Cor para preto.
Salve as alterações e vá para a próxima seção.
Se você precisar reverter todas as alterações, selecione Redefinir para o padrão na parte inferior do painel de personalização de Legenda.
Personalize etiquetas de total de visuais empilhados
Os visuais empilhados podem exibir etiquetas de dados e etiquetas de total. Em um gráfico de colunas empilhadas, as etiquetas de dados identificam o valor de cada parte de uma coluna. As etiquetas de total exibem o valor total da coluna agregada inteira.
Dependendo do visual e do respectivo tamanho, os rótulos de dados podem não ser exibidos. Se os rótulos de dados não forem exibidos, tente tornar o visual maior ou exibi-lo no modo de tela inteira.
No vídeo a seguir, veja como Rien adiciona as etiquetas de total a um gráfico empilhado, depois siga as etapas abaixo para testar por conta própria.
Observação
Este vídeo pode usar versões anteriores do Power BI Desktop ou do serviço do Power BI.
Abra a página do relatório Vendas Mensais do Distrito e selecione o gráfico de área Vendas do Último Ano e Vendas deste Ano por FiscalMonth.
Na guia Visualização, selecione
 para converter esse gráfico de barras em um gráfico de barras empilhadas.
para converter esse gráfico de barras em um gráfico de barras empilhadas.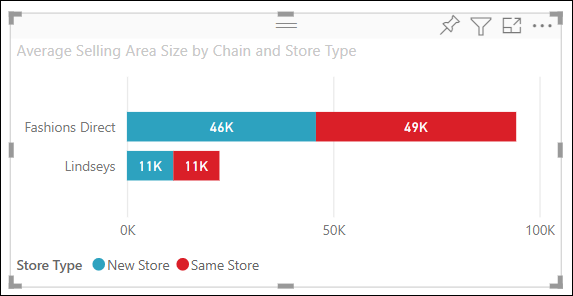
Na guia Visualização, selecione o ícone de rolo de pintura para abrir o painel Formatar.
Mova o controle deslizante Rótulos de dados para Ativado.
Mova o controle deslizante das Etiquetas de total para Ativo.
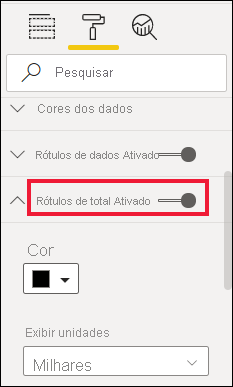
Você pode formatar as etiquetas de total. Nesse exemplo, mudamos a cor para preto, aumentamos o tamanho da fonte e optamos por exibir os valores em Milhões, como uma casa decimal.
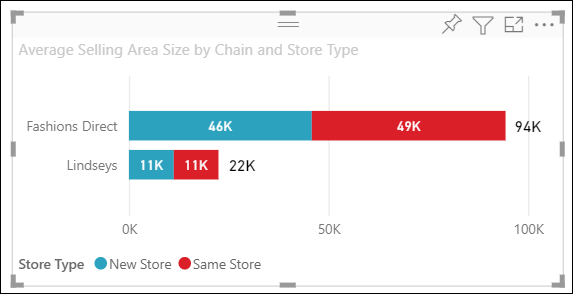
Personalizar a ordem de camadas
Altere a ordem de disposição em camadas de visuais e formas nos seus relatórios. A ordem de camadas determina quais objetos virão à frente quando selecionados. Sempre que você selecionar um objeto na tela de relatório, ele se tornará ativo e passará para a camada superior. Para visuais, isso facilita a interação com o visual selecionado. Para formas e telas de fundo, contudo, o ideal é protegê-los na camada inferior, para não selecioná-los acidentalmente e cobrir ou obscurecer os visuais do relatório.
Os controles de camadas estão disponíveis no serviço do Power BI, no Power BI Desktop, em dispositivos móveis e no Servidor de relatórios. Este artigo mostra como alterar o comportamento da ordem de camadas no Serviço do Power BI.
Neste vídeo, veja como Rien altera o comportamento da ordem de camadas e, depois, siga as etapas abaixo para testar isso você mesmo.
Observação
Este vídeo pode usar versões anteriores do Power BI Desktop ou do serviço do Power BI.
Adicione uma nova página de relatório selecionando o sinal de adição amarelo.
Adicione uma forma à tela. Aqui, adicionamos um retângulo verde.
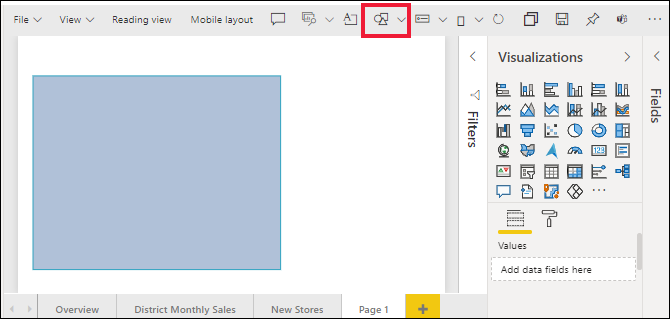
Copie e cole um visual de outra página no relatório.

Agora que você tem duas camadas, tente selecionar o gráfico de pizza e a tela de fundo.
- Quando você seleciona o gráfico de pizza, o Power BI torna o objeto ativo e exibe o menu de cabeçalho dele.
- Quando você seleciona o retângulo, o Power BI torna o objeto ativo e o traz para a frente, em que ele obscurece o gráfico de pizza.
Você pode alterar esse comportamento padrão.
Selecione o gráfico de pizza e abra o painel Formatação. Selecione Geral, depois Propriedades>Opções avançadas e alterne para ativado a alternância Manter a ordem das camadas.
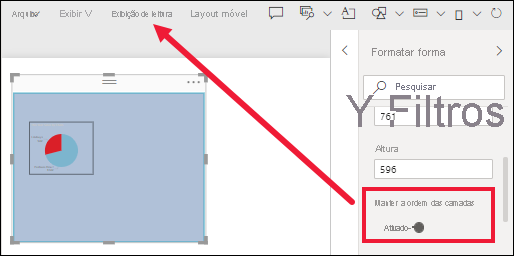
Abra o menu Visualização e Seleção. A guia Ordem da Camada no painel Seleção permitirá que você exiba e defina a ordem da camada.
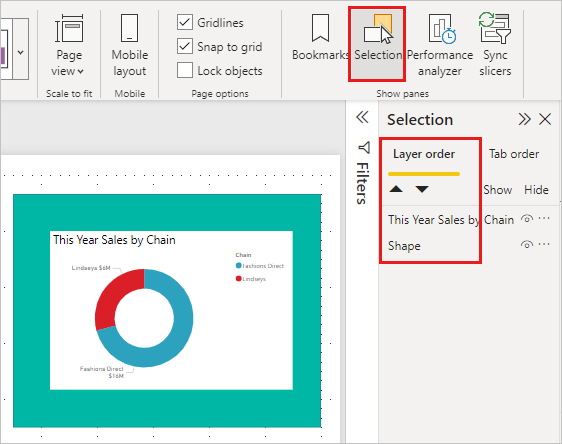
Selecione o gráfico de pizza, mantenha pressionada a tecla CTRL e selecione o retângulo. Em seguida, selecione Formatar>Grupo>Grupo. Isso agrupa os dois itens.
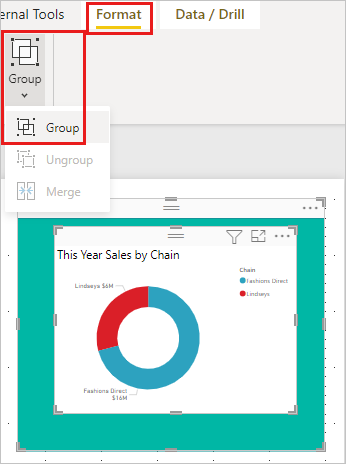
Expanda o painel Seleção. A Ordem da Camada deve ter essa aparência:

Salve as alterações do relatório e alterne para o Modo de Exibição de Leitura.
Agora que o visual e a forma estão agrupados, você pode selecionar a forma e ela permanece em segundo plano. Se deixar o painel Seleção aberto, você poderá ver qual camada está em foco. Observe que, selecionando a tela entre a seleção de camadas, ela ativa a camada de Grupo e mantém a ordem da camada. Para obter mais informações sobre esse comportamento, confira Selecionar visuais em um grupo.
Personalizar cores usando um tema
Você pode aplicar alterações de design a todo o relatório usando temas de relatório. Por exemplo, altere o esquema de cores para usar cores corporativas, alterar conjuntos de ícones ou aplicar nova formatação visual padrão. Quando você aplica um tema de relatório, todos os elementos visuais do relatório passam a usar as cores e a formatação do tema selecionado.
Para aplicar um tema ao relatório, selecione o menu Exibir e abra a lista suspensa Temas. Escolha um tema. O relatório abaixo usa o tema Solar.
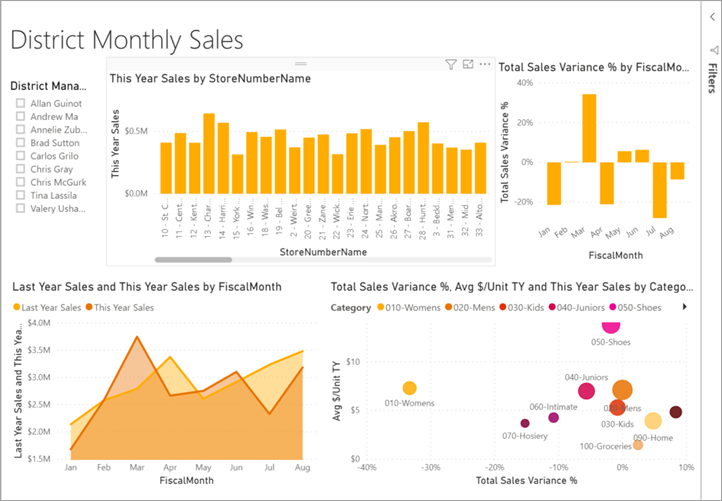
Tipos de visualização que podem ser personalizados
Veja a seguir uma lista de opções de personalização que estão disponíveis para cada tipo de visualização:
| Visualização | Título | Tela de fundo | Legenda | Rótulos de total |
|---|---|---|---|---|
| Área | Sim | Sim | Sim | Sim |
| Barra | Sim | Sim | Sim | Sim |
| Card | Sim | Yes | n/d | n/a |
| Cartão de múltiplas linhas | Yes | Yes | n/d | n/a |
| Coluna | Sim | Sim | Sim | Yes |
| Combinação | Yes | Sim | Sim | Yes |
| Donut | Sim | Sim | Yes | n/a |
| Mapa coroplético | Yes | Sim | Yes | n/a |
| Funil | Sim | Yes | n/d | n/a |
| Medidor | Yes | Yes | n/d | n/a |
| Influenciador principal | Sim | Yes | n/d | n/a |
| KPI | Sim | Yes | n/d | n/a |
| Linha | Sim | Sim | Yes | n/a |
| Mapear | Sim | Sim | Yes | n/a |
| Mapa: Mapa do Azure | Sim | Sim | Yes | n/a |
| Matriz | Sim | Yes | n/d | Yes |
| Pie | Sim | Sim | Yes | N/D |
| Perguntas e respostas | Sim | Yes | n/d | n/a |
| Dispersão | Sim | Sim | Yes | n/a |
| Forma | Sim | Sim | Yes | n/a |
| Segmentação de Dados | Sim | Yes | n/d | n/a |
| Tabela | Yes | Yes | n/d | Sim |
| Caixa de texto | No | Sim | n/d | n/a |
| Mapa de árvore | Sim | Sim | Yes | n/a |
| Waterfall | Sim | Sim | Yes | N/D |
Conteúdo relacionado
Mais perguntas? Experimente a Comunidade do Power BI
Comentários
Em breve: Ao longo de 2024, eliminaremos os problemas do GitHub como o mecanismo de comentários para conteúdo e o substituiremos por um novo sistema de comentários. Para obter mais informações, consulte https://aka.ms/ContentUserFeedback.
Enviar e exibir comentários de