Gráficos de medidor radial no Power BI
APLICA-SE A: Power BI Desktop
Serviço do Power BI
Um gráfico de medidor radial usa um arco circular para mostrar o progresso de um único valor em relação a uma meta/KPI (indicador chave de desempenho). A linha do medidor (ou agulha) representa o valor da meta ou do destino. O sombreamento representa o progresso em relação a essa meta. O valor dentro do arco representa o valor do progresso. O Power BI distribui todos os valores possíveis uniformemente ao longo do arco, do mínimo (valor mais à esquerda) ao máximo (valor mais à direita).
O exemplo a seguir mostra um gráfico de medidor radial de acompanhamento de vendas de carros.
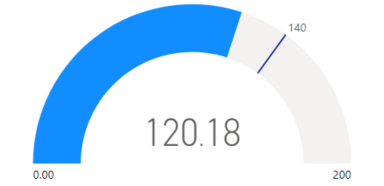
Neste exemplo, um revendedor de carros está acompanhando a média de vendas da equipe por mês. A agulha de medidor representa a meta de vendas de 140 carros vendidos. A média mínima de vendas é zero e a máxima é 200. O sombreamento azul mostra que a equipe tem uma média de aproximadamente 120 vendas neste mês. Eles têm mais uma semana para alcançar a meta.
Quando usar um medidor radial
Medidores radiais são uma ótima opção em muitos cenários:
Mostrar o progresso para atingir uma meta.
Representar uma medida percentual, como um KPI.
Mostrar a integridade de uma única medida.
Exibir informações fáceis de examinar e entender.
Pré-requisitos
Se quiser compartilhar seu relatório com um colega, ambos precisam ter licenças individuais do Power BI Pro. Se ambas as partes não tiverem as respectivas licenças do Power BI Pro, você precisará salvar o relatório em um workspace na capacidade Premium para permitir o compartilhamento. Para obter mais informações, consulte compartilhamento de relatórios.
Baixe os dados de exemplo
Para acompanhar o procedimento, baixe o arquivo Excel de exemplo financeiro. Assim, você poderá abri-lo no Power BI Desktop ou no serviço do Power BI. Consulte o artigo Baixar a pasta de trabalho Exemplo Financeiro do Excel para o Power BI para obter detalhes.
Criar um gráfico de medidor
Vamos começar criando um gráfico de medidor radial simples no Power BI. Podemos acompanhar as vendas brutas usando dados do arquivo Excel de exemplo financeiro.
No Power BI Desktop, selecione Arquivo>Abrir relatório.
Navegue e selecione o arquivo Exemplo Financeiro do Excel e selecione Abrir.
O arquivo Exemplo Financeiro do Excel é aberto na exibição de relatório.

Na parte inferior, selecione o símbolo de adição verde
 para adicionar uma nova página ao relatório.
para adicionar uma nova página ao relatório.
No painel Dados, expanda Financeiros e marque a caixa de seleção Vendas Brutas.
Por padrão, o Power BI cria um gráfico de colunas clusterizado para exibir os dados. No painel Visualizações>Criar visual, a opção Eixo Y está alinhada ao valor Vendas Brutas. Observe que, por padrão, o Power BI usa o valor soma para o campo selecionado.
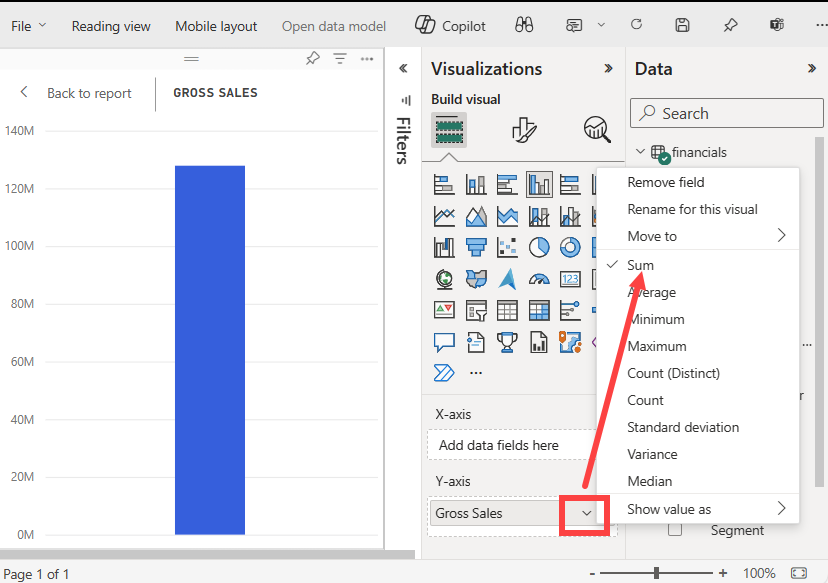
No painel Visualizações, abra o menu suspenso do valor Vendas Brutas sob a opção Eixo Y e selecione Média.
Essa ação altera a agregação do gráfico, que passa a usar a média das vendas brutas em vez da soma.
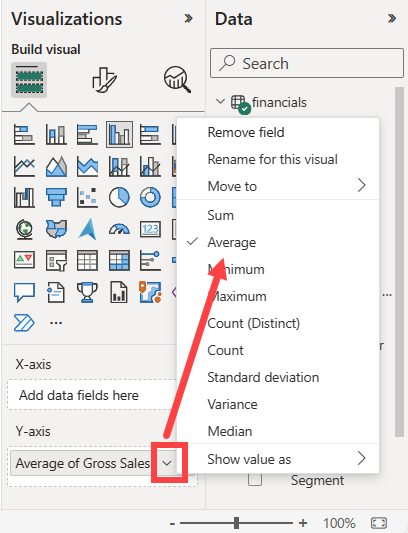
Você pode converter o visual do gráfico de colunas clusterizado em um gráfico de medidor.
Selecione o visual do gráfico e, em seguida, selecione Medidor no painel Visualizações.
Observe as alterações no painel Visualizações. O valor de Média das Vendas Brutas agora está listado na opção Valor. Várias outras opções de valor aparecem na lista, incluindo Mínimo, Máximo e Destino.
Por padrão, o Power BI define o valor atual (neste caso, Média das Vendas Brutas) como ponto intermediário do medidor. Como o valor Média das Vendas Brutas é USD 184,21 mil o ponto inicial do indicador (Valor Mínimo) está definido como 0. O ponto final no medidor (Valor máximo) é definido como o dobro do valor atual.
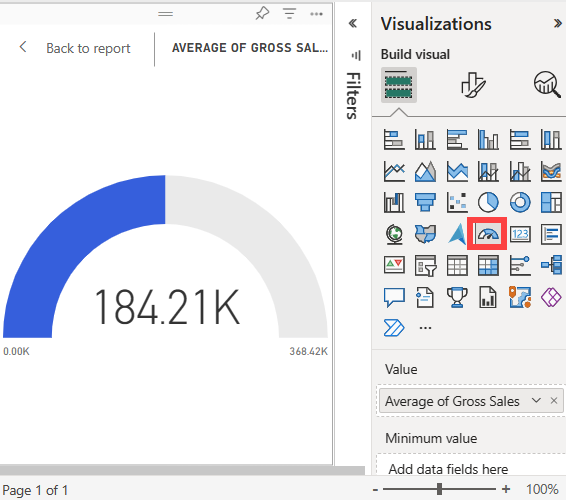
Observação
Dependendo de quando você baixar o arquivo de exemplo financeiro do Excel, seu gráfico pode mostrar valores diferentes.
Adicionar um valor de destino
Você pode modificar o gráfico de medidor para mostrar um valor de destino. Essa ação cria uma agulha no gráfico de medidor para identificar o destino.
No painel Dados, selecione e arraste o campo COGS até a opção Valor de destino no painel visual Visualizações>Compilar.
O Power BI altera modo de exibição do gráfico para mostrar Média das Vendas Brutas e COGS (Soma).
No painel Visualizações, na opção Valor, abra o menu suspenso do valor de Soma do COGS e selecione Média.
Por padrão, o Power BI calcula a média dos dois valores Vendas Brutas e COGS para determinar o valor de destino. O Power BI adiciona uma agulha ao medidor para representar o destino.
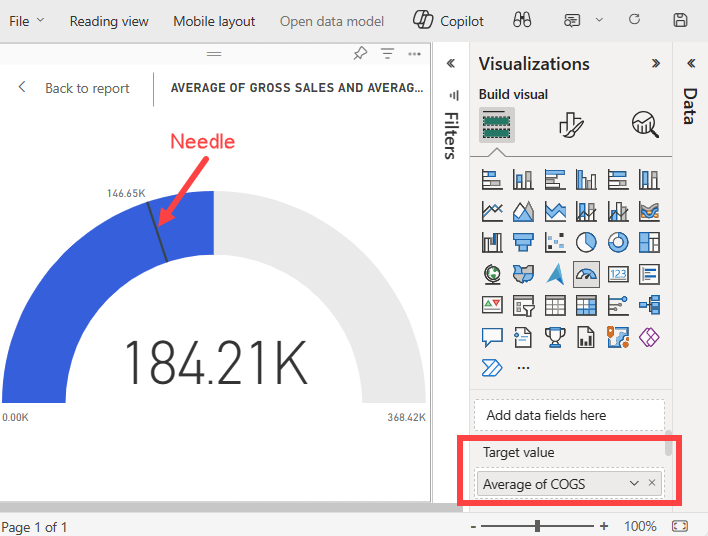
O Power BI calcula o preço-alvo como USD 146,65 mil. A posição da agulha do medidor mostra que a média dos valores de Vendas Brutas e COGS excede a meta.
Observação
Você pode especificar manualmente um valor de destino em vez de usar o cálculo do Power BI. Para obter mais informações, consulte a seção Usar opções manuais para definir valores.
definir um valor máximo
O Power BI usa o campo Valor no painel Visualizações>Compilar para definir automaticamente os valores mínimos e máximos do medidor. Você pode usar os cálculos do Power BI ou definir seus próprios valores.
Vamos ver como você pode definir o valor máximo como o maior número de vendas brutas no seu modelo semântico.
No painel Dados, selecione e arraste o campo Vendas Brutas até a opção Valor máximo no painel Visualizações.
No painel Visualizações, na opção Valor máximo, abra o menu suspenso do valor de Vendas Brutas e selecione Máximo.
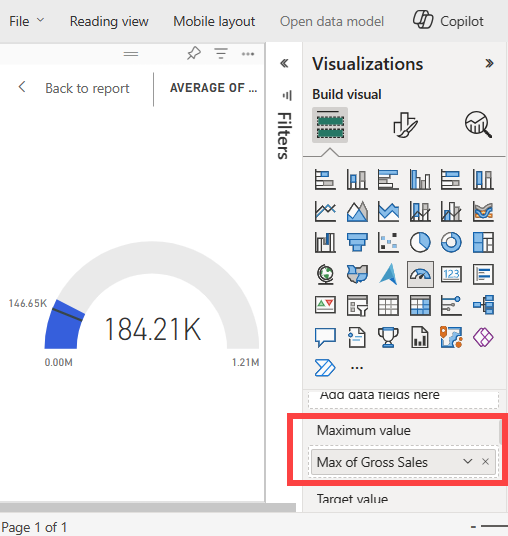
O medidor é redesenhado com um novo valor final de 1,21 milhão em vendas brutas.
Salve o relatório.
Usar opções manuais para definir valores
Você também pode usar as configurações manuais no Power BI para configurar os valores máximo, mínimo e de destino para seu gráfico de medidor.
No painel visual Visualizações>Compilar, remova o valor Máx. de Vendas Brutas da opção Valor máximo.
Selecione o ícone de pincel para abrir a seção de visual Formatar.
Expanda o Eixo do medidor e insira valores para as configurações Mín. e Máx. Em nosso exemplo, definimos os valores como 100.000 e 250.000.
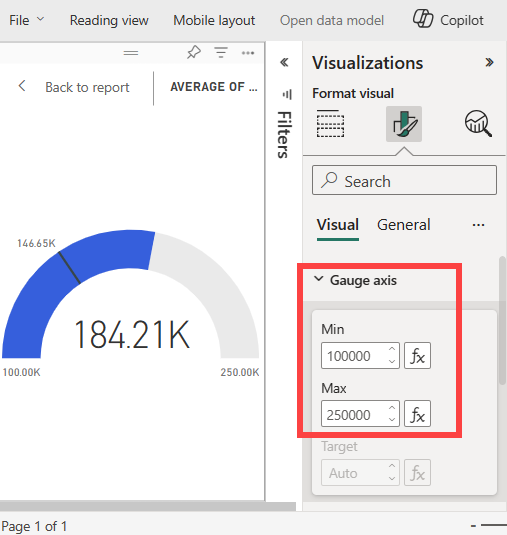
No painel Dados, desmarque a caixa de seleção COGS para remover o valor de destino.
Essa ação torna o valor de Eixo do medidor>Destino no painel Formatar disponível para configuração.
No painel visual Visualizações>Formatar, insira um valor de Destino para a opção Eixo do medidor. Em nosso exemplo, definimos o valor de destino como 200.000.
Ajuste outra opção de formatação de acordo com suas preferências, como as cores e os rótulos do gráfico, e salve o relatório.
Quando terminar, você terá um gráfico de medidor semelhante ao exemplo a seguir:
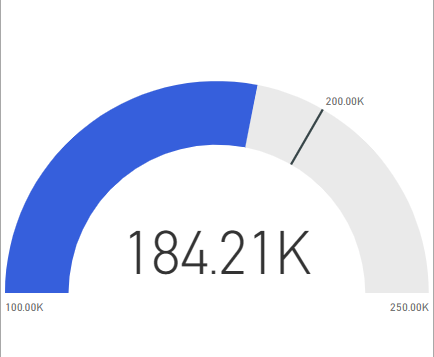
Conteúdo relacionado
- Leia sobre Visuais de KPI (indicadores chave de desempenho).
- Analisar os tipos de visualização no Power BI.
- Para outras perguntas, conecte-se à Comunidade do Power BI da Microsoft.
Comentários
Em breve: Ao longo de 2024, eliminaremos os problemas do GitHub como o mecanismo de comentários para conteúdo e o substituiremos por um novo sistema de comentários. Para obter mais informações, consulte https://aka.ms/ContentUserFeedback.
Enviar e exibir comentários de