Como trabalhar com ambientes no Microsoft Copilot Studio
Importante
As capacidades e os recursos do Power Virtual Agents agora fazem parte do Microsoft Copilot Studio após investimentos significativos em IA generativa e integrações aprimoradas no Microsoft Copilot.
Alguns artigos e capturas de tela podem fazer referência ao Power Virtual Agents enquanto atualizamos a documentação e o conteúdo do treinamento.
Com o Microsoft Copilot Studio, você pode criar copilotos em ambientes diferentes e alternar entre eles facilmente.
Um ambiente é um espaço para armazenar, gerenciar e compartilhar dados corporativos da sua organização. Os copilotos criados são armazenados em um ambiente (aplicativos e fluxos também são armazenados em ambientes). Os ambientes também podem ter diferentes funções, requisitos de segurança e públicos-alvo, e cada ambiente é criado em um local diferente. Consulte os seguintes tópicos para obter mais informações:
Usar ambientes
Há muitas estratégias para usar em vários ambientes. Por exemplo, você pode:
- Criar ambientes separados que correspondem a equipes ou departamentos específicos da empresa, cada um contendo copilotos e dados relevantes para cada público-alvo.
- Crie ambientes separados para filiais globais diferentes da empresa.
- Crie ambientes separados para satisfazer aos requisitos de residência de dados.
Você também pode criar todos os seus copilotos em um único ambiente, se não precisar ou não quiser usar ambientes diferentes.
Nota
Recomendamos o uso de um ambiente de produção não padrão para copilotos que você deseja implantar na produção.
Criar um novo ambiente para seus copilotos
Quando você conecta pela primeira vez e cria um novo copiloto, um ambiente padrão é criado para você.
No entanto, você pode criar mais ambientes, conforme necessário, usando o Centro de administração do Power Platform.
Acesse https://admin.powerplatform.com e entre usando sua conta corporativa. Use o mesmo locatário usado para o Microsoft Copilot Studio.
Acesse a guia Ambientes e selecione + Novo para abrir o painel Novo ambiente.
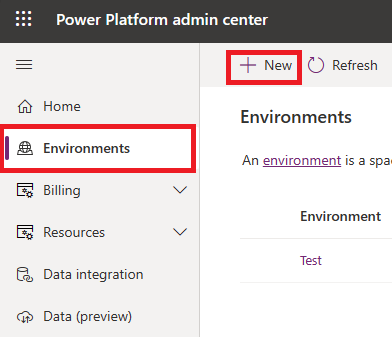
Em Nome, especifique um nome exclusivo para o ambiente.
Para Tipo selecione o tipo de ambiente.
Observação
Um ambiente de produção é destinado a cenários de produção e não estará sujeito às mesmas restrições que um ambiente de avaliação. Se você estiver testando o Microsoft Copilot Studio gratuitamente, precisará definir o ambiente como Avaliação. As limitações padrão para ambientes de avaliação se aplicam.
Em Região, selecione a região de dados de suporte onde você deseja que o ambiente seja criado.
Defina Adicionar um armazenamento de dados do Dataverse? como Sim.
Selecione Avançar.

Observação
O ambiente precisa ser criado em uma região compatível, caso contrário você não poderá usá-lo ao criar um copiloto. Para obter mais informações, consulte Locais de dados compatíveis.
Especifique os detalhes do armazenamento de dados do Dataverse, como idioma, tipo de moeda e grupo de segurança e, em seguida, selecione Salvar.
Você retornará à guia Ambientes. Selecione Atualizar para ver o ambiente. Pode levar alguns minutos para criar totalmente o ambiente.
Após a criação do ambiente, você poderá retornar ao portal do Microsoft Copilot Studio e usar o ambiente para criar um novo copiloto.
Criar um copiloto em um ambiente existente
- Selecione o ambiente no alternador do ambiente na barra de menu superior.
Criar um copiloto em um ambiente existente ao qual você não tem acesso
Para criar um copiloto em um ambiente, é necessário acessar o ambiente. Se você não tiver acesso, você precisará ser um administrador do sistema ou entrar em contato com o administrador do sistema para que ele conceda acesso. Então, será necessário realizar as seguintes etapas:
Criar um copiloto no ambiente (esta etapa instala as soluções do Microsoft Copilot Studio necessárias).
Atribuir a você mesmo o direito de acesso de "autor do copiloto" a você mesmo no ambiente.
Retorne ao portal do Microsoft Copilot Studio e crie um copiloto no ambiente.
Ambientes de avaliação
Quando avalia o Microsoft Copilot Studio, você pode criar ambientes de avaliação que expiram após 30 dias. Quando o ambiente expira, todos os copilotos no ambiente são excluídos. Isso fará com que todos os dados associados ao copiloto, incluindo quaisquer fluxos e recursos que você estiver usando, sejam perdidos.
Se você criou seu próprio ambiente e selecionou Avaliação como o tipo de ambiente, receberá mensagens de email pouco antes do ambiente expirar. No portal do Microsoft Copilot Studio, você também verá uma notificação se tiver copilotos criados em um ambiente de avaliação que vai expirar em menos de duas semanas.
Importante
Há uma diferença entre um ambiente e uma licença expirada. Se sua licença estiver expirando, você poderá estendê-la sem perder nenhum dado..
Como converter o ambiente de avaliação em um ambiente de produção
Quando você usa um ambiente de avaliação e deseja reter os copilotos por mais de 30 dias, é necessário converter o ambiente de avaliação em um ambiente de produção.
Operações com suporte
O Microsoft Copilot Studio é compatível com as seguintes operações de ciclo de vida do ambiente, conforme descrito na Visão geral dos ambientes da Power Platform:
A seguinte operação não é compatível:
Problemas conhecidos ao criar um copiloto
Quando estiver criando seu copiloto, você poderá encontrar os problemas a seguir.
Permissões insuficientes para o ambiente selecionado
Nesse caso, você recebe este erro: "Você não tem permissões para nenhum ambiente. Obtenha acesso de um administrador."
Você precisa criar um novo ambiente. Use esse ambiente para criar seu copiloto.
O ambiente não aparece no menu suspenso do Microsoft Copilot Studio
Seu ambiente pode não aparecer no menu suspenso devido a uma das seguintes causas:
- Não foi criado um banco de dados para o ambiente. Para resolver esse problema, acesse admin.powerplatform.com para criar um banco de dados em seu ambiente.
- O ambiente foi criado em uma região sem suporte. Para obter mais informações, consulte Locais de dados compatíveis.
Links relacionados
Comentários
Em breve: Ao longo de 2024, eliminaremos os problemas do GitHub como o mecanismo de comentários para conteúdo e o substituiremos por um novo sistema de comentários. Para obter mais informações, consulte https://aka.ms/ContentUserFeedback.
Enviar e exibir comentários de