Relatório de atividades
Importante
Skype for Business Online operado pela 21Vianet na China será desativado em 1º de outubro de 2023. Se você ainda não tiver atualizado seus usuários do Skype for Business Online, eles serão agendados automaticamente para uma atualização assistida. Se você quiser atualizar sua organização para o Teams por conta própria, recomendamos que você comece a planejar seu caminho de atualização hoje. Lembre-se de que uma atualização bem-sucedida alinha a preparação técnica e do usuário, portanto, aproveite nossas diretrizes de atualização à medida que você navega até o Teams.
Skype for Business Online, excluindo o serviço operado pela 21Vianet na China, foi desativado em 31 de julho de 2021.
O Dashboard de Relatórios mostra a visão geral da atividade entre os produtos do Microsoft 365 ou Office 365 em sua organização. Ele permite que você faça drill em relatórios individuais no nível do produto para fornecer uma visão mais granular sobre as atividades em cada produto. Por exemplo, você pode usar o relatório de atividades Skype for Business para ver o quanto seus usuários estão usando sessões de conferência ponto a ponto ou organizadas, ou o quanto eles estão participando de sessões de conferência.
Nota
As informações e os dados sobre os insights do Microsoft 365 Experience dashboard ajudam você a entender melhor e melhorar a experiência geral dos usuários com o Microsoft 365. Saiba mais.
Confira a visão geral de relatórios para saber mais.
Este relatório, juntamente com os outros relatórios Skype for Business, fornece detalhes sobre a atividade em toda a sua organização. Esses detalhes são muito úteis na investigação, no planejamento e na tomada de outras decisões de negócios para a sua organização.
Nota
Você pode ver todos os relatórios Skype for Business ao fazer logon como administrador no Centro de administração do Microsoft 365.
Como obter o relatório de atividade do Skype for Business
Acesse o centro > de administração Uso de Relatórios>.
Na página Uso, escolha Skype for Business>Ativação na lista Selecionar um relatório à esquerda ou clique no widget de atividade Skype for Business.
Interpretar o relatório de atividade do Skype for Business
Para visualizar a atividade de seus usuários no Skype for Business, examine os gráficos Atividade e Usuários.
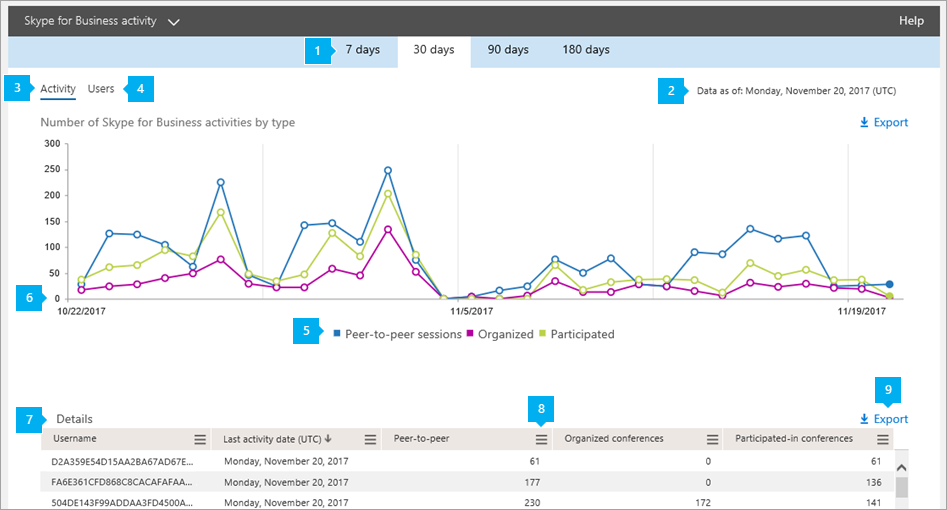

O relatório de atividade de email Skype for Business Atividade pode ser exibido para tendências nos últimos 7 dias, 30 dias, 90 dias ou 180 dias. No entanto, se você clicar em um determinado dia no relatório, a tabela (consulte o número 7) mostrará dados por até 28 dias a partir da data atual (não a data em que o relatório foi gerado).
Nota
Se você clicar nos detalhes de um dia específico, a tabela só mostrará dados dos 30 dias até a data em que o relatório foi gerado.

Cada relatório tem uma data de geração. Os relatórios geralmente refletem uma latência de 24 a 48 horas do tempo de atividade.

Use os dados do gráfico interativo Atividade para conhecer as tendências de uso e ver o número de atividades de conferência que estão sendo realizadas na sua organização. Ele mostrará o número total e os tipos de Sessões ponto a ponto, sessões de conferência Organizadas e Participadas em toda a organização.

Use os dados do gráfico interativo Usuários para conhecer as tendências de uso e ver o número de usuários exclusivos participantes das atividades de conferência que estão sendo realizadas na sua organização. Ele mostrará o número total de usuários, juntamente com os tipos de sessões ponto a ponto, organizadas e participadas em sessões de conferência.

Para filtrar a série apresentada no gráfico, clique no item da legenda. Por exemplo, no gráfico Atividade , clique ou toque em sessões ponto a ponto, Organizado ou Participado para ver apenas as informações relacionadas a cada uma delas. Essa seleção não altera as informações contidas na tabela de grade.

Cada gráfico tem um eixo "X" (horizontal) e um "Y" (vertical).
- No gráfico Atividade , o eixo Y é o número total de pares, organizados e participantes de sessões de conferência realizadas.
- No gráfico de atividades Usuários , o eixo Y é o número de usuários exclusivos presentes em cada tipo de conferência ponto a ponto, organizado e participante.
O eixo X em ambos os gráficos é o intervalo de datas selecionado para esse relatório específico.

A tabela mostra uma divisão de todas as atividades de conferência por usuário. Isso mostra todos os usuários que Skype for Business atribuídos a eles e suas atividades de conferência. Você pode adicionar mais colunas à tabela.
Nome de usuário é o nome do usuário.
Excluído indica que a licença do usuário foi removida.
Nota
A atividade de um usuário excluído ainda será exibida em um relatório desde que ele ou ela tenha sido licenciado em algum momento durante o período de tempo selecionado. The Deleted column helps you to note that the user may no longer be active, but contributed to the data in the report.
Deleted date is the date on which the user's license was removed.
Data da última atividade (UTC) é a última vez que o usuário se envolveu em uma sessão entre pares, organizou uma conferência ou participou de uma.
Ponto a ponto mostra o número total de sessões de conferência ponto a ponto que o usuário usou.
Conferências organizadas mostra o número total de conferências que foram organizadas por esse usuário.
Conferências participadas mostra o número total de conferências das quais esse usuário participou.
O produto atribuído é o Microsoft 365 ou Office 365 produtos atribuídos a esse usuário.
Se as políticas da sua organização o impedirem de exibir relatórios em que as informações do usuário são identificáveis, você poderá alterar a configuração de privacidade de todos esses relatórios. Confira a seção Ocultar detalhes do usuário na seção relatórios nos Relatórios de Atividades no centro de administração.

Clique ou toque no ícone Colunas em qualquer uma das colunas para adicionar ou remover colunas do relatório.


Você também pode exportar os dados do relatório para um arquivo .csv do Excel. Basta clicar ou tocar em Exportar.

Esse protocolo exporta os dados de todos os usuários e permite que você execute a classificação e a filtragem simples para análises posteriores. Se você tiver menos de 2.000 usuários, poderá classificar e filtrar dentro da tabela no próprio relatório. Se tiver mais de 2.000 usuários, será necessário exportar os dados para filtrar e classificar.
Deseja ver outros relatórios do Skype for Business?
Skype for Business relatório de uso do dispositivo Você pode ver os dispositivos, incluindo sistemas operacionais e dispositivos móveis baseados no Windows, que têm o aplicativo Skype for Business instalado e estão usando-o para IM e reuniões.
Skype for Business relatório de atividade do organizador da conferência Você pode ver o quanto seus usuários estão organizando conferências que usam IM, áudio/vídeo, compartilhamento de aplicativos, Web, discagem/saída - terceiros e discagem/out - Microsoft.
Skype for Business relatório de atividade ponto a ponto Você pode ver o quanto seus usuários estão usando IM, áudio/vídeo, compartilhamento de aplicativos e transferência de arquivos.
Skype for Business usuários bloquearam o relatório Você pode ver os usuários em sua organização que foram impedidos de fazer chamadas PSTN.
Skype for Business relatório de uso do PSTN Você pode ver o número de minutos gastos em chamadas de entrada/saída e custo para essas chamadas.
Skype for Business relatório de pools de minutos PSTN, você pode ver o número de minutos consumidos durante o mês atual em sua organização.
Skype for Business relatório de detalhes da sessão Você pode ver detalhes sobre as experiências de chamada de um usuário individual.