Tutorial: Criar um relatório de gráfico rápido offline (Construtor de Relatórios)
Neste tutorial, você usa um assistente para criar um gráfico de pizza em um relatório paginado do Reporting Services no Construtor de Relatórios. Em seguida, adicione porcentagens e modifique um pouco o gráfico de pizza.
É possível executar este tutorial de duas formas. Os dois métodos têm o mesmo resultado, que é um gráfico de pizza semelhante ao desta ilustração:
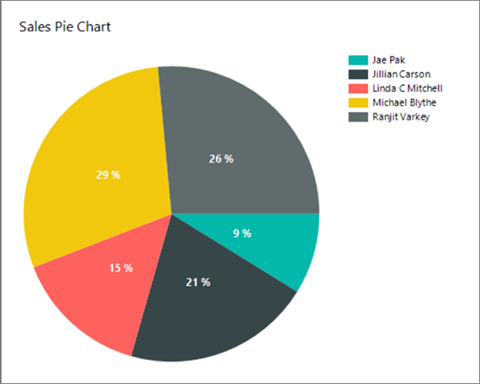
Pré-requisitos
Se você usa dados XML ou uma consulta de Transact-SQL, precisa ter acesso ao Construtor de Relatórios. Você pode iniciar o Construtor de Relatórios de um servidor de relatório do Reporting Services no modo nativo ou no modo integrado do SharePoint ou baixar o Construtor de Relatórios no Centro de Download da Microsoft. Para obter mais informações, consulte Install Report Builder.
Duas formas de executar este tutorial
Usar dados XML para este tutorial
Você pode usar os dados XML que copiar deste artigo e colar no assistente. Não é necessário estar conectado a um servidor de relatório do Reporting Services no modo nativo ou no modo integrado do SharePoint nem ter acesso a uma instância do SQL Server.
Criar o gráfico de pizza com dados XML.
Usar uma consulta Transact-SQL que contenha dados para este tutorial
Você pode copiar uma consulta com dados incluídos neste artigo e colá-la no assistente. Você precisa do nome de uma instância do SQL Server e de credenciais suficientes para ter acesso somente leitura a qualquer banco de dados. A consulta de conjunto de dados no tutorial usa dados literais, mas uma instância do SQL Server deve processar a consulta para retornar os metadados necessários para um conjunto de dados de relatório.
A vantagem de usar a consulta Transact-SQL é que todos os outros tutoriais do Construtor de Relatórios usam o mesmo método. Portanto, quando você trabalha com os outros tutoriais, já sabe o que fazer.
A consulta Transact-SQL requer outros pré-requisitos. Para saber mais, confira Pré-requisitos para tutoriais (Construtor de Relatórios).
Criar o gráfico de pizza com uma consulta Transact-SQL que contém dados.
Criar o gráfico de pizza com dados XML
Inicie o Construtor de Relatórios por meio do portal da Web do Reporting Services, do servidor de relatórios no modo integrado do SharePoint ou no computador.
A caixa de diálogo Guia de Introdução é exibida.

Se a caixa de diálogo Guia de Introdução não aparecer, selecione Arquivo e escolha Novo. A maior parte do conteúdo na caixa de diálogo Novo Relatório ou Conjunto de Dados é igual àquele encontrado na caixa de diálogo Introdução.
No painel esquerdo, verifique se Novo Relatório está selecionado.
No painel direito, escolha Assistente de Gráfico e Criar.
Na página Escolher um conjunto de dados, selecione Criar um conjunto de dados e escolha Avançar.
Na página Escolha uma conexão com uma fonte de dados, selecione Nova.
A caixa de diálogo Propriedades da Fonte de Dados é aberta.
Você pode atribuir qualquer nome desejado a uma fonte de dados. Na caixa Nome, digite MyPieChart.
Na caixa Selecionar tipo de conexão, selecione XML.
Selecione a guia Credenciais, Utilizar usuário atual do Windows. A delegação de Kerberos poderá ser necessária, então, selecione OK.
Na página Escolher uma conexão com uma fonte de dados, selecione MyPieChart e Avançar.
Copie o texto a seguir e cole-o na caixa grande na parte superior da página Crie uma consulta .
<Query> <ElementPath>Root /S {@Sales (Integer)} /C {@FullName} </ElementPath> <XmlData> <Root> <S Sales="150"> <C FullName="Jae Pak" /> </S> <S Sales="350"> <C FullName="Jillian Carson" /> </S> <S Sales="250"> <C FullName="Linda C Mitchell" /> </S> <S Sales="500"> <C FullName="Michael Blythe" /> </S> <S Sales="450"> <C FullName="Ranjit Varkey" /> </S> </Root> </XmlData> </Query>(Opcional) Selecione o botão Executar (!) para ver os dados em que o gráfico se baseia.

Selecione Avançar.
Na página Escolher um tipo de gráfico, selecione Pizza e Avançar.
Na página Organizar campos de gráfico, clique duas vezes no campo Vendas na caixa Campos disponíveis.
Ela se transforma automaticamente na caixa Valores, pois o valor é um valor numérico.

Arraste o campo FullName da caixa Campos disponíveis para a caixa Categorias (ou clique duas vezes nela). O valor vai para a caixa Categorias, em seguida, selecione Avançar.
A página Visualização mostra o novo gráfico de pizza com dados representacionais. A legenda diz Nome Completo 1, Nome Completo 2 etc., em vez dos nomes dos vendedores, e o tamanho das fatias da pizza não é exato. Esse exemplo lhe dá uma ideia da aparência do relatório.
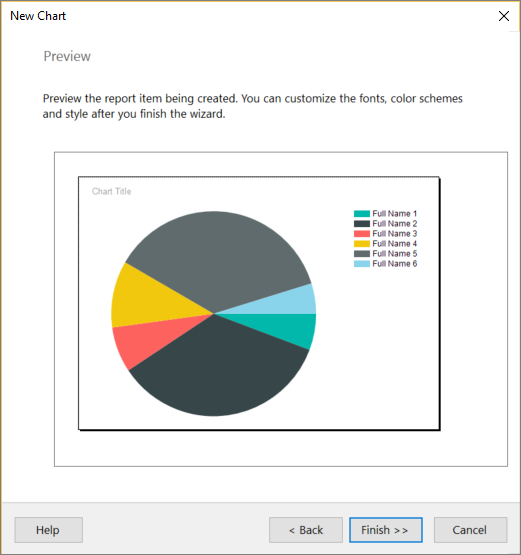
Selecione Concluir.
Agora, você vê seu novo relatório de gráfico de pizza no Modo de Exibição de Design, ainda com dados representacionais.
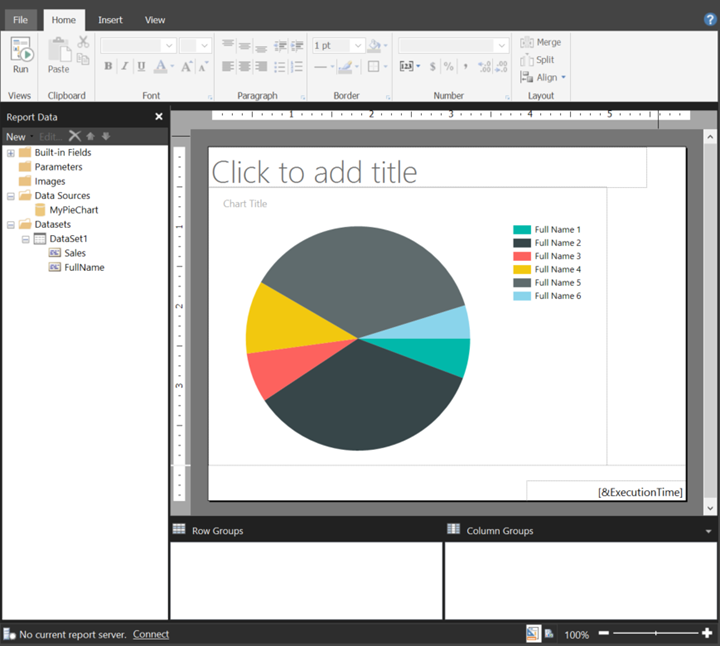
Para ver seu gráfico de pizza real, selecione Executar na guia Início da Faixa de Opções.
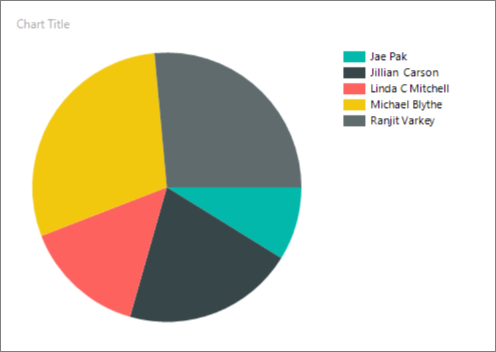
Para continuar a modificar o gráfico de pizza, vá para Depois que você executar o assistente neste artigo.
Criar gráfico de pizza com uma consulta Transact-SQL
Inicie o Construtor de Relatórios por meio do portal da Web do Reporting Services, do servidor de relatórios no modo integrado do SharePoint ou em seu computador.
A caixa de diálogo Guia de Introdução é exibida.
Observação
Se a caixa de diálogo Guia de Introdução não aparecer, selecione Arquivo e escolha Novo. A maior parte do conteúdo na caixa de diálogo Novo Relatório ou Conjunto de Dados é igual àquele encontrado na caixa de diálogo Introdução.
No painel esquerdo, verifique se Novo Relatório está selecionado.
No painel direito, escolha Assistente de Gráfico e Criar.
Na página Escolher um conjunto de dados, selecione Criar um conjunto de dados e escolha Avançar.
Na página Escolha uma conexão com uma fonte de dados , selecione uma fonte de dados existente ou navegue até o servidor de relatório e selecione uma fonte de dados e selecione Avançar. Talvez seja necessário inserir um nome de usuário e uma senha.
Observação
A fonte de dados escolhida não tem importância, contanto que você tenha permissões suficientes. Você não obtém dados da fonte de dados. Para saber mais, confira Pré-requisitos para tutoriais (Construtor de Relatórios).
Na página Crie uma consulta, selecione Editar como Texto.
Cole a seguinte consulta no painel de consulta:
SELECT 150 AS Sales, 'Jae Pak' AS FullName UNION SELECT 350 AS Sales, 'Jillian Carson' AS FullName UNION SELECT 250 AS Sales, 'Linda C Mitchell' AS FullName UNION SELECT 500 AS Sales, 'Michael Blythe' AS FullName UNION SELECT 450 AS Sales, 'Ranjit Varkey' AS FullName(Opcional) Selecione o botão Executar (!) para ver os dados em que o gráfico se baseia.
Selecione Avançar.
Na página Escolher um tipo de gráfico, selecione Pizza e Avançar.
Na página Organizar campos de gráfico, clique duas vezes no campo Vendas na caixa Campos disponíveis.
Ela se transforma automaticamente na caixa Valores, pois é um valor numérico.
Arraste o campo FullName da caixa Campos disponíveis para a caixa Categorias (ou clique duas vezes nela). O valor vai para a caixa Categorias, em seguida, selecione Avançar.
Selecione Concluir.
Você está olhando agora para seu novo relatório de gráfico de pizza na superfície de design. O que você vê é uma representação. A legenda diz Nome Completo 1, Nome Completo 2 etc., em vez dos nomes dos vendedores, e o tamanho das fatias da pizza não é exato. Esse exemplo lhe dá uma ideia da aparência do relatório.
Para ver seu gráfico de pizza real, selecione Executar na guia Início da Faixa de Opções.
Depois que você executar o assistente
Agora que você tem seu relatório de gráfico de pizza, pode brincar com ele. Na guia Executar da Faixa de Opções, selecione Design, para continuar a modificá-lo.
Aumentar o gráfico
Você optar por aumentar o tamanho do gráfico de pizza.
- Selecione o gráfico, mas não um elemento do gráfico. Para selecioná-lo e arraste o canto inferior direito para redimensioná-lo.
Observe que a superfície de design fica maior à medida que você arrasta.
Adicionar um título a um relatório
- Selecione as palavras Título do gráfico na parte superior do gráfico e insira um título, como Gráfico de Pizza de Vendas.
- Com o título selecionado, no painel Propriedades, altere Color para Black e FontSize para 12pt.
Adicionar porcentagens
Clique com o botão direito do mouse no gráfico de pizza e selecione Mostrar Rótulos de Dados. Os rótulos de dados aparecem dentro de cada fatia do gráfico de pizza.
Clique com o botão direito do mouse nos rótulos e selecione Propriedades do Rótulo de Série. A caixa de diálogo Propriedades do Rótulo de Série é exibida.
Na caixa Rotular dados, digite #PERCENT{P0}.
O {P0} fornece o percentual sem casas decimais. Se você inserir apenas #PERCENT, os números terão duas casas decimais. #PERCENT é uma palavra-chave que executa um cálculo ou uma função para você. Existem outras palavras-chave que você pode usar.
Selecione Sim para confirmar que deseja definir UseValueAsLabel como False.
Na guia Fonte , selecione Negrito e altere Cor para Branco.
Selecione OK.
Para saber mais sobre como personalizar legendas e rótulos de gráfico, confira Exibir valores de percentual em um gráfico de pizza e (Construtor de Relatórios) e Alterar o texto de um item de legenda (Construtor de Relatórios).
A seguir
Agora que você criou seu primeiro relatório no Construtor de Relatórios, está pronto tentar os outros tutoriais e começar a criar relatórios com seus próprios dados. Para executar o Construtor de Relatórios, você deve ter permissão para acessar suas fontes de dados, como bancos de dados, com uma cadeia de conexão que o conecte à fonte de dados. O administrador do sistema tem essas informações e pode configurá-las.
Para trabalhar nos outros tutoriais, você precisa do nome de uma instância do SQL Server e de credenciais suficientes para ter acesso somente leitura a qualquer banco de dados. O administrador do sistema também pode definir isso para você.
Finalmente, para salvar seus relatórios em um servidor de relatório ou site do SharePoint integrado a um servidor de relatório, você precisa da URL e de permissões. Você pode executar qualquer relatório que criar diretamente de seu computador, mas os relatórios têm mais funcionalidade quando executados no servidor de relatório ou site do SharePoint. Você precisa de permissões para executar seus relatórios ou de outras pessoas no servidor de relatório ou site do SharePoint em que eles foram publicados. Fale com o administrador do sistema para obter acesso.
Talvez seja útil ler sobre alguns dos conceitos e termos antes de começar. Confira Conceitos do Reporting Services. Além disso, dedique algum tempo ao planejamento, antes de criar seu primeiro relatório. É um tempo bem gasto. Confira Planejar um relatório (Construtor de Relatórios).
Conteúdo relacionado
Mais perguntas? Experimente perguntar no fórum do Reporting Services.
Comentários
Em breve: Ao longo de 2024, eliminaremos os problemas do GitHub como o mecanismo de comentários para conteúdo e o substituiremos por um novo sistema de comentários. Para obter mais informações, consulte https://aka.ms/ContentUserFeedback.
Enviar e exibir comentários de