Implantar o DHCP usando o Windows PowerShell
Aplica-se a: Windows Server 2022, Windows Server 2019 e Windows Server 2016
Este guia fornece instruções sobre como usar o Windows PowerShell para implantar um servidor DHCP (Dynamic Host Configuration Protocol) versão 4 do IP (Protocolo de Internet) que atribui automaticamente endereços IP e opções DHCP a clientes DHCP IPv4 conectados a uma ou mais sub-redes na rede.
Observação
Para baixar este documento no formato Word da Galeria do TechNet, confira Implantar DHCP usando o Windows PowerShell no Windows Server 2016.
Usar servidores DHCP para atribuir endereços IP economiza em sobrecarga administrativa porque você não precisa definir manualmente as configurações de TCP/IP v4 para cada adaptador de rede em cada computador na rede. Com o DHCP, a configuração de TCP/IP v4 é executada automaticamente quando um computador ou outro cliente DHCP for conectado à rede.
Você pode implantar o servidor DHCP em um grupo de trabalho como um servidor autônomo ou como parte de um domínio do Active Directory.
Este guia contém as seções a seguir.
- Visão geral da implantação do DHCP
- Visões gerais da tecnologia
- Planejar a implantação do DHCP
- Usar este guia em um laboratório de testes
- Implantar DHCP
- Verificar a funcionalidade do servidor
- Comandos do Windows PowerShell para DHCP
- Lista de comandos do Windows PowerShell neste guia
Visão geral da implantação do DHCP
A ilustração a seguir representa o cenário que você pode implantar usando este guia. O cenário inclui um servidor DHCP em um domínio do Active Directory. O servidor é configurado para fornecer endereços IP para clientes DHCP em duas sub-redes diferentes. As sub-redes são separadas por um roteador que tem o Encaminhamento de DHCP habilitado.
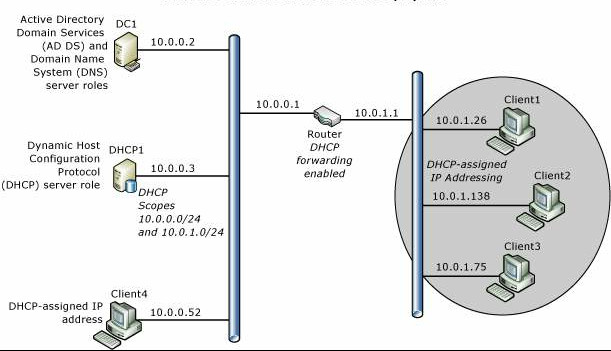
Visões gerais de tecnologia
As seções a seguir fornecem breves visões gerais de DHCP e TCP/IP.
Visão geral do DHCP
O DHCP é um padrão de IP para simplificar o gerenciamento da configuração de IP do host. O padrão DHCP proporciona o uso de servidores DHCP como uma forma de gerenciar a alocação dinâmica de endereços IP e outros detalhes de configuração relacionados para clientes habilitados para DHCP em sua rede.
O DHCP permite usar servidor DHCP para atribuir dinamicamente um endereço IP a um computador ou outro dispositivo, como uma impressora, na rede local, em vez de configurar manualmente cada dispositivo com um endereço IP estático.
Todos os computadores em uma rede TCP/IP devem ter um endereço IP exclusivo, porque o endereço IP e a máscara de sub-rede relacionada identificam o computador host e a sub-rede à qual o computador está conectado. Usando o DHCP, você pode garantir que todos os computadores configurados como clientes DHCP recebam um endereço IP que seja apropriado para seu local de rede e sua sub-rede e, usando as opções de DHCP (como o gateway padrão e os servidores DNS), você pode fornecer automaticamente aos clientes DHCP as informações que eles precisam para funcionar corretamente na rede.
Para redes baseadas em TCP/IP, o DHCP reduz a complexidade e a quantidade de trabalho administrativo envolvido na reconfiguração dos computadores.
Visão Geral do TCP/IP
Por padrão, todas as versões dos sistemas operacionais Windows Server e Windows Client têm configurações de TCP/IP para conexões de rede IP versão 4 configuradas para obter automaticamente um endereço IP e outras informações, chamadas opções de DHCP, de um servidor DHCP. Por isso, você não precisa definir as configurações de TCP/IP manualmente, a menos que o computador seja um computador servidor ou outro dispositivo que exija um endereço IP estático configurado manualmente.
Por exemplo, é recomendável configurar manualmente o endereço IP do servidor DHCP e os endereços IP de servidores DNS e controladores de domínio que estão executando o AD DS (Active Directory Domain Services).
O TCP/IP no Windows Server 2016 é o seguinte:
Software de rede baseado em protocolos de rede padrão do setor.
Um protocolo de rede de empresa roteável que suporta a conexão de seu computador baseado em Windows com os ambientes LAN (rede de área local) e WAN (rede de longa distância).
As principais tecnologias e utilitários para conectar seu computador baseado em Windows com os sistemas diferentes com a finalidade de compartilhar informações.
Uma base para obter acesso aos serviços globais da Internet, como os servidores Web e FTP (Protocolo de Transferência de Arquivos).
Uma estrutura robusta, escalável, multiplataforma, de cliente/servidor.
O TCP/IP oferece utilitários TCP/IP básicos que permitem que computadores baseados no Windows se conectem e compartilhem informações com outros sistemas Microsoft e não Microsoft, incluindo:
Windows Server 2016
Windows 10
Windows Server 2012 R2
Windows 8.1
Windows Server 2012
Windows 8
Windows Server 2008 R2
Windows 7
Windows Server 2008
Windows Vista
Hosts da Internet
Sistemas Apple Macintosh
Mainframes IBM
Sistemas UNIX e Linux
Sistemas VMS abertos
Impressoras prontas para rede
Tablets e telefones celulares com Ethernet com fio ou tecnologia sem fio 802.11 habilitada
Planejar a implantação do DHCP
Estas são as principais etapas de planejamento antes de instalar a função de servidor DHCP.
Planejando os servidores DHCP e o encaminhamento DHCP
Como as mensagens DHCP são mensagens de difusão, elas não são encaminhadas entre as sub-redes por roteadores. Se você tiver várias sub-redes e desejar fornecer o serviço DHCP em cada sub-rede, deverá fazer o seguinte:
Instalar um servidor DHCP em cada sub-rede
Configurar roteadores para encaminhar as mensagens de difusão DHCP entre sub-redes e configurar vários escopos no servidor DHCP, um escopo por sub-rede.
Na maioria dos casos, a configuração de roteadores para encaminhar mensagens de difusão DHCP é mais econômica que a implantação de um servidor DHCP em cada segmento físico da rede.
Planejando intervalos de endereços IP
Cada sub-rede deve ter seu próprio intervalo de endereços IP exclusivo. Esses intervalos são representados em um servidor DHCP com escopos.
Um escopo é um agrupamento administrativo de endereços IP para computadores em uma sub-rede que usa o serviço DHCP. O administrador primeiro cria um escopo para cada sub-rede física e, em seguida, usa o escopo para definir os parâmetros usados pelos clientes.
Um escopo tem as seguintes propriedades:
Um intervalo de endereços IP do qual incluir ou excluir endereços usados para ofertas de concessão de serviço DHCP.
Uma máscara de sub-rede, que determina o prefixo de sub-rede para um determinado endereço IP.
Um nome de escopo atribuído quando é criado.
Valores de duração da concessão, que são atribuídos aos clientes DHCP que recebem endereços IP alocados dinamicamente.
Qualquer opção de escopo DHCP configurada para atribuição a clientes DHCP, como endereço ID do servidor DNS ou endereço IP do gateway do roteador/padrão.
As reservas são opcionalmente usadas para garantir que um cliente DHCP sempre receba o mesmo endereço IP.
Antes de implantar os servidores, liste suas sub-redes e o intervalo de endereços IP que você deseja usar para cada sub-rede.
Planejando máscaras de sub-rede
As IDs de rede e IDs de host são diferenciadas usando uma máscara de sub-rede. Cada máscara de sub-rede é um número de 32 bits que usa grupos de bits consecutivos de todos (1) para identificar a ID da rede e todos os zeros (0) para identificar as partes de ID do host de um endereço IP.
Por exemplo, a máscara de sub-rede normalmente usada com o endereço IP 131.107.16.200 é o seguinte número binário de 32 bits:
11111111 11111111 00000000 00000000
Esse número de máscara de sub-rede são 16 bits de um seguidos de 16 bits de zero, indicando que as seções de ID da rede e as seções de ID do host desse endereço IP têm 16 bits de comprimento. Normalmente, essa máscara de sub-rede é exibida em notação decimal com ponto como 255.255.0.0.
A tabela a seguir exibe as máscaras de sub-rede para as classes de endereço de Internet.
| Classe de endereço | Bits para máscara de sub-rede | Máscara de sub-rede |
|---|---|---|
| Classe A | 11111111 00000000 00000000 00000000 | 255.0.0.0 |
| Classe B | 11111111 11111111 00000000 00000000 | 255.255.0.0 |
| Classe C | 11111111 11111111 11111111 00000000 | 255.255.255.0 |
Quando você cria um escopo no DHCP e insere o intervalo de endereços IP do escopo, o DHCP fornece esses valores de máscara de sub-rede padrão. Normalmente, os valores de máscara de sub-rede padrão são aceitáveis para a maioria das redes sem requisitos especiais e onde cada segmento de rede IP corresponde a uma única rede física.
Em alguns casos, você pode usar máscaras de sub-rede personalizadas para implementar a criação de sub-redes IP. Com a criação de sub-redes IP, você pode subdividir a parte padrão de ID de host de um endereço IP para especificar sub-redes, que são subdivisões de ID de rede baseada na classe original.
Personalizando o comprimento da máscara de sub-rede, você pode reduzir o número de bits que são usados para o ID de host real.
Para evitar a solução e o roteamento de problemas, verifique se todos os computadores TCP/IP em um segmento de rede usam a mesma máscara de sub-rede e se cada computador ou dispositivo tem um endereço IP exclusivo.
Planejando intervalos de exclusão
Quando você cria um escopo em um servidor DHCP, pode especificar um intervalo de endereços IP que inclui todos os endereços IP que o servidor DHCP pode conceder aos clientes DHCP, como computadores e outros dispositivos. Se você acessar e configurar manualmente alguns servidores e outros dispositivos com endereços IP estáticos do mesmo intervalo de endereços IP usado pelo servidor DHCP, poderá criar acidentalmente um conflito de endereços IP, onde você e o servidor DHCP atribuem o mesmo endereço IP a dispositivos diferentes.
Para resolver esse problema, você pode criar um intervalo de exclusão para o escopo DHCP. Um intervalo de exclusão é um intervalo contíguo de endereços IP no intervalo de endereços IP do escopo onde o servidor DHCP não tem permissão para uso. Se você criar um intervalo de exclusão, o servidor DHCP não atribuirá os endereços nesse intervalo, permitindo que você atribua manualmente esses endereços sem criar um conflito de endereços IP.
Você pode excluir endereços IP da distribuição pelo servidor DHCP, criando um intervalo de exclusão para cada escopo. Use as exclusões para todos os dispositivos configurados com um endereço IP estático. Os endereços excluídos devem incluir todos os endereços IP que você atribuiu manualmente a outros servidores, clientes não-DHCP, estações de trabalho sem disco ou clientes de Roteamento, Acesso Remoto e PPP.
Recomendamos que você configure o intervalo de exclusão com endereços extras para acomodar o crescimento futuro da rede. A tabela a seguir fornece um intervalo de exclusão de exemplo para um escopo com um intervalo de endereços IP 10.0.0.1 a 10.0.0.254 e uma máscara de sub-rede de 255.255.255.0.
| Itens de configuração | Valores de exemplo |
|---|---|
| Endereço IP Inicial do intervalo de exclusão | 10.0.0.1 |
| Endereço IP Final do intervalo de exclusão | 10.0.0.25 |
Planejando a configuração estática do TCP/IP
Certos dispositivos, como roteadores, servidores DHCP e servidores DNS, devem ser configurados com um endereço IP estático. Além disso, você pode ter dispositivos adicionais, como impressoras, onde deve garantir sempre o mesmo endereço IP. Liste os dispositivos que você deseja configurar estaticamente para cada sub-rede e planeje o intervalo de exclusão que deseja usar no servidor DHCP para garantir que o servidor DHCP não conceda o endereço IP de um dispositivo configurado estaticamente. Um intervalo de exclusão é uma sequência limitada de endereços IP dentro de um escopo, excluído das ofertas de serviço DHCP. Os intervalos de exclusão garantem que os endereços nesses intervalos não sejam oferecidos pelo servidor a clientes DHCP na sua rede.
Por exemplo, se o intervalo de endereços IP de uma sub-rede for 192.168.0.1 a 192.168.0.254 e você tiver dez dispositivos que deseja configurar com um endereço IP estático, poderá criar um intervalo de exclusão para o escopo 192.168.0.x que inclui dez ou mais endereços IP: 192.168.0.1 a 192.168.0.15.
Neste exemplo, você usa dez dos endereços IP excluídos para configurar servidores e outros dispositivos com endereços IP estáticos e cinco endereços IP adicionais ficam disponíveis para uma configuração estática de novos dispositivos que você possa desejar adicionar no futuro. Com este intervalo de exclusão, o servidor DHCP fica com um pool de endereços de 192.168.0.16 até 192.168.0.254.
Itens de configuração de exemplo adicionais para o AD DS e o DNS são fornecidos na tabela a seguir.
| Itens de configuração | Valores de exemplo |
|---|---|
| Ligações de Conexão de Rede | Ethernet |
| Configurações do servidor DNS | DC1.corp.contoso.com |
| Endereço IP do servidor DNS preferencial | 10.0.0.2 |
| Valores de escopo 1. Nome do escopo |
1. Sub-rede primária 2. 10.0.0.1 3. 10.0.0.254 4. 255.255.255.0 5. 10.0.0.1 6. 8 dias |
| Modo de Operação do Servidor DHCP IPv6 | não ativado |
Usar este guia em um laboratório de testes
Você pode usar este guia para implantar o DHCP em um laboratório de testes antes da implantação em um ambiente de produção.
Observação
Se você não quiser implantar o DHCP em um laboratório de testes, poderá ir direto até a seção Implantar DHCP.
Os requisitos do laboratório diferem dependendo se você está usando servidores físicos ou VMs (máquinas virtuais) e também se está usando um domínio do Active Directory ou implantando um servidor DHCP autônomo.
Você pode usar as informações a seguir para determinar os recursos mínimos necessários para testar a implantação do DHCP usando este guia.
Requisitos do laboratório de testes com VMs
Para implantar o DHCP em um laboratório de testes com VMs, você precisará dos recursos a seguir.
Para a implantação de domínio ou a implantação autônoma, será necessário um servidor configurado como um host Hyper-V.
Implantação de domínio
Essa implantação requer um servidor físico, um comutador virtual, dois servidores virtuais e um cliente virtual:
No servidor físico, no Gerenciador do Hyper-V, crie os itens a seguir.
- Um comutador virtual Interno. Não crie um comutador virtual Externo, pois se o host Hyper-V estiver em uma sub-rede que inclua um servidor DHCP, as VMs de teste receberão um endereço IP do servidor DHCP. Além disso, o servidor DHCP de teste que você implanta pode atribuir endereços IP a outros computadores na sub-rede em que o host Hyper-V está instalado.
- Uma VM executando o Windows Server 2016 configurada como um controlador de domínio com o Active Directory Domain Services que esteja conectada ao comutador virtual interno que você criou. Para corresponder a este guia, esse servidor deve ter um endereço IP configurado estaticamente de 10.0.0.2. Para obter informações sobre como implantar o AD DS, consulte a seção Implantar DC1 no Guia de Rede Principal do Windows Server 2016.
- Uma VM executando o Windows Server 2016 que você configurará como um servidor DHCP usando este guia e que esteja conectada ao comutador virtual interno que você criou.
- Uma VM executando um sistema operacional cliente Windows que esteja conectada ao comutador virtual interno que você criou e que você usará para verificar se o servidor DHCP está alocando dinamicamente endereços IP e opções de DHCP para clientes DHCP.
Implantação de servidor DHCP autônomo
Essa implantação requer um servidor físico, um comutador virtual, um servidor virtual e um cliente virtual:
No servidor físico, no Gerenciador do Hyper-V, crie os itens a seguir.
- Um comutador virtual Interno. Não crie um comutador virtual Externo, pois se o host Hyper-V estiver em uma sub-rede que inclua um servidor DHCP, as VMs de teste receberão um endereço IP do servidor DHCP. Além disso, o servidor DHCP de teste que você implanta pode atribuir endereços IP a outros computadores na sub-rede em que o host Hyper-V está instalado.
- Uma VM executando o Windows Server 2016 que você configurará como um servidor DHCP usando este guia e que esteja conectada ao comutador virtual interno que você criou.
- Uma VM executando um sistema operacional cliente Windows que esteja conectada ao comutador virtual interno que você criou e que você usará para verificar se o servidor DHCP está alocando dinamicamente endereços IP e opções de DHCP para clientes DHCP.
Requisitos do laboratório de testes com servidores físicos
Para implantar o DHCP em um laboratório de testes com servidores físicos, você precisará dos recursos a seguir.
Implantação de domínio
Essa implantação requer um hub ou comutador, dois servidores físicos e um cliente físico:
- Um hub ou comutador Ethernet ao qual você pode conectar os computadores físicos com cabos Ethernet
- Um computador físico executando o Windows Server 2016 configurado como um controlador de domínio com o Active Directory Domain Services. Para corresponder a este guia, esse servidor deve ter um endereço IP configurado estaticamente de 10.0.0.2. Para obter informações sobre como implantar o AD DS, consulte a seção Implantar DC1 no Guia de Rede Principal do Windows Server 2016.
- Um computador físico executando o Windows Server 2016 que você configurará como um servidor DHCP usando este guia.
- Um computador físico executando um sistema operacional cliente Windows que você usará para verificar se o servidor DHCP está alocando dinamicamente endereços IP e opções de DHCP para clientes DHCP.
Observação
Se você não tiver computadores de teste suficientes para essa implantação, poderá usar um computador de teste para ambos o AD DS e o DHCP. No entanto, essa configuração não é recomendada para um ambiente de produção.
Implantação de servidor DHCP autônomo
Essa implantação requer um hub ou comutador, um servidor físico e um cliente físico:
- Um hub ou comutador Ethernet ao qual você pode conectar os computadores físicos com cabos Ethernet
- Um computador físico executando o Windows Server 2016 que você configurará como um servidor DHCP usando este guia.
- Um computador físico executando um sistema operacional cliente Windows que você usará para verificar se o servidor DHCP está alocando dinamicamente endereços IP e opções de DHCP para clientes DHCP.
Implantar DHCP
Esta seção fornece comandos de exemplo do Windows PowerShell que você pode usar para implantar o DHCP em um servidor. Antes de executar esses comandos de exemplo no servidor, você deve modificar os comandos para corresponder à rede e ao ambiente.
Por exemplo, antes de executar os comandos, você deve substituir os valores de exemplo nos comandos para os itens a seguir:
- Nomes de computadores
- Intervalo de endereços IP para cada escopo que você deseja configurar (1 escopo por sub-rede)
- Máscara de sub-rede para cada intervalo de endereços IP que você deseja configurar
- Nome do escopo para cada escopo
- Intervalo de exclusão para cada escopo
- Valores de opção DHCP, como gateway padrão, nome de domínio e servidores DNS ou WINS
- Nomes de Interface
Importante
Examine e modifique todos os comandos para o seu ambiente antes de executar o comando.
Onde instalar o DHCP: em um computador físico ou em uma VM?
Você pode instalar a função de servidor DHCP em um computador físico ou em uma VM (máquina virtual) instalada em um host Hyper-V. Se você estiver instalando o DHCP em uma VM e quiser que o servidor DHCP forneça atribuições de endereço IP aos computadores na rede física à qual o host Hyper-V está conectado, conecte o adaptador de rede virtual da VM a um Comutador Virtual Hyper-V que seja Externo.
Para obter mais informações, consulte a seção Criar um comutador virtual com o Gerenciador do Hyper-V no tópico Criar uma rede virtual.
Executar o Windows PowerShell como Administrador
Você pode usar o procedimento a seguir para executar Windows PowerShell com privilégios de Administrador.
Em um computador executando o Windows Server 2016, clique em Iniciar e, em seguida, clique com o botão direito do mouse no ícone do Windows PowerShell. Um menu será exibido.
Clique com o botão direito do mouse em Mais e, em seguida, clique em Executar como Administrador. Se solicitado, digite as credenciais de uma conta que tenha privilégios de Administrador no computador. Se a conta de usuário com a qual você está conectado ao computador for uma conta de nível de Administrador, você não receberá um prompt de credencial.
O Windows PowerShell abre com privilégios de Administrador.
Renomear o servidor DHCP e configurar um endereço IP estático
Se você ainda não tiver feito isso, poderá usar os seguintes comandos do Windows PowerShell para renomear o servidor DHCP e configurar um endereço IP estático para o servidor.
Configurar um endereço IP estático
Você pode usar os comandos a seguir para atribuir um endereço IP estático ao servidor DHCP e configurar as propriedades de TCP/IP do servidor DHCP com o endereço IP correto do servidor DNS. Você também deve substituir os nomes de interface e os endereços IP neste exemplo pelos valores que deseja usar para configurar o seu computador.
New-NetIPAddress -IPAddress 10.0.0.3 -InterfaceAlias "Ethernet" -DefaultGateway 10.0.0.1 -AddressFamily IPv4 -PrefixLength 24
Set-DnsClientServerAddress -InterfaceAlias "Ethernet" -ServerAddresses 10.0.0.2
Para saber mais sobre esses comandos, confira os tópicos a seguir.
Renomear o computador
Você pode usar os comandos a seguir para renomear e reiniciar o computador.
Rename-Computer -Name DHCP1
Restart-Computer
Para saber mais sobre esses comandos, confira os tópicos a seguir.
Ingressar o computador no domínio (opcional)
Se estiver instalando o servidor DHCP em um ambiente de domínio do Active Directory, você deverá ingressar o computador no domínio. Abra o Windows PowerShell com privilégios de Administrador e execute o comando a seguir após substituir o nome de domínio NetBios CORP por um valor apropriado para o ambiente.
Add-Computer CORP
Quando solicitado, digite as credenciais para uma conta de usuário de domínio que tenha permissão para ingressar um computador no domínio.
Restart-Computer
Para saber mais sobre o comando Add-Computer, confira o tópico a seguir.
Instalar o DHCP
Depois que o computador for reiniciado, abra o Windows PowerShell com privilégios de Administrador e instale o DHCP executando o comando a seguir.
Install-WindowsFeature DHCP -IncludeManagementTools
Para saber mais sobre esse comando, confira o tópico a seguir.
Criar grupos de segurança DHCP
Para criar grupos de segurança, você deve executar um comando netsh (Network Shell) no Windows PowerShell e reiniciar o serviço DHCP para que os novos grupos se tornem ativos.
Quando você executa o comando netsh a seguir no servidor DHCP, os grupos de segurança Administradores DHCP e Usuários DHCP são criados em Usuários e Grupos Locais no servidor DHCP.
netsh dhcp add securitygroups
O comando a seguir reinicia o serviço DHCP no computador local.
Restart-Service dhcpserver
Para saber mais sobre esses comandos, confira os tópicos a seguir.
Autorizar o servidor DHCP no Active Directory (opcional)
Se estiver instalando o DHCP em um ambiente de domínio, você deverá executar as etapas a seguir para autorizar o servidor DHCP a operar no domínio.
Observação
Servidores DHCP não autorizados instalados em domínios do Active Directory não funcionam corretamente e não concedem endereços IP a clientes DHCP. A desabilitação automática de servidores DHCP não autorizados é um recurso de segurança que impede que servidores DHCP não autorizados atribuam endereços IP incorretos a clientes na rede.
Use o comando a seguir para adicionar o servidor DHCP à lista de servidores DHCP autorizados no Active Directory.
Observação
Se você não tiver um ambiente de domínio, não execute este comando.
Add-DhcpServerInDC -DnsName DHCP1.corp.contoso.com -IPAddress 10.0.0.3
Para verificar se o servidor DHCP está autorizado no Active Directory, use o comando a seguir.
Get-DhcpServerInDC
Abaixo estão os resultados de exemplo exibidos no Windows PowerShell.
IPAddress DnsName
--------- -------
10.0.0.3 DHCP1.corp.contoso.com
Para saber mais sobre esses comandos, confira os tópicos a seguir.
Notificar o Gerenciador do Servidor que a configuração de DHCP pós-instalação foi concluída (opcional)
Após concluir as tarefas de pós-instalação, como criar grupos de segurança e autorizar o servidor DHCP no Active Directory, o Gerenciador do Servidor ainda poderá exibir um alerta na interface do usuário informando que as etapas de pós-instalação devem ser concluídas usando o assistente para Configuração de Pós-Instalação do DHCP.
Você pode impedir que essa mensagem agora desnecessária e imprecisa apareça em Gerenciador do Servidor configurando a seguinte chave do Registro usando este comando Windows PowerShell.
Set-ItemProperty –Path registry::HKEY_LOCAL_MACHINE\SOFTWARE\Microsoft\ServerManager\Roles\12 –Name ConfigurationState –Value 2
Para saber mais sobre esse comando, confira o tópico a seguir.
Definir as configurações de atualização dinâmica de DNS no nível do servidor (opcional)
Se você quiser que o servidor DHCP realize atualizações dinâmicas de DNS para computadores cliente DHCP, execute o comando a seguir para definir essa configuração. Essa é uma configuração no nível do servidor, não uma configuração no nível do escopo e, portanto, afetará todos os escopos que você configurar no servidor. Este comando de exemplo também configura o servidor DHCP para excluir registros de recursos DNS para clientes quando o menor cliente expirar.
Set-DhcpServerv4DnsSetting -ComputerName "DHCP1.corp.contoso.com" -DynamicUpdates "Always" -DeleteDnsRRonLeaseExpiry $True
Use o comando a seguir para configurar as credenciais que o servidor DHCP usa para registrar ou cancelar registros de cliente em um servidor DNS. Este exemplo salva uma credencial em um servidor DHCP. O primeiro comando usa Get-Credential para criar um objeto PSCredential e depois armazena o objeto na variável $Credential. O comando solicita o nome de usuário e a senha. Portanto, lembre-se de fornecer credenciais para uma conta que tenha permissão para atualizar registros de recursos no servidor DNS.
$Credential = Get-Credential
Set-DhcpServerDnsCredential -Credential $Credential -ComputerName "DHCP1.corp.contoso.com"
Para saber mais sobre esses comandos, confira os tópicos a seguir.
Configurar o escopo Corpnet
Depois que a instalação do DHCP for concluída, use os comandos a seguir para configurar e ativar o escopo Corpnet (rede corporativa), criar um intervalo de exclusão para o escopo e configurar o gateway padrão de opções DHCP, o endereço IP do servidor DNS e o nome de domínio DNS.
Add-DhcpServerv4Scope -name "Corpnet" -StartRange 10.0.0.1 -EndRange 10.0.0.254 -SubnetMask 255.255.255.0 -State Active
Add-DhcpServerv4ExclusionRange -ScopeID 10.0.0.0 -StartRange 10.0.0.1 -EndRange 10.0.0.15
Set-DhcpServerv4OptionValue -OptionID 3 -Value 10.0.0.1 -ScopeID 10.0.0.0 -ComputerName DHCP1.corp.contoso.com
Set-DhcpServerv4OptionValue -DnsDomain corp.contoso.com -DnsServer 10.0.0.2
Para saber mais sobre esses comandos, confira os tópicos a seguir.
Configurar o escopo Corpnet2 (opcional)
Se você tiver uma segunda sub-rede conectada à primeira sub-rede com um roteador em que o encaminhamento de DHCP esteja habilitado, você poderá usar os comandos a seguir para adicionar um segundo escopo, nomeado como Corpnet2, para este exemplo. Este exemplo também configura um intervalo de exclusão e o endereço IP para o gateway padrão (o endereço IP do roteador na sub-rede) da sub-rede Corpnet2.
Add-DhcpServerv4Scope -name "Corpnet2" -StartRange 10.0.1.1 -EndRange 10.0.1.254 -SubnetMask 255.255.255.0 -State Active
Add-DhcpServerv4ExclusionRange -ScopeID 10.0.1.0 -StartRange 10.0.1.1 -EndRange 10.0.1.15
Set-DhcpServerv4OptionValue -OptionID 3 -Value 10.0.1.1 -ScopeID 10.0.1.0 -ComputerName DHCP1.corp.contoso.com
Se tiver sub-redes adicionais que são atendidas por esse servidor DHCP, você poderá repetir esses comandos, usando valores diferentes para todos os parâmetros de comando, para adicionar escopos para cada sub-rede.
Importante
Verifique se todos os roteadores entre os clientes DHCP e o servidor DHCP estão configurados para encaminhamento de mensagens DHCP. Consulte a documentação do roteador para obter informações sobre como configurar o encaminhamento de DHCP.
Verificar a funcionalidade do servidor
Para verificar se o servidor DHCP está fornecendo alocação dinâmica de endereços IP para clientes DHCP, você pode conectar outro computador a uma sub-rede atendida. Depois de conectar o cabo Ethernet ao adaptador de rede e ligar o computador, ele solicitará um endereço IP do servidor DHCP. Verifique a configuração bem-sucedida usando o comando ipconfig /all e examinando os resultados ou executando testes de conectividade, como tentar acessar recursos da Web com o navegador ou compartilhamentos de arquivos com o Windows Explorer ou outros aplicativos.
Se o cliente não receber um endereço IP do servidor DHCP, execute as seguintes etapas de solução de problemas.
- Verifique se o cabo Ethernet está conectado ao computador e ao comutador, hub ou roteador Ethernet.
- Se você conectou o computador cliente a um segmento de rede separado do servidor DHCP por um roteador, verifique se o roteador está configurado para encaminhar mensagens DHCP.
- Verifique se o servidor DHCP está autorizado no Active Directory executando o comando a seguir para recuperar a lista de servidores DHCP autorizados do Active Directory. Get-DhcpServerInDC.
- Verifique se os escopos estão ativados abrindo o console DHCP (Gerenciador do Servidor, Ferramentas, DHCP), expandindo a árvore do servidor para examinar os escopos e clicando com o botão direito do mouse em cada escopo. Se o menu resultante incluir a seleção Ativar, clique em Ativar. (Se o escopo já estiver ativado, a seleção de menu aparece como Desativar.)
Comandos do Windows PowerShell para DHCP
A referência a seguir fornece descrições de comando e sintaxe para todos os comandos do Windows PowerShell do servidor DHCP para o Windows Server 2016. O tópico lista comandos em ordem alfabética com base no verbo no início dos comandos, como Obter ou Definir.
Observação
Não é possível usar comandos do Windows Server 2016 no Windows Server 2012 R2.
A referência a seguir fornece descrições de comando e sintaxe para todos os comandos do Windows PowerShell do servidor DHCP para o Windows Server 2012 R2. O tópico lista comandos em ordem alfabética com base no verbo no início dos comandos, como Obter ou Definir.
Observação
Não é possível usar comandos do Windows Server 2012 R2 no Windows Server 2016.
Lista de comandos do Windows PowerShell neste guia
A seguir está uma lista simples de comandos e valores de exemplo que são usados neste guia.
New-NetIPAddress -IPAddress 10.0.0.3 -InterfaceAlias "Ethernet" -DefaultGateway 10.0.0.1 -AddressFamily IPv4 -PrefixLength 24
Set-DnsClientServerAddress -InterfaceAlias "Ethernet" -ServerAddresses 10.0.0.2
Rename-Computer -Name DHCP1
Restart-Computer
Add-Computer CORP
Restart-Computer
Install-WindowsFeature DHCP -IncludeManagementTools
netsh dhcp add securitygroups
Restart-Service dhcpserver
Add-DhcpServerInDC -DnsName DHCP1.corp.contoso.com -IPAddress 10.0.0.3
Get-DhcpServerInDC
Set-ItemProperty –Path registry::HKEY_LOCAL_MACHINE\SOFTWARE\Microsoft\ServerManager\Roles\12 –Name ConfigurationState –Value 2
Set-DhcpServerv4DnsSetting -ComputerName "DHCP1.corp.contoso.com" -DynamicUpdates "Always" -DeleteDnsRRonLeaseExpiry $True
$Credential = Get-Credential
Set-DhcpServerDnsCredential -Credential $Credential -ComputerName "DHCP1.corp.contoso.com"
rem At prompt, supply credential in form DOMAIN\user, password
rem Configure scope Corpnet
Add-DhcpServerv4Scope -name "Corpnet" -StartRange 10.0.0.1 -EndRange 10.0.0.254 -SubnetMask 255.255.255.0 -State Active
Add-DhcpServerv4ExclusionRange -ScopeID 10.0.0.0 -StartRange 10.0.0.1 -EndRange 10.0.0.15
Set-DhcpServerv4OptionValue -OptionID 3 -Value 10.0.0.1 -ScopeID 10.0.0.0 -ComputerName DHCP1.corp.contoso.com
Set-DhcpServerv4OptionValue -DnsDomain corp.contoso.com -DnsServer 10.0.0.2
rem Configure scope Corpnet2
Add-DhcpServerv4Scope -name "Corpnet2" -StartRange 10.0.1.1 -EndRange 10.0.1.254 -SubnetMask 255.255.255.0 -State Active
Add-DhcpServerv4ExclusionRange -ScopeID 10.0.1.0 -StartRange 10.0.1.1 -EndRange 10.0.1.15
Set-DhcpServerv4OptionValue -OptionID 3 -Value 10.0.1.1 -ScopeID 10.0.1.0 -ComputerName DHCP1.corp.contoso.com