Personalizar cartões em um quadro de tarefas de sprint nos Quadros do Azure
Serviços de DevOps do Azure | Azure DevOps Server 2022 - Azure DevOps Server 2019
Os quadros de tarefas Sprint são semelhantes aos quadros Kanban porque mostram itens de trabalho como cartões em vez de listas. Eles são diferentes nas maneiras resumidas em Pendências, Quadros e Planos. Semelhante aos quadros Kanban, você pode personalizar cartões e adicionar colunas.
Os quadros de tarefas Sprint são semelhantes aos quadros Kanban, pois mostram itens de trabalho como cartões em vez de listas. Eles são diferentes nas maneiras resumidas em Pendências, Quadros e Planos. Semelhante aos quadros Kanban, você pode personalizar cartões. Para alterar nomes de colunas ou adicionar colunas, você precisa personalizar o fluxo de trabalho.
Nota
Este artigo aborda a personalização de um quadro de tarefas de sprint. Para obter informações sobre como personalizar um quadro Kanban, consulte Gerenciar e configurar ferramentas de equipe.
Pré-requisitos
- Você deve ter um quadro de tarefas de sprint que deseja configurar. Quando adiciona uma equipa, adiciona um Quadro de Tarefas para cada sprint que seleciona para a sua equipa. Para obter mais informações, consulte Sobre equipes e ferramentas ágeis.
- Para adicionar ou renomear colunas, ou personalizar cartões, você deve ser adicionado à função de administrador da equipe para as configurações da equipe que deseja modificar ou ser membro do grupo de segurança Administradores de Projeto . Para ser adicionado, consulte Adicionar um administrador de equipe ou Alterar permissões no nível do projeto.
Opções de personalização do quadro de tarefas
Para adicionar ou remover colunas, escolha Opções de coluna. Você personaliza todas as outras opções através da caixa de diálogo Configurações do quadro de tarefas.
Importante

Selecione a versão deste artigo que corresponde à sua plataforma e versão. O seletor de versão está acima do índice. Procure sua plataforma e versão do Azure DevOps.
Opção
Use para...
Gerencie bugs no Taskboard de forma semelhante às tarefas.
Adicione ou remova colunas mostradas no Quadro de Tarefas.
Adicione ou remova campos de cartões.
Inclui a adição do campo Pai aos cartões.
Adicione ou remova campos de cartões.
Adicione regras de estilo para alterar a cor do cartão e o estilo do título com base nos critérios de campo.
Nota
Cada equipa pode personalizar as suas colunas e cartões do Quadro de Tarefas. As configurações do quadro de tarefas não são herdadas de outras equipes que podem compartilhar partes de caminhos de área.
Compreender a sequência de personalização do Taskboard
Antes de configurar o Quadro de Tarefas, convém certificar-se de que as tarefas a seguir estejam o mais completas possível. Caso contrário, você revisitará sua configuração.
Administrador de Processos:
- Adicione tipos de item de trabalho personalizados que você deseja que apareçam no seu Quadro de tarefas. Para obter mais informações, consulte Adicionar e gerenciar tipos de item de trabalho.
- Personalize sua lista de pendências de iteração para garantir que todos os tipos de item de trabalho desejados apareçam nos Quadros de Tarefas. Para obter mais informações, consulte Personalizar listas de pendências & painéis.
- Personalize cada tipo de item de trabalho para ter quaisquer campos personalizados que você deseja mostrar. Para obter mais informações, consulte Personalizar um fluxo de trabalho.
Nota
Você pode personalizar um tipo de item de trabalho que é diferente de personalizar o cartão exibido no quadro de tarefas. Você personaliza um WIT adicionando campos, alterando o fluxo de trabalho, adicionando regras personalizadas e muito mais. Você também pode adicionar tipos de item de trabalho personalizados e níveis de lista de pendências personalizados. Para obter mais informações, consulte Personalizar um processo de herança.
Administrador da Equipa:
- Reúna-se com sua equipe e determine como a equipe deseja gerenciar bugs, semelhantes a requisitos ou tarefas.
- Adicione quaisquer etiquetas aos itens de trabalho que pretende utilizar para suportar regras de estilo.
Mostrar bugs no seu quadro de tarefas
Se você quiser que os bugs apareçam no seu quadro de tarefas, altere as configurações da sua equipe para mostrar bugs nas listas de pendências e nos quadros.
Adicionar colunas
Você pode adicionar colunas ou renomear colunas que aparecem no seu Quadro de Tarefas. Você verá diferentes títulos de coluna e opções com base no processo usado para criar seu projeto e se sua equipe optou por tratar bugs como requisitos ou como tarefas.
Nota
As colunas adicionadas a um Quadro de Tarefas não são suportadas com os campos correspondentes, como as colunas do Quadro Kanban adicionadas, que são suportadas com o campo Coluna do Quadro.
As alterações feitas aplicam-se a todos os Quadros de Tarefas de sprint da equipa selecionada.
No navegador da Web, abra o Quadro de Tarefas de sprint da sua equipe, conforme descrito em Atualizar, e monitore o Quadro de Tarefas. Lembre-se, apenas os administradores de equipe ou projeto podem personalizar o quadro de tarefas.
Escolha Opções de coluna.

Na caixa de diálogo Personalizar colunas, escolha a coluna que deseja renomear ou escolha Adicionar coluna.
Neste exemplo, adicionamos uma coluna chamada Revisão e definimos a Tarefa como Em Andamento.

Semelhante ao quadro Kanban, cada coluna deve ser mapeada para um estado de categoria. Existem quatro estados de categoria: Proposto, Comprometido, Em Andamento e Concluído. Pelo menos uma coluna deve mapear para Proposto e uma coluna deve mapear para Concluído. Para saber mais sobre cada estado, consulte Estados e categorias de estado do fluxo de trabalho.
Para alterar a ordem das colunas, passe o mouse sobre a coluna e escolha o
 ícone de captura e arraste-o para cima ou para baixo dentro da lista de colunas.
ícone de captura e arraste-o para cima ou para baixo dentro da lista de colunas.
Para excluir uma coluna, primeiro verifique se ela não contém nenhum item de trabalho. Se isso acontecer, mova os itens para outra coluna. Em seguida, passe o mouse sobre a coluna e escolha o
 ícone de exclusão.
ícone de exclusão.
Adicionar campos a cartões em um quadro de tarefas de sprint
As equipes Scrum usam o Taskboard para queimar o trabalho e relatar o progresso durante os stand ups diários. Cada quadro de tarefas de sprint mostra cartões que correspondem aos requisitos e tarefas.
Forneça cartões ricos em informações
Os cartões ricos em informações não fornecem apenas informações rápidas de interesse para você e sua equipe. Eles também fornecem uma maneira de atualizar um campo sem abrir o item de trabalho. E, com regras de estilo, você pode destacar esses itens de trabalho com cores selecionadas com base nos critérios definidos.
Cada cartão corresponde a um item de trabalho que você usa para compartilhar informações, acompanhar o status e atribuir trabalho.
Nota
Para obter mais informações, consulte Listas de pendências, quadros e planos. Caso você não esteja vendo os itens de trabalho desejados em sua lista de pendências ou quadro, consulte Configurar suas listas de pendências e quadros para configurá-los de acordo com suas preferências.
Neste exemplo, o tipo de item de trabalho de bug (WIT) mostra todos os campos principais. Ele também mostra três outros campos e tags. Para destacar os bugs de gravidade 1, uma regra de estilo foi adicionada para fazer com que o cartão seja exibido como amarelo.
No cartão mostrado abaixo, as seguintes personalizações foram definidas para o tipo de item de trabalho de tarefa (WIT):
- Mostrar todos os campos principais: ID, Atribuído a, Trabalho restante, Tags
- Mostrar três campos adicionais: Prioridade
- Aplicar regra de estilo para exibir tarefas com Priority=1 como verde

Você pode aumentar ou simplificar as informações exibidas em seus cartões. Tudo depende do que interessa à sua equipa. A sua equipa gosta de se referir a itens de trabalho pelo seu ID? Querem ver estimativas? Eles querem destacar itens de trabalho de acordo com critérios definidos? Ou bastam apenas os ossos do título e da atribuição?
Sua melhor aposta é mostrar campos em cartas com base no que sua equipe frequentemente se refere. Ou, você pode mostrar campos com base em atualizações ao usar os Taskboards. Além disso, adicione campos com informações que você pode usar para filtrar o quadro. Se você é novo em trabalhar com essas ferramentas, consulte Planejamento da Sprint.
Adicionar ou remover campos de cartões no Quadro de Tarefas
Você altera a forma como os cartões aparecem no Quadro de Tarefas da mesma forma que altera a aparência dos cartões nos quadros Kanban. Só aqui, você começa a partir do Quadro de Tarefas.
Abra o quadro de tarefas para o sprint que você deseja personalizar. Lembre-se, apenas os administradores de equipe ou projeto podem personalizar o quadro de tarefas.
Escolha o ícone de
 engrenagem para abrir a caixa de diálogo Configurações.
engrenagem para abrir a caixa de diálogo Configurações.
Escolha Campos e, em seguida, um tipo de item de trabalho para ver todas as configurações que você pode modificar.
Coloque uma marca de seleção na caixa de seleção para os campos que você deseja que apareçam no quadro.

Repita esta etapa para cada tipo de item de trabalho que você deseja alterar. Não se surpreenda se as opções mudarem quando você escolher um tipo de item de trabalho diferente. Por exemplo, Mostrar Trabalho Restante só se aplica a tarefas e talvez bugs, mas não a histórias de usuários ou itens de lista de pendências de produtos.
Para adicionar um campo, escolha o
 ícone de adição e introduza o nome de um campo que pretende adicionar.
ícone de adição e introduza o nome de um campo que pretende adicionar.Para remover um campo, escolha o
 ícone de exclusão ao lado do campo.
ícone de exclusão ao lado do campo.Quando terminar as alterações, escolha Guardar.
Atualizar campos de cartões
O uso das visualizações do quadro oferece maneiras rápidas e fáceis de atualizar itens de trabalho à medida que o trabalho progride. Fazer atualizações diárias ou frequentes ajuda todos na sua equipe a se manterem sincronizados com o que foi feito e o que precisa ser feito em seguida.
Para atualizar o status de um item de trabalho, basta arrastar e soltar cartões para uma coluna diferente. Para alterar a ordem ou a classificação de pilha de um item de trabalho, arraste um cartão para cima ou para baixo dentro de uma coluna.
Mover o cartão de Em Andamento para a coluna Concluído no Quadro de tarefas, por exemplo, atualiza o campo Estado correspondente. Nesse caso, o campo Estado é atualizado de Fazer para Concluído.

Outro recurso útil é atualizar um campo sem ter que abrir o item de trabalho. Você pode atualizar a maioria dos campos mostrados no cartão. Aqui reatribuímos uma tarefa.

Esse recurso de atualização rápida é útil quando você precisa atualizar muitos itens de trabalho de uma só vez. Por exemplo, você pode adicionar estimativas ou atualizar o Trabalho Restante.
Para alterar o título, escolha o ![]() ícone de ações e, em seguida, escolha Editar título.
ícone de ações e, em seguida, escolha Editar título.

Para adicionar tags, clique duas vezes no item de trabalho para abri-lo. E, apenas um lembrete, você não pode alterar as IDs de um item de trabalho, nem do cartão nem do formulário.
Definir regras de estilo, realçar cartões
Com as regras de estilo, você pode fazer com que os cartões mudem de cor quando os itens de trabalho correspondentes atenderem aos critérios definidos. Aqui, destacamos as tarefas de Prioridade 1 fazendo com que os cartões sejam exibidos em verde.

Exemplo de regras de estilo
Que regras devem ser aplicadas para destacar itens de trabalho? Aqui estão alguns exemplos e seus critérios associados.
| Itens de trabalho | Critérios |
|---|---|
| Itens de alta prioridade | Priority = 1 |
| Itens de alto esforço | Remaining Work>=12 |
| Itens obsoletos inalterados nos últimos 5 dias | Changed Date @Today-5 |
| O título contém uma palavra-chave | Title Contains Yes |
| Bugs de gravidade 1 | Severity = 1 - Critical AND Work Item Type = Bug |
| Itens de negócios de alto valor | Business Value 50 |
| Itens atribuídos a uma área de feição específica | Area Path Under Fabrikam Fiber\Phone |
| Contém tag específica | Tags Contain RTM |
| Tarefas bloqueadas (somente processo Scrum) | Blocked = Yes |
Adicionar ou remover uma regra de estilo
Você pode aplicar regras de estilo para alterar a cor dos cartões do Quadro de Tarefas com base nos critérios de campo especificados.
Abra o Quadro de Tarefas que pretende personalizar.
Escolha o ícone de
 engrenagem para abrir a caixa de diálogo Configurações .
engrenagem para abrir a caixa de diálogo Configurações .Escolha Estilos para especificar uma regra de estilo. Escolha o ícone de
 adição para adicionar um estilo. Selecione a cor a ser aplicada ao cartão e defina os critérios para a regra de estilo.
adição para adicionar um estilo. Selecione a cor a ser aplicada ao cartão e defina os critérios para a regra de estilo.Neste exemplo, mostramos a caixa de diálogo Estilos para o quadro de tarefas.
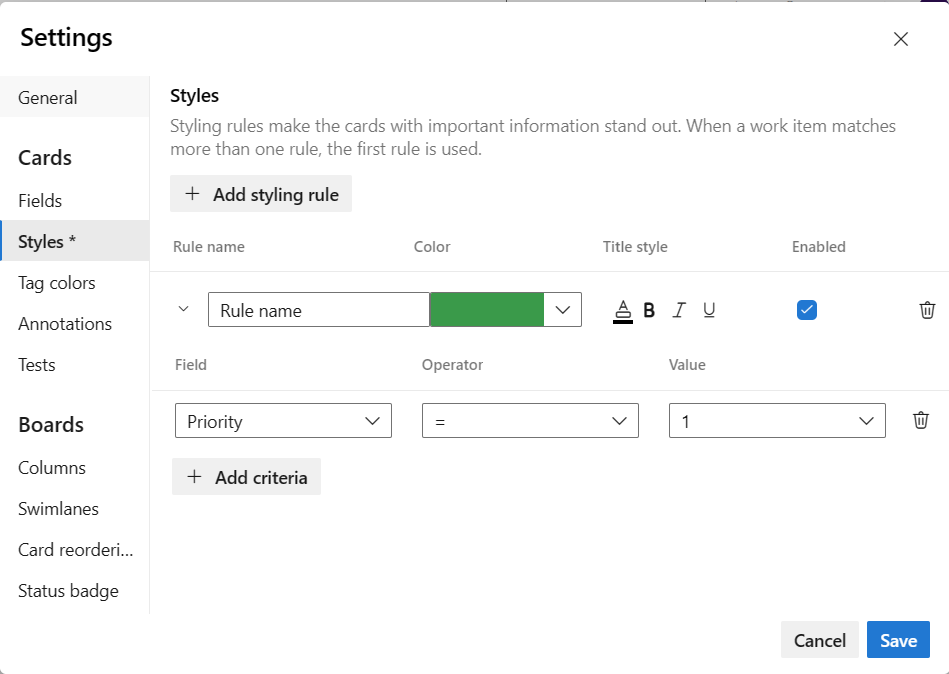
Siga estas regras ao criar e ordenar suas regras de estilo:
Os critérios especificados funcionam de forma semelhante à construção de uma consulta.
Todas as cláusulas são consideradas cláusulas E, não há suporte para cláusulas de agrupamento.
As regras do cartão aplicam-se a todos os itens de trabalho que cumprem os critérios da regra
A cor da regra aplica-se aos itens de trabalho com base na ordem em que as regras são listadas. Se você adicionar mais de uma regra de estilo, certifique-se de movê-las na ordem de maior importância. Arraste-os para a ordem em que deseja que sejam aplicados.
Você pode habilitar e desabilitar rapidamente uma regra de estilo.
Aqui adicionamos uma regra de tarefas obsoletas que destaca tarefas que não foram alteradas nos últimos cinco dias.
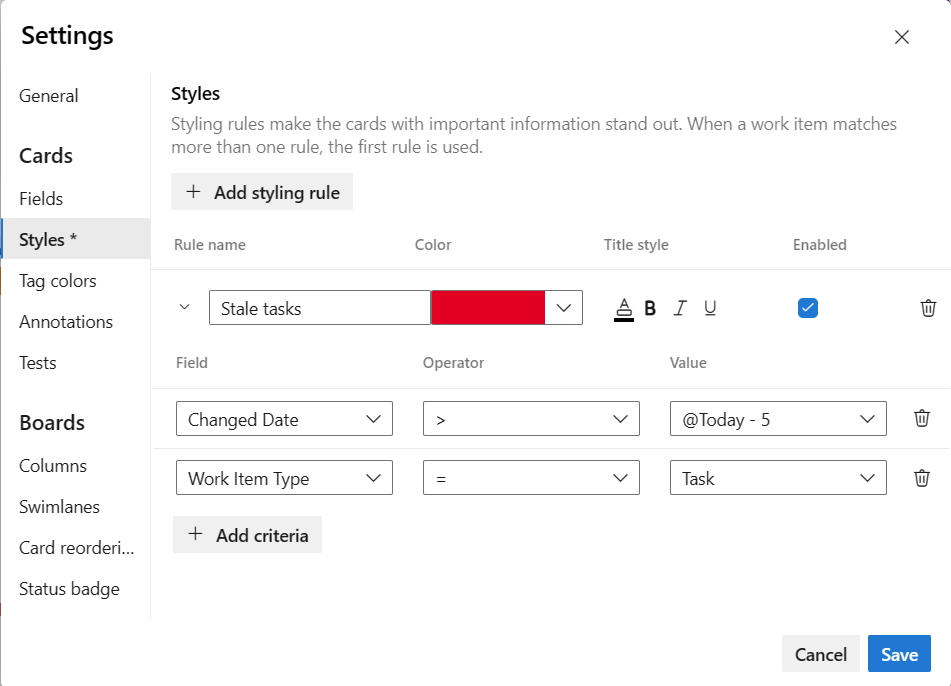
Para copiar ou excluir uma regra de estilo, escolha o
 ícone de ações e selecione Clonar ou Excluir, respectivamente.
ícone de ações e selecione Clonar ou Excluir, respectivamente.
Quando terminar as alterações, escolha Guardar.
As alterações causam atualizações automáticas do painel de tarefas
O painel de tarefas é atualizado automaticamente quando ocorrem alterações. Não há nenhum controle de atualizações ao vivo, isso simplesmente acontece em segundo plano. À medida que outros membros da equipe movem ou reordenam cartões no painel de tarefas, o quadro de tarefas é atualizado automaticamente com essas alterações. Não é necessário pressionar F5 para ver as alterações mais recentes.
Artigos relacionados
Comentários
Brevemente: Ao longo de 2024, vamos descontinuar progressivamente o GitHub Issues como mecanismo de feedback para conteúdos e substituí-lo por um novo sistema de feedback. Para obter mais informações, veja: https://aka.ms/ContentUserFeedback.
Submeter e ver comentários