Criar um relatório do Power BI com uma vista predefinida do Analytics
Serviços de DevOps do Azure | Azure DevOps Server 2022 - Azure DevOps Server 2019
Com o Power BI Desktop, você pode se conectar facilmente a um modo de exibição do Google Analytics para começar a criar relatórios para seu projeto no Azure DevOps. Uma vista do Analytics fornece uma forma simplificada de especificar os critérios de filtro para um relatório do Power BI com base nos dados do Analytics.
Importante
As vistas do Analytics suportam apenas dados dos Painéis do Azure (itens de trabalho). As visualizações do Google Analytics não oferecem suporte a outros tipos de dados, como pipelines. Os modos de exibição fornecem uma lista plana de itens de trabalho e não oferecem suporte a hierarquias de itens de trabalho. Neste ponto, não temos planos de atualizar o conector para suportar outros tipos de dados. Para obter informações sobre outras abordagens, leia a visão geral da integração do Power BI.
Se não tiver o Power BI Desktop, pode transferi-lo e instalá-lo gratuitamente.
Você pode criar relatórios de status e tendências de seus dados de acompanhamento de trabalho usando uma das visualizações padrão do Google Analytics disponíveis para você. Conforme necessário, você também pode criar uma visualização personalizada do Google Analytics.
Siga estas etapas para criar dois relatórios na área de trabalho do Power BI que mostram uma tendência diária de itens da lista de pendências e uma contagem de histórias de usuários ativos com base em um modo de exibição padrão do Google Analytics:
- No portal da Web do Azure DevOps:
a. Visualização do Open Analytics
b. Verifique uma visualização padrão do Google Analytics para seus dados. - No Power BI Desktop:
a. Obter o conjunto de dados definido pela visualização do Google Analytics
b. Criar um relatório de tendências
c. Aplicar filtros ao seu relatório de tendências
d. Crie um cartão e aplique o filtro É Atual=Verdadeiro para mostrar a contagem atual.
Pré-requisitos
- Para visualizar dados do Google Analytics e consultar o serviço, você precisa ser membro de um projeto com acesso Básico ou superior. Por padrão, todos os membros do projeto recebem permissões para consultar o Google Analytics e definir exibições do Google Analytics.
- Para saber mais sobre outros pré-requisitos relacionados à ativação de serviços e recursos e atividades gerais de controle de dados, consulte Permissões e pré-requisitos para acessar o Google Analytics.
Pré-requisitos do Power BI
Para criar um relatório do Power BI que faça referência a um modo de exibição do Google Analytics, você deve atender aos seguintes critérios:
- Ter instalado a Atualização de outubro de 2018 do Power BI Desktopou versão posterior. Pode transferir esta aplicação cliente a partir da página de transferência oficial do Power BI Desktop.
- Ter rastreado itens de trabalho por algum período de tempo para gerar um relatório de tendências.
Abra o Analytics para aceder a vistas
No seu portal da Web, selecione Visualizações do Boards>Analytics.
Se não vir as vistas do Analytics, verifique se tem permissões para ver o Google Analytics. Consulte as Permissões e pré-requisitos para acessar o Google Analytics.

Verificar a visualização padrão do Google Analytics para seus dados
Ao verificar o modo de exibição que você usará no Power BI, é mais provável que ele carregue corretamente no Power BI. Se a verificação demorar muito, você poderá ajustar rapidamente a exibição. Adicione filtros ou restrinja seu histórico e verifique sua exibição novamente.
Na página Visualização do Google Analytics>Tudo, escolha o
 ícone de ações ao lado da visualização padrão e selecione a opção Editar. Para um projeto que usa o processo Agile, use a visualização Histórias - Últimos 30 dias .
ícone de ações ao lado da visualização padrão e selecione a opção Editar. Para um projeto que usa o processo Agile, use a visualização Histórias - Últimos 30 dias .
Escolha o separador Verificação e, em seguida, o botão Verificar vista .

Aguarde até que o processo de verificação seja concluído. O tempo de verificação varia de acordo com a quantidade de dados definida na sua visualização. Por exemplo, um modo de exibição que inclui todos os tipos de item de trabalho e especifica "Todo o histórico" levará mais tempo para verificar do que um modo de exibição que inclui apenas histórias e especifica um período contínuo de 30 dias.

Se a sua vista for verificada com êxito, avance para o passo seguinte. Se não tiver êxito, selecione a guia Itens de Trabalho e ajuste as seleções para selecionar menos equipes ou especificar menos itens de trabalho no conjunto de dados.
Para saber mais sobre como definir modos de exibição, consulte Criar um modo de exibição do Google Analytics.
Conectar-se a uma visualização do Google Analytics
Abra Power BI Desktop.
Inicie sessão no serviço. Após o primeiro acesso, é necessário que você faça login e tenha suas credenciais autenticadas. Escolha entre Windows ou Token de Acesso Pessoal para autenticar. O Power BI Desktop salva suas credenciais para que você só precise fazer isso uma vez.
Selecione Conectar após a verificação de suas credenciais.

Selecione Obter Serviços de Dados>Online, Azure DevOps (somente Painéis) para serviços de nuvem ou selecione Servidor de DevOps do Azure (somente Painéis) para local. Em seguida, selecione Conectar. As visualizações do Google Analytics suportam apenas consultas em itens de trabalho e casos de teste.
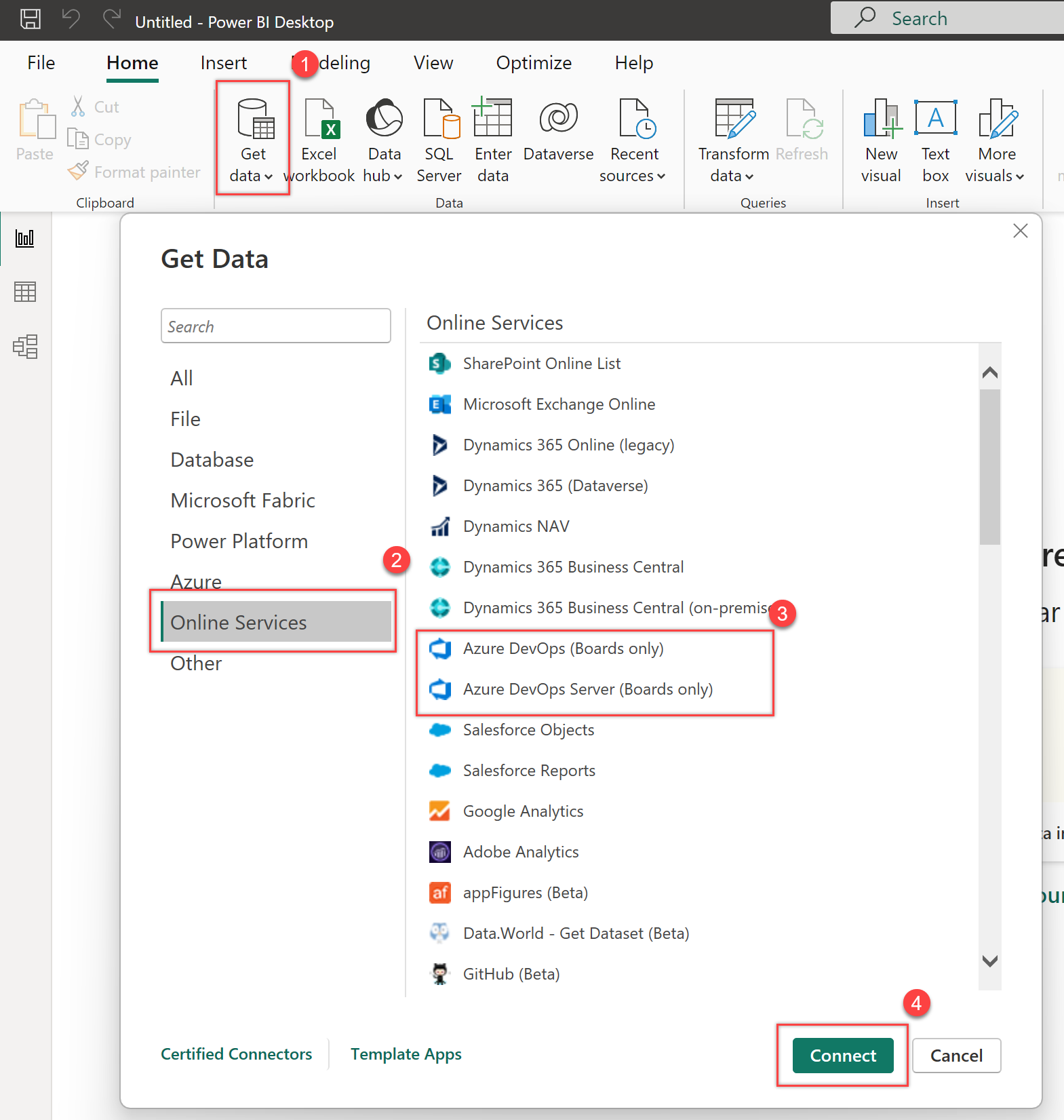
Especifique os parâmetros básicos para se conectar aos seus dados.
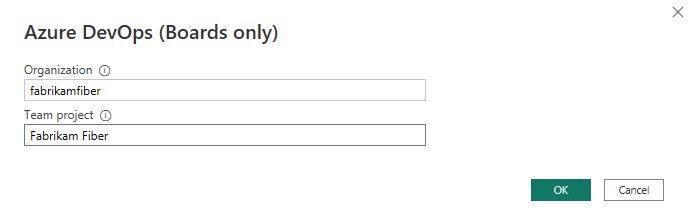
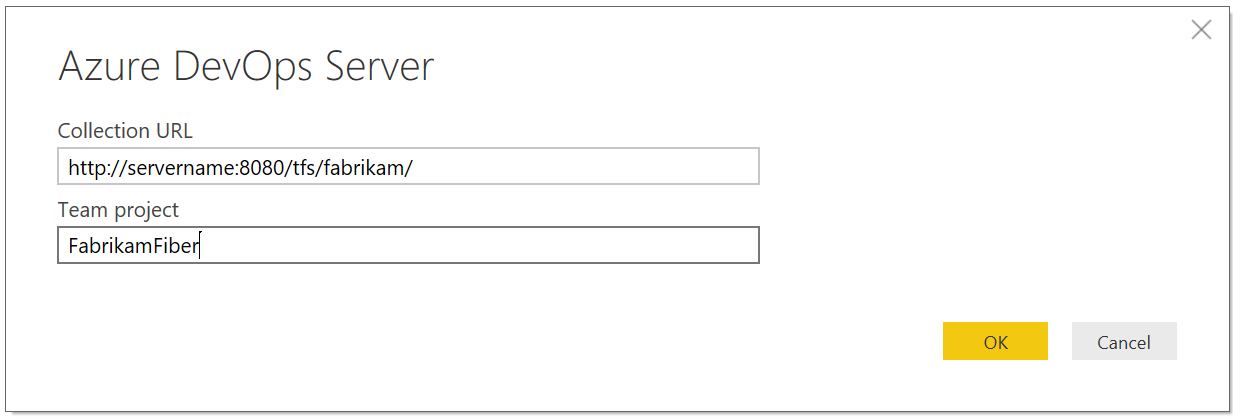
- URL de Coleta: insira a URL onde sua instância do Servidor de DevOps do Azure está hospedada. Por exemplo, um exemplo de URL é
http://fabrikam-server/AzureDevOpsServer/fabrikam-collection. - Projeto de equipe: insira apenas o nome do projeto. Por exemplo, use
Fabrikam-Fiberse a URL da sua instância do Azure DevOps Server forhttp://fabrikam-server/AzureDevOpsServer/fabrikam-collection/Fabrikam-Fiber.
Importante
Não confunda o nome da equipe com o nome do projeto, que é um erro comum. Por exemplo, se a URL que você usa é
http://fabrikam-server/AzureDevOpsServer/fabrikam-collection/Fabrikam-Fiber-Git/Device, entãoFabrikam-Fiber-Gité o nome do projeto eDeviceé o nome da equipe.Após a entrada bem-sucedida, o Power BI verifica se suas credenciais de usuário têm permissões para acessar o projeto especificado. Se surgirem erros, consulte a secção Perguntas e respostas para obter respostas aos problemas mais comuns.
- URL de Coleta: insira a URL onde sua instância do Servidor de DevOps do Azure está hospedada. Por exemplo, um exemplo de URL é
Selecione a visualização do Google Analytics
Expanda a pasta Vistas Partilhadas , selecione uma vista do Analytics e, em seguida, selecione Carregar. O Conector de Dados apresenta uma lista de visualizações disponíveis do Google Analytics. Cada modo de exibição representa um conjunto de dados que você pode extrair para o Power BI. Também pode criar vistas personalizadas do Analytics.
A imagem a seguir mostra as visualizações padrão do Google Analytics. Sua lista de exibições pode diferir com base no modelo de processo usado para criar seu projeto. Todos os modos de exibição listados, exceto os modos de exibição anexados com "Hoje", fornecem dados de tendências históricas.
Aqui você seleciona Histórias - Últimos 30 dias, que filtra os itens da lista de pendências do produto.
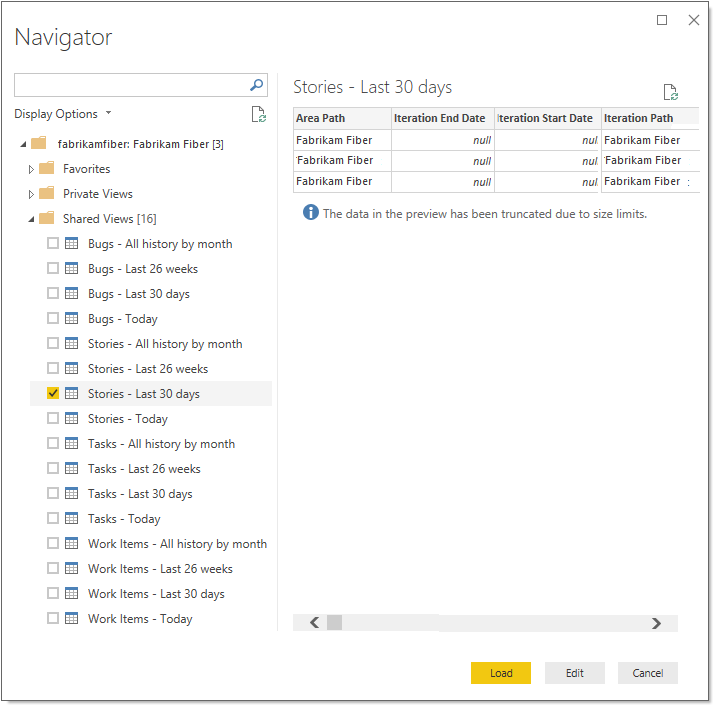
Nota
Como você verificou o modo de exibição na seção anterior, o modo de exibição deve ser carregado. Se a exibição não carregar, é mais provável que seja porque o conjunto de dados é muito grande. Regresse à vista na vista do Analytics no portal Web e ajuste os filtros para diminuir o tamanho do conjunto de dados.
Selecione a vista.
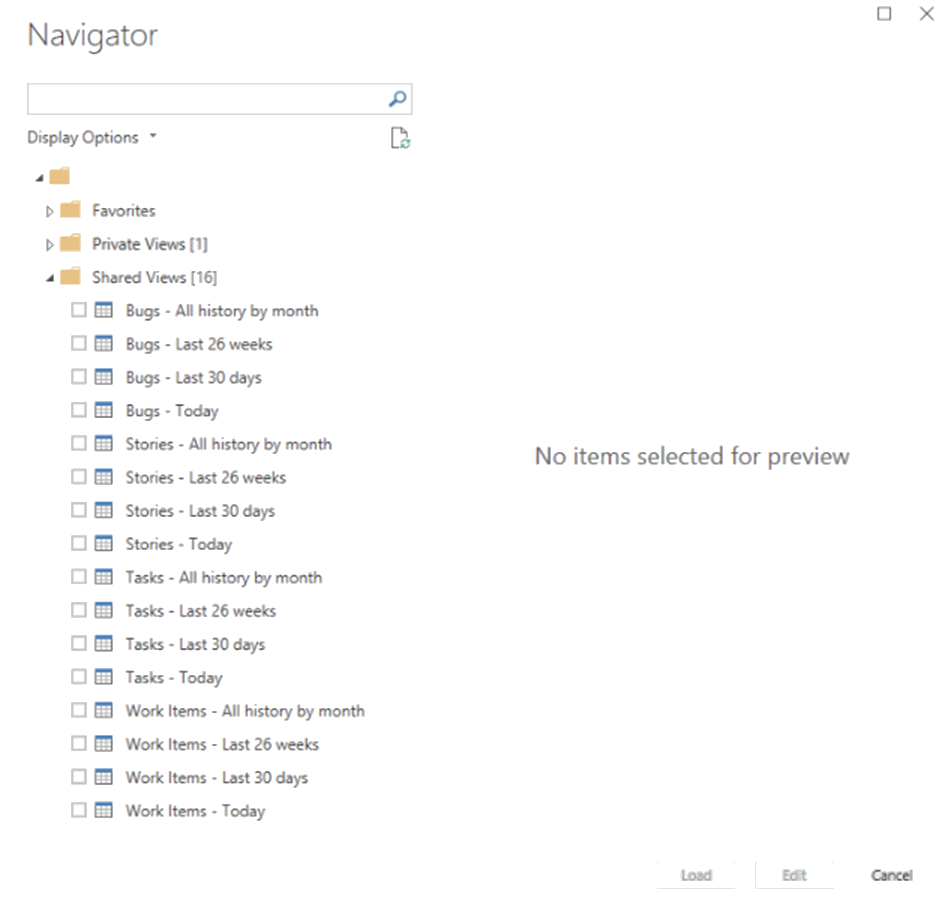
Nota
A pré-visualização apresentada para quaisquer vistas selecionadas no navegador pode ser truncada dependendo do número de campos selecionados e do tamanho do conjunto de dados. Os dados são truncados apenas para a visualização e não afetarão a atualização completa dos dados.
- Selecione a tabela Itens de Trabalho - Hoje e aguarde o carregamento da visualização. Ele representa o estado atual de todos os itens de trabalho no projeto.
- Marque a caixa de seleção ao lado da tabela Itens de Trabalho - Hoje e selecione Carregar.
Nota
As exibições do Google Analytics não aplicam filtros definidos usando o Power BI no servidor. Todos os filtros aplicados no Power BI limitam os dados mostrados aos usuários finais, mas não reduzem a quantidade de dados recuperados do Google Analytics. Se o filtro se destinar a reduzir o tamanho do conjunto de dados, aplique-o personalizando a exibição.
Aguarde até que os dados sejam carregados. Você pode observar seu progresso observando as mensagens de status, que aparecem diretamente sob o nome da tabela. Se vir algum erro, consulte a secção Perguntas e respostas para obter respostas aos problemas mais comuns.

Analise o modelo de dados. Enquanto o modelo é carregado, revise o design do conjunto de dados para o Power BI Data Connector.
Criar um relatório diário de tendências
No relatório, (1) selecione o gráfico de linhas visual, (2) insira
work item idno campo de pesquisa e, em seguida, (3) marque a caixa para ID do Item de Trabalho.
Ele mudará seu gráfico para um único ponto.
Gorjeta
Para alterar o tamanho do gráfico, escolha o separador Ver, Vista de Página e, em seguida, selecione a opção Ajustar Tamanho, conforme apresentado. Em seguida, você pode redimensionar o gráfico para as dimensões desejadas.

Em seguida, (1) selecione o campo Data na lista de campos como seu eixo. Por padrão, o Power BI cria uma hierarquia de data a partir de qualquer campo de data. Para ver uma tendência diária, (2) selecione o ícone do menu de contexto ao lado do campo e altere-o de Hierarquia de Data para Data.
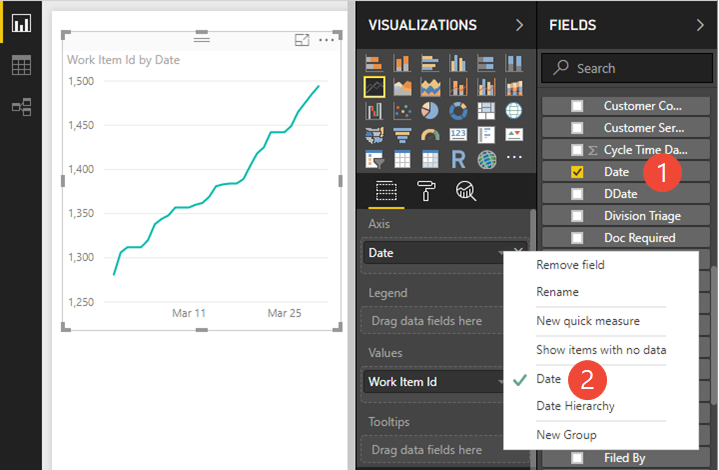
Nota
Para exibir tendências ao longo do tempo, você deseja usar o formato Data e não a Hierarquia de Data. A Hierarquia de Data no Power BI acumula tudo em um número simples para o período. O nível de dia na hierarquia rola todos os dias para um número entre 1-31. Por exemplo, 3 de abril e 3 de maio se acumulam no número 3. Isso não é o mesmo que contar itens por data real.
Agrupar e filtrar a tendência por Estado
Para agrupar suas histórias de usuário por Estado, arraste o campo Estado para a área Legenda. Opcionalmente, filtre o conjunto de Estados a mostrar no gráfico.
Aqui filtramos a lista para mostrar itens de trabalho nos estados Ativo, Confirmado e Em Andamento.

O gráfico agora mostra uma contagem diária distinta de histórias de usuários, agrupadas por Ativo, Comprometido e Em Andamento.
Gorjeta
Se precisar de modificar a vista do Analytics, pode fazê-lo e, em seguida, regressar ao seu relatório do Power BI e atualizar os dados. Basta clicar na opção Atualizar , conforme mostrado.

Criar um cartão para mostrar a contagem de histórias ativas mais recentes
Adicione uma nova página clicando no sinal de adição (+) na parte inferior da página.
Selecione o visual do cartão, adicione o campo ID do Item de Trabalho e arraste os campos Estado e Tipo de Item de Trabalho em Filtros de nível de página. Filtre o Estado para mostrar Ativo e filtre o Tipo de Item de Trabalho para Bugs.
O cartão agora mostra o número de histórias ativas vezes o número de dias em que cada uma foi definida nos últimos 60 dias. Para este exemplo, esse número é 894.

Para obter a contagem de histórias ativas mais recente, filtre o cartão para contar apenas a última revisão do conjunto filtrado de itens de trabalho. Adicionar é atual como um filtro e selecione
Truepara filtrar apenas os dados do dia mais recente. É Atual é um campo adicionado à vista que marca automaticamente as linhas que contêm a última revisão dos itens de trabalho.A aplicação deste filtro eleva a contagem de histórias ativas para 39.

O valor deve corresponder à contagem no último dia do gráfico de tendência que você criou na seção anterior.
Continue a explorar os seus dados
Os relatórios mostrados neste guia de início rápido ilustram como é fácil gerar relatórios dos dados de acompanhamento do seu trabalho usando as visualizações do Google Analytics.
Próximos passos
Artigos relacionados
Comentários
Brevemente: Ao longo de 2024, vamos descontinuar progressivamente o GitHub Issues como mecanismo de feedback para conteúdos e substituí-lo por um novo sistema de feedback. Para obter mais informações, veja: https://aka.ms/ContentUserFeedback.
Submeter e ver comentários