Relatório de amostra de prazo de entrega e tempo de ciclo
Serviços de DevOps do Azure | Azure DevOps Server 2022 - Azure DevOps Server 2019
Você pode criar gráficos de prazo de entrega e ciclo usando as consultas fornecidas neste artigo. O tempo de espera e o tempo de ciclo indicam quanto tempo leva para o trabalho fluir através do pipeline de desenvolvimento de uma equipe. O lead time mede o tempo total decorrido desde a criação de itens de trabalho até a sua conclusão. O tempo de ciclo mede o tempo que uma equipe leva para concluir itens de trabalho quando começa a trabalhar ativamente neles.
A imagem a seguir mostra um exemplo de tempo médio de entrega dividido por atribuições de prioridade feitas às histórias de usuário.
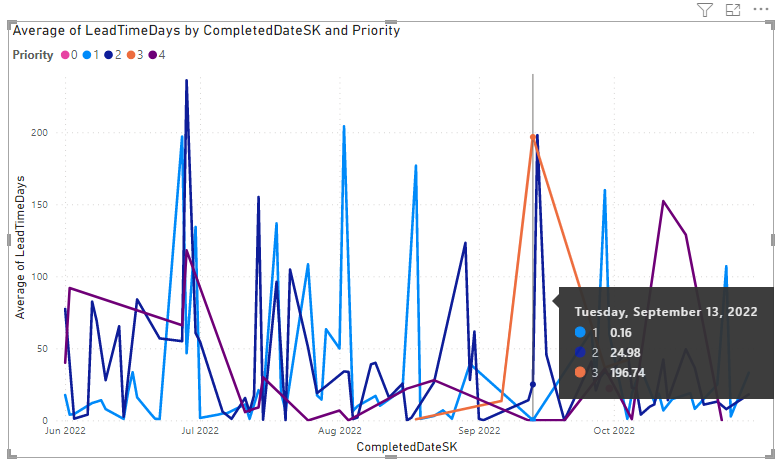
Para saber mais sobre o tempo de espera e de ciclo, consulte Widgets de tempo de entrega e tempo de ciclo e Fluxo cumulativo, tempo de entrega e orientação de tempo de ciclo.
Nota
Este artigo pressupõe que você leu Visão geral de relatórios de exemplo usando consultas OData e tem uma compreensão básica do Power BI.
Pré-requisitos
- Para visualizar dados do Google Analytics e consultar o serviço, você precisa ser membro de um projeto com acesso Básico ou superior. Por padrão, todos os membros do projeto recebem permissões para consultar o Google Analytics e definir exibições do Google Analytics.
- Para saber mais sobre outros pré-requisitos relacionados à ativação de serviços e recursos e atividades gerais de controle de dados, consulte Permissões e pré-requisitos para acessar o Google Analytics.
Consultas de amostra
As consultas nesta seção suportam o retorno de dados de tempo de ciclo e de lead para Histórias de usuário concluídas. Você pode consultar por caminho de área ou nome(s) da equipe. Todas essas consultas especificam o WorkItems conjunto de entidades à medida que retornam dados calculados para cada item de trabalho pelo serviço Analytics.
Nota
Para determinar as propriedades disponíveis para fins de filtro ou relatório, consulte Referência de metadados para painéis do Azure. Você pode filtrar suas consultas ou retornar propriedades usando qualquer um dos Property valores em um EntityType ou NavigationPropertyBinding Path valores disponíveis com um EntitySet. Cada EntitySet um corresponde a um EntityTypearquivo . Para saber mais sobre o tipo de dados de cada valor, revise os metadados fornecidos para o .EntityType
Retorno de tempo de entrega e tempo de ciclo para histórias de usuários e caminho de área
Você pode colar a consulta do Power BI listada abaixo diretamente na janela Obter consulta em branco de dados>. Para obter mais informações, consulte Visão geral de relatórios de exemplo usando consultas OData.
let
Source = OData.Feed ("https://analytics.dev.azure.com/{organization}/{project}/_odata/v3.0-preview/WorkItems?"
&"$filter=WorkItemType eq 'User Story' "
&"and StateCategory eq 'Completed' "
&"and CompletedDate ge {startdate} "
&"and startswith(Area/AreaPath,'{areapath}') "
&"&$select=WorkItemId,Title,WorkItemType,State,Priority,AreaSK "
&",CycleTimeDays,LeadTimeDays,CompletedDateSK "
&"&$expand=AssignedTo($select=UserName),Iteration($select=IterationPath),Area($select=AreaPath) "
,null, [Implementation="2.0",OmitValues = ODataOmitValues.Nulls,ODataVersion = 4])
in
Source
Cadeias de caracteres de substituição e detalhamento de consulta
Substitua as seguintes cadeias de caracteres por seus valores. Não inclua parênteses com a {} sua substituição. Por exemplo, se o nome da sua organização for "Fabrikam", substitua {organization} por Fabrikam, não {Fabrikam}.
{organization}- Nome da sua organização{project}- O nome do seu projeto de equipe, ou omitir "/{project}" completamente, para uma consulta entre projetos{areapath}- O Caminho da Sua Área. Exemplo de formato:Project\Level1\Level2{startdate}- Inicie seu relatório para itens concluídos em ou após uma determinada data com o formato:YYYY-MM-DDZ. Por exemplo:2022-04-01Zrepresenta 2022-abril-01. Não coloque entre aspas.
Detalhamento da consulta
A tabela a seguir descreve cada parte da consulta.
Parte da consulta
Descrição
$filter=WorkItemType eq 'User Story'
Retornar dados para Histórias de Usuário.
and StateCategory eq 'Completed'
Devolver apenas itens concluídos. O sistema calcula valores para Lead Time Days e Cycle Time Days apenas para itens de trabalho que foram concluídos.
Nota
Se você olhar para os dados brutos de registros, você pode ver entradas onde CycleTimeDays=0. Isso ocorre quando a História de Usuário ou o item de trabalho insere um estado de categoria de fluxo de trabalho Em Andamento e Concluído no mesmo dia. Para obter mais informações sobre categorias de estado do fluxo de trabalho, consulte Como os estados e as categorias de estado do fluxo de trabalho são usados em Listas de pendências e painéis.
and CompletedDate ge {startdate}
Retorne itens concluídos após a data especificada. Exemplo: 2022-04-01Z representa 2022-Abril-01
and startswith(Area/AreaPath,'{areapath}')
Retorne itens de trabalho em um Caminho de Área específico especificado em'{areapath}'. Para filtrar por nome da equipe, use a instrução Teams/any(x:x/TeamName eq '{teamname})'filter .
&$select=WorkItemId, Title, WorkItemType, State, Priority
Selecione as propriedades a serem retornadas.
, CycleTimeDays, LeadTimeDays, CompletedDateSK
Retorne as propriedades que suportam Dias de Lead Time, Dias de Tempo de Ciclo e CompletedDateSK. CompletedDateSK retorna um valor de data como um inteiro
&$expand=AssignedTo($select=UserName), Iteration($select=IterationPath), Area($select=AreaPath)
Expanda as propriedades de AssignedTo, Iteratione Area entidades e selecione campos de entidade para elas.
Tempo de Retorno e Tempo de Ciclo para Histórias de Usuários e Equipes
Esta consulta é a mesma fornecida na seção anterior, exceto que filtra por vários nomes de equipe em vez de caminhos de área.
Você pode colar a consulta do Power BI listada abaixo diretamente na janela Obter consulta em branco de dados>. Para obter mais informações, consulte Visão geral de relatórios de exemplo usando consultas OData.
let
Source = OData.Feed ("https://analytics.dev.azure.com/{organization}/{project}/_odata/v3.0-preview/WorkItems?"
&"$filter=WorkItemType eq 'User Story' "
&"and StateCategory eq 'Completed' "
&"and CompletedDate ge {startdate} "
&"and (Teams/any(x:x/TeamName eq '{teamname}) or Teams/any(x:x/TeamName eq '{teamname}) or Teams/any(x:x/TeamName eq '{teamname}) "
&"&$select=WorkItemId,Title,WorkItemType,State,Priority,AreaSK "
&",CycleTimeDays,LeadTimeDays,CompletedDateSK "
&"&$expand=AssignedTo($select=UserName),Iteration($select=IterationPath),Area($select=AreaPath) "
,null, [Implementation="2.0",OmitValues = ODataOmitValues.Nulls,ODataVersion = 4])
in
Source
(Opcional) Renomear consulta
Você pode renomear o rótulo de consulta padrão, Query1, para algo mais significativo. Basta inserir um novo nome no painel Configurações de consulta.
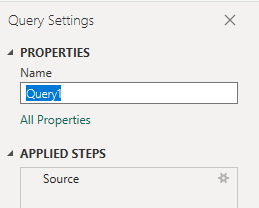
Transformar dados no Power Query Editor
No Editor do Power Query, escolha a consulta com os dados que pretende transformar. Para um gráfico de tempo de Lead/Ciclo, convém fazer as seguintes transformações:
- Expanda colunas como
Area,IterationeAssignedTo. - Transforme o tipo de dados das
LeadTimeDayscolunas eCycleTimeDaysem um número inteiro. - Transforme o tipo de dados da
CompletedDateSKcoluna de um inteiro para um valor de data.
Para saber como, consulte as seguintes seções em Transformar dados do Analytics para gerar relatórios do Power BI:
- Expandir colunas.
- Transforme as colunas LeadTimeDays e CycleTimeDays em números inteiros.
- Transformar um tipo de dados de coluna.
Feche a consulta e aplique as alterações
Depois de concluir todas as suas transformações de dados, escolha Fechar & Aplicar no menu Início para salvar a consulta e retornar à guia Relatório no Power BI.
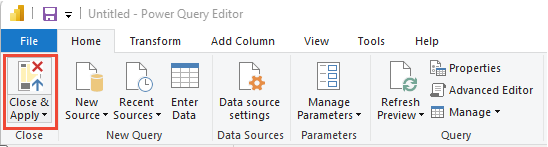
Criar o gráfico de tendência
No exemplo a seguir, a consulta foi renomeada para LeadCycleTime, mas nenhuma coluna foi renomeada.
No Power BI, escolha o relatório de gráfico de linhas em Visualizações.
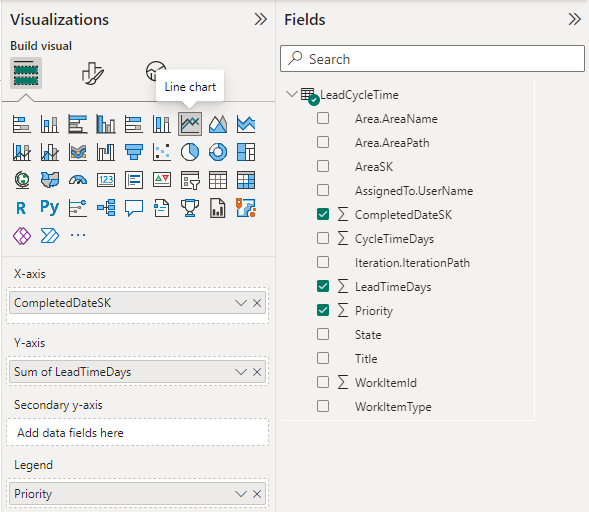
Adicione
CompletedDateSKao eixo X.Adicione
LeadTimeDaysao eixo Y, clique com o botão direito do mouse e selecione Média.Adicionar
Priorityà legenda.
O relatório de exemplo é exibido. Observe que, à medida que você passa o mouse sobre qualquer área do relatório, mais dados são mostrados.
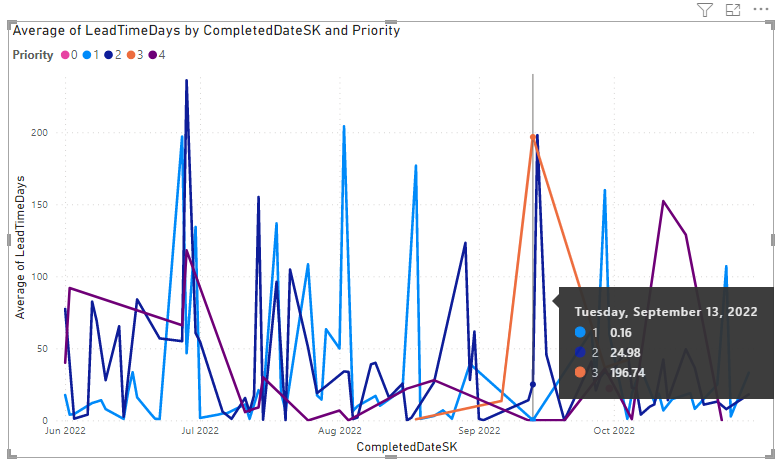
Artigos relacionados
- Visão geral de relatórios de exemplo usando consultas OData
- Construir consultas OData para o Google Analytics
- Conectar-se usando consultas do Power BI e OData
- Referência de metadados para o Azure Boards Analytics
- Exemplos de relatórios e índice de referência rápida
- Adicionar uma segmentação de dados de equipe a um relatório existente
Comentários
Brevemente: Ao longo de 2024, vamos descontinuar progressivamente o GitHub Issues como mecanismo de feedback para conteúdos e substituí-lo por um novo sistema de feedback. Para obter mais informações, veja: https://aka.ms/ContentUserFeedback.
Submeter e ver comentários