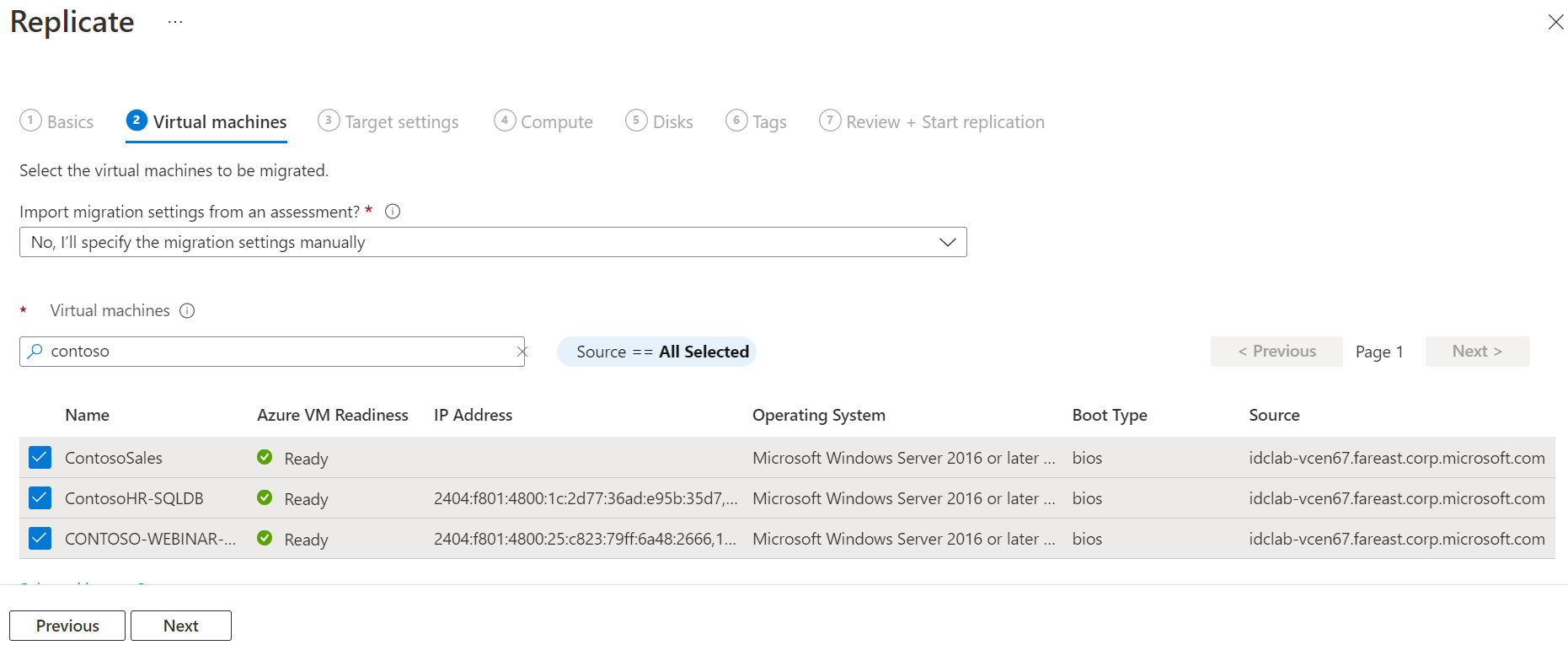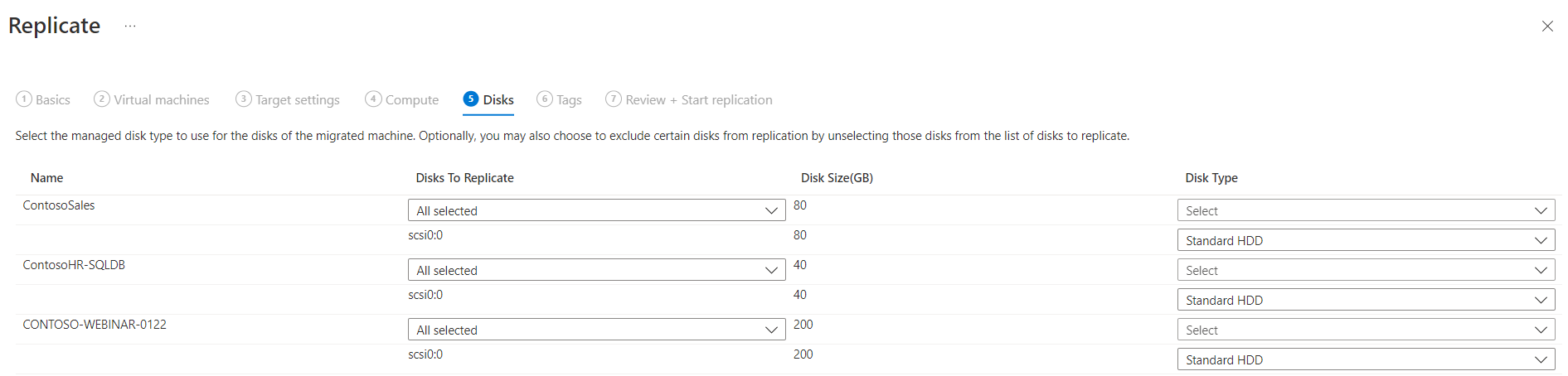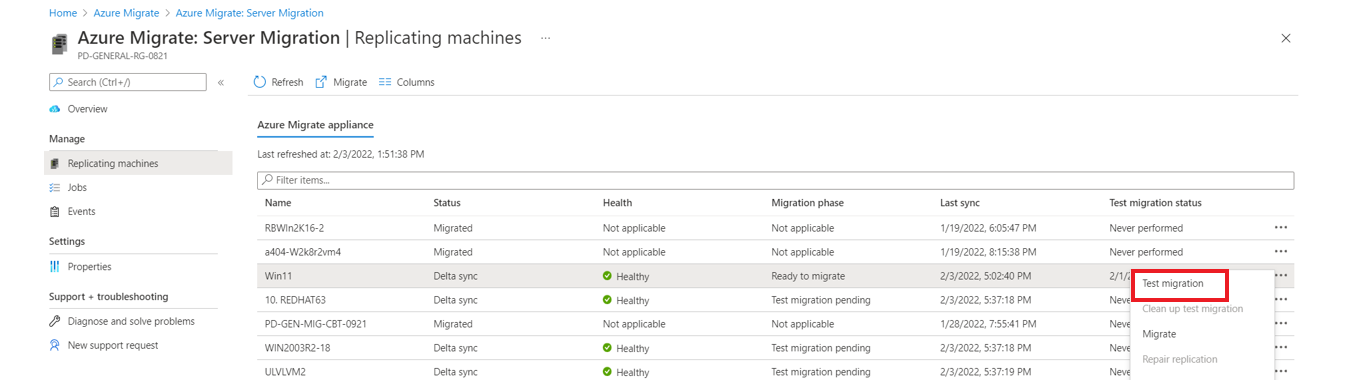Migrar VMs VMware vSphere para o Azure (baseado em agente)
Este artigo mostra como migrar VMs VMware vSphere locais para o Azure, usando a ferramenta Migração e modernização , com migração baseada em agente. Você também pode migrar VMs VMware vSphere usando a migração sem agente. Compare os métodos.
Neste tutorial, irá aprender a:
- Prepare o Azure para trabalhar com o Azure Migrate.
- Prepare-se para a migração baseada em agente. Configure uma conta do VMware vCenter Server para que o Azure Migrate possa descobrir máquinas para migração. Configure uma conta para que o agente do serviço de mobilidade possa ser instalado em máquinas que você deseja migrar e prepare uma máquina para atuar como o dispositivo de replicação.
- Adicionar a ferramenta Migração e modernização
- Configure o dispositivo de replicação.
- replicar as VMs.
- Execute uma migração de teste para garantir que tudo esteja funcionando conforme o esperado.
- Execute uma migração completa para o Azure.
Nota
Os tutoriais mostram o caminho de implantação mais simples para um cenário, para que você possa configurar rapidamente uma prova de conceito. Os tutoriais utilizam opções predefinidas sempre que possível e não mostram todas as definições e caminhos possíveis.
Se não tiver uma subscrição do Azure, crie uma conta gratuita antes de começar.
Pré-requisitos
Antes de começar este tutorial, revise a arquitetura de migração baseada em agente VMware vSphere.
Preparar o Azure
Conclua as tarefas na tabela para preparar o Azure para a migração baseada em agente.
| Tarefa | Detalhes |
|---|---|
| Criar um projeto do Azure Migrate | Sua conta do Azure precisa de permissões de Colaborador ou Proprietário para criar um projeto. |
| Verificar as permissões da conta do Azure | Sua conta do Azure precisa de permissões para criar uma VM e gravar em um disco gerenciado do Azure. |
| Configurar uma rede do Azure | Configure uma rede à qual as VMs do Azure ingressarão após a migração. |
Atribuir permissões para criar projeto
Se você não tiver um projeto do Azure Migrate, verifique as permissões para criar um.
No portal do Azure, abra a subscrição e selecione Controlo de acesso (IAM).
Em Verificar acesso, localize a conta relevante e selecione-a para visualizar as permissões.
Verifique se você tem permissões de Colaborador ou Proprietário.
- Se acabou de criar uma conta gratuita do Azure, é o proprietário da sua subscrição.
- Se não for o proprietário da subscrição, trabalhe com o proprietário para atribuir a função.
Atribuir permissões de conta do Azure
Atribua a função de Colaborador da Máquina Virtual à conta, para que você tenha permissões para:
- Criar uma VM no grupo de recursos selecionado.
- Criar uma VM na rede virtual selecionada.
- Escreva em um disco gerenciado do Azure.
Atribuir permissões para registrar o Replication Appliance no Microsoft Entra ID
Se você estiver seguindo o princípio de menor privilégio, atribua a função Microsoft Entra do desenvolvedor de aplicativos ao usuário que registra o Replication Appliance. Siga o guia Atribuir funções de administrador e não administrador a usuários com o Microsoft Entra ID para fazer isso.
Importante
Se o usuário que registra o Replication Appliance for um Administrador Global do Microsoft Entra, esse usuário já tem as permissões necessárias.
Configurar uma rede do Azure
Configure uma rede do Azure. As máquinas locais são replicadas para discos gerenciados do Azure. Quando você faz failover para o Azure para migração, as VMs do Azure são criadas a partir desses discos gerenciados e ingressadas na rede do Azure que você configurou.
Prepare para a migração
Verifique os requisitos de suporte e as permissões e prepare-se para implantar um dispositivo de replicação.
Preparar uma conta para descobrir VMs
A ferramenta de migração e modernização precisa de acesso ao VMware vSphere para descobrir VMs que você deseja migrar. Crie a conta da seguinte forma:
- Para usar uma conta dedicada, crie uma função no nível do vCenter Server. Dê à função um nome como Azure_Migrate.
- Atribua à função as permissões resumidas na tabela abaixo.
- Crie um usuário no vCenter Server ou no host vSphere. Atribua a função ao utilizador.
Permissões de conta do VMware vSphere
| Tarefa | Função/Permissões | Detalhes |
|---|---|---|
| Deteção de VMs | Pelo menos um utilizador só de leitura Objeto Data Center –> Propagar para Objeto Filho, role=Somente leitura |
Utilizador atribuído ao nível do datacenter, com acesso a todos os objetos no datacenter. Para restringir o acesso, atribua a função Sem acesso com o objeto Propagate to child , aos objetos filho (hosts vSphere, datastores, VMs e redes). |
| Replicação | Crie uma função (Azure Site Recovery) com as permissões necessárias e, em seguida, atribua a função a um usuário ou grupo do VMware vSphere Objeto de Data Center –> Propagar para Objeto Filho, role=Azure Site Recovery Datastore -> Aloque espaço, procure armazenamento de dados, operações de arquivo de baixo nível, remova arquivo, atualize arquivos de máquina virtual Rede -> Atribuição de rede Recurso -> Atribua VM ao pool de recursos, migre VM desligada, migre VM ativada Tarefas -> Criar tarefa, atualizar tarefa Máquina virtual -> Configuração Máquina virtual -> Interact -> responder a perguntas, conexão de dispositivos, configurar mídia de CD, configurar mídia de disquete, desligar, ligar, instalar ferramentas VMware Máquina virtual -> Inventário -> Criar, registrar, cancelar o registro Máquina virtual -> Provisionamento -> Permitir download de máquina virtual, permitir upload de arquivos de máquina virtual Máquina virtual -> Instantâneos -> Remover instantâneos |
Utilizador atribuído ao nível do datacenter, com acesso a todos os objetos no datacenter. Para restringir o acesso, atribua a função Sem acesso com o objeto Propagate to child , aos objetos filho (hosts vSphere, datastores, VMs e redes). |
Preparar uma conta para a instalação do serviço de Mobilidade
O Serviço de mobilidade tem de ser instalado em cada computador que queira replicar.
- O dispositivo de replicação Azure Migrate pode fazer uma instalação por push desse serviço quando você habilita a replicação para uma máquina ou pode instalá-la manualmente ou usando ferramentas de instalação.
- Neste tutorial, vamos instalar o Serviço de mobilidade com a instalação push.
- Para a instalação por push, você precisa preparar uma conta que a ferramenta de migração e modernização possa usar para acessar a VM. Essa conta é usada apenas para a instalação por push, se você não instalar o serviço de mobilidade manualmente.
Prepare a conta da seguinte forma:
- Prepare um domínio ou uma conta local com permissões para instalar na VM.
- Para VMs do Windows, se você não estiver usando uma conta de domínio, desabilite o controle de Acesso de Usuário Remoto na máquina local adicionando a entrada DWORD LocalAccountTokenFilterPolicy, com um valor de 1 no Registro, em HKEY_LOCAL_MACHINE\SOFTWARE\Microsoft\Windows\CurrentVersion\Policies\System
- Para VMs Linux, prepare uma conta raiz no servidor Linux de origem.
Preparar uma máquina para o dispositivo de replicação
O dispositivo é usado para replicar máquinas para o Azure. O dispositivo é uma VM VMware vSphere única, altamente disponível e local que hospeda estes componentes:
- Servidor de configuração: o servidor de configuração coordena as comunicações entre o local e o Azure e gerencia a replicação de dados.
- Servidor de processo: o servidor de processo atua como um gateway de replicação. Recebe dados de replicação; otimiza-o com cache, compressão e encriptação e envia-o para uma conta de armazenamento em cache no Azure. O servidor de processo também instala o agente do Mobility Service em VMs que você deseja replicar e executa a deteção automática de VMs VMware locais.
Prepare-se para o aparelho da seguinte forma:
- Analise os requisitos do aparelho. Geralmente, você configura o dispositivo de replicação em uma VM VMware vSphere usando um arquivo OVA baixado. O modelo cria um dispositivo que cumpre todos os requisitos.
- O MySQL deve ser instalado no aparelho. Analise os métodos de instalação.
- Analise as URLs de nuvem pública e as URLs do Azure Government que a máquina do dispositivo precisa acessar.
- Analise as portas que a máquina do dispositivo de replicação precisa acessar.
Verifique os requisitos do VMware vSphere
Certifique-se de que as VMs VMware vSphere estejam em conformidade com os requisitos de migração para o Azure.
- Verifique os requisitos de VM do VMware vSphere.
- Verifique os requisitos de VM para migração.
- Verifique as configurações do Azure. As VMs locais que você replica para o Azure devem estar em conformidade com os requisitos da VM do Azure.
- Há algumas alterações necessárias nas VMs antes de migrá-las para o Azure.
- É importante fazer essas alterações antes de começar a migração. Se você migrar a VM antes de fazer a alteração, a VM pode não inicializar no Azure.
- Revise as alterações do Windows e Linux que você precisa fazer.
Nota
A migração baseada em agente com a ferramenta Migração e modernização é baseada em recursos do serviço Azure Site Recovery. Alguns requisitos podem estar vinculados à documentação do Site Recovery.
Configurar o dispositivo de replicação
Este procedimento descreve como configurar o dispositivo com um modelo de Aplicativo de Virtualização Aberta (OVA) baixado. Se não for possível usar esse método, você poderá configurar o dispositivo usando um script.
Baixe o modelo de dispositivo de replicação
Faça o download do modelo da seguinte maneira:
No projeto Azure Migrate, selecione Servidores, bancos de dados e aplicativos Web em Metas de migração.
Em Migração e modernização de servidores, bancos de dados e aplicativos>Web, clique em Descobrir.
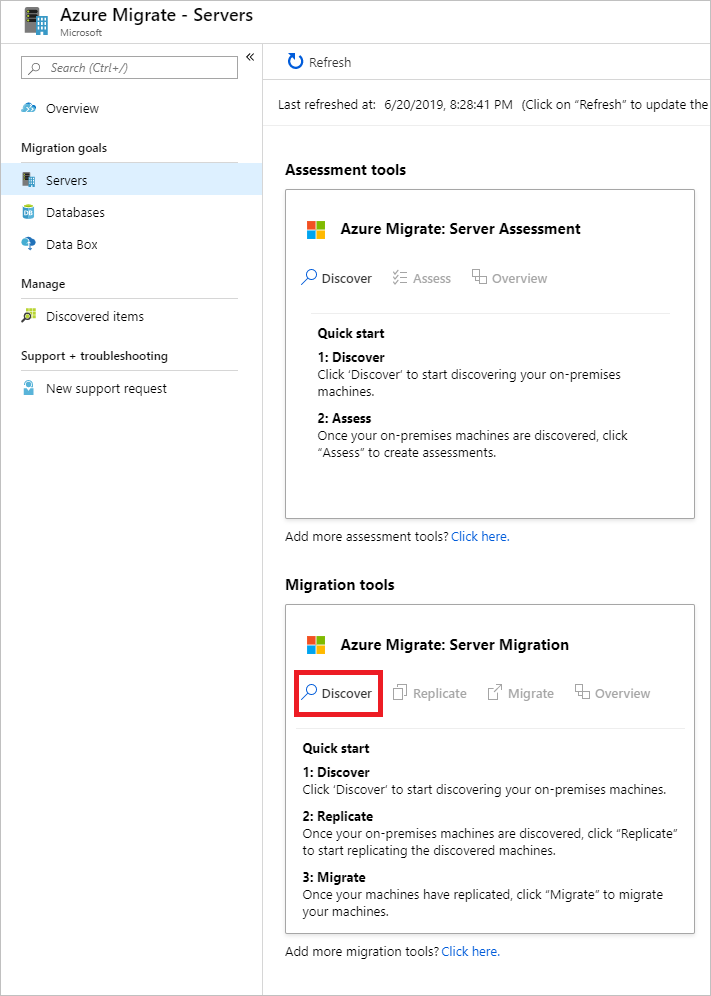
Em Discover machines>Are your machines virtualized?, clique em Sim, com o hipervisor VMware vSphere.
Em Como você deseja migrar?, selecione Usando replicação baseada em agente.
Em Região de destino, selecione a região do Azure para a qual você deseja migrar as máquinas.
Selecione Confirmar se a região de destino para migração é region-name.
Clique em Criar recursos. Isso cria um cofre do Azure Site Recovery em segundo plano. Não é possível alterar a região de destino deste projeto depois de clicar nesse botão, e todas as migrações subsequentes são para essa região.

Nota
Se você selecionou ponto de extremidade privado como o método de conectividade para o projeto Azure Migrate quando ele foi criado, o cofre dos Serviços de Recuperação também será configurado para conectividade de ponto de extremidade privado. Verifique se os pontos de extremidade privados estão acessíveis a partir do dispositivo de replicação: Saiba mais
Em Deseja instalar um novo dispositivo de replicação?, selecione Instalar um dispositivo de replicação.
Clique em Transferir. Isso faz o download de um modelo OVF.

Observe o nome do grupo de recursos e o cofre dos Serviços de Recuperação. Você precisa deles durante a implantação do dispositivo.
Importar o modelo para o VMware vSphere
Depois de baixar o modelo OVF, importe-o para o VMware vSphere para criar o aplicativo de replicação em uma VM VMware vSphere executando o Windows Server 2016.
Faça login no VMware vCenter Server ou no host vSphere ESXi com o VMware vSphere Client.
No menu Ficheiro, selecione Implementar o Modelo OVF, para iniciar o Assistente para Implementar o Modelo OVF.
Em Selecionar origem, insira o local do OVF baixado.
Em Detalhes da revisão, selecione Avançar.
Em Selecionar nome e pasta e Selecionar configuração, aceite as configurações padrão.
Em Selecionar armazenamento>, selecionar formato de disco virtual, para obter o melhor desempenho, selecione Thick Provision, Eager Zeroed.
Nas restantes páginas do assistente, aceite as predefinições.
Em Pronto para concluir, para configurar a VM com as configurações padrão, selecione Ligar após a conclusão da implantação>.
Gorjeta
Se pretender adicionar outra NIC, desmarque Ligar após a implementação>Concluir. Por predefinição, o modelo contém uma NIC única. Pode adicionar mais NICs após a implementação.
Iniciar a configuração do aparelho
- No console do VMware vSphere Client, ative a VM. A VM arranca para uma experiência de instalação do Windows Server 2016.
- Aceite o contrato de licença e introduza uma palavra-passe de administrador.
- Após a conclusão da instalação, entre na VM como administrador, usando a senha de administrador. Na primeira vez que você entrar, a ferramenta de configuração do dispositivo de replicação (Ferramenta de Configuração do Azure Site Recovery) será iniciada em alguns segundos.
- Insira um nome a ser usado para registrar o dispositivo com a ferramenta Migração e modernização. Selecione Seguinte.
- A ferramenta verifica se a VM pode ligar ao Azure. Depois de a ligação estar estabelecida, selecione Iniciar sessão para iniciar sessão na sua subscrição do Azure.
- Aguarde até que a ferramenta termine de registrar um aplicativo Microsoft Entra para identificar o dispositivo. O aparelho é reiniciado.
- Inicie sessão na máquina novamente. Em poucos segundos, o Assistente de Gestão do Servidor de Configuração inicia automaticamente.
Registrar o dispositivo de replicação
Conclua a configuração e o registro do dispositivo de replicação.
Em Configuração do aparelho, selecione Configurar conectividade.
Selecione a NIC (por padrão, há apenas uma NIC) que o dispositivo de replicação usa para descoberta de VM e para fazer uma instalação por push do serviço de Mobilidade em máquinas de origem.
Selecione a NIC que o dispositivo de replicação usa para conectividade com o Azure. Em seguida, selecione Guardar. Não é possível alterar essa configuração depois que ela é configurada.
Gorjeta
Se, por algum motivo, você precisar alterar a seleção da NIC e não tiver clicado no botão Finalizar configuração na etapa 12, poderá fazê-lo limpando os cookies do navegador e reiniciando o Assistente de Gerenciamento do Servidor de Configuração.
Se o dispositivo estiver localizado atrás de um servidor proxy, você precisará especificar as configurações de proxy.
- Especifique o nome do proxy como http://ip-address, ou http://FQDN. Não há suporte para servidores proxy HTTPS.
Quando for solicitada a assinatura, os grupos de recursos e os detalhes do cofre, adicione os detalhes que você anotou quando baixou o modelo de dispositivo.
Em Instalar software de terceiros, aceite o contrato de licença. Selecione Transferir e Instalar para instalar o Servidor MySQL.
Selecione Instalar VMware PowerCLI. Certifique-se de que todas as janelas do browser estão fechadas antes de efetuar este procedimento. Em seguida, selecione Continuar.
Nota
Em versões mais recentes do Replication Appliance, a instalação do VMware PowerCLI não é necessária.
Em Validar configuração da aplicação, os pré-requisitos são verificados antes de continuar.
Em Configurar servidor vCenter Server/vSphere ESXi, introduza o FQDN ou endereço IP do servidor vCenter ou anfitrião vSphere onde estão localizadas as VMs que pretende replicar. Introduza a porta em que o servidor está a escutar. Introduza um nome amigável a utilizar para o servidor VMware no cofre.
Insira as credenciais da conta que você criou para a descoberta do VMware. Selecione Adicionar>continuar.
Em Configurar credenciais de máquina virtual, insira as credenciais criadas para a instalação por push do serviço de Mobilidade, quando habilitar a replicação para VMs.
- Para computadores Windows, a conta precisa de privilégios de administrador local nos computadores que pretende replicar.
- Para o Linux, forneça detalhes para a conta raiz.
Selecione Finalizar configuração para concluir o registo.
Depois que o dispositivo de replicação é registrado, o Azure Migrate Server Assessment se conecta aos servidores VMware usando as configurações especificadas e descobre VMs. Você pode exibir VMs descobertas em Gerenciar>itens descobertos, na guia Outro .
Replicar VMs
Selecione VMs para migração.
Nota
No portal, você pode selecionar até 10 máquinas de uma só vez para replicação. Se precisar replicar mais, agrupe-os em lotes de 10.
No Azure Migrate project >Servers, databases and web apps>Migration and modernization, clique em Replicar.
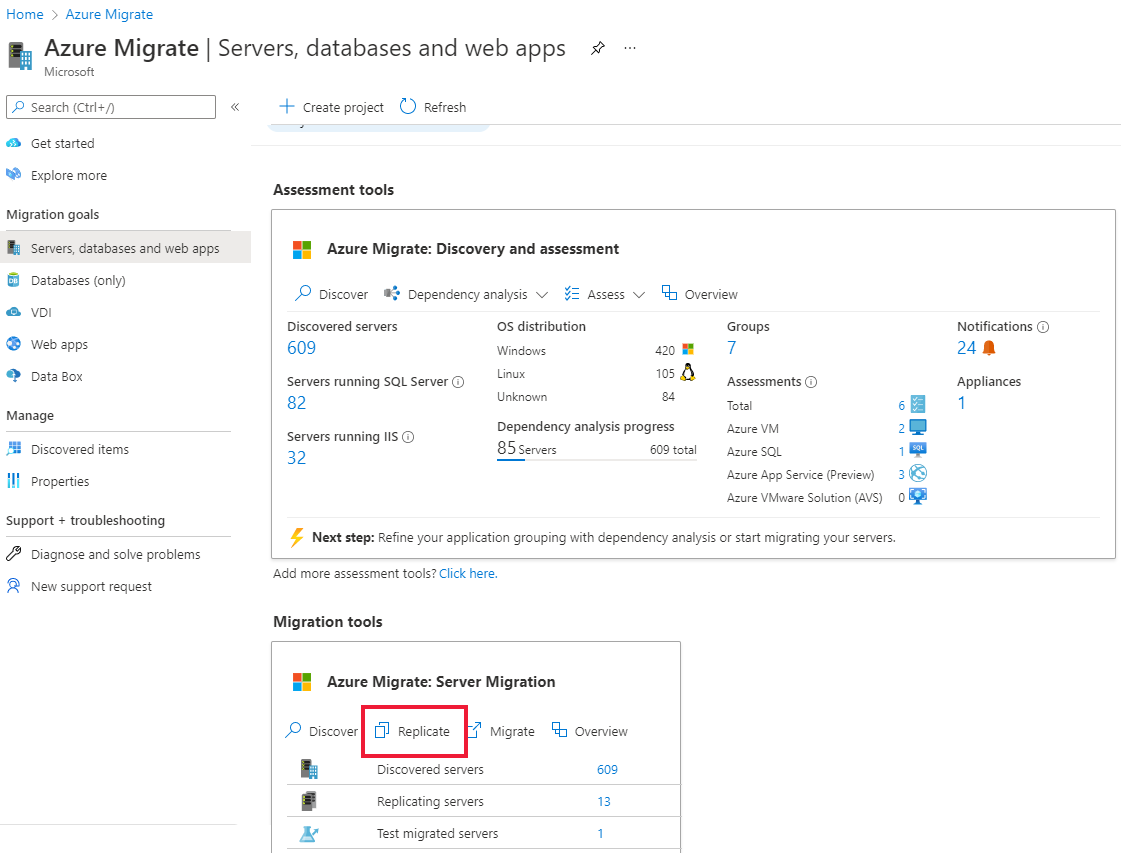
Em Replicar,> Configurações de origem>Suas máquinas são virtualizadas?, selecione Sim, com VMware vSphere.
Em Dispositivo local, selecione o nome do dispositivo Azure Migrate que você configurou.
No servidor vCenter, especifique o nome do servidor vCenter que gerencia as VMs ou o servidor vSphere no qual as VMs estão hospedadas.
Em Process Server, selecione o nome do dispositivo de replicação.
Em Credenciais de convidado, especifique a conta de administrador da VM que será usada para a instalação por push do serviço de mobilidade. Em seguida, clique em Avançar: Máquinas virtuais.
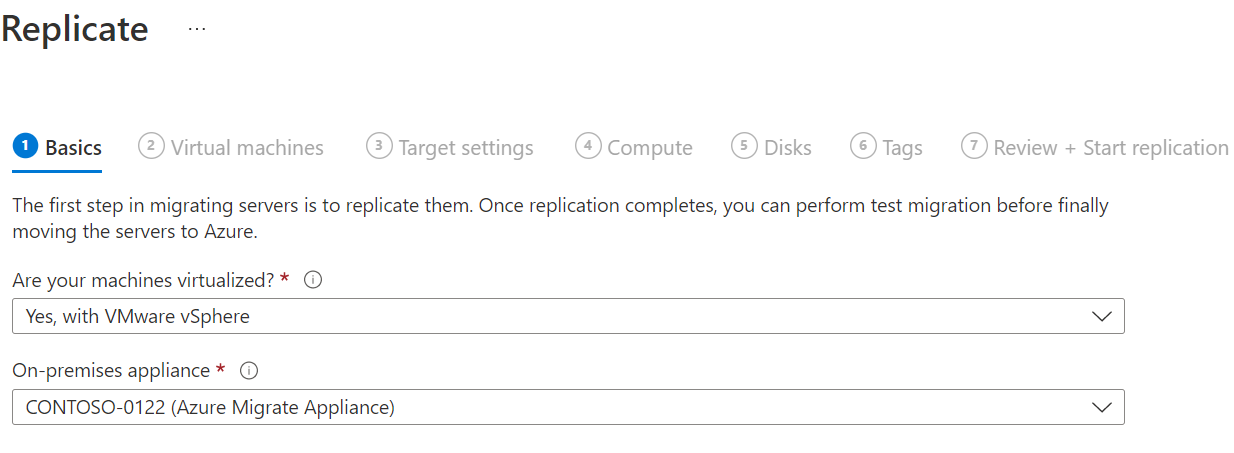
Em Máquinas Virtuais, selecione as máquinas que deseja replicar.
- Se tiver executado uma avaliação para as VMs, poderá aplicar as recomendações de dimensionamento de VMs e tipo de discos (premium/standard) nos resultados da avaliação. Para tal, em Importar definições de migração de uma avaliação do Azure Migrate?, selecione a opção Sim.
- Se não tiver executado uma avaliação ou não quiser utilizar as definições de avaliação, selecione as opções Não.
- Se tiver selecionado para utilizar a avaliação, selecione o grupo de VMs e o nome da avaliação.
Em Opções de disponibilidade, selecione:
- Zona de Disponibilidade para fixar a máquina migrada a uma Zona de Disponibilidade específica na região. Use essa opção para distribuir servidores que formam uma camada de aplicativo de vários nós em zonas de disponibilidade. Se você selecionar essa opção, precisará especificar a Zona de Disponibilidade a ser usada para cada uma das máquinas selecionadas na guia Computação. Esta opção só estará disponível se a região de destino selecionada para a migração suportar Zonas de Disponibilidade
- Conjunto de disponibilidade para colocar a máquina migrada em um conjunto de disponibilidade. O Grupo de Recursos de destino selecionado deve ter um ou mais conjuntos de disponibilidade para usar essa opção.
- Nenhuma opção de redundância de infraestrutura necessária se você não precisar de nenhuma dessas configurações de disponibilidade para as máquinas migradas.
Verifique cada VM que você deseja migrar. Em seguida, clique em Avançar: Configurações de destino.
Em Definições de destino, selecione a subscrição, assim como a região de destino para a qual vai migrar, e especifique o grupo de recursos no qual as VMs do Azure vão residir após a migração.
Em Rede Virtual, selecione a VNet/sub-rede do Azure na qual as VMs do Azure vão ser associadas após a migração.
Em Conta de armazenamento em cache, mantenha a opção padrão para usar a conta de armazenamento em cache criada automaticamente para o projeto. Use a lista suspensa se quiser especificar uma conta de armazenamento diferente para usar como a conta de armazenamento em cache para replicação.
Nota
- Se você selecionou o ponto de extremidade privado como o método de conectividade para o projeto Azure Migrate, conceda ao cofre dos Serviços de Recuperação acesso à conta de armazenamento em cache. Mais informações
- Para replicar usando a Rota Expressa com emparelhamento privado, crie um ponto de extremidade privado para a conta de armazenamento em cache. Mais informações
Em Opções de disponibilidade, selecione:
- Zona de Disponibilidade para fixar a máquina migrada a uma Zona de Disponibilidade específica na região. Use essa opção para distribuir servidores que formam uma camada de aplicativo de vários nós em zonas de disponibilidade. Se você selecionar essa opção, precisará especificar a Zona de Disponibilidade a ser usada para cada uma das máquinas selecionadas na guia Computação. Esta opção só estará disponível se a região de destino selecionada para a migração suportar Zonas de Disponibilidade
- Conjunto de disponibilidade para colocar a máquina migrada em um conjunto de disponibilidade. O Grupo de Recursos de destino selecionado deve ter um ou mais conjuntos de disponibilidade para usar essa opção.
- Nenhuma opção de redundância de infraestrutura necessária se você não precisar de nenhuma dessas configurações de disponibilidade para as máquinas migradas.
Em Tipo de criptografia de disco, selecione:
- Criptografia em repouso com chave gerenciada pela plataforma
- Criptografia em repouso com chave gerenciada pelo cliente
- Criptografia dupla com chaves gerenciadas pela plataforma e pelo cliente
Nota
Para replicar VMs com CMK, você precisará criar um conjunto de criptografia de disco no Grupo de Recursos de destino. Um objeto de conjunto de criptografia de disco mapeia Managed Disks para um Cofre de Chaves que contém a CMK a ser usada para SSE.
Em Benefício Híbrido do Azure:
Selecione Não se não quiser aplicar o Benefício Híbrido do Azure. Clique depois em Seguinte.
Selecione Sim se tiver computadores Windows Server abrangidos com subscrições ativas do Software Assurance ou do Windows Server e quiser aplicar o benefício aos computadores que está a migrar. Clique depois em Seguinte.

Em Computação, revise o nome, o tamanho, o tipo de disco do sistema operacional e a configuração de disponibilidade da VM (se selecionado na etapa anterior). As VMs devem estar em conformidade com os requisitos do Azure.
- Tamanho da VM: se você estiver usando recomendações de avaliação, a lista suspensa Tamanho da VM mostrará o tamanho recomendado. Caso contrário, o Azure Migrate escolhe um tamanho com base na correspondência mais próxima na subscrição do Azure. Como alternativa, escolha um tamanho manual em Tamanho de VMs do Azure.
- Disco do sistema operacional: especifique o disco do sistema operacional (inicialização) para a VM. O disco do SO é o disco que possui o carregador e o instalador do sistema operativo.
- Zona de disponibilidade: especifique a zona de disponibilidade a ser usada.
- Conjunto de disponibilidade: especifique o conjunto de disponibilidade a ser usado.
Em Discos, especifique se os discos VM devem ser replicados para o Azure e selecione o tipo de disco (SSD/HDD padrão ou discos gerenciados premium) no Azure. Clique depois em Seguinte.
- Pode excluir discos da replicação.
- Se você excluir discos, eles não estarão presentes na VM do Azure após a migração.
- Você pode excluir discos se o agente de mobilidade já estiver instalado nesse servidor. Mais informações.
Em Tags, escolha adicionar tags às suas máquinas virtuais, discos e NICs.
Em Analisar e iniciar a replicação, analise as definições e clique em Replicar para iniciar a replicação inicial para os servidores.
Nota
Você pode atualizar as configurações de replicação a qualquer momento antes do início da replicação, Gerenciar>máquinas replicantes. As definições não podem ser alteradas após o início da replicação.
Rastrear e monitorar
Acompanhe o status do trabalho nas notificações do portal.
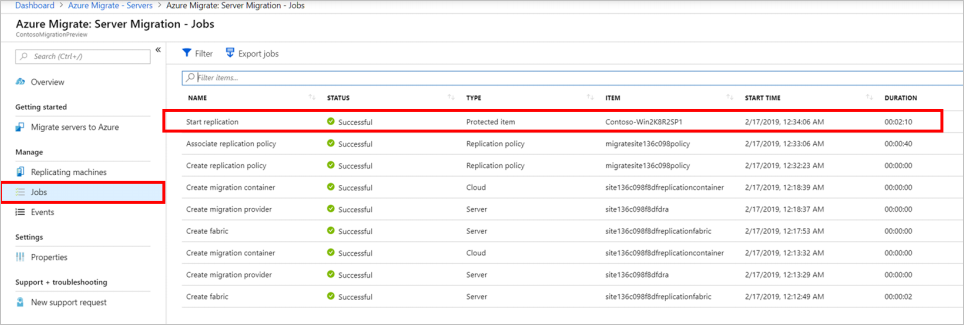
Para monitorar o status da replicação, clique em Replicando servidores em Migração e modernização.
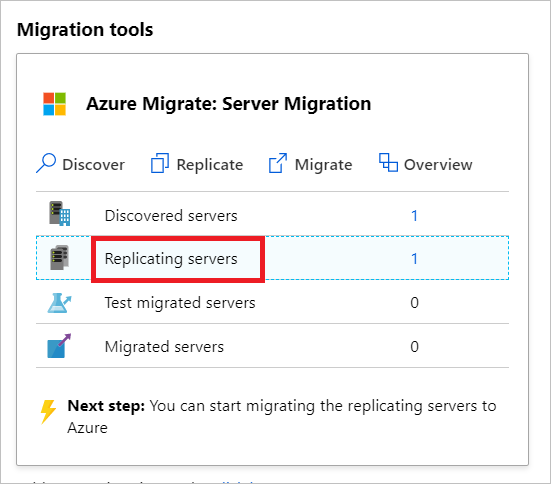
A replicação ocorre da seguinte forma:
- Quando o trabalho Iniciar Replicação for concluído com êxito, as máquinas iniciarão sua replicação inicial para o Azure.
- Após a conclusão da replicação inicial, a replicação delta é iniciada. As alterações incrementais em discos locais são replicadas periodicamente para os discos de réplica no Azure.
Executar uma migração de teste
Quando a replicação delta começa, você pode executar uma migração de teste para as VMs, antes de executar uma migração completa para o Azure. É altamente recomendável que você faça isso pelo menos uma vez para cada máquina, antes de migrá-la.
- A execução de uma migração de teste verifica se a migração funcionará conforme o esperado, sem afetar as máquinas locais, que permanecem operacionais e continuam replicando.
- A migração de teste simula a migração criando uma VM do Azure usando dados replicados (geralmente migrando para uma VNet que não seja de produção em sua assinatura do Azure).
- Você pode usar a VM do Azure de teste replicada para validar a migração, executar testes de aplicativos e resolver quaisquer problemas antes da migração completa.
Faça uma migração de teste da seguinte maneira:
Em Metas>de migração Migração e modernização de servidores>, selecione Testar servidores migrados.
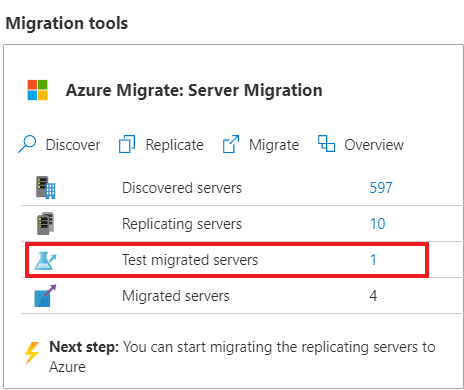
Clique com o botão direito do rato na VM a testar e, em seguida, clique em Testar migração.
Em Testar Migração, selecione a VNet do Azure na qual a VM do Azure vai estar localizada após a migração. Recomendamos que utilize uma VNet que não seja de produção.
A tarefa Teste de migração é iniciada. Monitorize a tarefa nas notificações do portal.
Após a conclusão da migração, veja a VM do Azure migrada em Máquinas Virtuais no portal do Azure. O nome do computador tem um sufixo -Test.
Após terminar o teste, clique com o botão direito do rato na VM do Azure em Replicar computadores e clique em Limpar teste de migração.
Nota
Agora você pode registrar seus servidores que executam o SQL Server com o SQL VM RP para aproveitar os patches automatizados, o backup automatizado e o gerenciamento simplificado de licenças usando o SQL IaaS Agent Extension.
- Selecione Manage>Replicating servers>Machine containing SQL server>Compute and Network e selecione yes to register with SQL VM RP.
- Selecione o benefício Híbrido do Azure para SQL Server se você tiver instâncias do SQL Server cobertas por assinaturas ativas do Software Assurance ou do SQL Server e quiser aplicar o benefício às máquinas que está migrando.hs.
Migrar VMs
Depois de verificar se a migração de teste funciona conforme o esperado, você pode migrar as máquinas locais.
Em Migração e modernização de servidores de projeto>, bancos de dados e aplicativos>Web do Azure, selecione Replicando servidores.
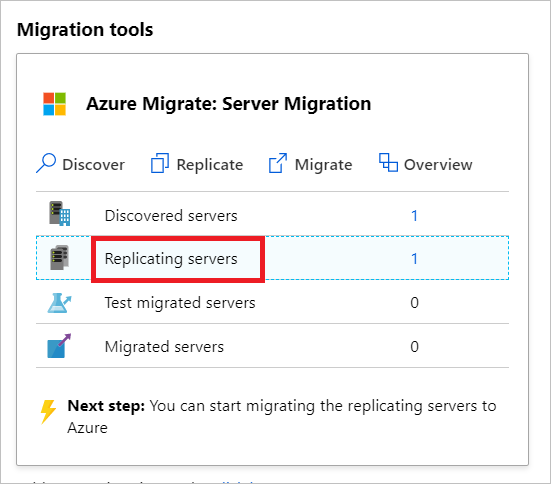
Em Máquinas replicantes, clique com o botão direito do mouse em Migrar VM>.
Em Migrar>Desligar máquinas virtuais e realizar uma migração planeada sem perda de dados, selecione Sim>OK.
- Por padrão, o Azure Migrate desliga a VM local para garantir a perda mínima de dados.
- Se não quiser desligar a VM, selecione Não
Uma tarefa de migração é iniciada para a VM. Controle a tarefa nas notificações do Azure.
Após a conclusão da tarefa, pode ver e gerir a VM na página Máquinas Virtuais.
Concluir a migração
- Depois que a migração for concluída, clique com o botão direito do mouse na replicação >VM Stop. Isso faz o seguinte:
- Interrompe a replicação para a máquina local.
- Remove a máquina da contagem de servidores replicantes na ferramenta Migração e modernização.
- Limpa as informações de estado de replicação da VM.
- Verifique e solucione quaisquer problemas de ativação do Windows na VM do Azure.
- Execute quaisquer ajustes de aplicativos pós-migração, como nomes de host, atualização de cadeias de conexão de banco de dados e configurações de servidor Web.
- Execute testes de aplicação final e de aceitação da migração na aplicação migrada em execução no Azure.
- Corte o tráfego para a instância de VM do Azure migrada.
- Remova as VMs no local do seu inventário de VMs locais.
- Remova as VMs no local das cópias de segurança locais.
- Atualize qualquer documentação interna para mostrar a nova localização e endereço IP das VMs do Azure.
Práticas recomendadas pós-migração
- No local
- Mova o tráfego da aplicação para a aplicação em execução na instância da VM do Azure migrada.
- Remova as VMs no local do seu inventário de VMs locais.
- Remova as VMs no local das cópias de segurança locais.
- Atualize qualquer documentação interna para mostrar a nova localização e endereço IP das VMs do Azure.
- Ajuste as configurações da VM do Azure após a migração:
- O agente de VM do Azure gere a interação da VM com o Controlador de Recursos de Infraestrutura do Azure. É necessário para alguns serviços do Azure, como o Azure Backup, o Site Recovery e a Segurança do Azure. Ao migrar VMs VMware com migração baseada em agente, o instalador do Serviço de Mobilidade instala o agente de VM do Azure em máquinas Windows. Em VMs Linux, recomendamos que você instale o agente após a migração.
- Desinstale manualmente o serviço de Mobilidade da VM do Azure após a migração. Recomendamos que você reinicie o servidor quando solicitado.
- Desinstale manualmente as ferramentas VMware após a migração.
- No Azure:
- Execute otimizações de aplicação pós-migração, tais como atualizar cadeias de ligação de base de dados e configurações de servidor Web.
- Execute testes de aplicação final e de aceitação da migração na aplicação migrada em execução no Azure.
- Continuidade de negócios/recuperação de desastres
- Mantenha os dados seguros ao fazer uma cópia de segurança das VMs do Azure através do serviço Azure Backup. Mais informações.
- Mantenha as cargas de trabalho em execução e continuamente disponíveis ao replicar VMs do Azure para uma região secundária com o Site Recovery. Mais informações.
- Para maior segurança:
- Bloqueie e limite o acesso ao tráfego de entrada com o Microsoft Defender for Cloud - Administração Just in time.
- Gerencie e gerencie atualizações em máquinas Windows e Linux com o Azure Update Manager.
- Restrinja o tráfego de rede para os pontos finais de gestão com os Grupos de Segurança de Rede.
- Implemente o Azure Disk Encryption para ajudar a proteger discos e a manter os dados protegidos contra roubo e acesso não autorizado.
- Leia mais sobre como proteger recursos IaaS e visite o Microsoft Defender for Cloud.
- Para monitorização e gestão:
- Considere implementar o Azure Cost Management para monitorizar a utilização e as despesas do recurso.
Próximos passos
Investigue a jornada de migração para a nuvem no Azure Cloud Adoption Framework.