Priorizar o pipeline de vendas com listas de trabalho
Utilize listas de trabalho no acelerador de vendas para dar prioridade ao seu pipeline de vendas e garanta que registos importantes não são deixados para trás.
Requisitos de licença e de função
| Tipo de requisito | Tem de ter |
|---|---|
| Licença | Dynamics 365 Sales Premium Mais informações: Preços do Dynamics 365 Sales |
| Direitos de acesso | Qualquer função principal de vendas, como representantes de vendas ou gestor de vendas Mais informações: Funções principais de vendas |
Como priorizar o seu pipeline
Durante o seu dia de trabalho como vendedor, precisa de gerir várias tarefas enquanto trabalha em vários registos. Como resultado, pode ser difícil planear e atribuir prioridades às suas atividades viradas para os clientes. A lista de trabalho no acelerador de vendas do Dynamics 365 Sales Insights ajuda-o a atribuir prioridades ao seu tempo e esforço para garantir que registos importantes não sejam deixados para trás.
A lista de trabalho do acelerador de vendas fornece-lhe as seguintes capacidades:
- Gerir e ver registos que incluam atividades que vencem nos últimos 30 dias a serem efetuadas, ordenadas por prioridade e removidas após a conclusão de uma atividade.
- Gerir a lista de trabalho através da ordenação, filtragem e agrupamento de registos.
- Ver informações relevantes sobre os clientes, como os detalhes pessoais, as atividades passadas e futuras, bem como as entidades relacionadas com cada registo.
- Comunique com os clientes por telefone e e-mail. Mais informações: Contactar os clientes através de um registo ou do widget A seguir
- Adicione atividades manuais a registos, além das que foram definidas numa sequência, se for necessária uma atividade ad-hoc.
Nota
A lista de trabalho é configurada por um gestor de vendas que define a sequência de atividades para registos utilizando o estruturador de sequências. Mais informações: Criar e gerir páginas sequências
Pré-requisitos
Reveja os pré-requisitos seguintes antes de começar a utilizar listas de trabalho:
- A funcionalidade do acelerador de vendas está instalada na sua organização e a sua função está atribuída para aceder a listas de trabalho. Mais informações: Configurar o Acelerador de vendas
- Um software de telecomunicações e um servidor de e-mail estão configurados para o seu direito de acesso.
- A Estrutura de Integração de Canais do Dynamics 365 versão 1 está instalada e um fornecedor de canais está configurado para a sua organização do Dynamics 365. Mais informações: Integrar um exemplo de marcador de software de telecomunicações com o Dynamics 365 Sales
Nota
Embora a pontuação de oportunidades potenciais preditiva e e o de oportunidades preditiva não sejam necessárias para listas de trabalho, a funcionalidade da lista de trabalho descrita neste tópico pressupõe que estas funcionalidades foram ativadas e os modelos gerados para a sua organização. Contacte o administrador para ativar estas funcionalidade.
Ver os meus registos com a lista de trabalho
A lista de trabalho apresenta uma lista de registos que lhe são atribuídos ou a direito de acesso que lhe está associado. Os registos apresentam as atividades vencidas para a data atual, ou pendentes de datas anteriores, que foram criadas manualmente ou através de uma sequência. Isto ajuda-o a aceder a todos os registos que incluem atividades num só local, em vez de navegar por vários formulários na aplicação. Um gestor de vendas pode configurar e determinar as entidades que lhe são apresentadas na lista de trabalho. A parte superior do registo na lista de trabalho será sempre o melhor cliente seguinte com a maior pontuação de predição.
Nota
Na versão 9.1.23093.10010, para otimizar o desempenho do carregamento de formulários a partir da lista de trabalho, as opções Voltar, Guardar e Fechar e Abrir na nova janela na barra de comandos do formulário são removidas. Se quiser estas opções nos seus formulários em lista de trabalho, contacte o Suporte da Microsoft.
Para ver a lista de trabalho
Inicie sessão na aplicação Hub do Dynamics 365 Sales e aceda a Alterar área
 >Vendas.
>Vendas.No mapa do site, em O Meu Trabalho, selecione Acelerador de vendas.
A página da lista de trabalho é aberta, como mostra a seguinte imagem.
Número Caraterística Descrição 5 Pesquisar,filtrar, ordenar e agrupar registos Pode pesquisar, filtrar, ordenar e agrupar os registos que pretende ver na lista para identificar rapidamente os clientes a contactar, como descrito posteriormente neste tópico.
Ao utilizar o ícone de pesquisa, pode procurar um registo específico com o nome do registo. Selecione Mais opções (⋮) para enviar e-mails em massa, configurar as definições da lista de trabalho e atualizar a lista, como descrito posteriormente neste tópico.2 Lista de registos Apresenta uma lista de registos atribuídos a si ou a um direito de acesso ao qual pertença. Os registos não lidos aparecem a negrito com uma barra vertical azul à esquerda. Tem de executar e concluir as atividades nestes registos a partir da data atual e das datas anteriores.
Cada registo apresenta o nome do registo, o nome do contacto principal, a melhor ação seguinte, a pontuação de prioridade e o nome da entidade. Passe o cursor por cima do registo para ver mais opções.
Selecione Mais opções (⋮) para efetuar as seguintes ações no registo:- Marcar como concluído.
- Ignorar a atividade atual.
- Suspender a atividade.
- Alterar o estado do registo para não lido ou lido.
- Seguir ou deixar de seguir o registo.
- Ignorar o tempo de espera (esta opção está disponível para itens que estão no estado de espera).
Além disso, pode selecionar o ícone de atividade para executar a atividade especificada para o registo.
Mais informações: Contactar os clientes através de um registo ou do widget A seguir
Quando concluir uma atividade no registo, selecione o ícone de atualização. A lista será atualizada e o registo será removido da lista.
Nota
A lista apresenta registos por um mês a partir da data atual. Os registos com mais de 30 dias são removidos automaticamente e não serão apresentados.3 Widget A seguir Apresenta a próxima melhor ação que pode realizar num registo para a data dada, como descrito posteriormente neste tópico.
Filtrar, ordenar e mais opções
Filtro
Utilize filtros para definir a prioridade dos registos na lista de trabalho para que possa chegar aos clientes no momento certo. A imagem a seguir mostra a lista de opções disponíveis para filtrar a lista de trabalho.

Os filtros são categorizados em dois tipos:
Filtros predefinidos
Os filtros que se seguem estão disponíveis por predefinição no acelerador de vendas:
Por abrir: veja registos que não tenham sido abertos ou lidos.
Seguido: veja os registos que está a seguir.
Concluir até: filtre os registos de acordo com a hora em que uma tarefa tem de ser concluída para um registo. Também estão disponíveis as seguintes opções:
- Hoje: veja registos com tarefas pendentes que ainda não foram concluídas hoje.
- A partir de amanhã: veja registos com tarefas pendentes que deverão ser concluídas amanhã.
- Em atraso: veja registos com tarefas pendentes que ainda não foram concluídas a tempo.
Tipo de registo: estas opções de filtro são os tipos de registo para os quais o acelerador de vendas está configurado. Pode selecionar todas as opções para ver todos os registos ou pode selecionar um tipo individual para ver apenas os registos desse tipo.
Selecione, pelo menos, uma opção para exibir registos relevantes na lista de trabalho. Se nenhum registo corresponder ao seu tipo selecionado é apresentada uma lista vazia. Por predefinição, todas as opções de filtro são selecionados.
Tipo de atividade: estas opções de filtro são Chamadas telefónicas, Mensagens de e-mail, Tarefas e Reuniões. Poderá selecionar todas ou qualquer opção específica para filtrar os registos a apresentar na lista de trabalho.
Selecione, pelo menos, uma opção para exibir registos relevantes na lista de trabalho. Se nenhum registo corresponder ao tipo de atividade selecionado, é apresentada uma lista vazia. Por predefinição, todas as opções de filtro são selecionados. Por exemplo, quando seleciona o tipo de entidade como Oportunidade potencial e o tipo de atividade como Chamada, a lista de trabalho apresenta apenas os registos de oportunidade potencial que incluem as atividades de chamada.
Filtros personalizados
Os filtros personalizados são criados especificamente para que veja registos que são importantes e relevantes para si. Pode contactar o seu administrador para criar um filtro personalizado para utilizar para filtrar registos.
No exemplo seguinte, o seu administrador criou um filtro baseado em oportunidade potencial e moeda. Quer ver oportunidades potenciais que têm a moeda definida como Dólar norte-americano, por isso escolhe o filtro e seleciona Dólar norte-americano como a moeda.
A partir das opções de filtro, expanda Oportunidades potenciais.
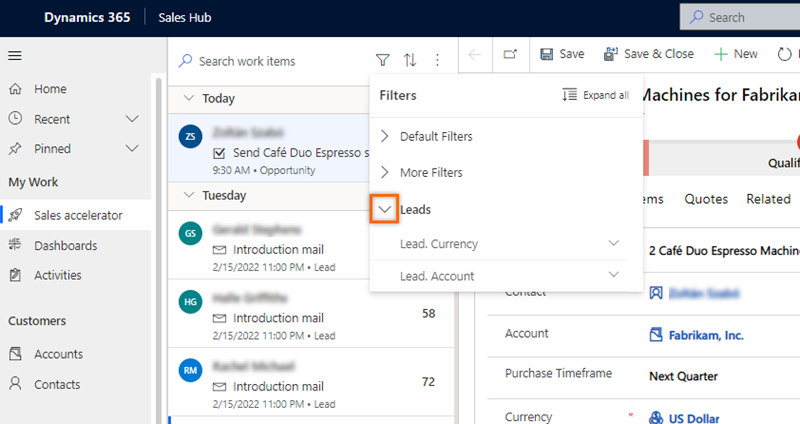
Expanda Leads.Currency e, em seguida, selecione Dólar norte-americano.
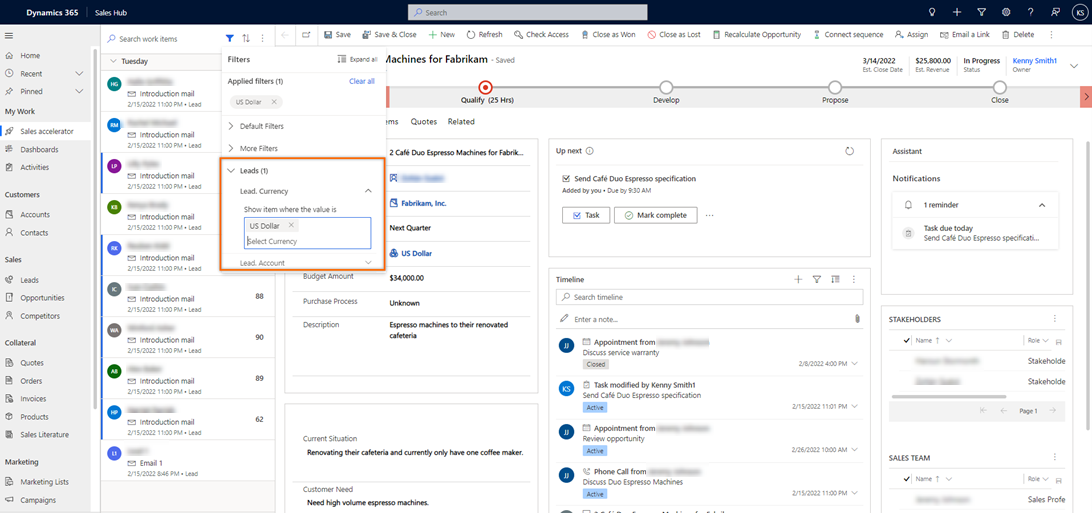
A lista de itens de trabalho é filtrada para mostrar apenas oportunidades potenciais com o tipo de moeda de Dólar norte-americano.
Ordenação
Selecione Ordenar para organizar registos em grupos e apresentá-los na ordem de ordenação que escolher (ascendente ou descendente).
para organizar registos em grupos e apresentá-los na ordem de ordenação que escolher (ascendente ou descendente).
Mais opções
Selecione Mais opções (⋮) para efetuar as seguintes ações:
- Atualizar a lista.
- Envie um e-mail para vários destinatários de uma só vez, conforme descrito posteriormente neste tópico.
- Personalize a sua área de trabalho. Pode configurar as seguintes opções:
- Disponibilidade: configure a sua disponibilidade de trabalho. Mais informações: Configurar a sua disponibilidade de trabalho
- Avanço automático: escolha o que acontece a seguir depois de completar uma atividade. Mais informações: Configurar os passos de avanço automático
- Passos e atividades: crie uma atividade automaticamente na linha cronológica que está ligada a um passo. Mais informações: Configurar passos e atividades
- Filtros: oculte ou mostre filtros da lista de filtros disponíveis. Mais informações: Mostrar ou ocultar filtros
Enviar e-mail em massa
A funcionalidade de e-mail em massa ajuda-o a otimizar o seu trabalho enviando o mesmo e-mail para uma lista de oportunidades potenciais simultaneamente. As oportunidades potenciais precisam de ter o mesmo passo de e-mail da mesma sequência anexada a todos os seus registos.
Por exemplo, digamos que 10 oportunidades potenciais têm um passo de sequência para enviar um e-mail de introdução e este passo está pendente para hoje. Ao utilizar a funcionalidade de e-mail em massa, pode selecionar todas, ou algumas, das 10 oportunidades potenciais e enviar-lhes o e-mail de introdução de uma só vez.
Para enviar e-mail em massa
Na página da lista de trabalho, selecione Mais opções>E-mail em massa.
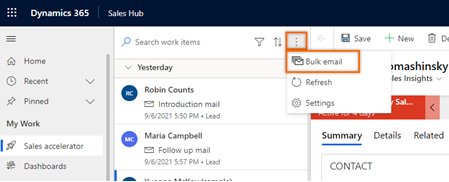
Os registos da lista de trabalho na fila são automaticamente agrupados de acordo com a sequência e, em seguida, a ação. Por exemplo, a sequência Cuidar de oportunidades potenciais tem 10 oportunidades potenciais, com nove no passo Dar seguimento e uma no passo E-mail de introdução. Quando seleciona a opção de E-mail em massa, os registos são agrupados pela sequência Cuidar de oportunidades potenciais e, em seguida, pelos passos E-mail de seguimento e E-mail de introdução.
Como mostrado na imagem seguinte, a opção E-mail em massa no canto superior direito não está disponível até que selecione as oportunidades potenciais, como descrito no passo seguinte.
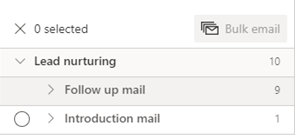
Escolha as oportunidades potenciais a quem deseja enviar o e-mail em massa. Pode selecionar todas as oportunidades potenciais de uma só vez selecionando o nome do passo ou pode expandir o passo e, em seguida, selecionar as oportunidades potenciais individualmente. Neste exemplo, estamos a enviar um e-mail em massa para as oportunidades potenciais Ivan Komashinsky, Lidman Anna, Condes Vongple e Nancy Anderson.

Na barra de comando, selecione E-mail em massa.
O compositor de e-mail abre. Se selecionou um modelo de e-mail para o passo, o modelo abre-se no compositor.
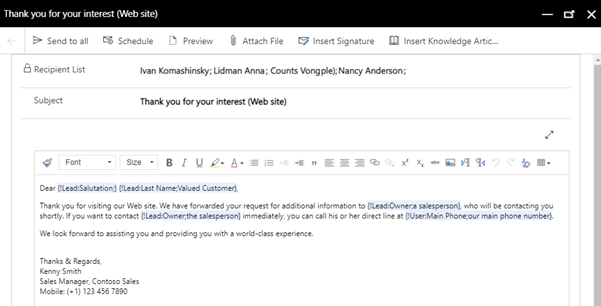
Nota
Cada utilizador na lista de destinatários tem de satisfazer as seguintes condições no formulário de entidade:
- No separador Detalhes em MÉTODO DE CONTACTO, o E-mail está definido como Permitir.
- No separador Resumo em CONTACTO, o utilizador tem um endereço de e-mail válido.
(Opcional) Para pré-visualizar o e-mail, selecione Pré-visualizar.
A pré-visualização abre e mostra etiquetas que contêm informações sobre o primeiro destinatário (neste exemplo, Ivan Komashinsky). No entanto, quando o e-mail real é enviado, cada e-mail incluirá informações relevantes de cada oportunidade potencial na sua lista de destinatários.
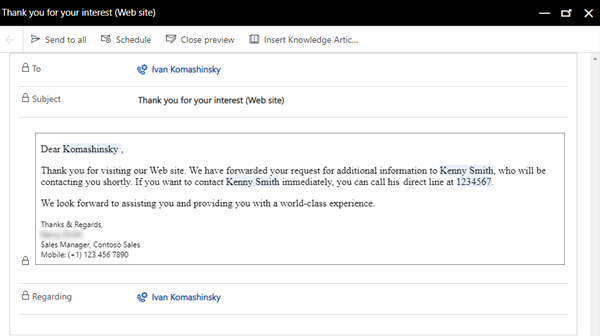
(Opcional) Para agendar o e-mail, selecione Agendar e, em seguida, escolha uma data e hora em que deseja enviar o e-mail.
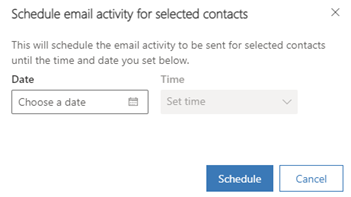
Selecione Enviar para todos.
O e-mail será enviado para todos os destinatários que especificar. Pode verificar se as linhas cronológicas dessas entidades são atualizados com o e-mail. Depois de atualizar a lista de trabalho, todos os registos a quem acabou de enviar o e-mail passarão para o próximo passo.
Não consegue encontrar as opções na sua aplicação?
Existem três possibilidades:
- Não tem a licença ou função necessária.
- O seu administrador não ativou a funcionalidade.
- A sua organização está a utilizar uma aplicação personalizada. Contacte o seu administrador para saber os passos exatos. Os passos descritos neste artigo são específicos das aplicações Hub de Vendas e Sales Professional de origem.