Introdução ao HoloLens 2
Está pronto para explorar o mundo dos hologramas?
Este guia fornece uma introdução a:
- Interagir com a realidade mista
- Utilizar as mãos e a voz para interagir com hologramas no HoloLens 2
- Navegar Windows 10 no HoloLens (Windows Holographic)
Descobrir a realidade mista
No HoloLens, os hologramas misturam o mundo digital com o seu ambiente físico para parecer que fazem parte do seu mundo. Mesmo quando os hologramas estão à sua volta, pode sempre ver o que o rodeia, mover-se livremente e interagir com pessoas e objetos. Chamamos a esta experiência "realidade mista".
A moldura holográfica posiciona os hologramas onde os seus olhos são mais sensíveis aos detalhes e as lentes verídeas deixam a sua visão periférica clara. Com o som espacial, pode identificar um holograma ao ouvir, mesmo que esteja atrás de si. Além disso, como o HoloLens compreende o seu ambiente físico, pode colocar hologramas em objetos reais, como tabelas e paredes.
Navegar no HoloLens é muito semelhante a utilizar o seu smartphone. Pode utilizar as mãos para tocar e manipular janelas holográficas, menus e botões.
Assim que souber estas interações básicas, começar a utilizar o HoloLens será um instante.
Dica
Se tiver um HoloLens perto de si neste momento, a aplicação Sugestões fornece tutoriais práticos literais para interações entre mãos no HoloLens.
Utilize o gesto de início para aceder a Iniciar ou diga "Ir para Iniciar" e selecione Sugestões.
A moldura de controlo manual
O HoloLens tem sensores que podem ver alguns metros de cada lado. Quando utilizar as mãos, terá de mantê-las dentro dessa moldura ou o HoloLens não as verá. No entanto, a moldura move-se consigo à medida que se desloca.
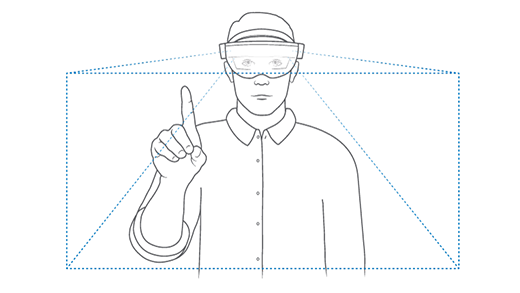
Hologramas táteis perto de si
Quando um holograma estiver perto de si, aproxime a sua mão e deverá aparecer um anel branco na ponta do dedo indicador. Este é o cursor tátil que o ajuda a tocar e interagir com hologramas com precisão. Para selecionar algo, basta tocar no mesmo com o cursor tátil. Desloque o conteúdo ao percorrer a superfície do conteúdo com o dedo, tal como está a utilizar um ecrã tátil.
Para agarrar um holograma perto de si, aproxime o polegar e o dedo indicador no holograma e mantenha premido. Para soltar, solte os dedos. Utilize este gesto de agarrar para mover, redimensionar e rodar objetos 3D e janelas de aplicações na home page da realidade mista.
Para apresentar um menu de contexto, como os que encontrará num mosaico de aplicação no menu Iniciar, toque sem soltar como num ecrã tátil.
Utilizar o raio da mão para hologramas fora de alcance
Quando não existem hologramas perto das mãos, o cursor tátil oculta-se automaticamente e os raios das mãos serão apresentados a partir da palma das mãos. Os raios de mão permitem-lhe interagir com hologramas à distância.
Dica
Se achar que os raios das mãos distraem, pode escondê-los dizendo "Ocultar raios das mãos". Para fazê-los reaparecer, diga "Mostrar raios da mão".
Selecione utilizar o toque de ar
Para selecionar algo com o hand ray, siga estes passos:
Utilize um raio da mão da palma da mão para atingir o item. Não precisas de levantar o braço inteiro, podes manter o cotovelo baixo e confortável.
Aponte o dedo indicador diretamente para cima em direção ao teto.
Para efetuar o gesto de toque de ar , aproxime o polegar e o dedo indicador e, em seguida, solte-os rapidamente.
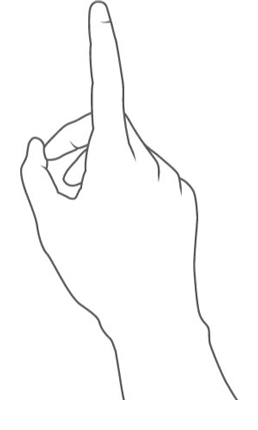
Agarrar utilizando o toque de ar sem soltar
Para obter um holograma ou um conteúdo da janela da aplicação de deslocamento utilizando o raio da mão, comece com um toque de ar, mas mantenha os dedos juntos em vez de os libertar.
Utilize o toque de ar sem soltar para efetuar as seguintes ações com o raio da mão:
- Desloque-se. Para deslocar o conteúdo da janela da aplicação, toque sem soltar no conteúdo e, em seguida, mova o raio da mão para cima e para baixo ou lado a lado.
- Agarre. Para pegar numa janela ou holograma de aplicação, direcione a barra de título ou holograma da aplicação com o raio da mão e, em seguida, toque sem soltar no ar.
- Abrir menus de contexto. Para abrir menus de contexto, toque no ar sem soltar com o raio da mão.
Gesto de início
O gesto Iniciar abre o menu Iniciar. Para efetuar o gesto Iniciar, mantenha a mão premida com a palma da mão virada para si. Verá um ícone Iniciar por cima do pulso interno. Toque neste ícone com a outra mão. O menu Iniciar será aberto onde quer.
Dica
- Pode utilizar o gesto Iniciar desde que as mãos estejam dentro da moldura de controlo manual. Não precisa de olhar para baixo para o ícone Iniciar. Mantenha o cotovelo baixo e confortável e procure na direção onde pretende que o menu Iniciar abra.
- Se o menu Iniciar não tiver sido aberto na posição pretendida, basta mover a cabeça para a reposicionar.
- Se tiver problemas ao ler o texto mais pequeno no menu Iniciar, aproxime-se do mesmo depois de abrir.
- Se a sua mão estiver ligeiramente desativada para o lado da moldura, poderá continuar a conseguir ver o menu Iniciar tocando no pulso interno, mesmo que não veja o ícone.
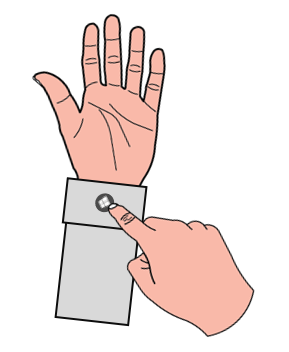
Para fechar o menu Iniciar, faça o gesto Iniciar quando o menu Iniciar estiver aberto. Também pode ver o menu Iniciar e dizer "Fechar".
Gesto Iniciar com uma mão
Importante
Para que o gesto Iniciar com uma mão funcione:
- Tem de atualizar para a atualização de novembro de 2019 (compilação 18363.1039) ou posterior.
- Os seus olhos têm de estar calibrados no dispositivo para que o controlo ocular funcione corretamente. Se não vir pontos em órbita à volta do ícone Iniciar quando o olha, os seus olhos não estão calibrados no dispositivo.
Também pode efetuar o gesto Iniciar com apenas uma mão. Para tal, mantenha a mão com a palma da mão virada para si e olhe para o ícone Iniciar no pulso interno. Mantendo os olhos no ícone, aproxime o polegar e o dedo indicador.

Menu Iniciar, home page da realidade mista e aplicações
Pronto para testar todas estas interações com as mãos?!
Encontrará as suas aplicações instaladas no menu Iniciar e poderá encontrar aplicações adicionais para o HoloLens na Microsoft Store.
Tal como o PC Windows inicia sempre a sua experiência no ambiente de trabalho, o HoloLens começa sempre na home page de realidade mista quando ativado. Com o menu Iniciar, pode abrir e colocar janelas de aplicações, bem como iniciadores de aplicações e conteúdo 3D na home page da realidade mista. As respetivas colocações no seu espaço físico serão memorizadas pelo HoloLens.
Abra o menu Iniciar e, em seguida, selecione o mosaico da aplicação Definições . Será aberta uma janela da aplicação à sua frente.
As definições são um exemplo de uma aplicação HoloLens que utiliza uma janela de aplicação 2D. É muito semelhante a uma aplicação do Windows no PC.
Agora, pode abrir novamente o menu Iniciar e selecionar o mosaico da aplicação Sugestões . Será apresentado à sua frente um iniciador de aplicações 3D para a aplicação. Para abrir a aplicação, tem de selecionar o botão reproduzir no iniciador.
Sugestões é um exemplo de uma aplicação envolvente. Uma aplicação envolvente afasta-o da home page da realidade mista quando é executada e torna-se a única aplicação que vê. Para sair, tem de abrir o menu Iniciar e selecionar o botão base da realidade mista na parte inferior.
Menu Ligar/desligar a partir de Iniciar
Um novo menu que permite ao utilizador terminar sessão, encerrar e reiniciar o dispositivo. Um indicador no ecrã Início do HoloLens que mostra quando está disponível uma atualização do sistema.
Como utilizar
Abra o ecrã Início do HoloLens com o gesto Iniciar ou diga "Ir para Iniciar".
Repare no ícone de reticências (...) junto à imagem do perfil de utilizador:

Selecione a imagem do perfil de utilizador com as mãos ou o comando de voz "Ligar/desligar".
É apresentado um menu com opções para Terminar sessão, Reiniciar ou Encerrar o dispositivo:
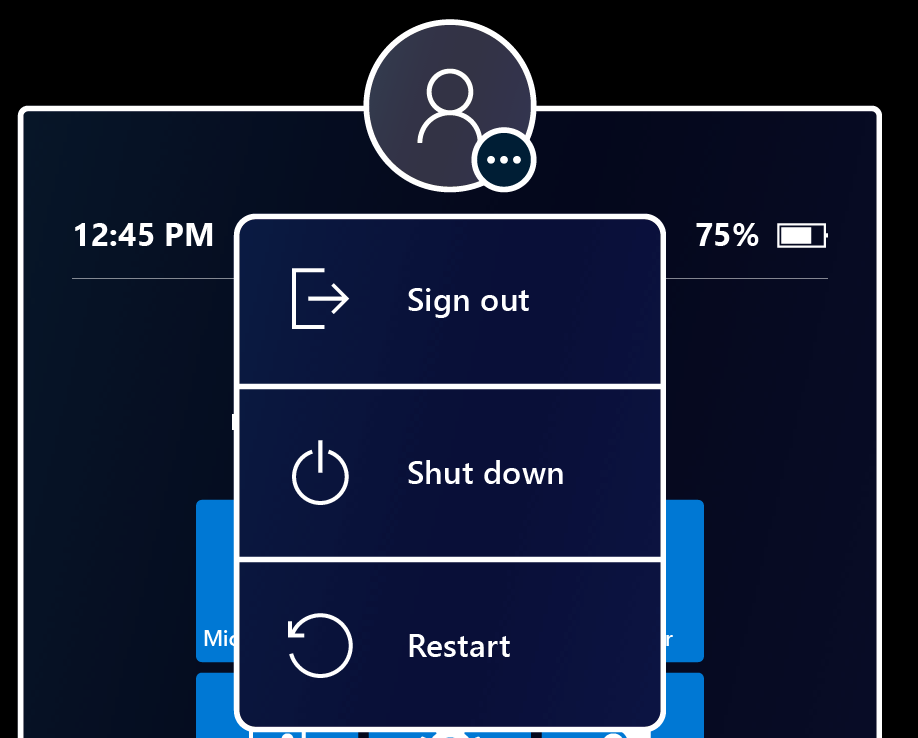
Selecione as opções de menu para terminar sessão, reiniciar ou encerrar o HoloLens. A opção Terminar sessão poderá não estar disponível se o dispositivo estiver configurado para uma única Conta Microsoft (MSA) ou conta local.
Dispense o menu tocando em qualquer outro lugar ou fechando o menu Iniciar com o gesto Iniciar.
Aceda aqui para saber mais sobre o menu Iniciar e a home page da realidade mista, incluindo informações sobre como utilizar e gerir aplicações no HoloLens 2.
Mover, redimensionar e rodar hologramas
Na home page de realidade mista, pode mover, redimensionar e rodar janelas de aplicações e objetos 3D com as mãos, o raio da mão e os comandos de voz.
Mover hologramas
Mova um holograma ou aplicação ao seguir estes passos:
- Pegue no holograma ao aproximar o dedo indicador e o polegar no holograma ou de frente para baixo e, em seguida, feche o punho sobre o mesmo. Pegue num holograma 3D dentro da caixa delimitadora azul. Para uma janela de aplicação, agarre na barra de título.
- Sem soltar, mova a mão para posicionar o holograma. Ao mover uma janela de aplicação desta forma, a janela da aplicação volta-se automaticamente para si à medida que se move, facilitando a utilização na nova posição.
- Solte os dedos para colocá-lo.
Redimensionar hologramas
Agarre e utilize as alças de redimensionamento que aparecem nos cantos dos hologramas 3D e das janelas da aplicação para as redimensionar.
Para uma janela de aplicação, quando redimensionado desta forma, o conteúdo da janela aumenta de tamanho e torna-se mais fácil de ler.
Se quiser redimensionar uma janela da aplicação para que sejam apresentados mais conteúdos na janela, utilize as alças de redimensionamento localizadas nos lados e nos limites inferiores da janela da aplicação.
Existem duas formas de redimensionar um holograma que está mais longe de si. Pode pegar em dois cantos do holograma ou utilizar os controlos de redimensionamento.
A rodar hologramas
Para hologramas 3D, agarre e utilize as alças de rotação que aparecem nas margens verticais da caixa delimitadora.
Para janelas de aplicações, mover uma janela da aplicação fará com que rode automaticamente e o enfrente.
Também pode pegar num holograma 3D ou numa janela de aplicação com ambas as mãos (ou raios de mão) de uma só vez e, em seguida:
- Aproxime ou afaste as mãos para redimensionar o holograma.
- Aproxime e afaste as mãos do corpo para rodar o holograma.
Siga-me, pare de seguir
Os hologramas e as janelas de aplicações permanecem onde os colocou no mundo. Nem sempre é conveniente se precisar de se deslocar e quiser que uma aplicação permaneça visível. Para pedir a uma aplicação para iniciar ou parar de o seguir, selecione Seguir-me no canto superior direito da janela da aplicação (junto ao botão Fechar ). Uma janela de aplicação que está a seguir também irá segui-lo para uma aplicação avançada.
Utilizar o HoloLens com a sua voz
Pode utilizar a sua voz para fazer a maioria das coisas que faz com as mãos no HoloLens, como tirar uma fotografia rápida ou abrir uma aplicação.
| Para efetuar isto | Diga o seguinte |
|---|---|
| Abrir o menu Iniciar | "Ir para Iniciar" |
| Selecione | Diga "selecionar" para abrir o cursor de olhar para cima. Em seguida, vire a cabeça para posicionar o cursor sobre o conteúdo que pretende selecionar e diga "selecionar" novamente. |
| Ver comandos de voz disponíveis | "O que posso dizer?" |
Ver mais comandos de voz e formas de utilizar a voz com o HoloLens
Percorrer para escrever
Alguns clientes consideram mais rápido "escrever" em teclados virtuais ao percorrer a forma da palavra que pretendem escrever. Agora, com o Windows Holographic, versão 21H1, pode percorrer uma palavra de cada vez ao passar a ponta do dedo pelo plano do teclado holográfico, percorrer a forma da palavra e, em seguida, retirar a ponta do dedo do plano do teclado. Pode percorrer palavras de seguimento sem ter de premir a barra de espaço ao remover o dedo do teclado entre palavras. Saberá que a funcionalidade está a funcionar se vir um rasto de percorrer na sequência do movimento do dedo no teclado.
Tenha em atenção que esta funcionalidade pode ser difícil de utilizar e dominar devido à natureza de um teclado holográfico onde não sente resistência contra o dedo (ao contrário de um ecrã de telemóvel). Estamos a avaliar esta funcionalidade para lançamento público, pelo que o seu feedback é importante; Se considerar a funcionalidade útil ou tiver feedback construtivo, informe-nos através do Hub de Comentários.
Passos seguintes
Parabéns! Está pronto para utilizar HoloLens 2!
Agora, pode configurar a sua HoloLens 2 para satisfazer as suas necessidades específicas. Outras ações que poderá querer experimentar incluem:
- Ligar dispositivos bluetooth como um rato e teclado
- Instalar aplicações a partir da loja
- Partilhar o HoloLens com outras pessoas
Dica
Experimente a aplicação Estruturar Hologramas .
Se for um administrador de TI, reveja os Cenários de Implementação Comuns para obter ajuda na implementação de HoloLens 2 na sua organização.
Comentários
Brevemente: Ao longo de 2024, vamos descontinuar progressivamente o GitHub Issues como mecanismo de feedback para conteúdos e substituí-lo por um novo sistema de feedback. Para obter mais informações, veja: https://aka.ms/ContentUserFeedback.
Submeter e ver comentários