Adicione Microsoft 365 apps a dispositivos Windows 10 com Microsoft Intune
Antes de poder atribuir, monitorizar, configurar ou proteger aplicações, tem de adicioná-las ao Intune. Um dos tipos de aplicações disponíveis é Microsoft 365 aplicações para dispositivos Windows 10. Ao selecionar este tipo de aplicação no Intune, pode atribuir e instalar Microsoft 365 aplicações a dispositivos que gere que executam Windows 10. Também pode atribuir e instalar aplicativos para o cliente de ambiente de trabalho Microsoft Project Online e o Microsoft Visio Plano Online 2, se possuir licenças para eles. As aplicações Microsoft 365 disponíveis são apresentadas como uma única entrada na lista de aplicações na consola Intune dentro do Azure.
Nota
Microsoft Office 365 ProPlus foi renomeado para Microsoft 365 Apps para Grandes Empresas. Na nossa documentação, comumente referimo-nos a ela como Microsoft 365 Apps.
Tem de utilizar licenças Microsoft 365 Apps para ativar Microsoft 365 Apps aplicações implementadas através de Microsoft Intune. Microsoft 365 Apps para Pequenas e Médias Empresas edição é suportada pela Intune, no entanto deve configurar o conjunto de aplicações da edição Microsoft 365 Apps para Pequenas e Médias Empresas usando dados XML. Para obter mais informações, consulte o suíte de aplicações Configure utilizando dados XML.
Não é suportada a utilização da Ferramenta de Implantação Office (ODT) para instalar OneDrive através do Intune. No entanto, OneDrive será instalado como um componente de algumas instalações da Microsoft 365 App. Para obter informações relacionadas, consulte as opções de Configuração para a Ferramenta de Implantação Office.
Antes de começar
Importante
Se existirem aplicações do Office .msi no dispositivo do utilizador final, tem de utilizar a funcionalidade Remover MSI para desinstalar estas aplicações em segurança. Caso contrário, as aplicações Microsoft 365 entregues pelo Intune não serão instaladas.
- Os dispositivos em que pretende implementar estas aplicações têm de ter a Atualização para Criativos do Windows 10 ou posterior.
- A Intune suporta a adição de Office aplicações apenas da suite Microsoft 365 Apps.
- Se estiverem abertas aplicações do Office quando o Intune instalar o conjunto de aplicações, a instalação poderá falhar e os utilizadores poderão perder os dados dos ficheiros não guardados.
- Este método de instalação não é suportado em Windows Home, Windows Team, Windows dispositivos holográficos ou Windows Holographic for Business.
- A Intune não suporta a instalação de aplicações de ambiente de trabalho Microsoft 365 a partir do Microsoft Store (conhecidas como aplicações centenárias Office) num dispositivo para o qual já implementou Microsoft 365 aplicações com o Intune. Se instalar esta configuração, poderá causar perda ou danos em dados.
- As múltiplas atribuições de aplicações necessárias ou disponíveis não são acumulativas. Uma atribuição de aplicação posterior irá substituir as atribuições de aplicações instaladas pré-existentes. Por exemplo, se o primeiro conjunto de aplicações do Office incluir o Word, mas o conjunto posterior não o incluir, o Word será desinstalado. Esta condição não se aplica às aplicações Visio ou Project.
- Várias Microsoft 365 implementações não são suportadas atualmente. Apenas uma implementação será entregue no dispositivo.
- Office versão - Escolha se pretende atribuir a versão de 32 ou 64 bits de Office. Pode instalar a versão de 32 bits em dispositivos de 32 e de 64 bits, mas só pode instalar a versão de 64 bits em dispositivos de 64 bits.
- Remover MSI dos dispositivos de utilizador final: escolha se pretende remover as aplicações .MSI do Office já existentes dos dispositivos de utilizador final. A instalação não terá sucesso se existirem aplicações de .MSI pré-existentes em dispositivos de utilizador final. As aplicações a desinstalar não se limitam às selecionadas para instalação em Configurar o Conjunto de Aplicações, na medida em que irá remover todas as aplicações do Office (MSI) do dispositivo de utilizador final. Para obter mais informações, consulte remover as versões MSI existentes de Office ao atualizar para Microsoft 365 Apps. Quando o Intune reinstalar o Office nos computadores dos seus utilizadores finais, estes terão automaticamente os mesmos pacotes de idiomas de que dispunham com instalações anteriores do Office .MSI.
Selecione Microsoft 365 Apps
- Inicie sessão no centro de administração do Microsoft Endpoint Manager.
- Selecione Aplicações > Todas as aplicações > Adicionar.
- Selecione Windows 10 na secção Microsoft 365 Apps do painel de tipo de aplicação Select.
- Clique em Selecionar. São apresentados os passos de Microsoft 365 Apps adicionar.
Passo 1 - Informações da suite da aplicação
Neste passo, vai fornecer as informações acerca do conjunto de aplicações. Estas informações ajudam-no a identificar o conjunto de aplicações no Intune e também ajudam os utilizadores a encontrá-lo no portal da empresa.
- Na página de informações do suite App, pode confirmar ou modificar os valores predefinidos:
- Nome do Conjunto: introduza o nome do conjunto de aplicações tal como será apresentado no portal da empresa. Confirme que todos os nomes de conjuntos de aplicações que utiliza são exclusivos. Se o nome de um conjunto de aplicações existir em duplicado, apenas uma das aplicações será apresentada aos utilizadores no portal da empresa.
- Descrição do Conjunto: introduza uma descrição para o conjunto de aplicações. Por exemplo, pode listar as aplicações que selecionou para inclusão.
- Publicador: a Microsoft aparece como o publicador.
- Categoria: em alternativa, selecione uma ou mais categorias de aplicações incorporadas ou uma categoria criada por si. Esta definição irá permitir que os utilizadores encontrem o conjunto de aplicações mais facilmente quando procurarem no portal da empresa.
- Mostre-o como uma aplicação em destaque no Portal da Empresa: Selecione esta opção para exibir a suíte de aplicações de forma proeminente na página principal do portal da empresa quando os utilizadores procuram aplicações.
- URL de Informações: opcionalmente, introduza o URL de um site que contenha informações sobre esta aplicação. O URL é apresentado aos utilizadores no portal da empresa.
- URL de Privacidade: opcionalmente, introduza um URL para um site que contenha informações sobre a privacidade desta aplicação. O URL é apresentado aos utilizadores no portal da empresa.
- Programador: a Microsoft aparece como o programador.
- Proprietário: a Microsoft aparece como o proprietário.
- Notas: introduza quaisquer notas que queira associar a esta aplicação.
- Logotipo: O logótipo Microsoft 365 Apps é apresentado com a aplicação quando os utilizadores navegam no portal da empresa.
- Clique ao lado para exibir a página da suite da aplicação Configure.
Passo 2 - (Opção 1) Suíte de aplicativo Configure usando o designer de configuração
Pode escolher um método para configurar a definição de aplicações selecionando um formato de definições de configuração. As opções de configuração do formato incluem:
- Estruturador de configuração
- Introduzir dados XML
Quando escolher o designer de configuração, o painel de aplicações Add mudará para oferecer três áreas de definições adicionais:
- Suíte de aplicativos configurar
- Informações da suite de aplicativos
- Propriedades
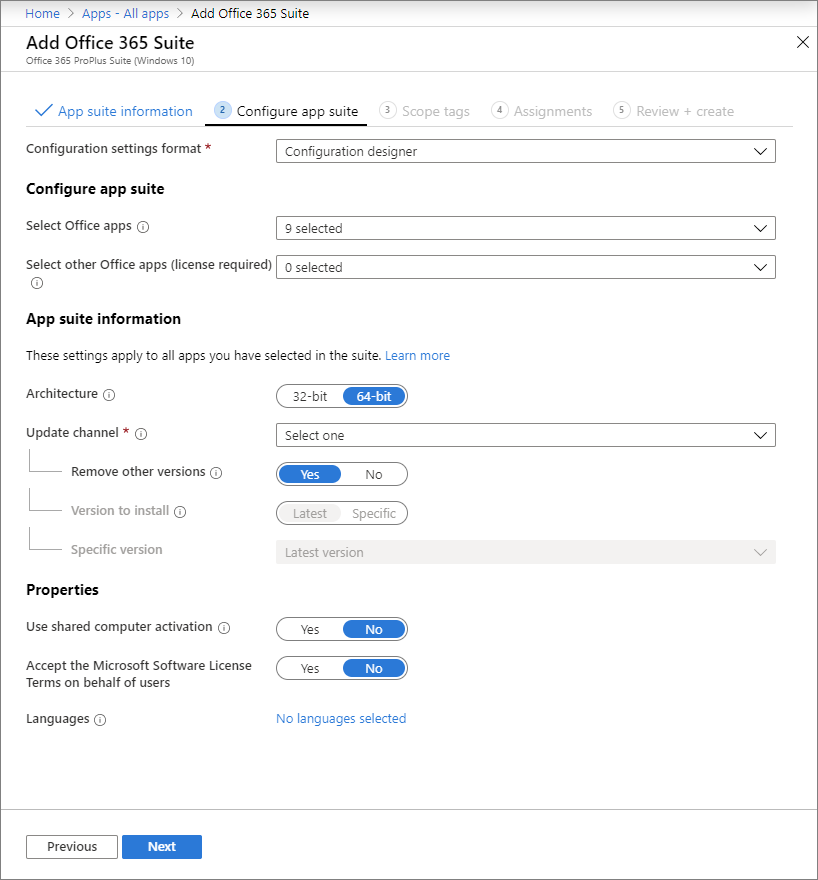
- Na página da suíte de aplicação configuração escolha o designer de configuração.
Selecione Office aplicações: Selecione as aplicações padrão Office que pretende atribuir aos dispositivos, escolhendo as aplicações na lista de dropdown.
Selecione outras aplicações Office (licença necessária): Selecione aplicações adicionais de Office que pretende atribuir aos dispositivos e que tenha licenças para escolher as aplicações na lista de dropdown. Estas aplicações incluem aplicações licenciadas, como Microsoft Project Online cliente de desktop e Microsoft Visio Plano Online 2.
Arquitetura: Escolha se pretende atribuir a versão de 32 ou 64 bits de Microsoft 365 Apps. Pode instalar a versão de 32 bits em dispositivos de 32 e de 64 bits, mas só pode instalar a versão de 64 bits em dispositivos de 64 bits.
Atualizar Canal: selecione a forma como o Office é atualizado nos dispositivos. Para obter informações sobre os vários canais de atualização, consulte a visão geral dos canais de atualização para Microsoft 365 Apps para Grandes Empresas. Escolha entre:
- Mensalmente
- Via de Atualizações Mensais (Direcionada)
- Via de Atualizações Mensais Semianuais
- Via de Atualizações Mensais Semianuais (Direcionada)
Depois de escolher um canal, pode escolher o seguinte:
Remover outras versões: Escolha Sim para remover outras versões de Office (MSI) dos dispositivos do utilizador. Escolha esta opção quando pretender remover aplicações de Office .MSI pré-existentes dos dispositivos do utilizador final. A instalação não terá sucesso se existirem aplicações de .MSI pré-existentes em dispositivos de utilizador final. As aplicações a desinstalar não se limitam às selecionadas para instalação em Configurar o Conjunto de Aplicações, na medida em que irá remover todas as aplicações do Office (MSI) do dispositivo de utilizador final. Para obter mais informações, consulte remover as versões MSI existentes de Office ao atualizar para Microsoft 365 Apps. Quando o Intune reinstalar o Office nos computadores dos seus utilizadores finais, estes terão automaticamente os mesmos pacotes de idiomas de que dispunham com instalações anteriores do Office .MSI.
Versão a instalar: Escolha a versão de Office que deve ser instalada.
Versão específica: Se escolheu Specific como versão para instalar na definição acima, pode selecionar para instalar uma versão específica de Office para o canal selecionado nos dispositivos do utilizador final.
As versões disponíveis serão alteradas ao longo do tempo. Por conseguinte, ao criar uma nova implementação, as versões disponíveis podem ser mais recentes e não ter determinadas versões mais antigas disponíveis. As implementações atuais continuarão a implementar a versão mais antiga, mas a lista de versões será constantemente atualizada por canal.
Para dispositivos que atualizam a respetiva versão fixa (ou quaisquer outras propriedades) e são implementados como disponíveis, o estado de comunicação será apresentado como Instalado se a versão anterior tiver sido instalada até ocorrer a entrada do dispositivo. Quando a entrada do dispositivo ocorrer, o estado será alterado temporariamente para Desconhecido, embora não seja apresentado ao utilizador. Quando o utilizador iniciar a instalação da versão mais recente disponível, o estado será alterado para Instalado.
Para obter mais informações, consulte a visão geral dos canais de atualização para Microsoft 365 Apps.
Utilizar a ativação de computadores partilhados:selecione esta opção quando existirem múltiplos utilizadores a partilhar um computador. Para obter mais informações, consulte a visão geral da ativação partilhada do computador para Microsoft 365 Apps.
Aceitar automaticamente o contrato de licença do utilizador final: selecione esta opção se não precisar que os utilizadores finais aceitem o contrato de licença. O Intune irá aceitar automaticamente o contrato.
Idiomas: o Office é instalado automaticamente em qualquer dos idiomas suportados que vierem instalados com o Windows no dispositivo dos utilizadores finais. Selecione esta opção se quiser instalar idiomas adicionais no conjunto de aplicações.
Pode implementar idiomas adicionais para Microsoft 365 Apps geridos através do Intune. A lista de idiomas disponíveis inclui o Tipo do pacote de idiomas (núcleo, parcial e verificação). No portal, selecione Microsoft Intune > > Aplicações Todas as aplicações > Adicionar. Na lista de tipos de aplicação do painel de aplicações Add, selecione Windows 10 em Microsoft 365 Apps. Selecione idiomas no painel de Definições da App Suite. Para obter informações adicionais, consulte a visão geral da implementação de línguas em Microsoft 365 Apps.
- Clique em seguida para exibir a página de tags Scope.
Passo 2 - (Opção 2) Suíte de aplicativo Configure usando dados XML
Se selecionou a opção de dados Enter XML sob a caixa de lançamento do formato De definição na página do conjunto de aplicações Configure, pode configurar a suite aplicação do Office utilizando um ficheiro de configuração personalizado.
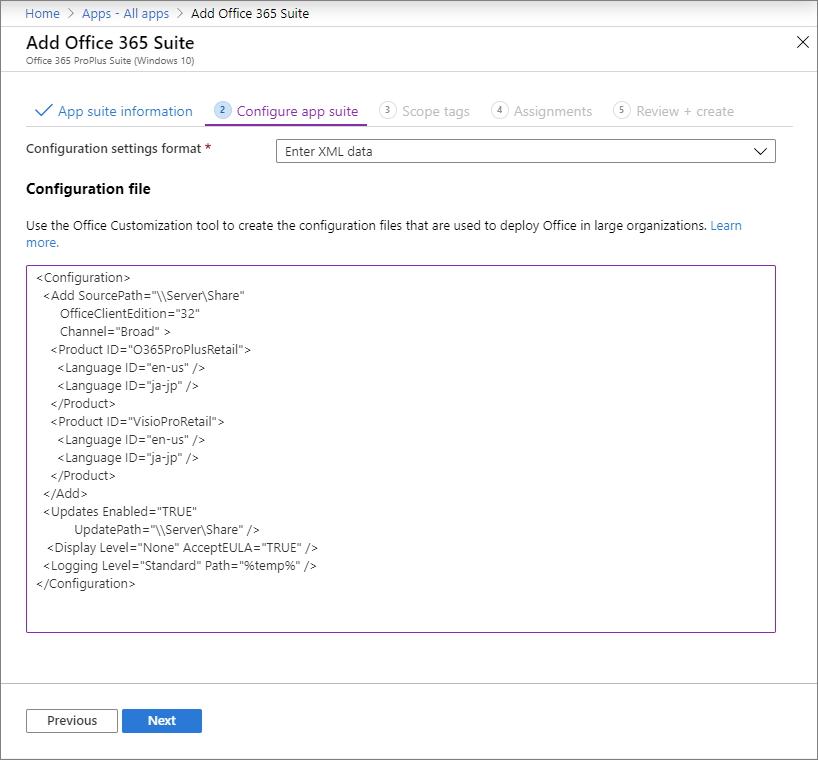
Adicionou a sua configuração XML.
Nota
O ID do produto pode ser Business
O365BusinessRetail() ou ProplusO365ProPlusRetail(). No entanto, só é possível configurar o conjunto de aplicações da edição Microsoft 365 Apps para Pequenas e Médias Empresas utilizando dados XML. Note que Microsoft Office 365 ProPlus foi renomeado para Microsoft 365 Apps para Grandes Empresas.Clique em seguida para exibir a página de tags Scope.
Para obter mais informações sobre a introdução de dados XML, consulte as opções de Configuração para a Ferramenta de Implantação Office.
Passo 3 - Selecione etiquetas de âmbito (opcional)
Pode utilizar etiquetas de âmbito para determinar quem pode ver as informações da aplicação do cliente no Intune. Para obter informações completas sobre etiquetas de âmbito, consulte use o controlo de acesso baseado em funções e etiquetas de âmbito para TI distribuídos.
- Clique em Selecionar etiquetas de âmbito para adicionar opcionalmente etiquetas de âmbito para o conjunto de aplicações.
- Clique ao lado para exibir a página atribuições.
Passo 4 - Atribuições
- Selecione as atribuições necessárias, disponíveis para dispositivos inscritos, ou desinstalar atribuições de grupo para o conjunto de aplicações. Para obter mais informações, consulte Adicionar grupos para organizar utilizadores e dispositivos e atribuir aplicações a grupos com Microsoft Intune.
- Clique em Seguinte para exibir a página 'Rever +' criar.
Passo 5 - Revisão + criar
Reveja os valores e configurações que inseriu para o conjunto de aplicações.
Quando terminar, clique em Criar para adicionar a aplicação ao Intune.
É apresentada a lâmina de visão geral.
Detalhes da implementação
Uma vez atribuída a política de implantação do Intune às máquinas-alvo através de Office fornecedor de serviços de configuração (CSP),o dispositivo final descarregará automaticamente o pacote de instalação a partir da localização officecdn.microsoft.com. Verá dois diretórios a aparecer no diretório de ficheiros do programa:
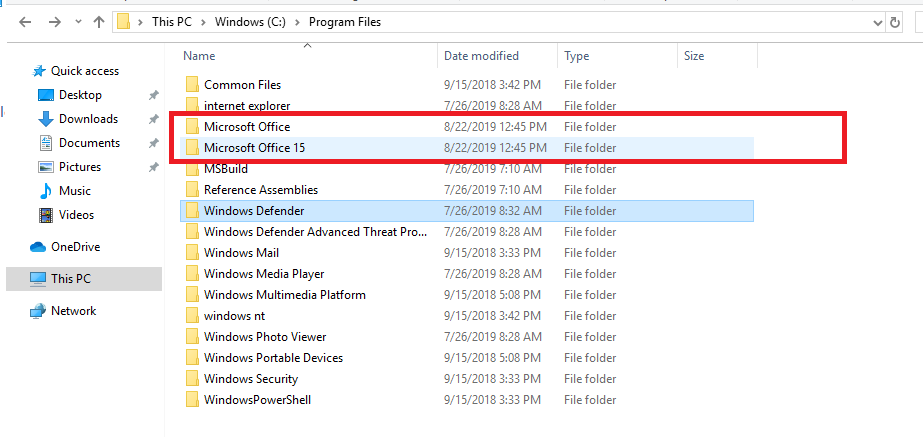
Sob o diretório Microsoft Office, é criada uma nova pasta onde os ficheiros de instalação são armazenados:
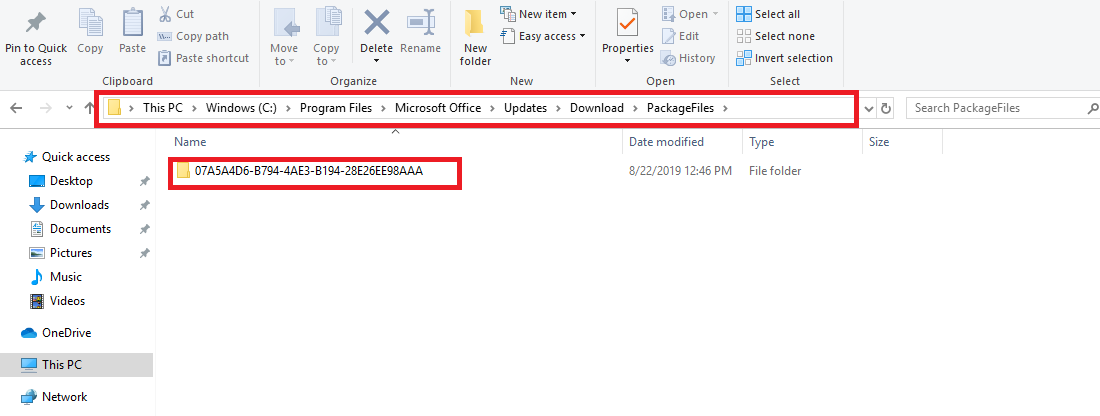
Sob o diretório Microsoft Office 15, os ficheiros de lançadores de instalação Click-to-Run Office são armazenados. A instalação iniciar-se-á automaticamente se for necessário o tipo de atribuição:
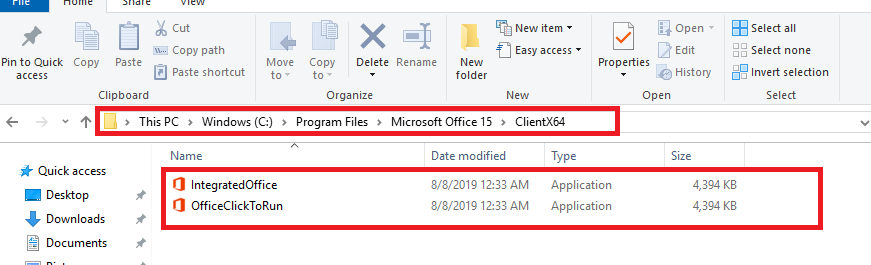
A instalação estará em modo silencioso se a atribuição de Microsoft 365 for configurada conforme necessário. Os ficheiros de instalação descarregados serão eliminados assim que a instalação tiver sido bem sucedida. Se a atribuição estiver configurada como Disponível, as aplicações Office aparecerão na aplicação Portal da Empresa para que os utilizadores finais possam ativar a instalação manualmente.
Resolução de problemas
A Intune utiliza a Ferramenta de Implementação Office para descarregar e implementar Microsoft 365 Apps nos computadores do seu cliente utilizando o Office 365 CDN. Refira-se às melhores práticas delineadas na Gestão Office 365 pontos finais para garantir que a configuração da sua rede permite que os clientes acedam diretamente à CDN em vez de encaminhar CDN tráfego através de proxies centrais para evitar a introdução de latência desnecessária.
Importante
Para instalações personalizadas Office ferramenta de implantação XML, o estado de instalação reflete apenas o resultado da tentativa de instalação. O estado de instalação não reflete se a aplicação encontra-se atualmente instalada na máquina.
Executar o microsoft Assistente de Recuperação e Suporte para Microsoft 365 num dispositivo direcionado se encontrar problemas de instalação ou tempo de execução.
Detalhes adicionais de resolução de problemas
Quando não conseguir instalar as aplicações Microsoft 365 num dispositivo, deve identificar se o problema está relacionado com o Intune ou relacionado com o OS/Office. Se conseguir ver as duas pastas Microsoft Office e Microsoft Office 15 aparecendo no diretório de Ficheiros de Programa do dispositivo, pode confirmar que o Intune iniciou a implementação com sucesso. Se não conseguir ver as duas pastas que aparecem nos Ficheiros do Programa, deverá confirmar os casos abaixo:
O aparelho está devidamente matriculado em Microsoft Intune.
Existe uma ligação de rede ativa no dispositivo. Se o dispositivo estiver em modo avião, estiver desligado ou estiver num local sem serviço, a política não será aplicada até que a conectividade da rede seja estabelecida.
Os requisitos de rede Intune e Microsoft 365 são cumpridos e as gamas IP conexas são acessíveis com base nos seguintes artigos:
Os grupos corretos foram designados para o Microsoft 365 suíte de aplicações.
Além disso, monitorize o tamanho do diretório C:\Program Files\Microsoft Office\Updates\Download. O pacote de instalação descarregado a partir da nuvem Intune será armazenado neste local. Se o tamanho não aumentar ou apenas aumentar muito lentamente, recomenda-se verificar novamente a conectividade da rede e a largura de banda.
Uma vez que pode concluir que tanto o Intune como a infraestrutura de rede funcionam como esperado, deve analisar a questão de uma perspetiva de OS. Considere as seguintes condições:
- O dispositivo alvo deve funcionar Atualização para Criativos do Windows 10 ou mais tarde.
- Não são abertas Office aplicações existentes enquanto o Intune implementa as aplicações.
- As versões MSI existentes de Office foram corretamente removidas do dispositivo. Intune utiliza Office Click-to-Run que não é compatível com Office MSI. Este comportamento é ainda mencionado neste documento:
Office instalado com Click-to-Run e Windows Instalador no mesmo computador não é suportado - O utilizador de inscrição deverá ter permissão para instalar aplicações no dispositivo.
- Confirme que não existem problemas baseados no registo do Windows de visualização de eventos Windows > aplicações de registos .
- Capture Office instalação de registos verbosos durante a instalação. Para tal, siga estes passos:
- Ativar o registo verboso para Office instalação nas máquinas-alvo. Para tal, executar o seguinte comando para modificar o registo:
reg add HKLM\SOFTWARE\Microsoft\ClickToRun\OverRide /v LogLevel /t REG_DWORD /d 3 - Volte a colocar o Microsoft 365 Apps nos dispositivos-alvo.
- Aguarde aproximadamente 15 a 20 minutos e vá para a pasta %temperatura% e a pasta %windir%\temp, ordenar por Data Modificada, escolha os ficheiros {Machine Name}-{TimeStamp}.log que são modificados de acordo com o seu tempo de repreensão.
- Executar o seguinte comando para desativar o registo verboso:
reg delete HKLM\SOFTWARE\Microsoft\ClickToRun\OverRide /v LogLevel /f
Os registos verbosos podem fornecer informações mais detalhadas sobre o processo de instalação.
- Ativar o registo verboso para Office instalação nas máquinas-alvo. Para tal, executar o seguinte comando para modificar o registo:
Erros durante a instalação do conjunto de aplicações
Veja como permitir Microsoft 365 Apps registo ULS para obter informações sobre como visualizar os registos de instalação verbose.
A seguinte tabela lista códigos de erro comuns que poderá encontrar e o seu significado.
Estado do CSP do Office
| Estado | Fase | Descrição |
|---|---|---|
| 1460 (ERROR_TIMEOUT) | Download | Falha ao transferir a Ferramenta de Implementação do Office |
| 13 (ERROR_INVALID_DATA) | - | Não foi possível verificar a assinatura da Ferramenta de Implementação do Office transferida |
| Código de erro de CertVerifyCertificateChainPolicy | - | Falha na verificação de certificação da Ferramenta de Implementação do Office transferida |
| 997 | WIP | Instalação |
| 0 | Após a instalação | Instalação concluída com êxito |
| 1603 (ERROR_INSTALL_FAILURE) | - | Falhou qualquer verificação pré-requisito, como:SxS (Tentei instalar quando o MSI de 2016 está instalado)Versão desajustada |
| 0x8000ffff (E_UNEXPECTED) | - | Tentativa de desinstalação quando a tecnologia Clique-e-Use do Office não existe no computador |
| 17002 | - | Falha ao concluir o cenário (instalação). Possíveis razões:Instalação cancelada por instalação do utilizador cancelada por outra instalaçãoOut do espaço do disco durante a instalação ID de idioma denownown |
| 17004 | - | SKUs desconhecidos |
Códigos de erro da Ferramenta de Implementação do Office
| Scenario | Código de retorno | IU | Nota |
|---|---|---|---|
| Tentativa de desinstalação quando não existe nenhuma instalação Clique-e-Use ativa | -2147418113, 0x8000ffff ou 2147549183 | Código de erro: 30088-1008Error Código: 30125-1011 (404) | Ferramenta de Implementação do Office |
| Instalação quando já existe uma versão MSI instalada | 1603 | - | Ferramenta de Implementação do Office |
| Instalação cancelada pelo utilizador ou por outra instalação | 17002 | - | Clique-e-Use |
| Tentativa de instalação da versão de 64 bits num dispositivo com a versão de 32 bits instalada. | 1603 | - | Código de retorno da Ferramenta de Implementação do Office |
| Tentativa de instalação de um SKU desconhecido (trata-se de um caso de utilização ilegítima do CSP do Office, visto que devemos passar apenas SKUs válidos) | 17004 | - | Clique-e-Use |
| Falta de espaço | 17002 | - | Clique-e-Use |
| O cliente da versão Clique-e-Use falhou ao iniciar (inesperado) | 17000 | - | Clique-e-Use |
| O cliente da versão Clique-e-Use falhou ao colocar o cenário em fila (inesperado) | 17001 | - | Clique-e-Use |
Passos seguintes
- Para atribuir o conjunto de aplicações a grupos adicionais, consulte atribuir aplicações a grupos.