Adicionar marcadores a modelos 3D no Power Apps
Adicione marcadores (mostrados como marcadores circulares) a modelos 3D nas suas aplicações de tela. Os utilizadores podem adicionar os seus próprios marcadores e ver informações sobre os marcadores que selecionam.
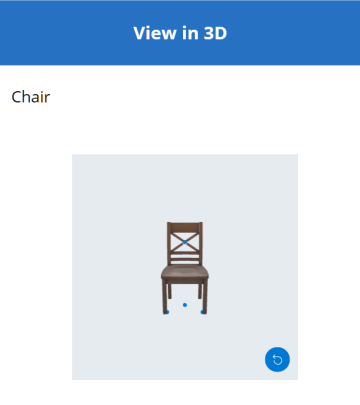
Adicionar marcadores predefinidos a um modelo 3D a partir de um livro do Excel
A forma mais fácil de adicionar marcadores a um modelo 3D é carregá-los a partir de um livro do Excel.
A origem de dados para os marcadores tem de ser uma tabela nomeada no Excel. A tabela tem de ter quatro colunas. Cada coluna corresponde a uma propriedade do controlo Objeto 3D. Cada linha é traçada como um marcador no modelo. As linhas determinam a colocação dos marcadores num sistema de coordenadas tridimensional.
Importante
Os controlos mixed-reality (MR) no Power Apps utilizam um sistema de coordenadas à esquerda.
| Coluna | Corresponde a |
|---|---|
| Etiqueta | ItemsLabels |
| X | PinsX |
| Y | PinsY |
| Z | PinsZ |
Eis um exemplo de uma tabela chamada "TestPins" que contém coordenadas para colocar quatro marcadores num modelo 3D:
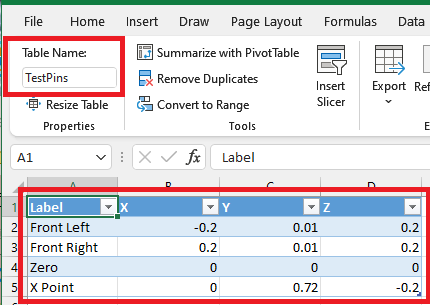
Para experimentar este exemplo, comece por criar uma tabela no Excel.
Copie os seguintes dados da amostra e cole-os na célula A1 de uma nova folha de cálculo do Excel.
Etiqueta Marcadores X Marcadores Y Marcadores Z Frente Esquerdo -0,2 0,01 0,2 Frente Direito 0,2 0,01 0,2 Zero 0 0 0 Ponto X 0 0,72 -0,2 Selecione uma das células copiadas. No separador Base, selecione Formato como Tabela, escolha um estilo e, em seguida, selecione OK.
No separador Estrutura da Tabela, sob Nome da Tabela, introduza um nome, como TestPins.
Guarde o livro e feche-o.
Em seguida, adicione a tabela como uma origem de dados para apresentar marcadores num modelo 3D.
- No Power Apps Studio, introduza um modelo 3D ou selecione um modelo existente.
- Defina a propriedade Source do controlo Objeto 3D para https://raw.githubusercontent.com/microsoft/experimental-pcf-control-assets/master/chair.glb (ou qualquer outro ficheiro de modelos à sua escolha).
Nota
Por predefinição, a primeira instância do controlo Objeto 3D chama-se 3DObject1 e é esse o nome que utilizaremos nos exemplos seguintes. Instâncias adicionais do controlo seriam referidas como ViewIn3D2, ViewIn3D3, e assim por diante.
- No separador Propriedades do modelo, selecione a lista pendente Pins(Items).
- Escreva excel na caixa de pesquisa e, em seguida, selecione Importar do Excel.
- Localize o livro do Excel que guardou anteriormente e abra-o.
- Selecione o nome que deu à tabela no Excel e, em seguida, selecione Ligar.
- No separador Avançadas, encontre PinsX, PinsY e PinsZ e introduza o nome da coluna correspondente na tabela. (Neste exemplo, introduza Etiqueta em ItemsLabels, X em PinsX, e assim por diante.) Coloque o nome da coluna entre aspas.
Os marcadores aparecem no modelo nas localizações descritas pelas coordenadas.
Mostrar a etiqueta e as coordenadas de marcadores num modelo 3D
Utilize uma tabela de dados para apresentar a etiqueta e as coordenadas de marcadores selecionados numa aplicação de tela.
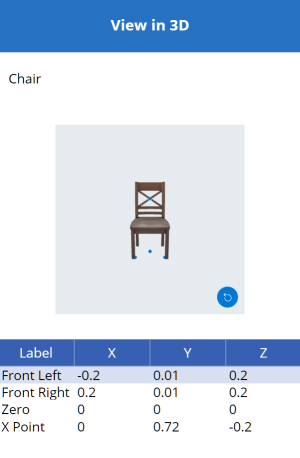
Com a sua aplicação aberta para edição no Power Apps Studio:
Abra o separador Inserir e expanda Esquema.
Selecione Tabela de dados para colocar uma tabela no ecrã da aplicação ou arraste o controlo para o ecrã para o posicionar de forma mais precisa.
Opte por mostrar informações sobre todos os marcadores ou apenas sobre o marcador selecionado. Com a tabela de dados selecionada:
Mostrar todos os marcadores: no painel Propriedades, selecione a lista pendente Pins(Items) e selecione a tabela do Excel a que ligou anteriormente.
Mostrar apenas marcador selecionado: no editor de expressões do Power Apps Studio, introduza 3DObject1.SelectedItems.
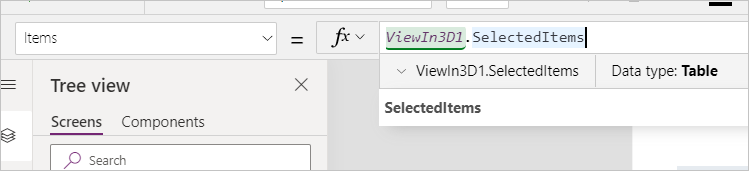
No painel Propriedades, selecione Editar campos e, em seguida, selecione Adicionar campo.
Selecione as colunas a mostrar e, em seguida, selecione Adicionar.
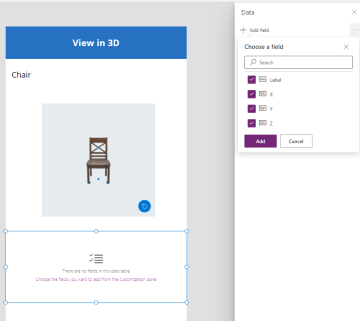
Mostrar a etiqueta de um marcador selecionado num modelo 3D
Utilize uma caixa de texto para apresentar apenas a etiqueta do marcador selecionado numa aplicação de tela.
Com a sua aplicação aberta para edição no Power Apps Studio:
- Abra o separador Inserir.
- Selecione Etiqueta de texto para colocar uma caixa de texto no ecrã da aplicação ou arraste o controlo para o ecrã para o posicionar de forma mais precisa.
- No editor de expressões, introduza 3DObject1.Selected.Label.
Criar uma coleção para permitir que os utilizadores adicionem os seus próprios marcadores a um modelo 3D
Se pretender permitir que os utilizadores coloquem marcadores num modelo 3D, utilize uma coleção.
Com a sua aplicação aberta para edição no Power Apps Studio:
Abra o separador Inserir.
Selecione Introdução de texto para colocar uma caixa de entrada de texto no ecrã da aplicação.
Copie a caixa de texto e cole-a três vezes para criar quatro controlos Introdução de texto.
Defina a propriedade Default de cada controlo para X, Y, Z e Etiqueta, respetivamente.
Abra o separador Vista de árvore.
Mude o nome de cada controlo, conforme apropriado, para XCoordinate, YCoordinate, ZCoordinate e LabelInput.

Em seguida, adicione um botão para anexar os dados do utilizador à coleção de marcadores.
Abra o separador Inserir.
Selecione Botão para colocar um botão no ecrã da aplicação.
Defina a propriedade Text para Adicionar marcador.
Introduza o seguinte código na propriedade OnSelect do botão, exatamente como mostrado:
Collect( PinsCollection, { X: XCoordinate.Text, Y: YCoordinate.Text, Z: ZCoordinate.Text, Label: LabelInput.Text } )
Agora, ira mudar a origem de dados dos marcadores da tabela do Excel para a nova coleção.
Selecione o modelo 3D.
No separador Propriedades, selecione a lista pendente Pins(Items) e, em seguida, selecione PinsCollection.
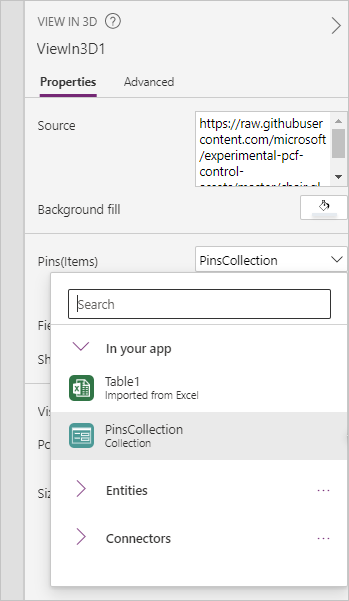
No separador Avançadas, encontre PinsX, PinsY e PinsZ e coloque-os em X, Y e Z, respetivamente.
Quando o utilizador introduz coordenadas e uma etiqueta e seleciona Adicionar marcador, é colocado um marcador com etiqueta no modelo nas coordenadas introduzidas.
Mostrar informações sobre marcadores à medida que são adicionados a um modelo 3D
Por fim, combine os exemplos anteriores apresentado informações sobre os marcadores à medida que o utilizador os adiciona.
Com a sua aplicação aberta para edição no Power Apps Studio:
- Adicionar uma tabela de dados ao ecrã.
- No separador Propriedades, selecione a lista pendente Pins(Items) e selecione PinsCollection.
- Selecione Editar campos e, em seguida, selecione Adicionar campo.
- Selecione as colunas a mostrar na tabela e, em seguida, selecione Adicionar.
Outros controlos Realidade mista
- Ver conteúdo 3D em realidade mista com o controlo Ver no MR.
- Medir distância, área e volume com o controlo Câmara de medição.
- Criar e ver formas 3D predefinidas com o controlo Ver a forma no MR.
- Pinte linhas 3D ou desenhe setas 3D para especificar uma área ou recurso no ambiente com o controlo Markup no MR.
Nota
Pode indicar-nos as suas preferências no que se refere ao idioma da documentação? Responda a um breve inquérito. (tenha em atenção que o inquérito está em inglês)
O inquérito irá demorar cerca de sete minutos. Não são recolhidos dados pessoais (declaração de privacidade).
Comentários
Brevemente: Ao longo de 2024, vamos descontinuar progressivamente o GitHub Issues como mecanismo de feedback para conteúdos e substituí-lo por um novo sistema de feedback. Para obter mais informações, veja: https://aka.ms/ContentUserFeedback.
Submeter e ver comentários