Personalizar Listas Microsoft ou formulário do SharePoint através do Power Apps
Pode personalizar facilmente o formulário de uma lista criada utilizando Listas Microsoft ou uma biblioteca de documentos do SharePoint abrindo o Power Apps num browser. Não precisa de escrever código tradicional, tal como C#, nem de transferir outra aplicação, como o InfoPath. Quando publica as suas alterações, o formulário é incorporado na lista para ser utilizado por todos os utilizadores. No Power Apps, também pode rever relatórios de análise, criar facilmente formatação condicional e ligar a outras origens de dados.
Para seguir os passos neste artigo, terá de criar uma lista para ver como funciona a personalização e, em seguida, poderá aplicar os mesmos conceitos à sua própria lista.
Nota
- Se a opção Personalizar formulários não estiver disponível ou não funcionar corretamente para a sua lista, é possível que esta inclua tipos de dados que o Power Apps não suporta. Além disso, não pode mover o seu formulário para uma lista ou ambiente diferente.
- Os formulários personalizados para listas só são suportados nas listas genéricas e nas bibliotecas de documentos genéricas. Atualmente, os modelos de lista e de biblioteca não são suportados; incluindo, mas não limitado a listas, como Anúncios, Contactos e Tarefas.
- Os formulários personalizados para as bibliotecas de documentos só oferecem suporte à edição de metadados personalizados. A edição ou gestão de ficheiro(s) não é suportada.
- São necessárias ações adicionais al alterar o endereço de um site do SharePoint que utiliza formulários personalizados. Mais informações: Efeitos da alteração do endereço de um site do SharePoint no Power Apps.
- Para aceder ao formulário personalizado, os utilizadores devem ter acesso à lista.
Veja este vídeo para aprender a personalizar um formulário de lista:
Requisitos
A seguinte tabela explica os requisitos para tipo de utilizador com ações específicas para o formulário de lista personalizado com o Power Apps.
| Tipo de utilizador | Ação de formulário de lista personalizado | Requisitos |
|---|---|---|
| Convidado | Utilizar |
|
| Convidado | Criar |
|
| Utilizador da organização | Utilizar |
|
| Utilizador da organização | Criar ou Editar |
|
Mais informações sobre os licenciamentos e os planos do Power Apps:
- Plano Microsoft 365 que inclui Power Apps
- Que licença deve ser atribuída ao meu convidado para que ele possa executar uma aplicação partilhada com ele?
- Direitos de utilizador do Power Apps incluídos com o Microsoft 365
- Conectores premium
Criar uma lista
Num site do SharePoint, crie uma lista e, em seguida, adicione estas colunas a essa lista:
- Detalhes (sim/não)
- Preço (moeda)
- Disponibilidade (data sem hora)
- Cor (opção)
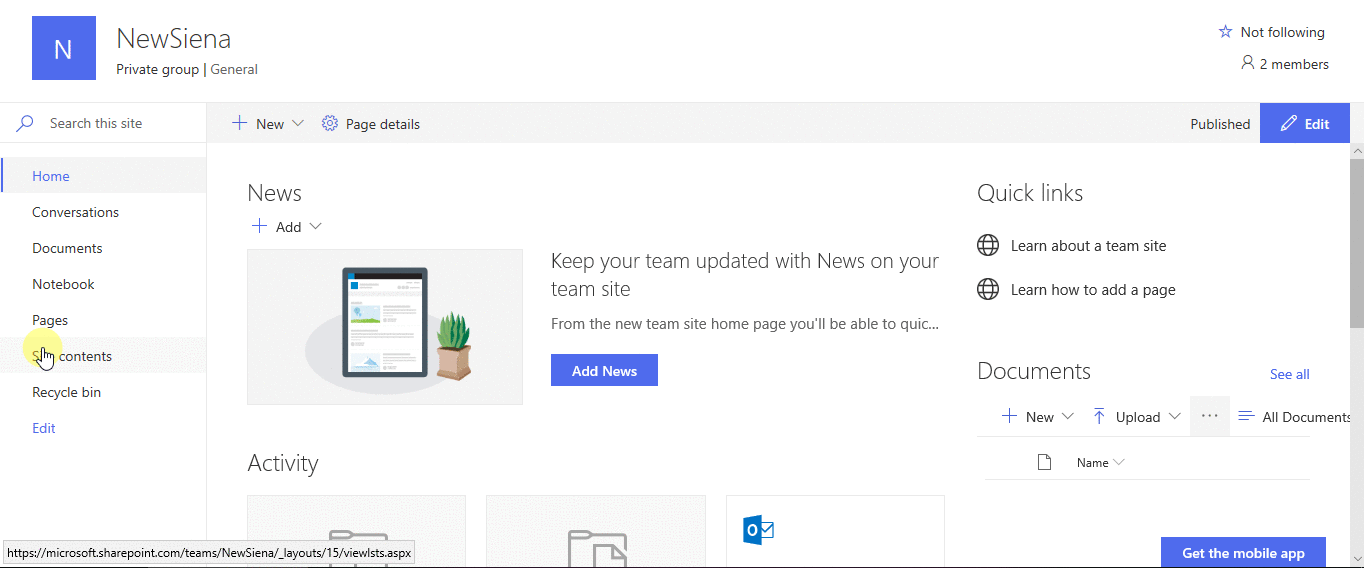
Abrir o formulário
Na barra de comandos, selecione Integrar -> Power Apps -> Personalizar formulários.
O Power Apps Studio é aberto no mesmo separador do browser.
Se a caixa de diálogo Bem-vindo ao Power Apps Studio for apresentada, selecione Ignorar.
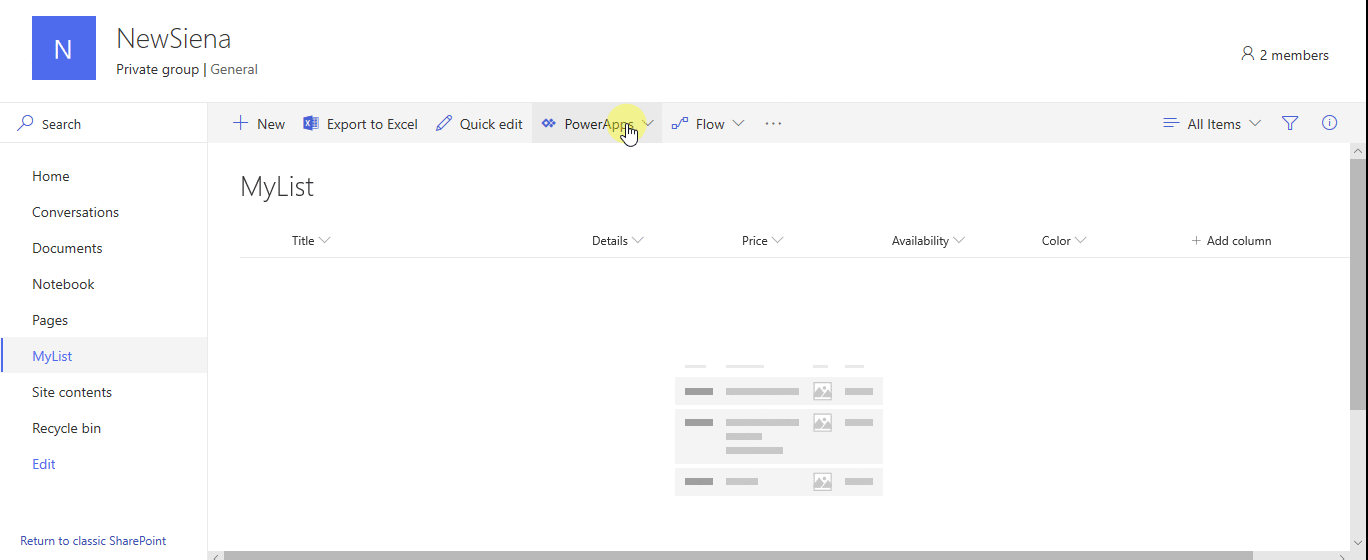
Mover e remover um campo
Arraste o campo Disponibilidade para o fim da lista de campos.
Os campos são apresentados na ordem que especificar.
Passe o rato sobre o campo Anexos, selecione as reticências (...) que aparecem e, em seguida, selecione Remover.
O campo que especificar desaparece do formulário.
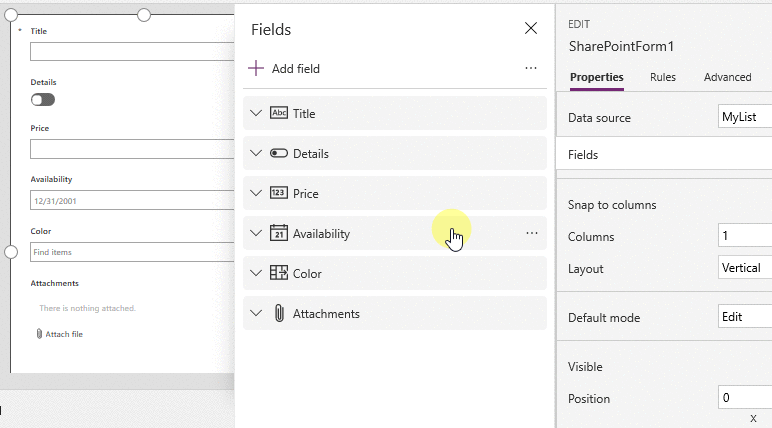
Definir formatação condicional
Só pode configurar os campos Preço, Disponibilidade e Cores para serem apresentados se Detalhes estiver definido como yes.
Na barra de navegação esquerda, expanda Details_DataCard1 e anote o numeral que aparece no fim de DataCardValue.
Defina a propriedade Visible dos cartões Cor, Disponibilidade e Preço desta fórmula (substituindo, se for necessário, o numeral com aquele que anotou no passo anterior):
If(DataCardValue2.Value = true, true)
Mantenha a tecla Alt no teclado pressionada e selecione a alternância Detalhes várias vezes.
Os três campos que configurou aparecem e desaparecem do formulário.
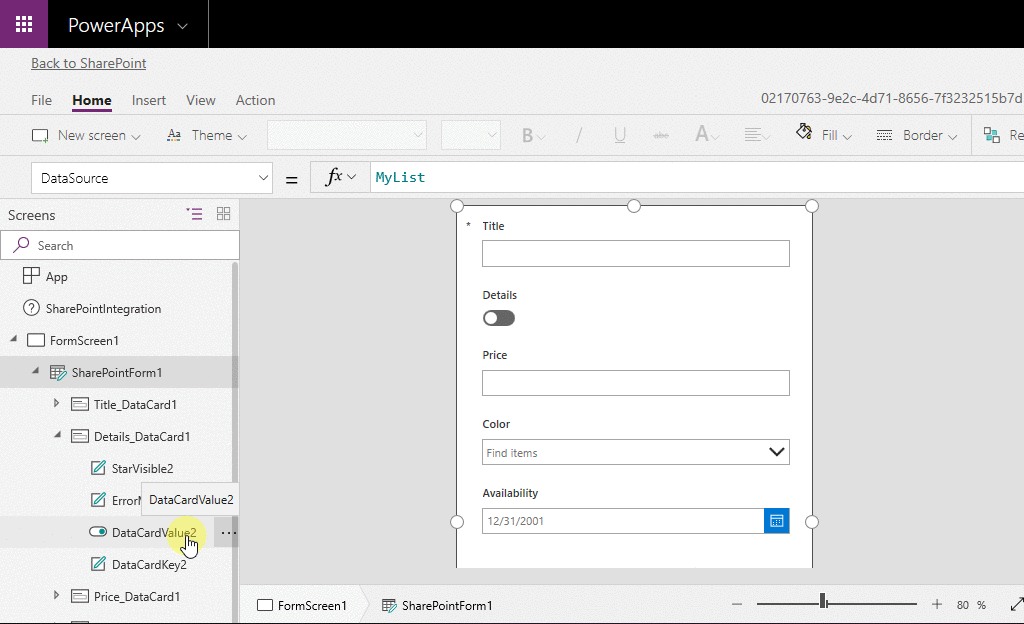
Guarde e publique o formulário
Abra o menu Ficheiro, selecione Guardar e, em seguida, selecione Publicar no SharePoint duas vezes.
No canto superior esquerdo, selecione a seta para trás e, em seguida, selecione Voltar ao SharePoint.
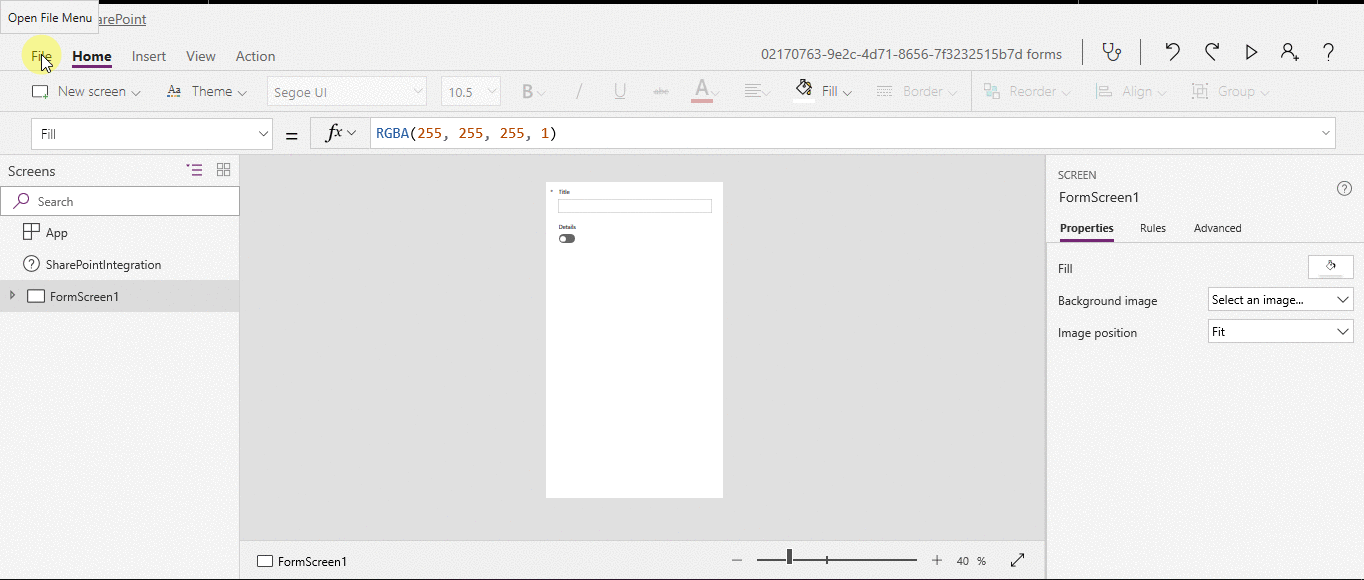
Personalizar ainda mais o formulário
Abra a lista, selecione Novo na barra de comandos e, em seguida, selecione Personalizar na parte superior do formulário.
Personalize o seu formulário de diferentes formas, como as que estes artigos descrevem:
- Altere o tamanho, orientação ou ambos (por exemplo, para aumentar a largura do formulário).
- Personalize um ou mais cartões (por exemplo, altere o texto a apresentar ou o controlo de entrada de um cartão).
- Crie um campo de pesquisa.
Mais informações: Noções sobre a integração de formulários no SharePoint.
Utilizar o formulário predefinido
A partir da sua lista no SharePoint, abra a página Definições (ao selecionar o ícone de engrenagem junto ao canto superior direito) e, em seguida, selecione Definições da lista.
Em Definições gerais, selecione Definições de formulário.
Na página Definições de Formulário, selecione uma destas opções e, em seguida, selecione OK.
Utilizar o formulário do SharePoint predefinido – quando um utilizador abrir a sua lista e selecionar Novo na barra de comandos, o formulário predefinido da lista será apresentado.
Utilizar um formulário personalizado criado no Power Apps – quando um utilizador abrir a sua lista e selecionar Novo na barra de comandos, o seu formulário personalizado será apresentado. (Em alternativa, pode publicar o formulário novamente no Power Apps.)
Pode alternar entre as opções, conforme necessário.
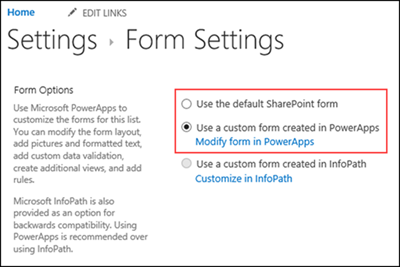
Eliminar o formulário personalizado
A partir da sua lista no SharePoint, abra a página Definições (ao selecionar o ícone de engrenagem junto ao canto superior direito) e, em seguida, selecione Definições da lista.
Em Definições gerais, selecione Definições de formulário.
Na página Definições de Formulário, selecione Utilizar o formulário do SharePoint predefinido e, em seguida, selecione Eliminar formulário personalizado.
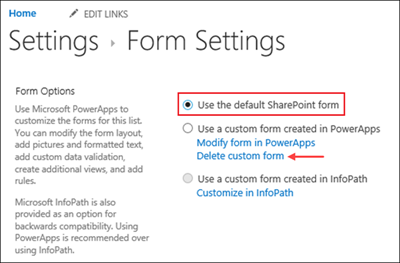
Perguntas e Respostas
Formulários vs. aplicações
P: Em que é que um formulário personalizado se diferencia de uma aplicação autónoma criada no SharePoint ou no Power Apps?
R: Se personalizar o formulário de uma lista, o formulário não será apresentado como uma aplicação no Power Apps Studio ou no Power Apps Mobile. Só pode abrir o formulário a partir da lista para a qual o criou.
P: Quando devo personalizar um formulário para gerir dados numa lista e quando devo criar uma aplicação autónoma?
R: Personalize um formulário se quiser que os utilizadores façam a gestão dos dados sem sair do SharePoint (por exemplo, num browser de computador). Crie uma aplicação se quiser que os utilizadores façam a gestão dos dados fora do SharePoint (por exemplo, num dispositivo móvel).
P: Posso personalizar um formulário e criar uma aplicação para a mesma lista?
R: Sim.
P: Posso personalizar uma lista e criar uma aplicação com as mesmas funcionalidades?
R: Sim.
P: Posso personalizar um formulário num ambiente que não seja o ambiente predefinido na minha organização?
R: Não.
P: O formulário personalizado pode suportar pastas em listas do SharePoint ao criar novos itens?
R: Não. Os itens são criados na raiz a partir de uma lista de SharePoint de destino.
Gerir o seu formulário personalizado
P: Como posso partilhar facilmente o meu formulário com outras pessoas?
R: Abra o formulário, selecione Copiar ligação e, em seguida, envie a ligação para outros.
P: Posso atualizar o meu formulário sem que as minhas alterações fiquem visíveis para outras pessoas?
R: Sim. Pode alterar o seu formulário e guardar o número de vezes que quiser, mas as suas alterações não serão visíveis para outras pessoas, a menos que selecione Publicar no SharePoint.
P: Se personalizar um formulário de lista e cometer um erro, posso reverter para uma versão anterior?
R: Sim.
Abra a sua lista, selecione Integrar -> Power Apps -> Personalizar formulários.
No Power Apps Studio, selecione Ficheiro e, em seguida, selecione Ver todas as versões. A página Versões abre num novo separador do browser.
Nota
Se não vir o botão Ver todas as versões, selecione Guardar. O botão deve aparecer.
Sem fechar a página Versões ou o separador do browser, volte à página Guardar no outro separador do browser, selecione a seta na parte superior do painel de navegação esquerdo e, em seguida, selecione Voltar ao SharePoint para desbloquear o formulário e fechar o Power Apps Studio.
Volte à página Versões no outro separador do browser, localize a versão que pretende restaurar e, em seguida, selecione Restaurar.
Nota
Se receber uma mensagem de erro a indicar que o restauro falhou porque o formulário está bloqueado por outro utilizador, aguarde até que o utilizador desbloqueie o formulário e tente novamente.
P: Posso mover o meu formulário de uma lista para outra?
R: Não.
P: O que acontece com o meu formulário personalizado se a lista for eliminada ou restaurada da Reciclagem?
R: Eliminar uma lista elimina automaticamente o formulário personalizado associado. Se uma lista que contém um formulário personalizado associado for restaurada a partir da Reciclagem, o formulário personalizado também é restaurado automaticamente com a lista.
Administrar o seu formulário personalizado
P: Como partilho o meu formulário?
R: Não precisa de partilhar o formulário – o formulário herda as permissões da lista. Quando terminar de personalizá-lo, basta publicá-lo novamente no SharePoint para que outras pessoas possam utilizá-lo.
P: Quem pode personalizar formulários?
R: Consulte Requisitos.
P: É necessária uma licença do Power Apps para criar ou utilizar formulários de listas?
R: Consulte Requisitos.
P: O que acontece quando os utilizadores convidados acedem a uma lista que tem um formulário personalizado?
R: Consulte Requisitos.
P: Como administrador, como posso obter uma lista de todos os formulários personalizados na minha organização?
R: Não pode listar todos os formulários personalizados na organização. No entanto, um administrador de inquilinos para o Power Apps, ou administrador de ambiente para o ambiente do Power Apps predefinido pode fazer o seguinte para verificar o tipo da aplicação como Formulário do SharePoint para aplicações individuais:
No Centro de administração do Power Platform, selecione o ambiente predefinido da sua organização na lista de ambientes.
Selecione Power Apps na secção Recursos à direita.
Selecione a aplicação.
Selecione Detalhes.
Verificar o Tipo de Aplicação.
Se o tipo de aplicação for Formulário do SharePoint, a aplicação é um formulário personalizado.
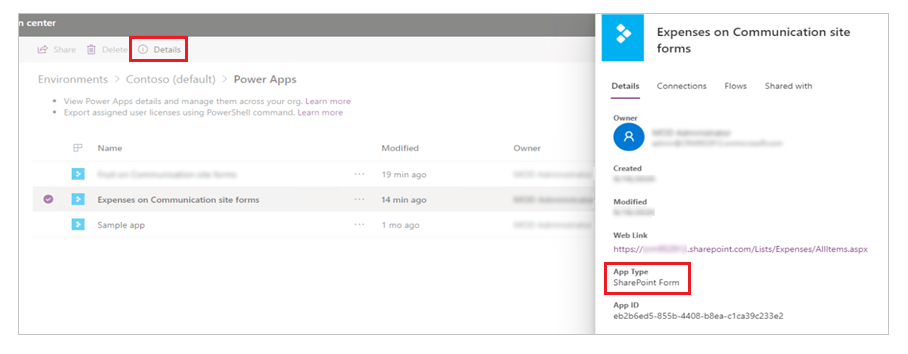
Nota
Os formulários personalizados para listas criadas utilizando Listas Microsoft também mostram o tipo de aplicação como Formulário do SharePoint.
Consulte também
- Gerir quem pode partilhar aplicações de tela
- Atribuir um direito de acesso
- Descrição geral de licenciamento no Microsoft Power Platform
- Compreender os Power Platform ambientes
- Mover Formulários Personalizados do SharePoint com o Power Apps (documento técnico)
Nota
Pode indicar-nos as suas preferências no que se refere ao idioma da documentação? Responda a um breve inquérito. (tenha em atenção que o inquérito está em inglês)
O inquérito irá demorar cerca de sete minutos. Não são recolhidos dados pessoais (declaração de privacidade).
Comentários
Brevemente: Ao longo de 2024, vamos descontinuar progressivamente o GitHub Issues como mecanismo de feedback para conteúdos e substituí-lo por um novo sistema de feedback. Para obter mais informações, veja: https://aka.ms/ContentUserFeedback.
Submeter e ver comentários