Configurar dados e ver dashboards
Este artigo fornece informações sobre como pode utilizar:
- A aplicação Admin para adicionar e gerir os dados principais para a sua solução e configurar o URL do relatório do Power BI
- Dashboard do Power BI para ver os principais insights e métricas
- Aplicação Gestão de Etiquetas de Aplicação de Tela para expandir etiquetas da aplicação móvel
- Aplicação Transferir Dados para o CDC para transferir os dados do CDC
Normalmente, estas tarefas são efetuadas por administradores de negócio na sua organização.
Configurar e gerir dados mestres para a sua organização
Utilize a aplicação de administração para criar e gerir dados mestres para a sua organização. Estes dados são necessários para o funcionamento da aplicação de Resposta a Emergências Hospitalares.
Importante
Certifique-se de que o seu administrador de TI implementou a solução na sua organização e que concedeu permissões adequadas para que os administradores de negócio utilizem a aplicação de administração. Mais informações: Implementar a aplicação de Resposta a Emergências Hospitalares
Tem de adicionar dados mestres nestas entidades pela seguinte sequência:
Os dados mestres são geridos na área Locais no painel de navegação à esquerda na aplicação de administração:
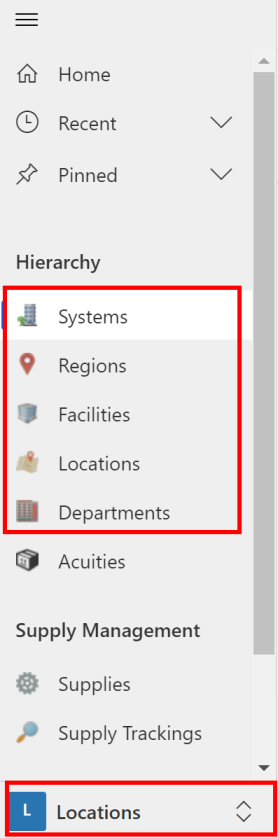
As entidades existentes na área Hierarquia são listadas na ordem em que devem ser preenchidos os dados.
Nota
Os dados de acuidades são automaticamente importados durante a nova instalação da aplicação. Mais informações: Instalar a apliação
Dados de sistemas
A entidade Sistemas permite-lhe criar e gerir entradas para Sistemas hospitalar. Tal permite-lhe gerir vários sistemas hospitalares na mesma organização.
Para criar um registo:
Inicie sessão na aplicação de administração (aplicação condicionada por modelo) utilizando o URL fornecido pelo seu administrador de TI.
Selecione Sistemas no painel de navegação à esquerda e selecione Novo.
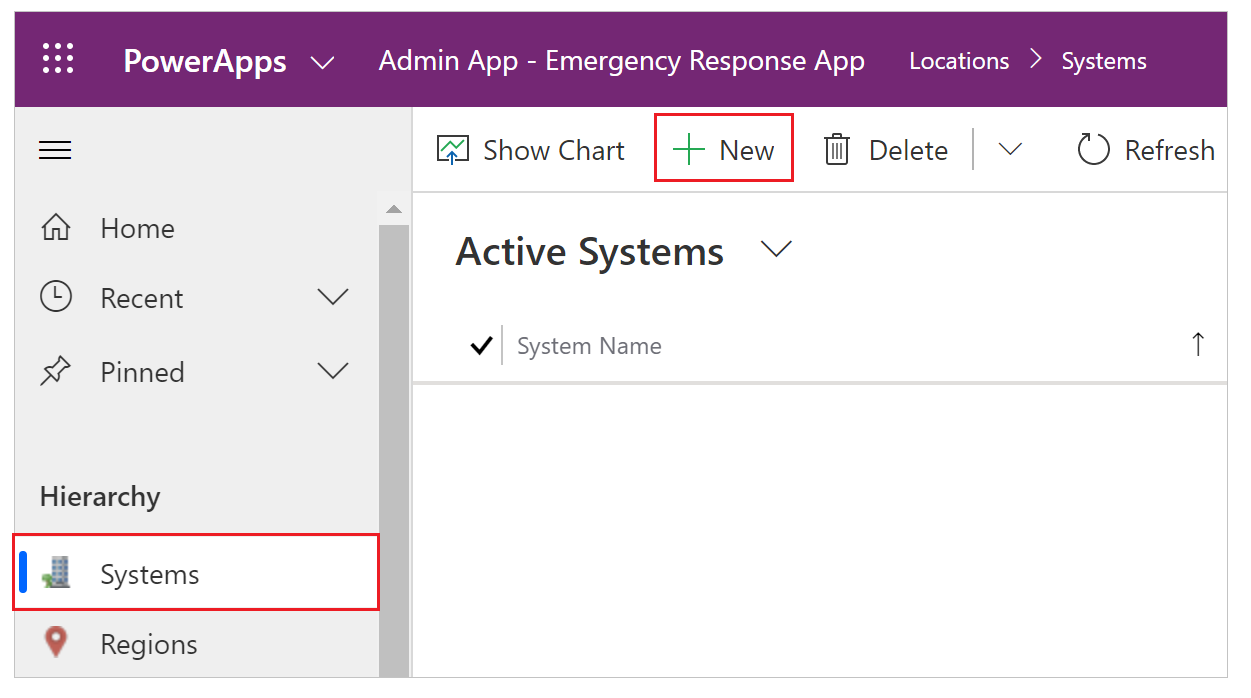
Na página Novo Sistema, especifique os valores apropriados:
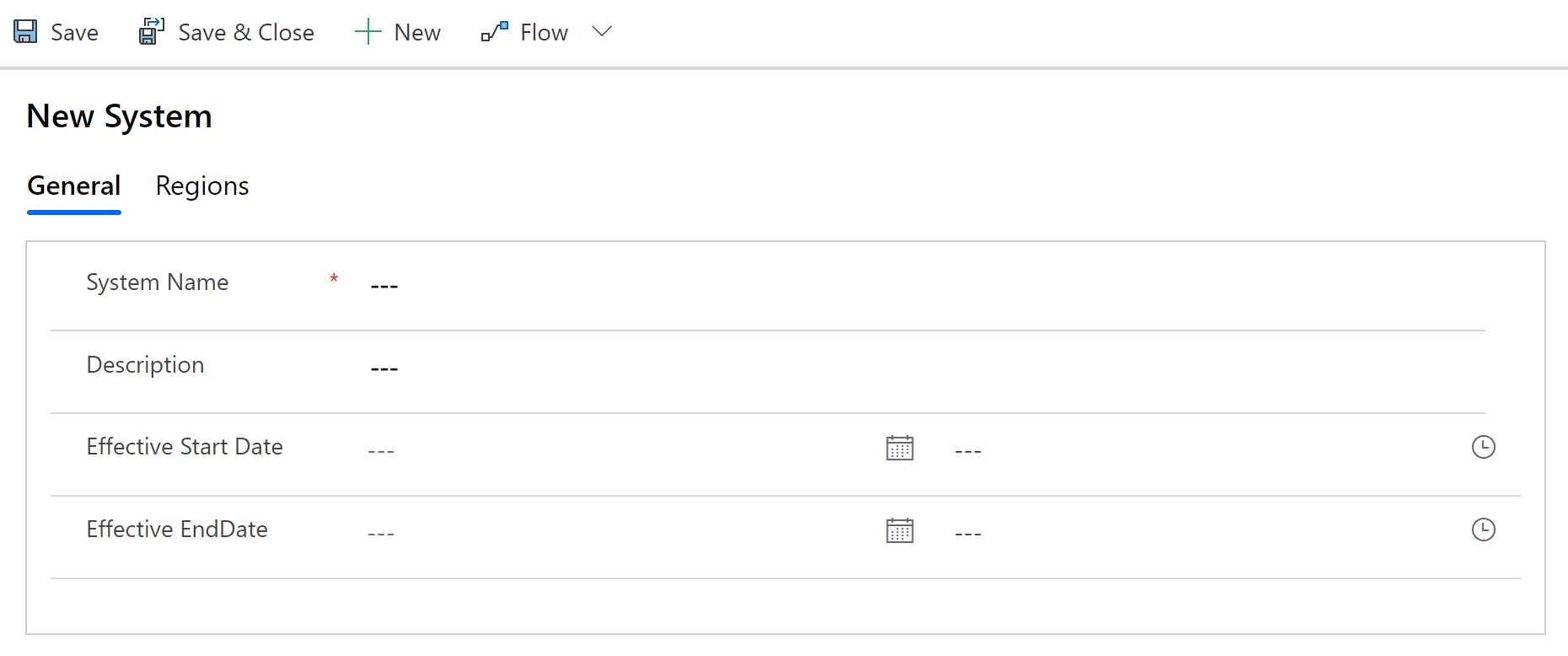
Campo Descrição Nome do Sistema Escreva um nome para o seu Hospital. Descrição Escreva uma descrição opcional. Data de Início Efetiva Introduza a data e hora de início para este sistema hospitalar. Data de Fim Efetiva Introduza a data e hora de fim para este sistema hospitalar. Selecione Guardar e Fechar. O registo recém-criado estará disponível na lista de Sistemas.
Para editar o registo, selecione o registo, atualize os valores conforme necessário e, em seguida, selecione Guardar e Fechar.
Dados de Regiões
A entidade Regiões permite-lhe gerir as regiões geográficas para os seus sistemas hospitalares.
Para criar um registo:
Inicie sessão na aplicação de administração (aplicação condicionada por modelo) utilizando o URL fornecido pelo seu administrador de TI.
Selecione Regiões no painel de navegação à esquerda e selecione Novo.
Na página Nova Região, especifique os valores apropriados:
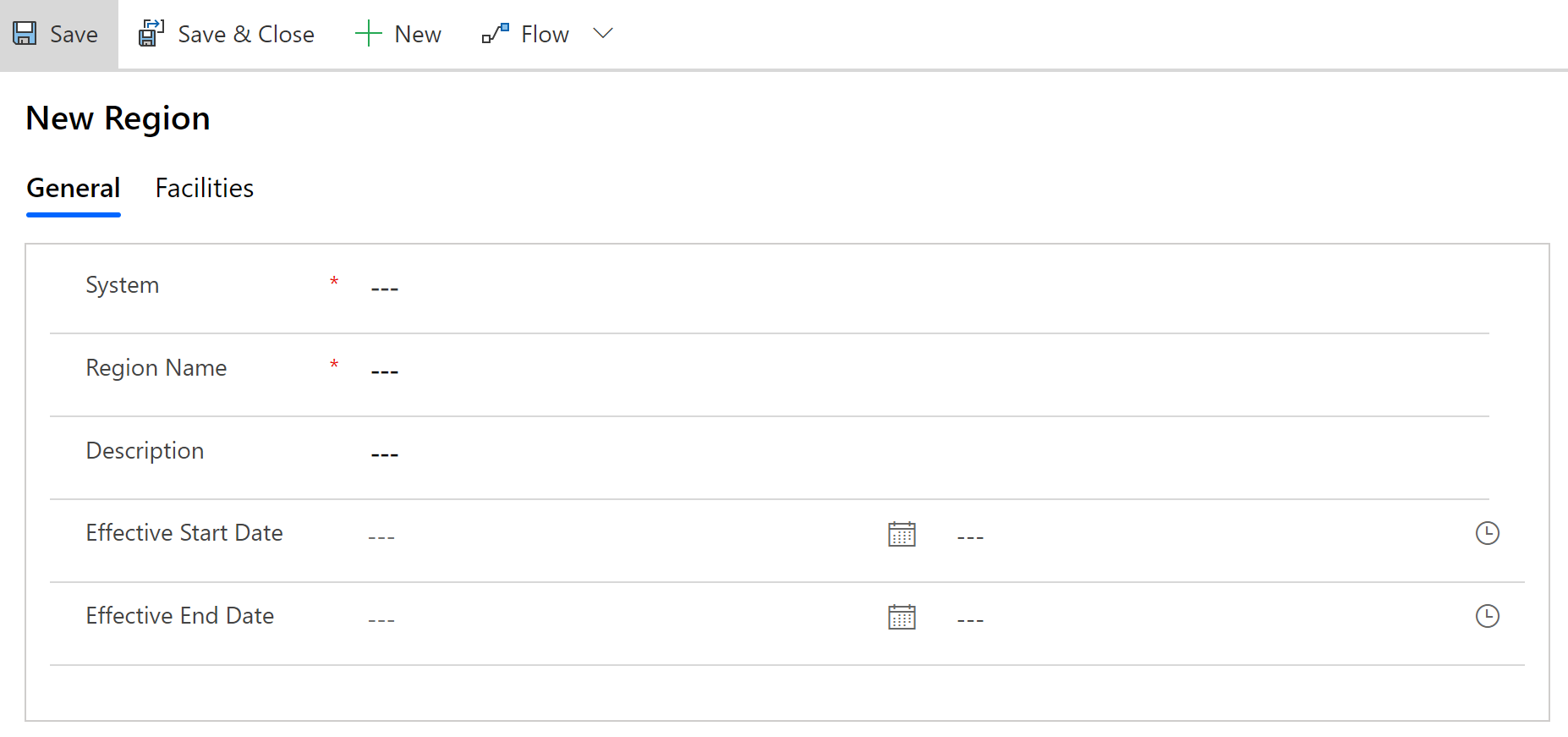
Campo Descrição Sistema Selecionar um sistema hospitalar. Esta lista é preenchida com base nos dados de Sistemas que criou anteriormente. Nome da Região Escreva o nome da região. Por exemplo, Seattle. Descrição Escreva uma descrição opcional. Data de Início Efetiva Introduza a data e hora de início para esta região. Data de Fim Efetiva Introduza a data e hora de fim para esta região. Selecione Guardar e Fechar. O registo recém-criado estará disponível na lista de Regiões.
Para editar o registo, selecione o registo, atualize os valores conforme necessário e, em seguida, selecione Guardar e Fechar.
Dados das instalações
A entidade Instalações permite-lhe gerir as localizações do hospital em cada região. Por exemplo, as instalações Redmond e Bellevue na região Seattle.
Para criar um registo:
Inicie sessão na aplicação de administração (aplicação condicionada por modelo) utilizando o URL fornecido pelo seu administrador de TI.
Selecione Instalações no painel de navegação à esquerda e selecione Novo.
Na página Nova Instalação, especifique os valores apropriados:
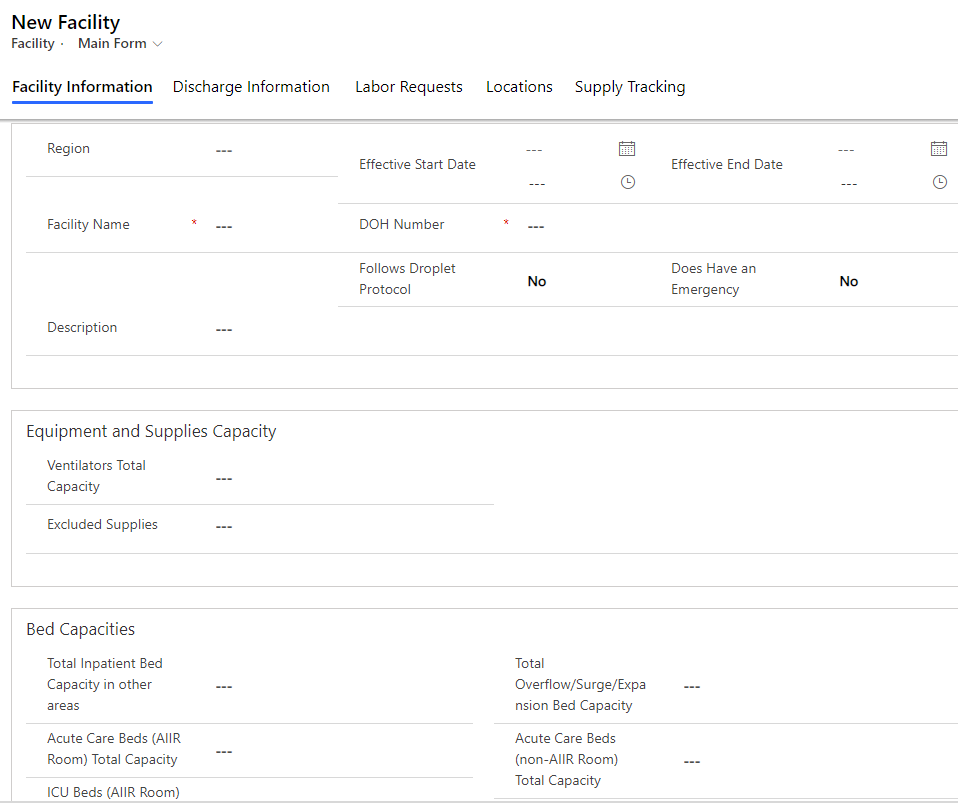
Campo Descrição Região Selecione uma região à qual estas instalações estão associadas. Esta lista é preenchida com base nos dados de Regiões que criou anteriormente. Nome das Instalações Escreva o nome da instalação. Descrição Escreva uma descrição opcional. Data de Início Efetiva Introduza a data e hora de início para esta instalação. Número da DOH Escreva o número de Departamento de Saúde (DOH) desta instalação. Segue o Protocolo da Gotícula Indica se a instalação segue as precauções de droplet para os pacientes conhecidos ou suspeitos de estarem infetados com patógenos transmitidos por droplets respiratórios, como em casos COVID-19. Selecione Sim ou Não. Data de Fim Efetiva Introduza a data e hora de fim para esta instalação. Tem uma Emergência Selecione Sim/Não para confirmar se a instalação tem serviço de emergência. Capacidade Total de Ventiladores Escreva o número total de ventiladores nas instalações. Materiais Excluídos Lista de materiais não disponíveis nesta instalação. Capacidade Total de Camas para Pacientes Internados noutras áreas Introduza a capacidade total de camas para pacientes internados noutras áreas. Capacidade Total de Camas dos Cuidados Intensivos (AIIR) Escreva o número total de quartos de cuidados intensivos em AIIR (sala de isolamento de infeção transmitida por via aérea). Capacidade Total de Camas da UCI (AIIR) Introduza o número total de camas ICU em AIIR. Capacidade Total de Camas de Cuidados Agudos Pediátricos (AIIR) Introduza a capacidade total de camas de cuidados agudos pediátricos em AIIR. Capacidade Total de Camas de UCI Pediátricos (AIIR) Introduza o total de camas ICU pediátricas em AIIR. Capacidade Total de Camas para Pacientes em Ambulatório Escreva o número total de capacidade de camas em ambulatório nas instalações. Capacidade Total de Camas de Transbordo/Surto/Expansão Escreva o número total de camas de transbordo/surto/expansão que a instalação pode ter. Estas camas para utilização em caso de surto que podem ser equipadas para além da capacidade de camas licenciada se os pacientes tiverem de ser admitidos. Capacidade de Camas de Cuidados Agudos (excluindo Quartos AIIR) Introduza o número total de camas de cuidados agudos em não AIIR. Capacidade Total de Camas da UCI (excluindo AIIR) Introduza o número total de camas ICU em não-AIIR. Capacidade Total de Camas de Cuidados Agudos Pediátricos (excluindo AIIR) Introduza a capacidade total de camas de cuidados agudos pediátricos em não AIIR. Capacidade Total de Camas de UCI Pediátricos (excluindo Quartos AIIR) Introduza o total de camas ICU pediátricas em não AIIR. Capacidade Mortuária Total Introduza a capacidade mortuária total. Endereço das Instalações Escreva a Rua, Cidade, Município, Estado, Código-postal, Latitude e Longitude das instalações. Selecione Guardar e Fechar. O registo recém-criado estará disponível na lista de Instalações.
Para editar o registo, selecione o registo, atualize os valores conforme necessário e, em seguida, selecione Guardar e Fechar.
Dados de localizações
A entidade Localizações permite-lhe gerir localizações específicas em cada instalação hospitalar.
Nota
Antes de criar um registo de Localizações, certifique-se de que tem os dados de acuidades. Isto deve-se ao fato de as informações de acuidade serem necessárias para criar um registo de Acuidade.
Para criar um registo:
Inicie sessão na aplicação de administração (aplicação condicionada por modelo) utilizando o URL fornecido pelo seu administrador de TI.
Selecione Localizações no painel de navegação à esquerda e selecione Novo.
Na página Nova Localização, especifique os valores apropriados:
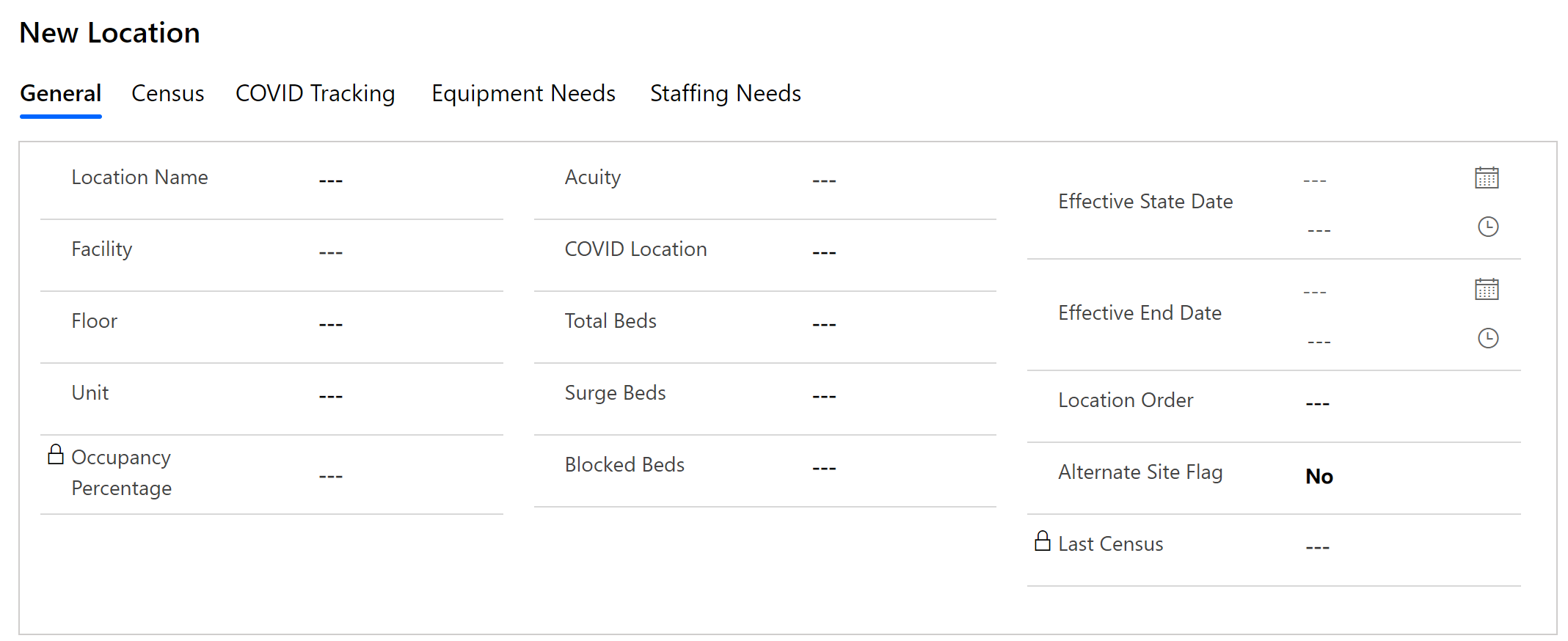
Campo Descrição Nome da Localização Introduza o nome da localização. Instalações Selecione uma instalação. Esta lista é preenchida com base nos dados de Instalações que criou anteriormente. Piso Introduza as informações de piso para as instalações. Unidade Introduza as informações de unidade para as instalações. Percentagem de Ocupação Calculada automaticamente com base nos últimos valores de camas e censo. Acuidade Selecione o registo de acuidade associado a esta localização. Localização COVID Selecione se esta localização é utilizada para tratar pacientes COVID (Sim ou Não). Total de Camas Escreva o número total de camas disponíveis nas instalações. Camas de Surto Escreva o número total de camas em caso de surto disponíveis nas instalações. As camas para utilização em caso de surto que podem ser equipadas para além da capacidade de camas licenciada se os pacientes tiverem de ser admitidos. Camas bloqueadas Escreva o número total de camas bloqueadas disponíveis nas instalações. Último Censo É preenchido com base no último registo de censo a ser criado. Data de Início Efetiva Introduza a data e hora de início para esta localização. Data de Fim Efetiva Introduza a data e hora de fim para esta localização. Ordem de Localização Escreva um número que ordene a localização nas listas pendentes de localização. Sinalizador de Site Alternativo Para utilização interna. Selecione Guardar e Fechar. O registo recém-criado estará disponível na lista de Localizações.
Para editar o registo, selecione o registo, atualize os valores conforme necessário e, em seguida, selecione Guardar e Fechar.
Pode ver os dados associados para uma localização, tal como Censo, Monitorização da COVID, Necessidades de equipamento abrindo um registo de localização existente e selecionando os respetivos separadores. Os dados associados são introduzidos pela equipa da linha da frente utilizando as aplicações móveis.
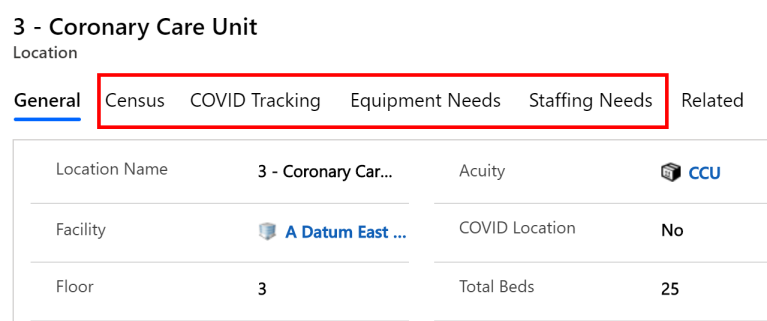
Dados de departmentos
A entidade Departamentos permite-lhe gerir as informações dos departamentos de um hospital.
Para criar um registo:
Inicie sessão na aplicação de administração (aplicação condicionada por modelo) utilizando o URL fornecido pelo seu administrador de TI.
Selecione Departamento no painel de navegação à esquerda e selecione Novo.
Na página Novo Departamento, especifique os valores apropriados:

Campo Descrição Nome do Departamento Escreva um nome de departamento. Descrição Escreva uma descrição opcional. Data de Início Efetiva Introduza a data e hora de início para este departamento. Data de Fim Efetiva Introduza a data e hora de fim para este departamento. Selecione Guardar e Fechar. O registo recém-criado estará disponível na lista de Departamentos.
Para editar o registo, selecione o registo, atualize os valores conforme necessário e, em seguida, selecione Guardar e Fechar.
Gerir o nível de monitorização para aplicações móveis
Os trabalhadores da linha da frente podem monitorizar informações por localização ou instalações utilizando as aplicações móveis (aplicações de tela). Eis o nível de monitorização predefinido para cada aplicação móvel:
| App | Nível de monitorização predefinido |
|---|---|
| Monitorização da COVID | Localização |
| Pessoal | Localização |
| Equipamento | Localização |
| Capacidade em camas | Instalações |
| Materiais | Instalações |
| Necessidades de pessoal | Instalações |
| Monitorização de altas | Instalações |
Como administrador, pode alterar o nível de monitorização predefinido das aplicações móveis.
Inicie sessão na aplicação de administração (aplicação condicionada por modelo) utilizando o URL fornecido pelo seu administrador de TI.
Na painel de navegação esquerdo, selecione a área Administração e, em seguida, selecione Aplicações.
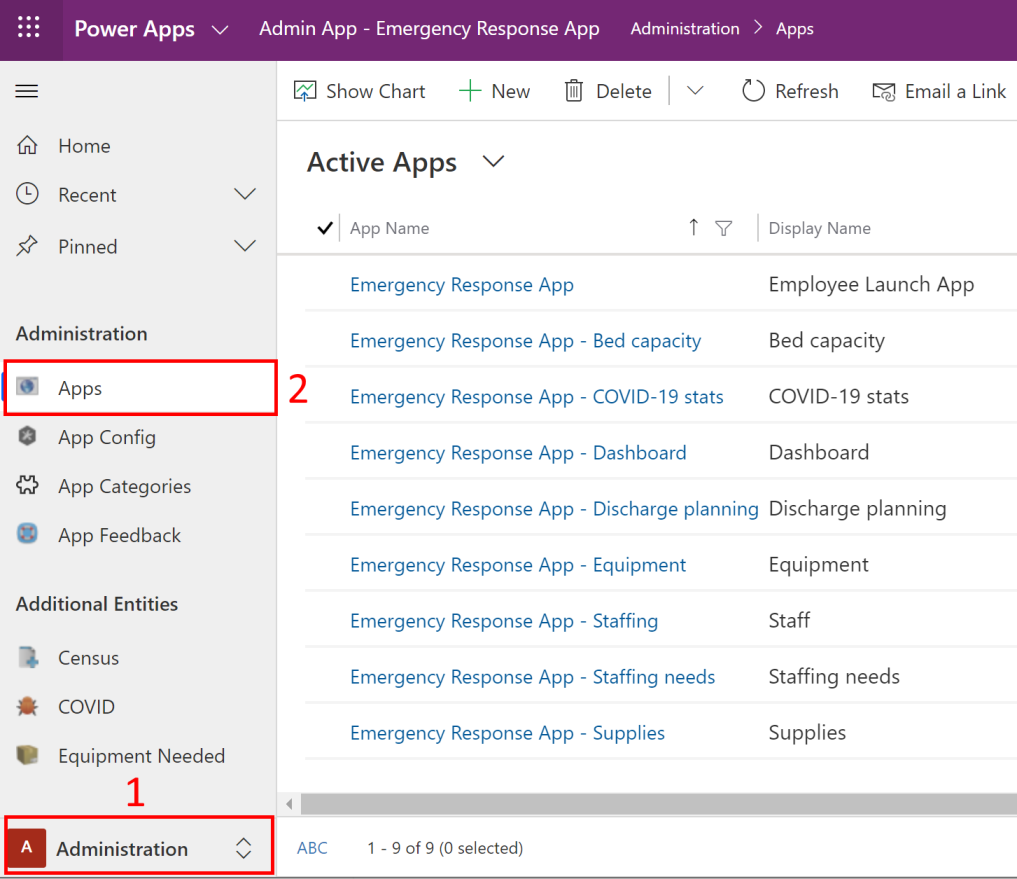
Selecione uma das aplicações de tela para abrir o registo.
No registo da aplicação, selecione um valor apropriado no campo Nível de Monitorização.
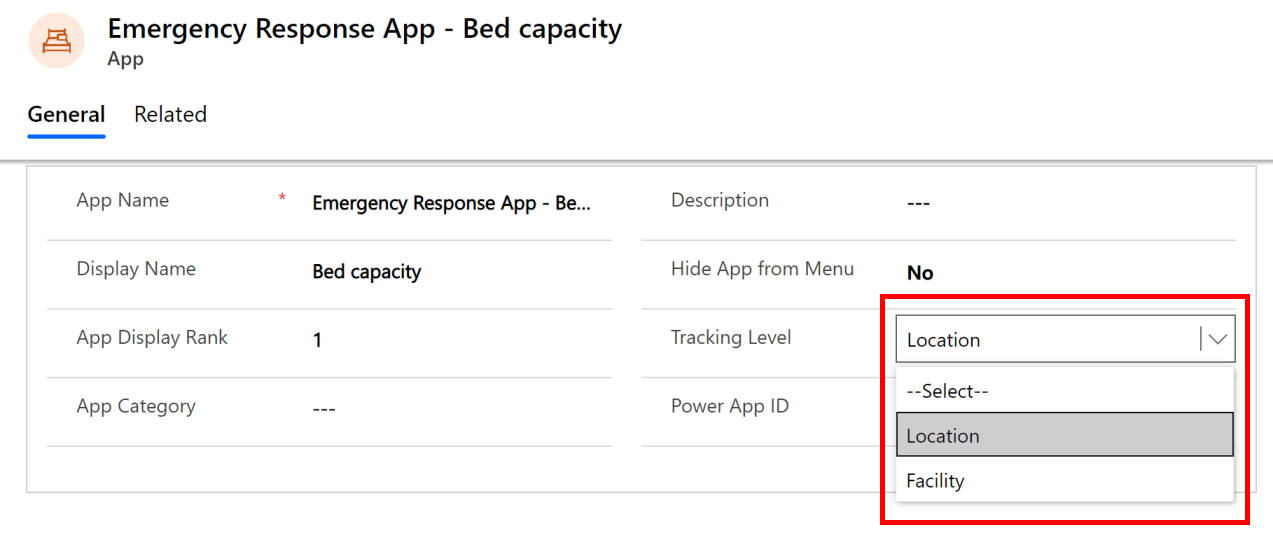
Se for selecionada Localização para uma aplicação, os registos criados através da aplicação móvel irão conter informações de localização e de instalações juntamente com outros dados. Além disso, uma lista pendente Localização estará disponível na aplicação móvel para que os utilizadores selecionem uma localização para monitorizar os dados.
Se for selecionada Instalações para uma aplicação, os registos criados através da aplicação móvel irão conter apenas asx informações de instalações juntamente com outros dados.
Se não selecionar qualquer valor para o campo de Nível de Monitorização, o nível de monitorização predefinido, conforme explicado anteriormente, é aplicado às aplicações móveis.
Selecione Guardar no canto inferior direito do ecrã para guardar as alterações.
Configurar o URL do relatório do Power BI para a aplicação móvel do Dashboard
Pode definir o URL do relatório do Power BI para a aplicação móvel do Dashboard para os trabalhadores da linha da frente poderem ver o dashboard no browser da respetiva aplicação móvel. Mais informações:
Nota
Certifique-se de que tem o URL do relatório do Power BI a partir do seu administrador de TI. O URL do relatório do Power BI está disponível após a publicação do dashboard do Power BI. Mais informações: Passo 10: Publicar o dashboard do Power BI
Inicie sessão na aplicação de administração (aplicação condicionada por modelo) utilizando o URL fornecido pelo seu administrador de TI.
Na painel de navegação esquerdo, selecione a área Administração e, em seguida, selecione Aplicações.
Selecione Aplicação de Resposta de Emergência - Dashboard para abrir o registo.
No registo da aplicação, especifique o URL do relatório no campo Iniciar URL.
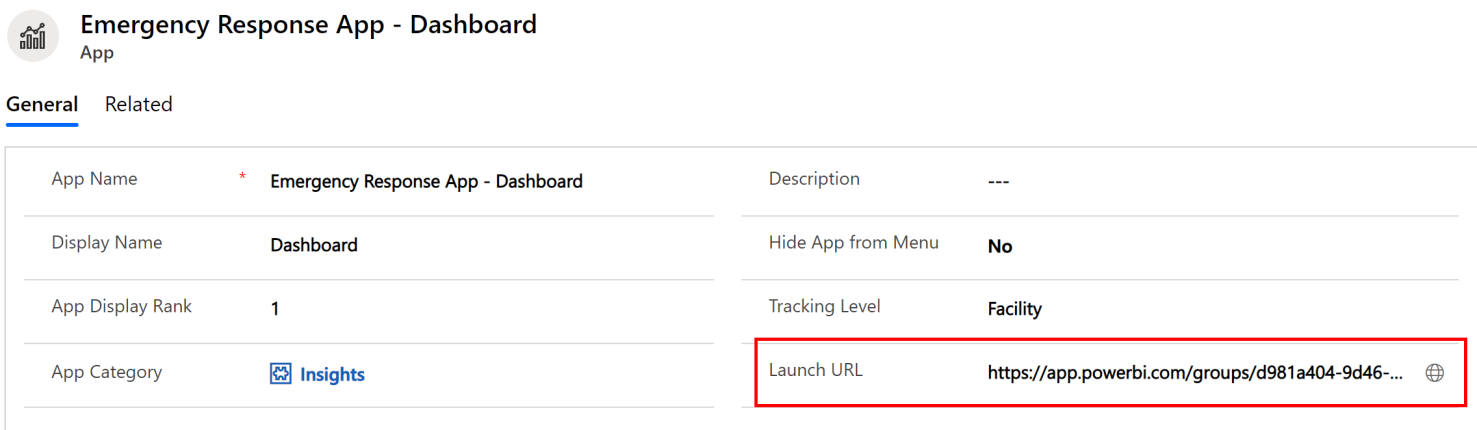
Guarde o registo.
Ver dashboards do Microsoft Dataverse
Os seguintes dashboards encontram-se disponíveis por predefinição na aplicação (condicionada por modelo) de administração de Resposta a Emergências Hospitalares:
Gestão de Camas
Mostra a disponibilidade de camas, a percentagem de ocupação e o número total de camas em várias instalações.
Equipamento e Suprimentos
Mostra equipamento crítico em utilização e suprimentos disponíveis em instalações diferentes.
Gestão da Equipa
Mostra o número de membros da equipa requisitados, atribuídos e disponíveis em diferentes instalações.
Pacientes com COVID
Mostra o número de pacientes sob investigação e que testaram positivo ao COVID-19 em instalações diferentes.
Altas
Mostra o número de pacientes a quem se espera dar alta e a alta real.
Também pode criar os seus próprios dashboards para além dos dashboards disponíveis por predefinição.
Gerir dashboards
Para gerir dashboards:
Inicie sessão na aplicação de administração (aplicação condicionada por modelo) utilizando o URL fornecido pelo seu administrador de TI.
No painel de navegação esquerdo, selecione Dashboards no selecionador de áreas:
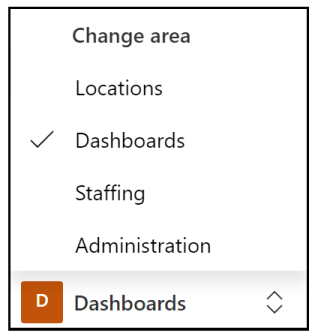
Selecione um nome de dashboard na navegação à esquerda para ver os gráficos:
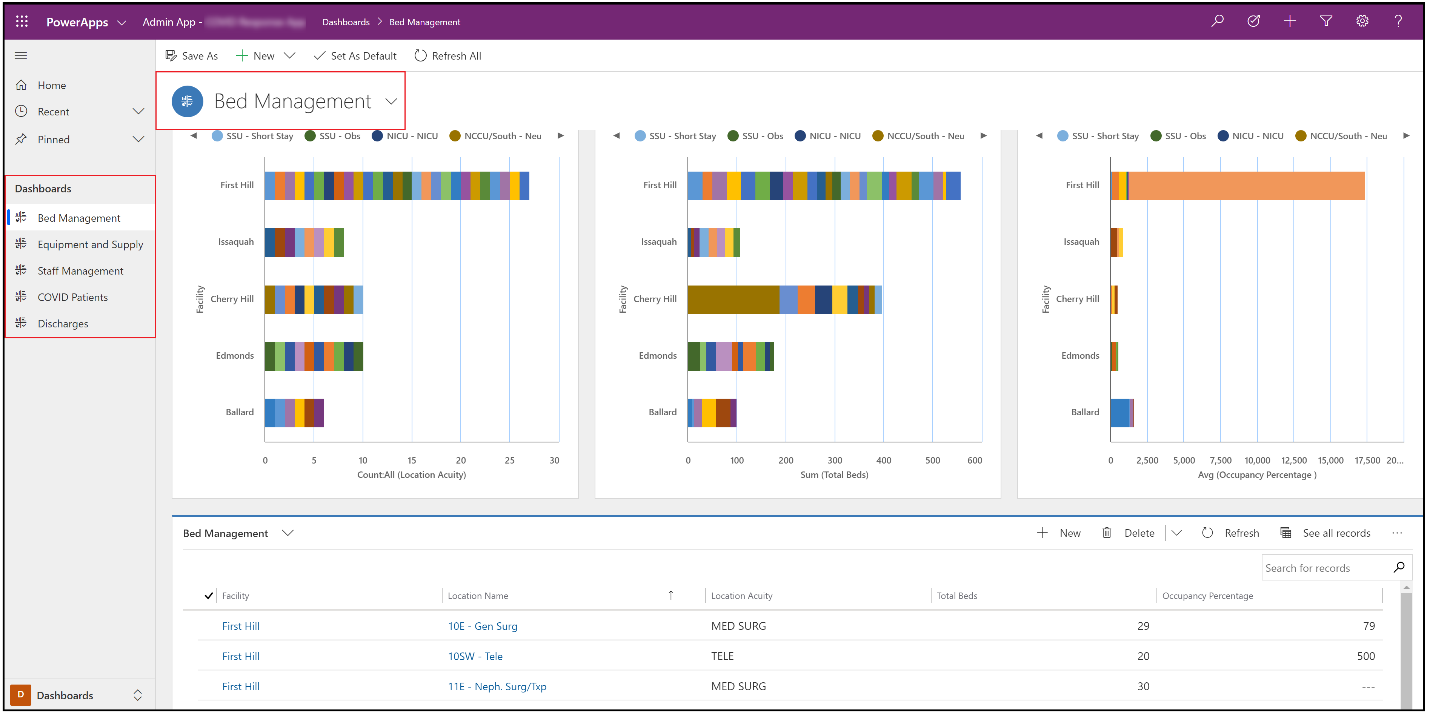
Nota
Pode filtrar dados na parte inferior do ecrã e os gráficos na parte superior são atualizados automaticamente com os valores filtrados.
Selecione a opção Expandir para ver um gráfico no modo de ecrã inteiro:

Análise adicional
Desagregar: Pode selecionar a área do gráfico para desagregar adicionalmente com atributos adicionais (campos) para uma entidade:
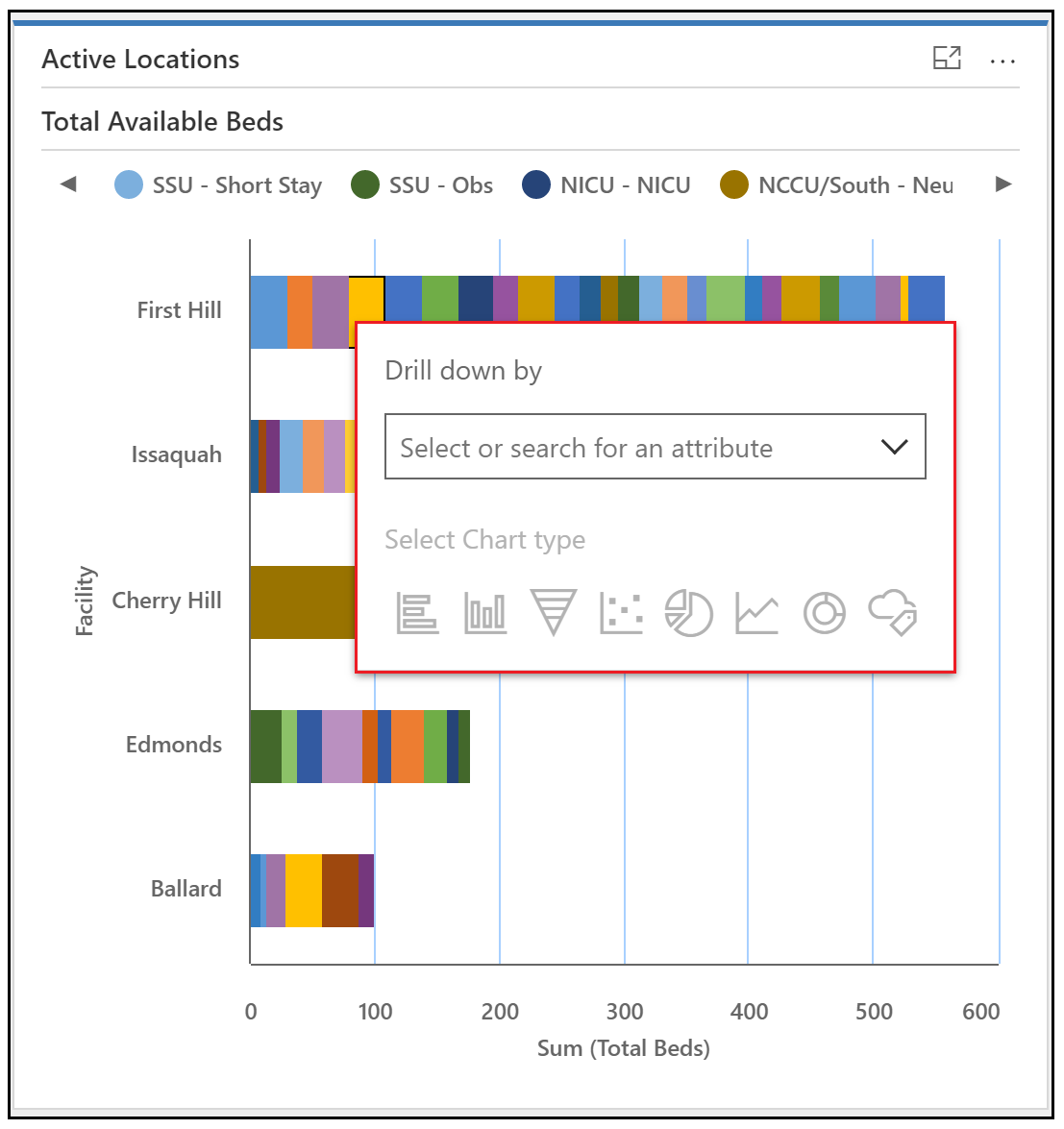
Atualizar: pode atualizar os dashboards para refletirem os dados atualizados. Pode atualizar todos os gráficos num dashboard específico com Atualizar tudo ou num gráfico selecionado com Atualizar:
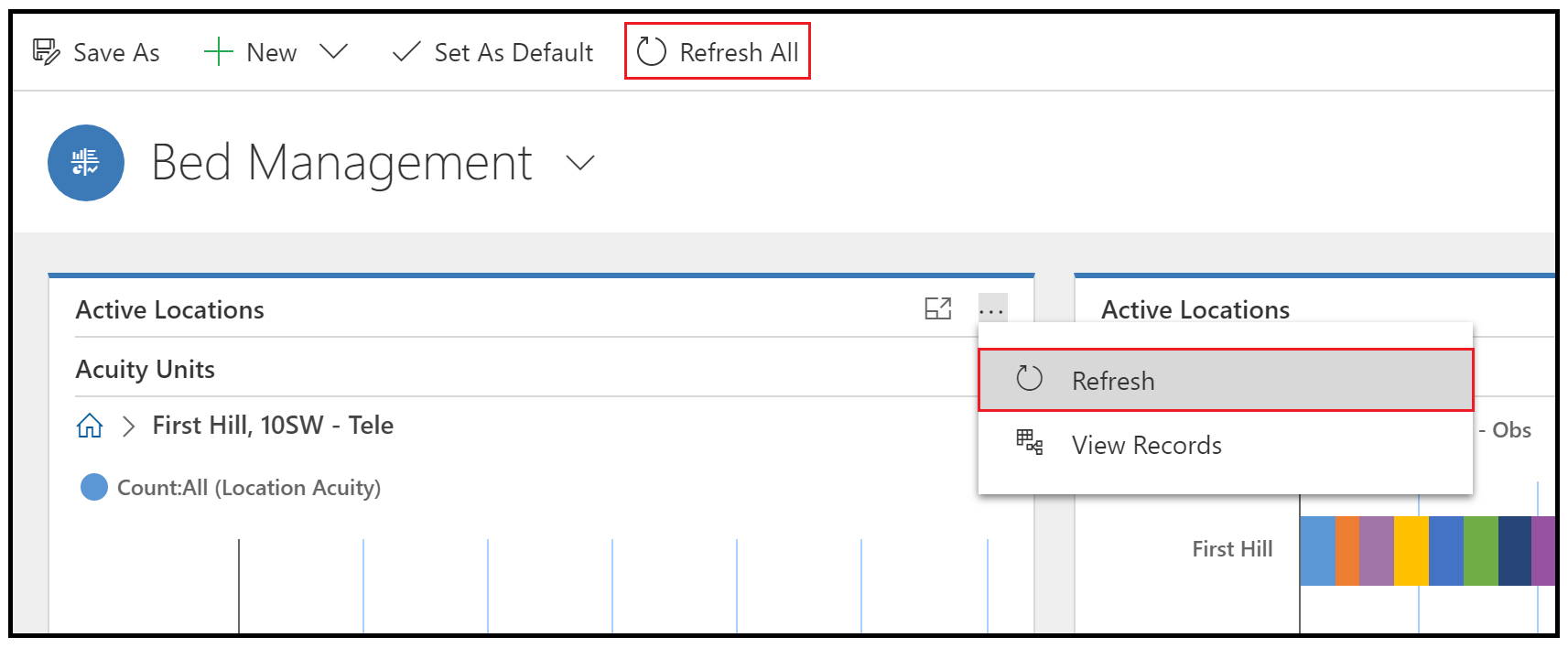
Ver registos: selecione Mais comandos (...) e, em seguida, Ver registos para ver todos os registos associados a um determinado gráfico:
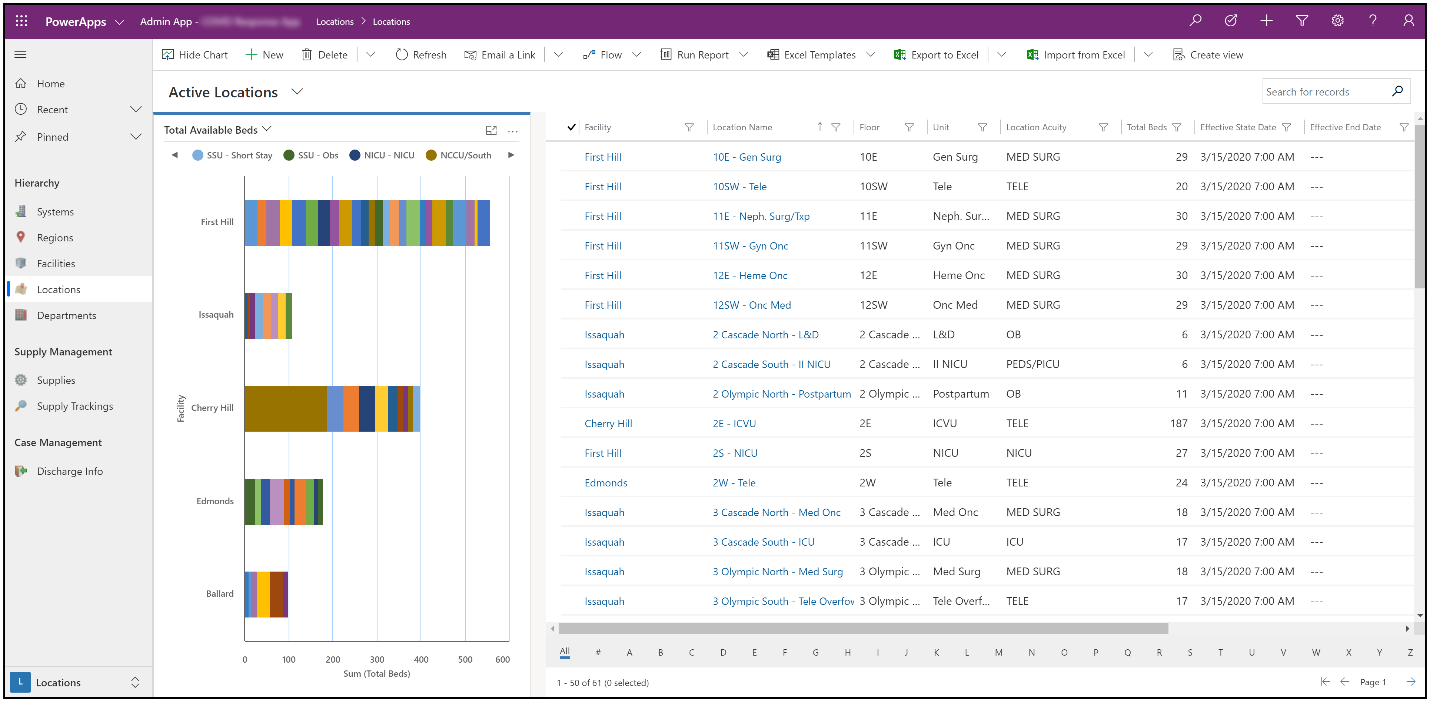
Nota
Quando seleciona Ver registos, verá a vista da divisão de entidades entre o gráfico e os registos. Qualquer alteração aos filtros para registos no lado direito reflet-se nas atualizações automáticas para o gráfico no lado esquerdo do ecrã.
Para mais informações sobre a edição de um dashboard existente e a atualização de propriedades de gráficos, leia edirar um dashboard existente.
Criar novos dashboards
Também pode criar os seus próprios dashboards e personalizá-los para que o possa adequar às suas necessidades. Para criar um novo dashboard, selecione Novo e, em seguida, selecione Dashboard do Dynamics 365:
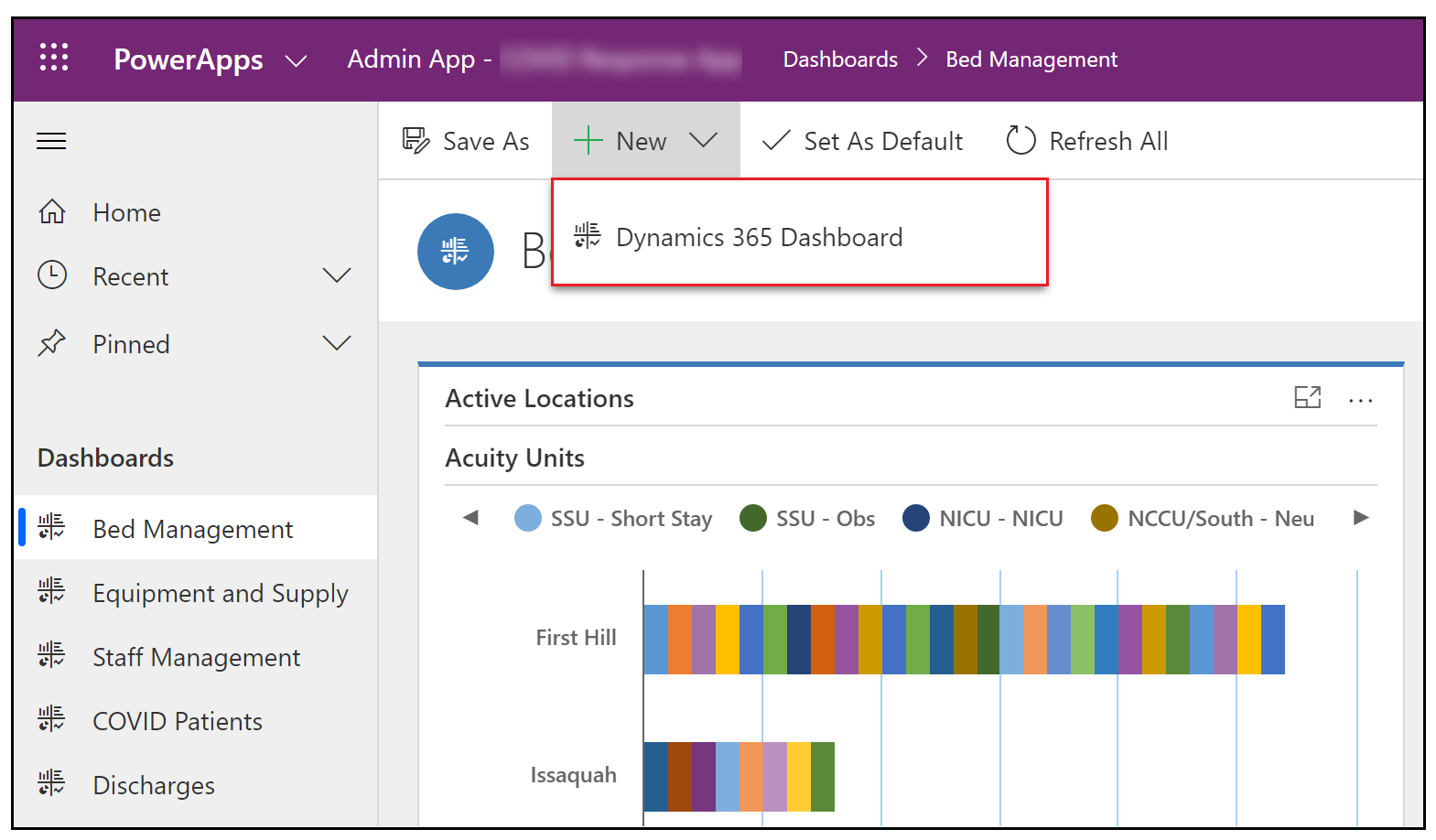
Para obter mais informações sobre a criação de um novo dashboard, leia criar novo dashboard.
Ver dashboard do Power BI
Ver os dashboards do Power BI para obter informações e tomadas de decisão.
Pré-requisitos
Licenças de Capacidade Premium do Power BI ou Power BI Pro atribuídas aos utilizadores que acedem ao relatório.
O seu administrador de TI tem de ter publicado o relatório do Power BI e lhe ter concedido permissões para lhe aceder. Mais informações: Publicar o dashboard do Power BI
Ver o dashboard
Inicie sessão no Power BI para aceder e ver o dashboard do Power BI.
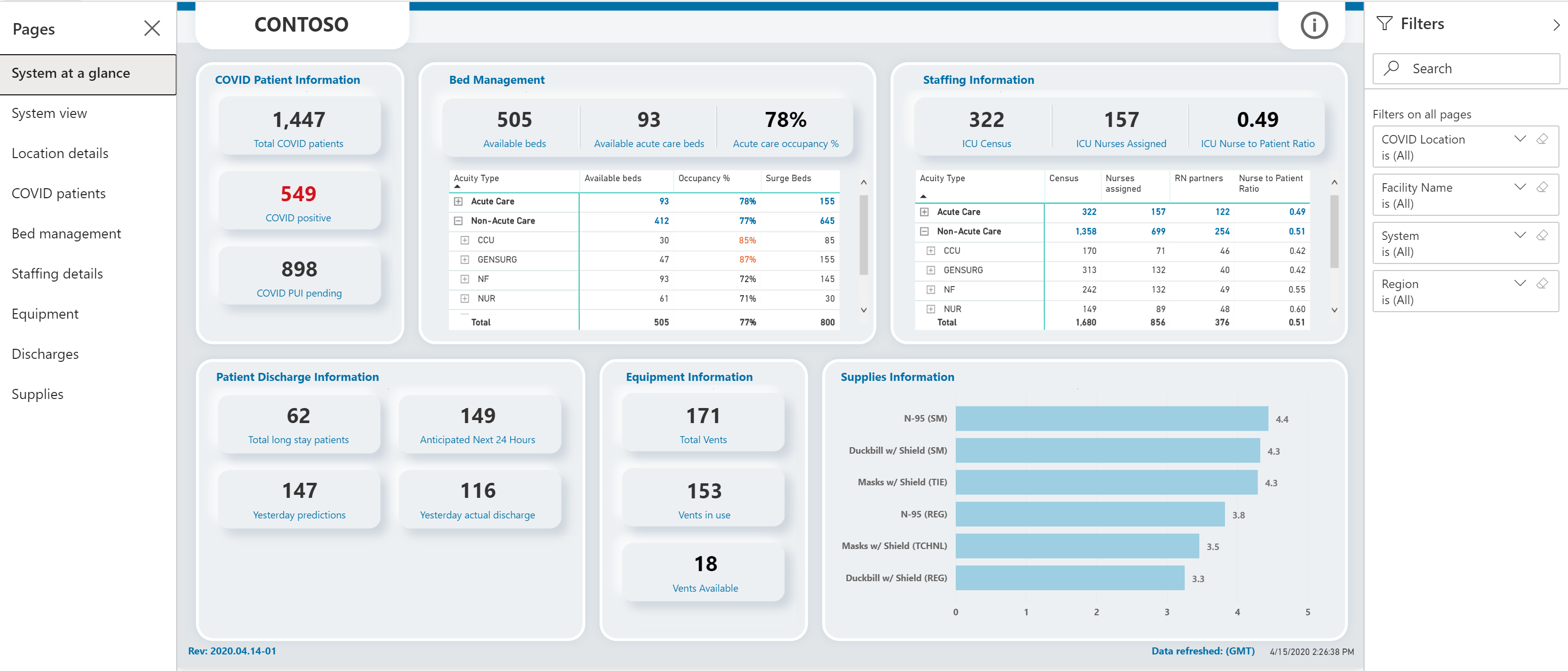
Pode utilizar os filtros do lado direito para filtrar dados para locais com COVID, instalações, regiões e sistemas hospitalares.
Nota
O dashboard do Power BI também foi otimizado para ver na aplicação móvel do Power BI. Para obter informações sobre como utilizar a aplicação móvel do Power BI para ver dashboards, consulte Explorar dashboards e relatórios nas aplicações móveis do Power BI nos documentos do Power BI.
Página Sistema de relance
A página Sistema de Relance é a página predefinida ou de nível superior que fornece uma vista geral.
A página apresenta uma vista resumida do seguinte:
Informações de Pacientes com COVID: mostra o número total de pacientes com COVID, o número de pacientes que testaram positivo à COVID-19 e o número de pacientes em investigação (PeI).
Gestão de Camas: mostra a disponibilidade de camas, a percentagem de ocupação, o número de camas em caso de surto e o número total de camas. Também pode utilizar a grelha abaixo para ver os números por unidades agudas.
Informações da Equipa: mostra o número de pacientes na UCI, enfermeiros atribuídos e rácio entre enfermeiros e pacientes.
Informações de Altas de Pacientes: mostra o número total de pacientes de permanência longa, número de pacientes a quem se espera dar alta e alta real.
Informações sobre Equipamentos: mostra o número total de ventiladores, o número de ventiladores em utilização e ventiladores disponíveis.
Informações sobre Suprimentos: mostra o número de suprimentos disponíveis por dias.
Nota
- A seleção do título em qualquer uma das áreas resumidas leva-o à respetiva página de detalhes da área.
- Também pode efetuar outras ações em relatórios, tais como filtrar e ordenar dados, exportar o relatório para PDF e PowerPoint, adicionar um destaque, e assim sucessivamente. Para obter informações detalhadas sobre as funcionalidades de relatórios no Power BI, consulte Relatórios no Power BI
- As colunas mais recentes ou atualizadas pela última vez em alguns destes relatórios mostram a data e hora em que os dados foram atualizados pela última vez. Também é fácil identificar a atualização visualizando a cor dos valores de data e hora nestas colunas:
- Preto: os dados foram atualizados há menos de 20 horas
- Cinzento: os dados foram atualizados há 20-24 horas
- Vermelho: os dados foram atualizados há mais de 24 horas
Página Vista do sistema
A página Vista do sistema apresenta gráficos com as seguintes informações relativas a um sistema hospitalar:
- Ventiladores em utilização e ventiladores disponíveis
- Disponibilidade de camas e de camas de cuidado intensivo e percentagem de ocupação
- Total de equipa solicitada, número de pacientes (censi) e rácio entre enfermeiros e pacientes
- Suprimentos disponíveis ao longo de um período de tempo
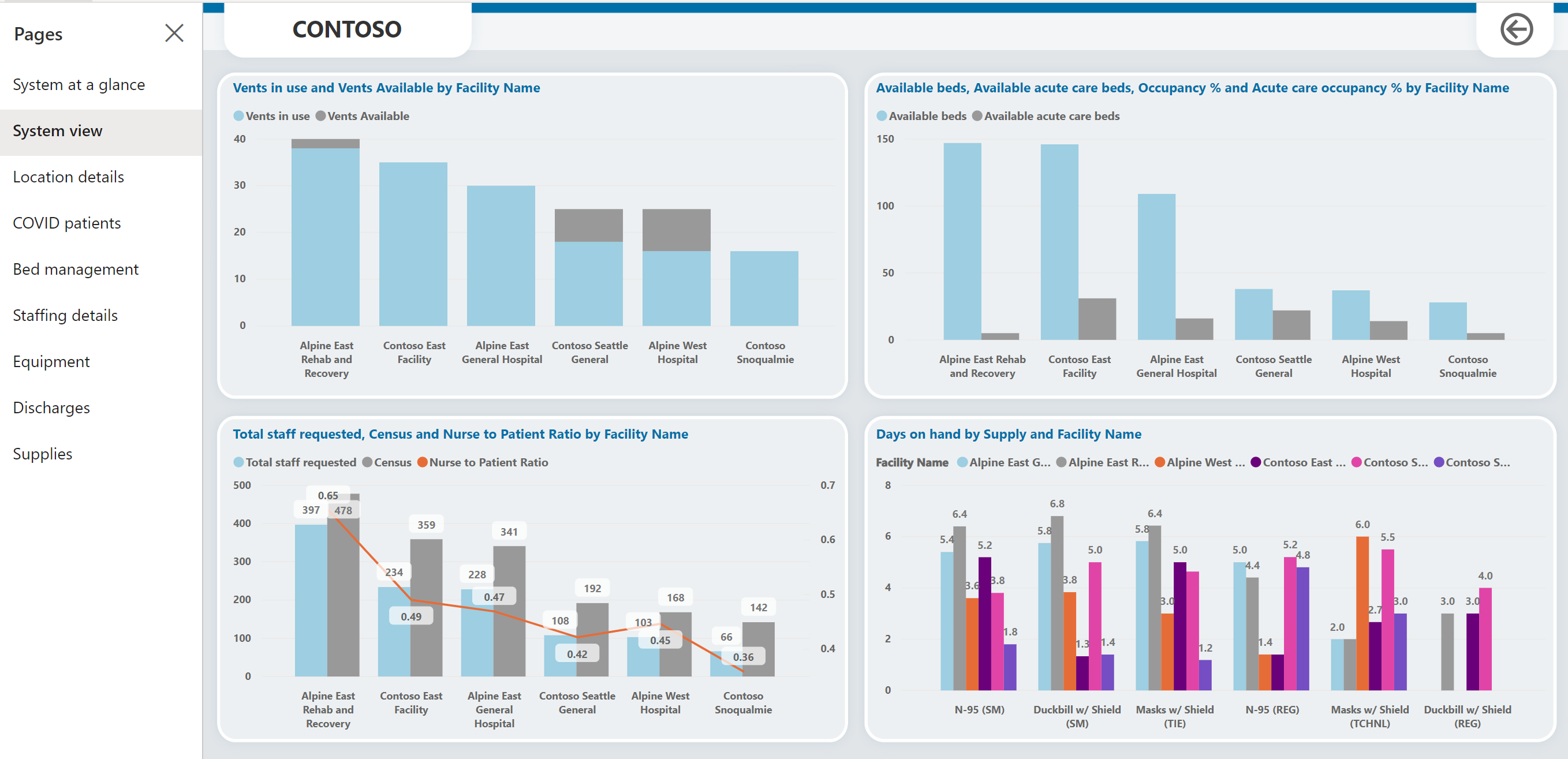
Página de detalhes da localização
A partir da página Sistema de relance, selecione i no canto superior direito. A página Detalhes da localização apresenta dados por localização, tal como número total de camas, camas disponíveis, camas em caso de surto, pacientes com COVID, e assim sucessivamente.
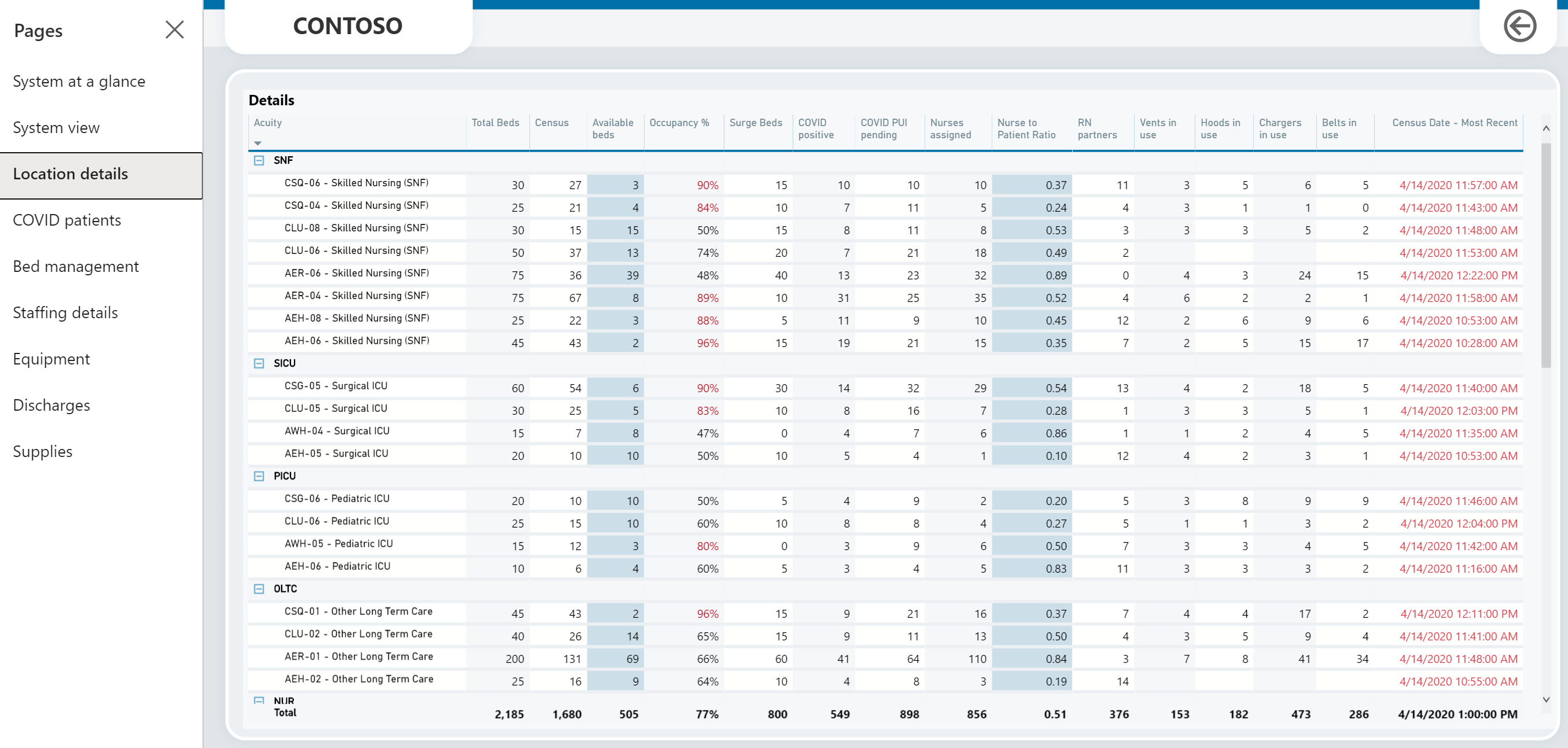
Página de pacientes com COVID
A página fornece informações detalhadas sobre os pacientes com COVID, tais como pacientes em cada localização, tendência de pacientes ao longo do tempo que mostra picos e quedas de número de pacientes sob investigação (PeI), bem como o número de pacientes que testaram positivo, e obtenha uma noção da localização dos pacientes no hospital.
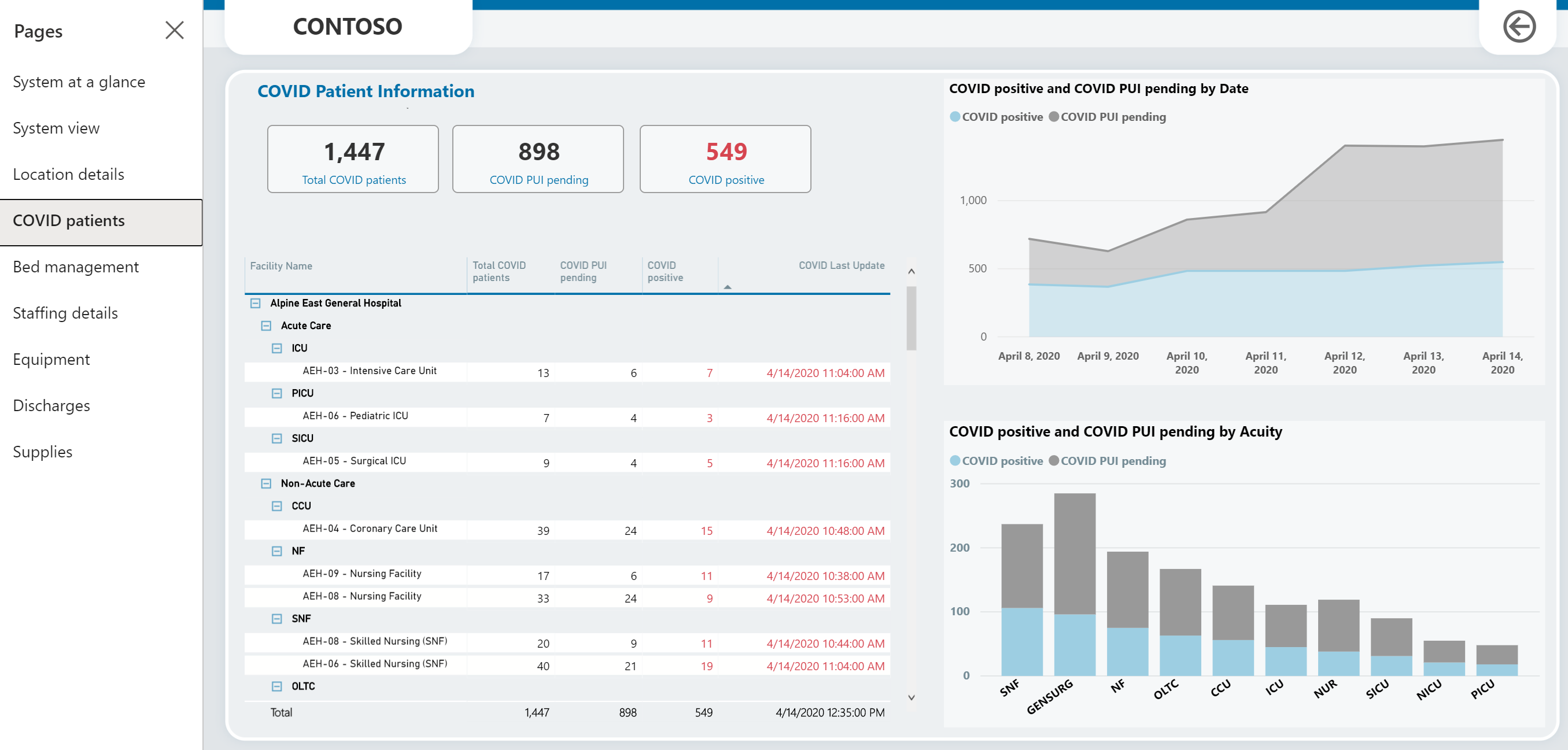
Página de gestão de camas
A página fornece informações detalhadas por localização, tais como o total de camas disponíveis, camas de cuidados intensivos disponíveis e a percentagem de ocupação.
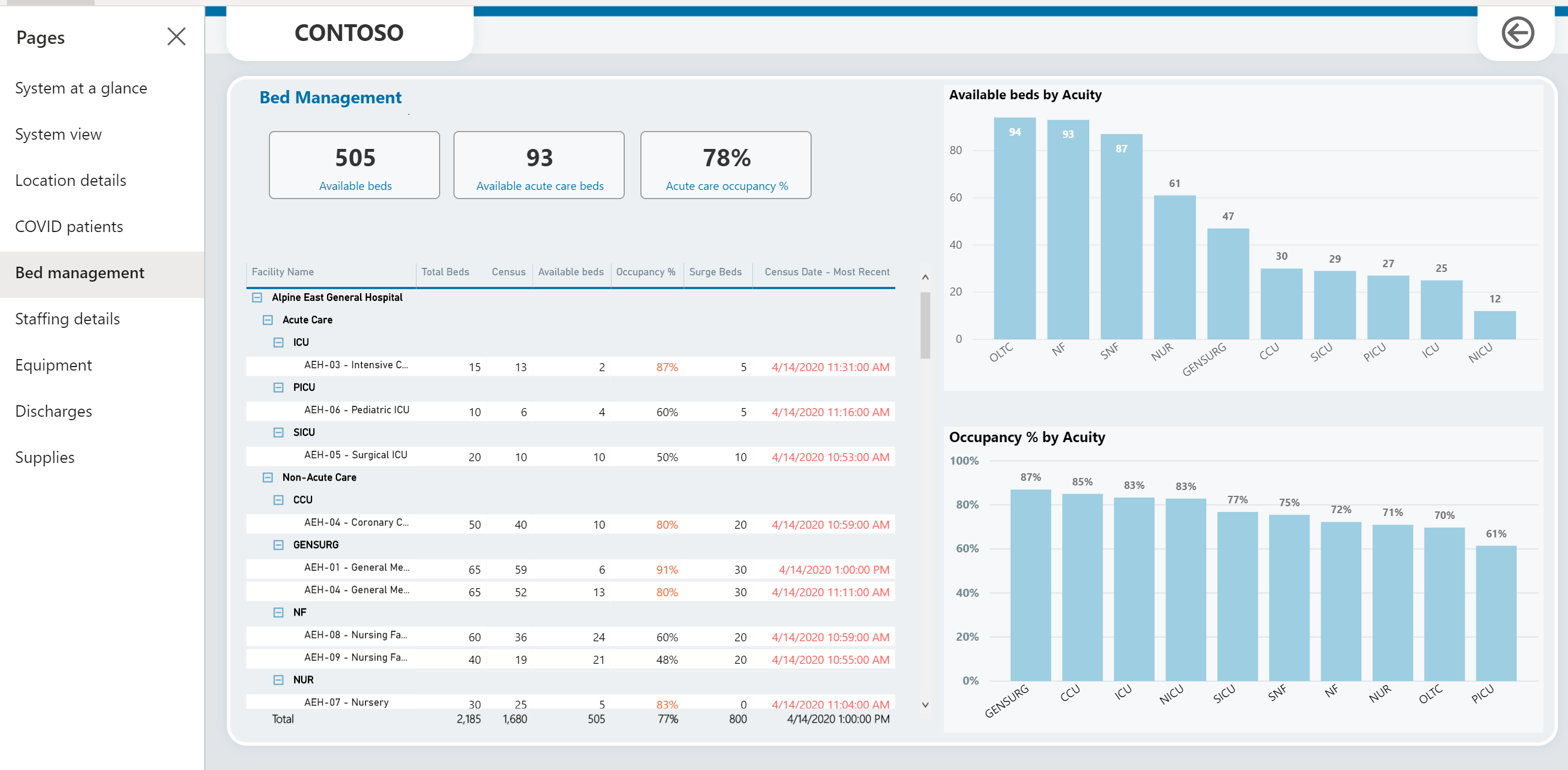
Página de detalhes da equipa
A página fornece detalhes sobre a equipa por localização, número de enfermeiros atribuídos, número total de pacientes e número de pacientes com COVID. Também apresenta o rácio entre enfermeiros e pacientes e o rácio entre enfermeiros da UCI e pacientes ao longo de um período de tempo.
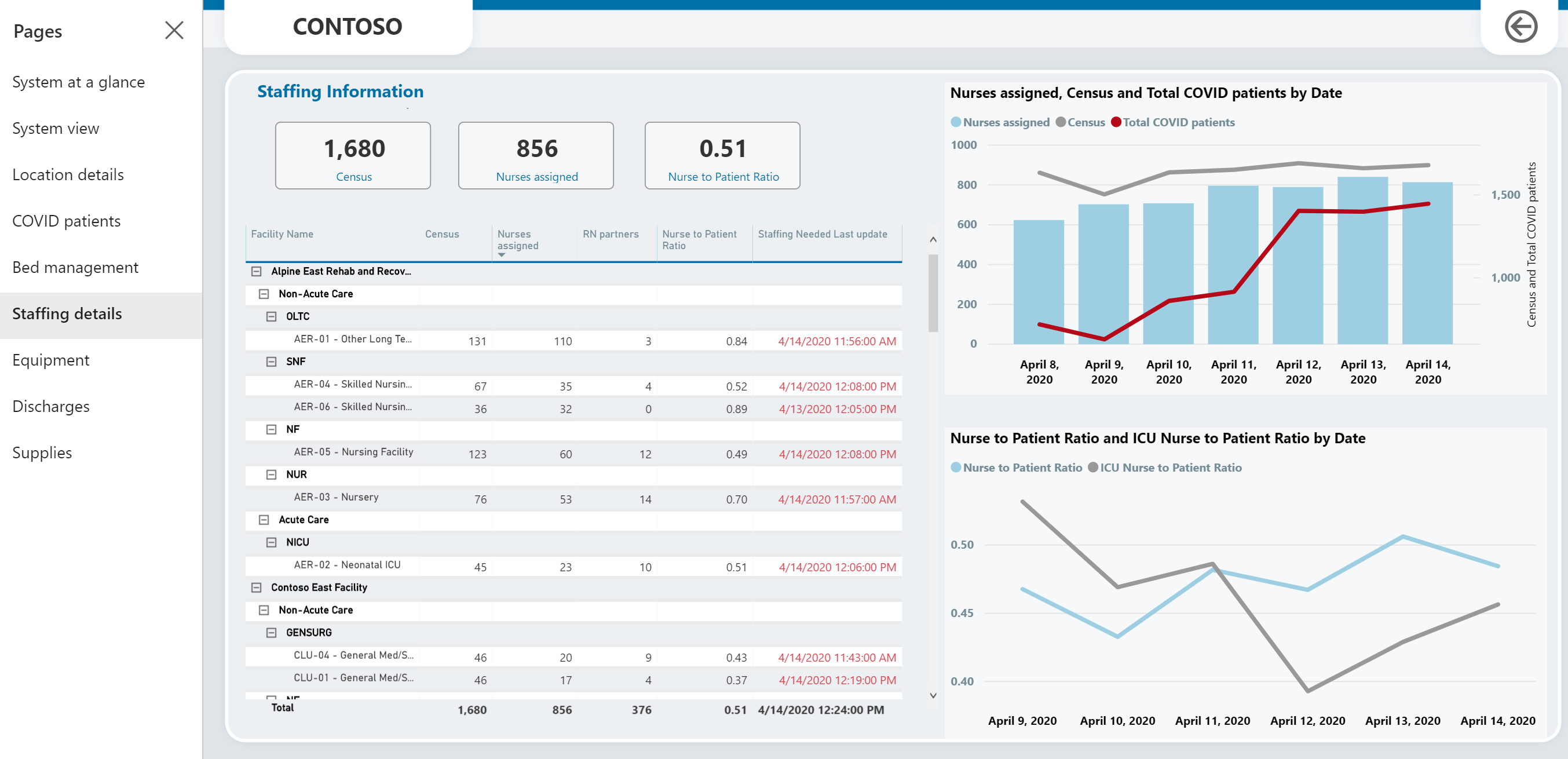
Página Equipamentos
A página fornece detalhes sobre o equipamento por localização, o número total de ventiladores em utilização, sobrepostos pelo número de pacientes com COVID e outras peças de equipamento, tais como correias, carregadores e capuzes em utilização.
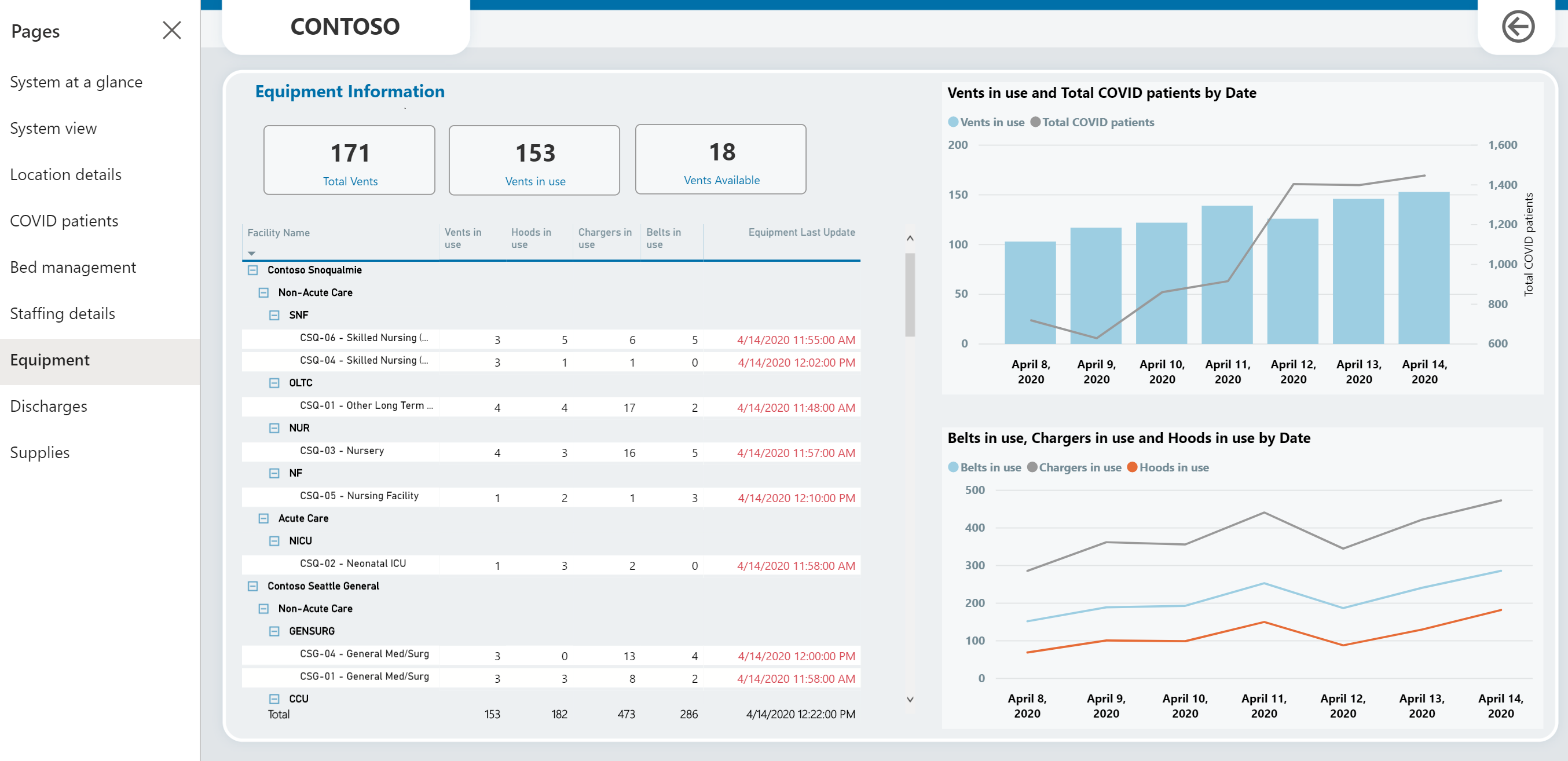
Página de altas
A página fornece detalhes sobre os pacientes de longo prazo, as barreiras de altas sobre um período e a variância em termos de altas reais e esperadas.
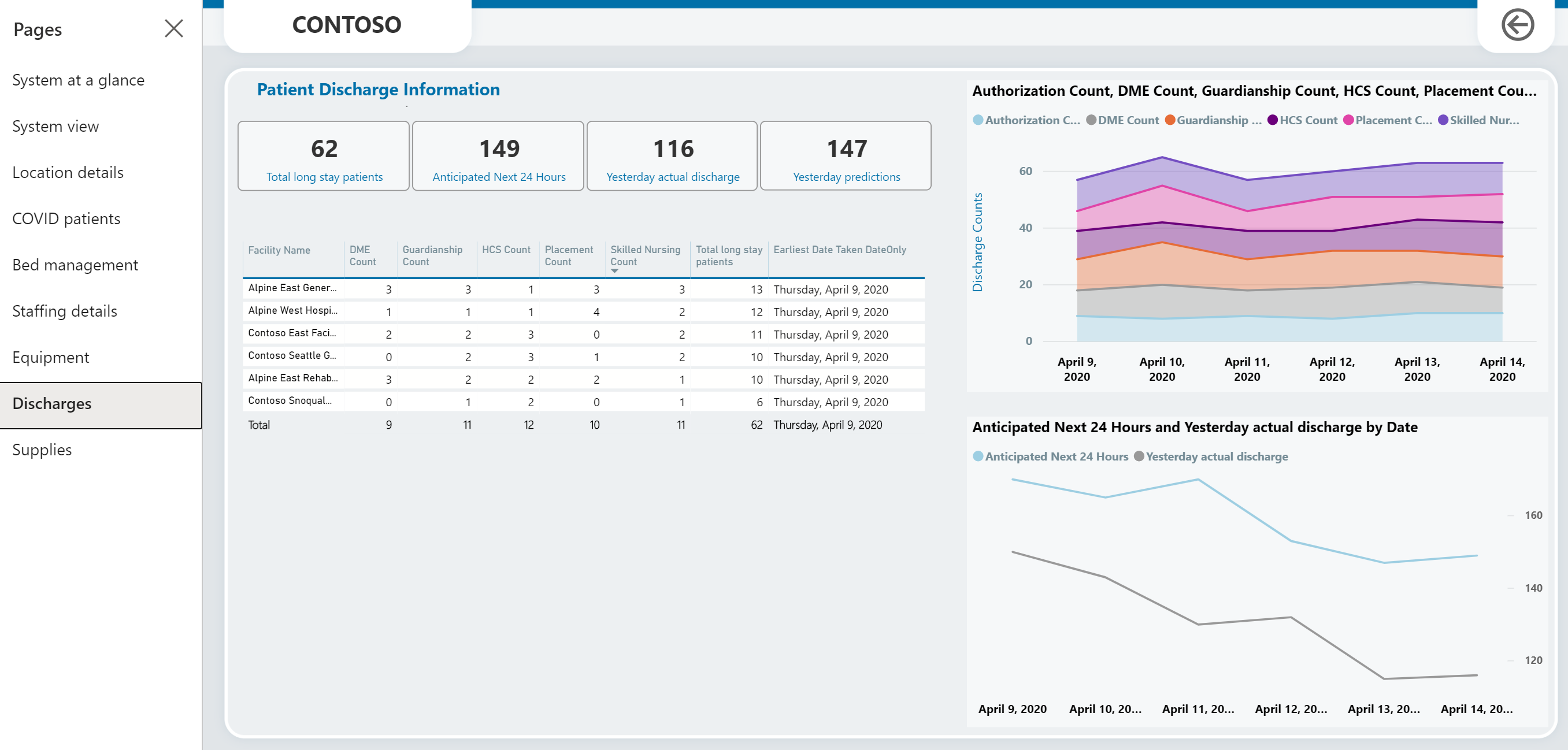
Página de suprimentos
A página fornece detalhes sobre os suprimentos por localização. Também fornece um gráfico sobre dias disponíveis por suprimento e instalações, e suprimentos disponíveis ao longo de um período de tempo.
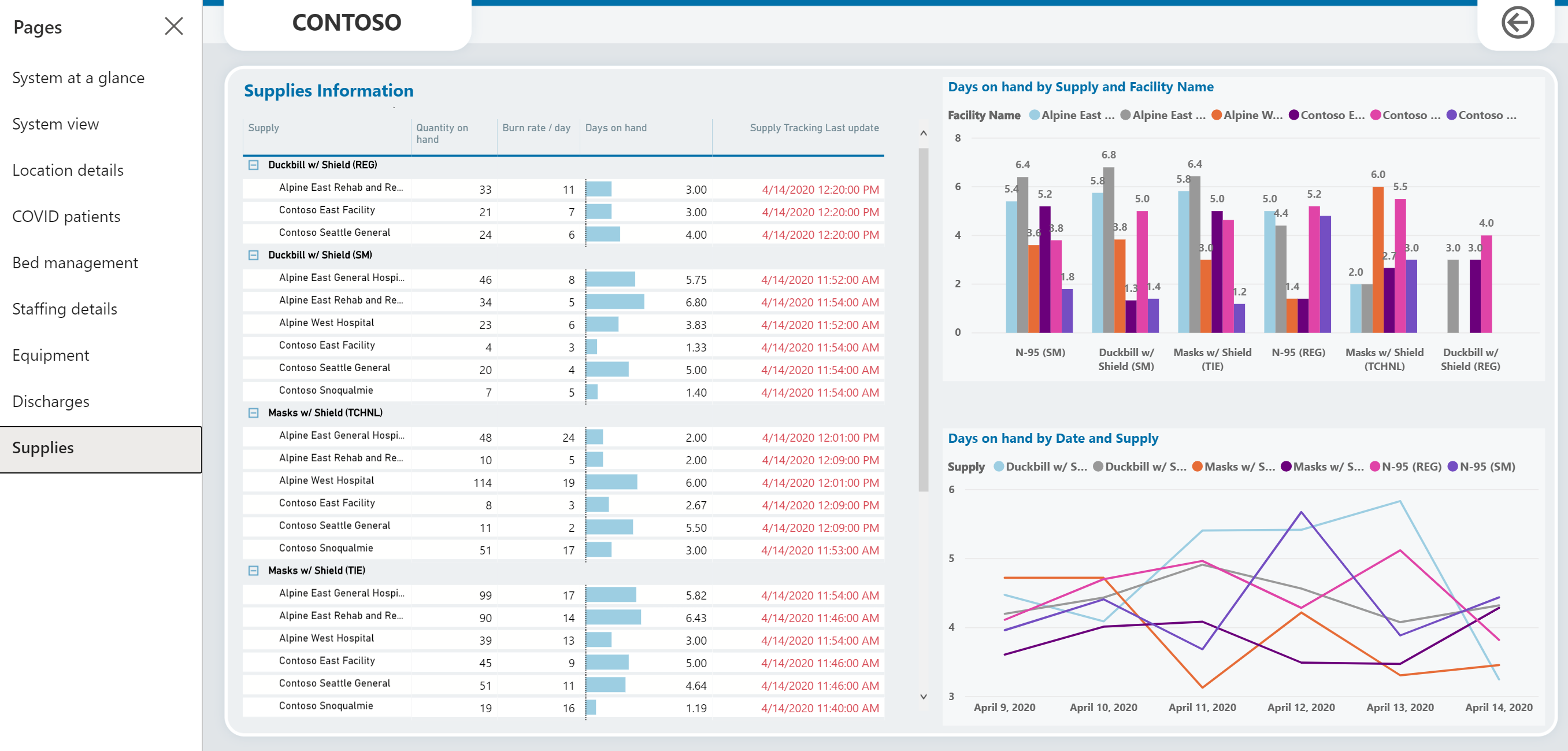
Ver e gerir comentários de aplicações
Todos os comentários fornecidos pela equipa da linha da frente que utiliza aplicações de tela em dispositivos móveis são armazenados na entidade Comentários Sobre a Aplicação e os administradores podem ver e gerir esta utilização na área Administração no painel de navegação à esquerda na aplicação de administração.
Para ver e gerir comentários de aplicações:
Inicie sessão na aplicação de administração (aplicação condicionada por modelo) utilizando o URL fornecido pelo seu administrador de TI.
No painel de navegação esquerdo, selecione Administração no selecionador de áreas.
Selecione Comentários Sobre a Aplicação para ver uma lista de comentários de aplicações submetidos pelos utilizadores. Pode clicar num registo para ver os detalhes e marcá-los como revistos ou não.
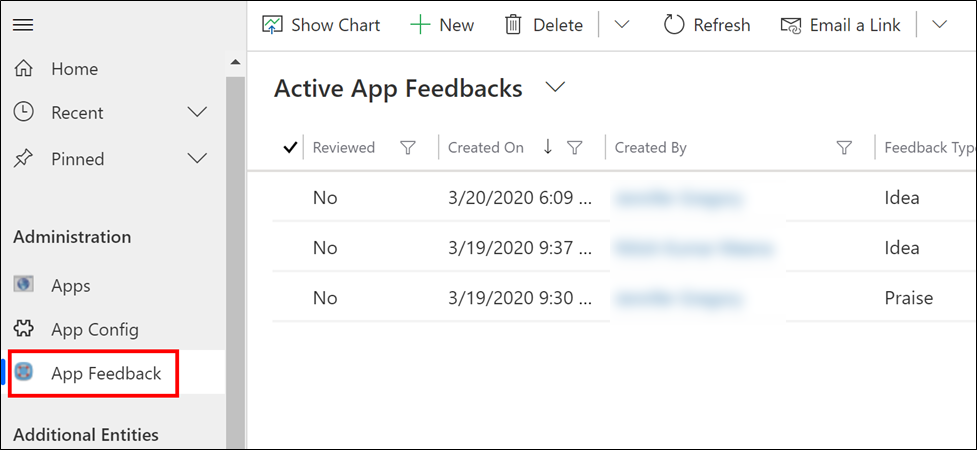
Ver a aplicação de administração no seu idioma
A solução de exemplo de Resposta a Emergências Hospitalares está disponível nos seguintes idiomas: Inglês, Francês, Alemão, Italiano, Japonês, Coreano, Polaco, Português (Brasil), Português (Portugal), Espanhol e Turco.
Ativar idiomas no seu ambiente
Antes de poder ver a aplicação administração num dos idiomas suportados, os idiomas têm de ser ativados pelo sistema Administrador no ambiente. O sistema Administrador pode efetuar um passo de configuração ocasional para ativar os idiomas necessários a partir de um dos idiomas suportados pela aplicação administrador.
Inicie sessão no Power Platform centro de administrador.
No painel esquerdo, selecione Ambientes e, em seguida, selecione [O seu ambiente] > Definições > Produto > Idiomas.
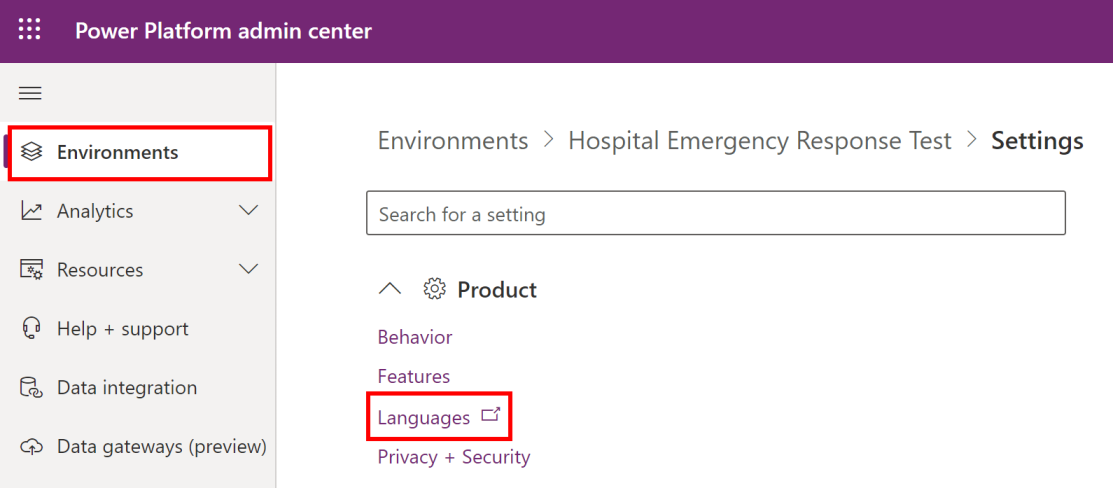
Na página Definições de idioma, selecione os idiomas que pretende ativar a partir de um dos idiomas suportados mencionados anteriormente e selecione Aplicar no canto inferior direito. Por exemplo, estamos a ativar os idiomas francês e alemão.
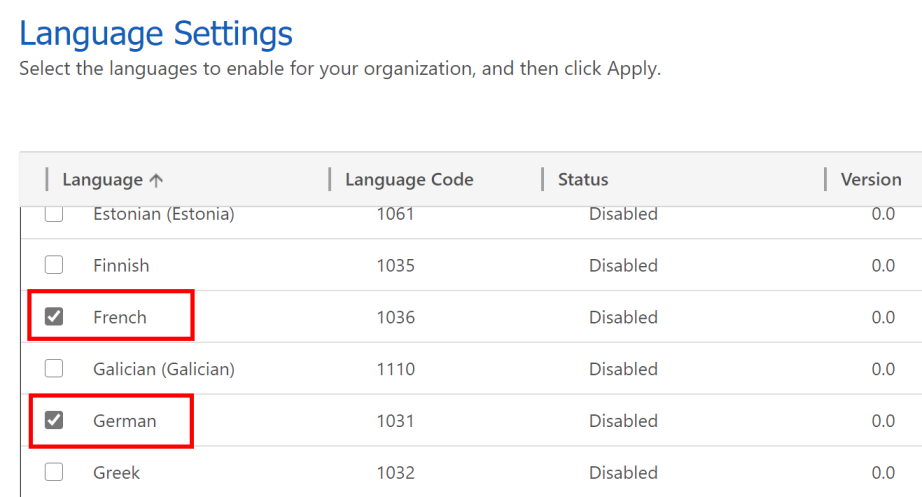
Na caixa de diálogo confirmar alteração de idioma, selecionar OK.
Importante
A idioma selecionado poderá demorar vários minutos a ativar.
Definir o idioma da sua escolha
Depois de os idiomas obrigatórios serem ativados pelo sistema administrador, cada utilizador administrador pode selecionar o idioma que preferir para ver a aplicação de administrador apresentada.
Inicie sessão na aplicação de administração (aplicação condicionada por modelo) utilizando o URL fornecido pelo seu administrador de TI.
Selecione o botão Definições no canto superior direito do ecrã e, em seguida, Definições de Personalização.
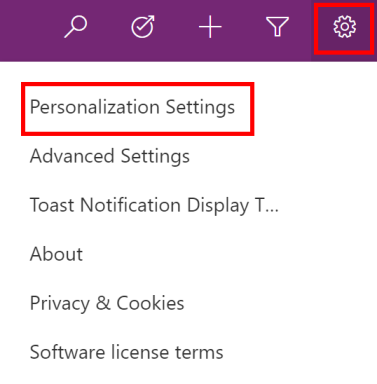
Na página Definir opções pessoais, selecione o separador Idiomas e, em seguida, selecione um idioma de escolha na lista Idioma da interface de utilizador. A lista mostra todos os idiomas ativados pelo seu administrador de sistema para o seu ambiente.
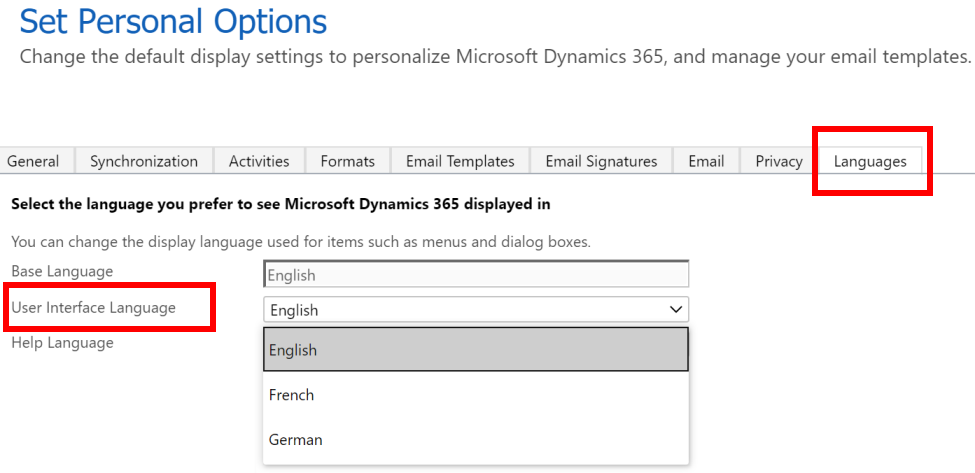
Selecione OK no canto inferior direito.
A IU da aplicação administrador será alternada para apresentação no idioma selecionado.
Expandir etiquetas da aplicação móvel
Pode expandir as etiquetas da aplicação móvel de respostas de emergência para o hospital com texto personalizado. Para tal, crie uma aplicação orientada por modelos denominada Gestão de Etiquetas de Aplicação de Tela para personalizar as etiquetas da aplicação móvel. Adicione novos idiomas suportados pela solução e texto para etiquetas de aplicação móvel correspondentes utilizando a aplicação orientada pelo modelo. Pode criar e editar cadeias em diferentes idiomas para utilizar na aplicação móvel.
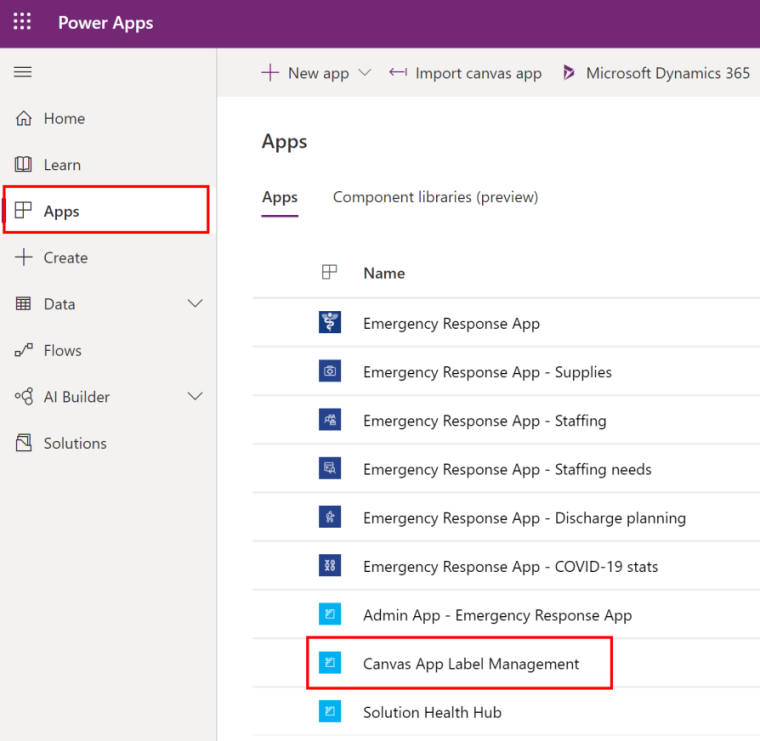
Adicionar novo registo de idioma
Crie um novo registo de idioma para as etiquetas na aplicação móvel. Depois de adicionar o registo de idioma, pode adicionar etiquetas personalizadas para aplicação móvel Resposta de Emergência Hospitalar.
Iniciar sessão no Power Apps.
Selecione Aplicações no painel esquerdo.
Selecione a aplicação Gestão de Etiquetas de Aplicação de Tela para abrir.
Selecione Idiomas da Aplicação de Tela no painel esquerdo.
Selecione Novo.
Introduza valores para Nome, Etiqueta de Idioma e Nome a Apresentar. Por exemplo, 'Inglês' como nome e nome a apresentar, com 'en' como etiqueta de idioma.
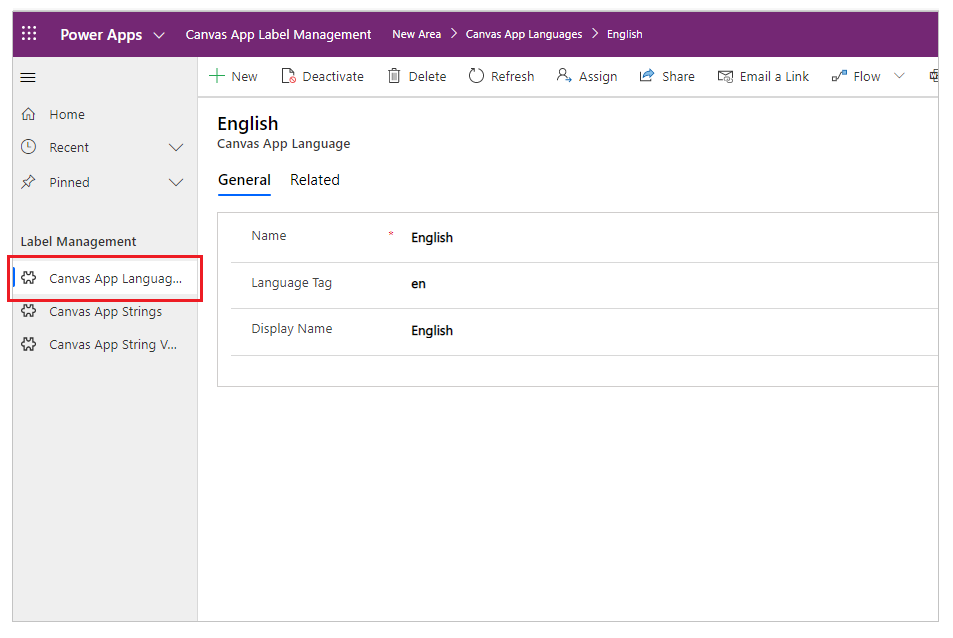
Selecione Guardar.
Adicionar novo registo de cadeia
Selecione Cadeias da Aplicação de Tela no painel esquerdo.
Selecione Novo.
Introduza os valores de TextID e Descrição. Por exemplo, SplashScreenFacilityDropdownLabel e Seleção de instalações no ecrã inicial.

Nota
Para localizar TextID na aplicação móvel Resposta de Emergência Hospitalar, vá para Localizar TextID de uma etiqueta.
Selecione Guardar.
Adicionar a etiqueta da aplicação de tela
Selecione Valores da Cadeia da Aplicação de Tela no painel esquerdo.
Selecione Novo.
Selecione TextID, por exemplo SplashScreenFacilityDropdownLabel.
Introduza Texto Predefinido, por exemplo Instalações.
Selecione a Etiqueta de Idioma, por exemplo Inglês.
Introduza o Texto de Substituição, por exemplo Centrar.
Nota
Texto de Substituição é o novo valor de etiqueta a apresentar na sua aplicação móvel Resposta de Emergência Hospitalar.
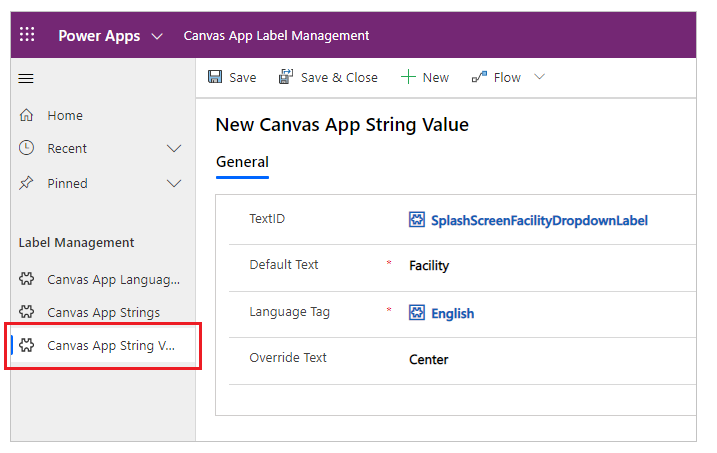
Selecione Guardar.
Também pode seguir os passos para adicionar a sua etiqueta da aplicação de tela através da sub-grelha no registo Cadeias da Aplicação de Tela.
Ver as suas alterações
Reproduza a aplicação para ver as suas alterações através do seu dispositivo móvel.
Para reproduzir a aplicação no browser:
- Iniciar sessão no Power Apps.
- Selecione Aplicações no painel esquerdo.
- Selecione a aplicação de tela a reproduzir.

Localizar o valor TextID da etiqueta
Inicie sessão no Power Apps.
Selecione Aplicações no painel esquerdo.
Selecione a aplicação de tela.
Selecione Editar no menu superior.
Selecione a etiqueta para a qual pretende personalizar texto.
A partir da lista de propriedades na parte superior esquerda, selecione a propriedade Texto.
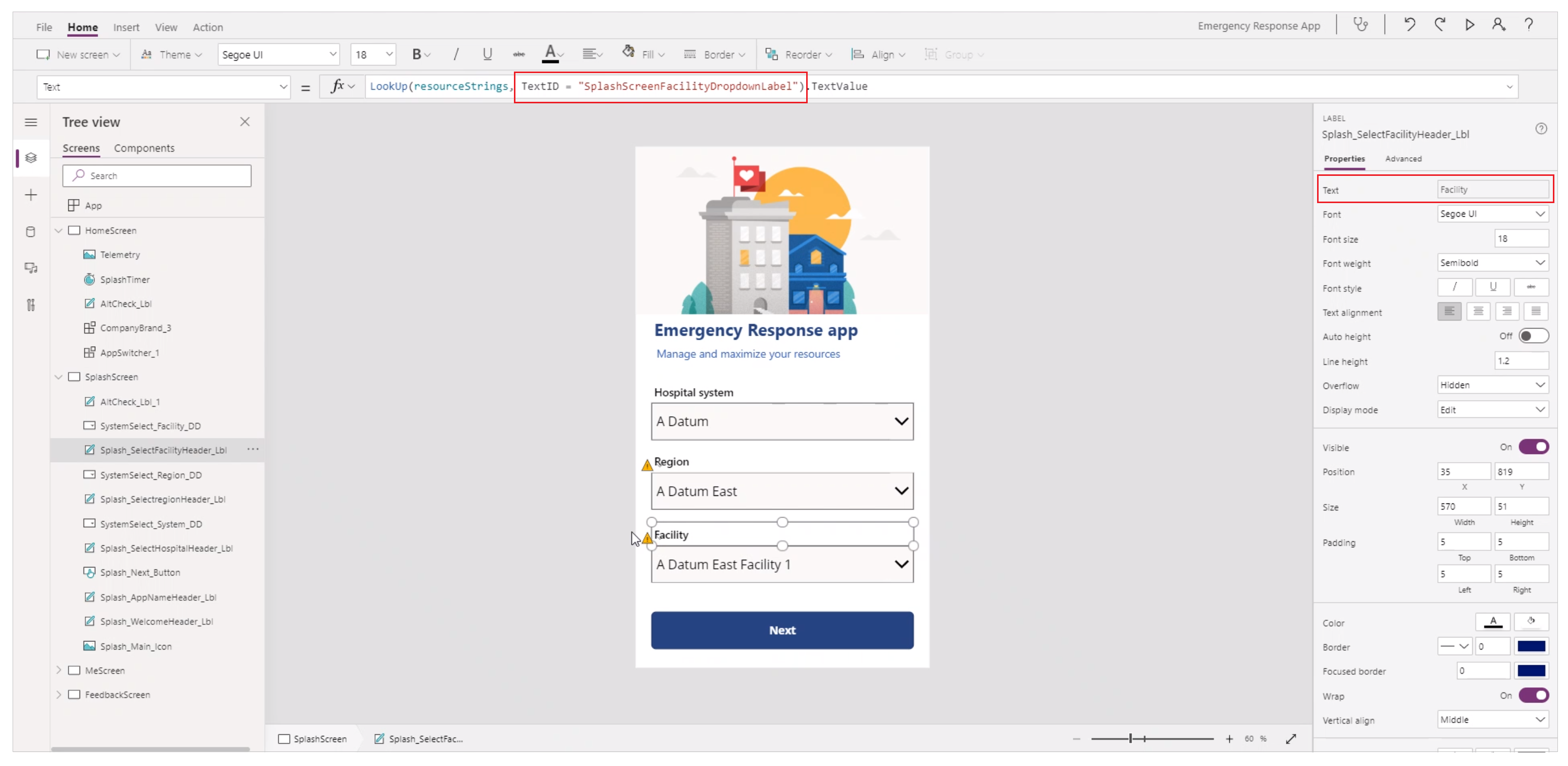
A barra de fórmulas da propriedade Texto na parte superior mostra o TextID. E a propriedade Texto na propriedade do lado direito mostra o valor Texto Predefinido.
Desinstalar a solução Cadeias da Aplicação de Tela
Se desinstalar a solução Cadeias da Aplicação de Tela, as aplicações continuarão a ser executadas, apesar de a entidade que a aplicação está a procurar não existir.
Pode repor de duas formas diferentes as aplicações de tela para a versão anterior que não utilizava a solução Cadeias da Aplicação de Tela:
Tenha em atenção a versão live atual da aplicação antes de importar a solução. Pode repor a aplicação para esta versão depois de desinstalar a solução. Para mais informações: Restaurar uma aplicação de tela para uma versão anterior no Power Apps.
Crie uma nova solução e as aplicações existentes. Exporte a solução como cópia de segurança. Se desinstalar a solução Cadeias da Aplicação de Tela, poderá importar a sua solução de cópia de segurança com as aplicações predefinidas. Para saber como adicionar aplicações à solução e exportar, vá para Associar uma aplicação de telas existente a uma solução.
Considerações ao expandir as etiquetas de aplicações móveis
- Alguns TextIDs (etiquetas) podem ser encontrados na propriedade OnVisible de um ecrã como parte de uma coleção.
- HomeScreen, SplashScreen, FeedbackScreen, MeScreen, Buttons e o carimbo de data/hora dos últimos dados submetidos partilham os mesmos TextIDs em todas as aplicações. Outros ecrãs utilizam valores separados para TextIDs, mesmo que o Texto Predefinido seja o mesmo em todas as aplicações, por exemplo Localização.
- A solução Cadeias da Aplicação de Tela suporta os seguintes idiomas: Alemão, Espanhol, Francês, Italiano, Japonês, Coreano, Polaco, Português (Portugal), Português (Brasil) e Turco.
Transferir dados do CDC
O CDC (Centers for Disease Control and Prevention) espera que cada hospital comunique os dados num determinado formato. A aplicação Transferir Dados para o CDC permite transferir os dados para as suas instalações no formato CDC.
Estes dados são reunidos a partir de várias áreas da solução hospitalar, tais como as informações especificadas para cada instalação na aplicação de administração ou os dados comunicados pelos profissionais de saúde através da aplicação móvel.
Iniciar sessão no Power Apps.
No painel de navegação esquerdo, selecione Aplicações e selecione Transferir Dados para o CDC.
Na aplicação, selecione uma das instalações para ver os dados do CDC.
Estão disponíveis os seguintes dados do CDC para cada instalação: Impacto nos Pacientes e Capacidade do Hospital, Materiais de Cuidados de Saúde e Pessoal de Cuidados de Saúde. Selecione uma linha e, em seguida, selecione Transferir CSV para transferir os dados.
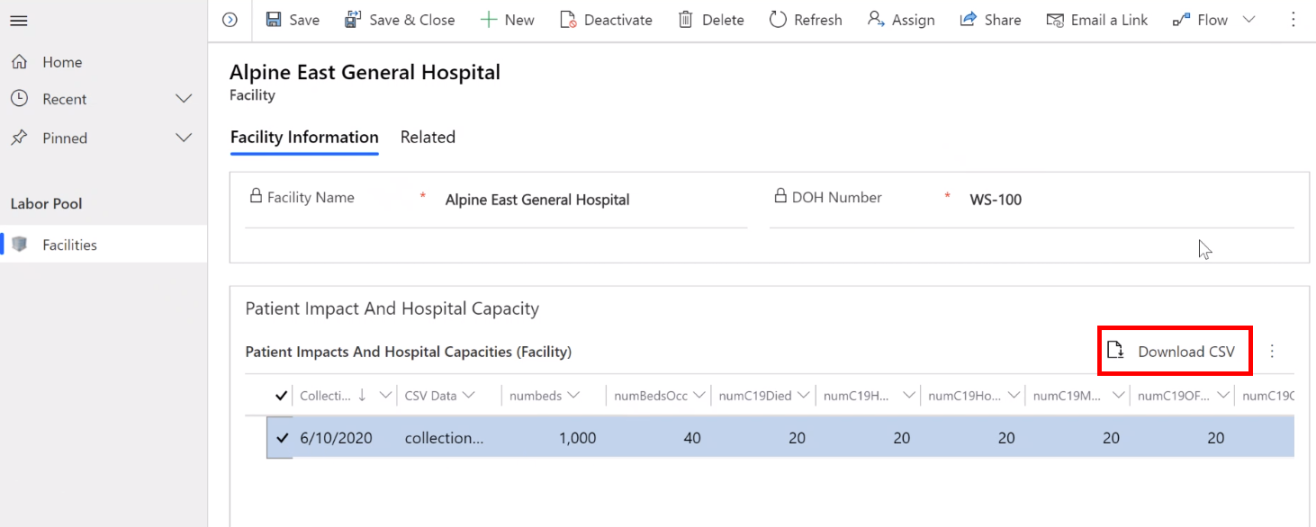
Depois de transferir os dados como ficheiros CSV a partir da aplicação Transferir Dados para o CDC, pode revê-los e carregá-los para o site do CDC.
Problemas e comentários
Para reportar um problema com a aplicação de exemplo de Resposta a Emergências Hospitalares, visite https://aka.ms/emergency-response-issues.
Para comentários sobre a aplicação de exemplo de Resposta a Emergências Hospitalares, visite https://aka.ms/emergency-response-feedback.
Passo seguinte
Utilizar a aplicação móvel de Resposta a Emergências Hospitalares
Nota
Pode indicar-nos as suas preferências no que se refere ao idioma da documentação? Responda a um breve inquérito. (tenha em atenção que o inquérito está em inglês)
O inquérito irá demorar cerca de sete minutos. Não são recolhidos dados pessoais (declaração de privacidade).
Comentários
Brevemente: Ao longo de 2024, vamos descontinuar progressivamente o GitHub Issues como mecanismo de feedback para conteúdos e substituí-lo por um novo sistema de feedback. Para obter mais informações, veja: https://aka.ms/ContentUserFeedback.
Submeter e ver comentários