Implementar a aplicação de Resposta a Emergências Hospitalares
A aplicação de Resposta a Amergências do Hospital necessita de uma pequena configuração para adaptar às suas necessidades. Este artigo fornece instruções passo-a-passo para os administradores de TI do hospital implementarem e configurarem a aplicação para a respetiva organização.
Tempo estimado para concluir estes passos: 35 a 40 minutos.
URLs de serviço para clientes US Government
A solução de Resposta a Emergências Hospitalares também está disponível para clientes US Government. Existe um conjunto diferente de URLs para aceder a ambientes US Government do Power Apps e do Power BI do que a versão comercial.
A versão comercial do URL de serviço é utilizada neste artigo. Se for um cliente US Government, utilize o URL do US Government respetivo para a sua implementação, conforme mencionado aqui:
| URL de versão comercial | URL da versão US Government |
|---|---|
| https://make.powerapps.com | https://make.gov.powerapps.us (GCC) https://make.high.powerapps.us (GCC High) |
| https://admin.powerplatform.microsoft.com | https://gcc.admin.powerplatform.microsoft.us (GCC) https://high.admin.powerplatform.microsoft.us (GCC High) |
| https://app.powerbi.com/ | https://app.powerbigov.us (GCC) https://app.high.powerbigov.us (GCC High) |
Para obter informações detalhadas sobre os planos de US Government para o Power Apps e o Power BI, consulte:
Passo 1: Transferir o pacote de implementação
Importante
Se for um utilizador de versão comercial, pode saltar este passo e utilizar a opção AppSource em vez de instalar a aplicação e o dashboard Power BI.
Transfira o pacote de implementação mais recente (. zip) a partir do https://aka.ms/emergency-response-solution.
Antes de extrair o ficheiro .zip, certifique-se de que o desbloqueia.
Clique com o botão direito do rato no ficheiro .zip, selecione Propriedades.
Na caixa de diálogo Propriedades, selecione Desbloquear e, em seguida, selecione Aplicar seguido de OK.
Quando extrair o ficheiro .zip irá ver o seguinte na pasta extraída:
| Pasta | Descrição |
|---|---|
| Pacote | Contém a ferramenta Package Deployer e o pacote que será implementado posteriormente para configurar a solução no ambiente. Mais informações: opção C: instalar a aplicação a partir do pacote de implementação |
| Modelo do Power BI | Contém o Power BI Ficheiro modelo de relatório (. PBit) que irá utilizar para configurar a geração de relatórios. Mais informações: Passo 10: Publicar o dashboard do Power BI |
Passo 2: Inscrever-se no Power Apps e criar um ambiente
Se ainda não tiver o Power Apps, inscreva-se no Power Apps e compre uma licença apropriada.
Mais informações:
Depois de ter comprado o Power Apps, crie um ambiente com uma base de dados do Microsoft Dataverse.
Inicie sessão no centro de administração do Power Platform.
Crie um ambiente do Dataverse com a base de dados. Mais informações: Criar e gerir páginas ambientes
Importante
Ao criar a base de dados, se selecionar um grupo de segurança para a base de dados, as aplicações só podem ser partilhadas com utilizadores que são membros do grupo de segurança.
Criar utilizadores apropriados no ambiente. Mais informações: Criar utilizadores e atribuir direitos de acesso
Passo 3: instalar a aplicação
Siga os passos abaixo para instalar a aplicação de Resposta a emergências do hospital juntamente com os dados de configuração e exemplo.
Nota
A configuração e os dados de exemplo só são instalados para uma nova instalação. Se tiver uma instalação anterior desta aplicação no ambiente, a configuração e os dados de exemplo não serão instalados durante a instalação, para assegurar que os dados existentes não são substituídos.
Se pretende transferir dados do hospital para a solução regional, certifique-se de que cria as ligações no seu ambiente, tal como descrito em Criar ligações antes de instalar a solução. A solução pronta a utilizar para transferir dados do hospital para regional utiliza o protocolo SFTP (Secure File Transfer Protocol) como mecanismo de transmissão.
Pode instalar a aplicação utilizando uma das seguintes 3 opções:
Centro de administração do Power Platform (apenas para clientes Power Apps do Governo dos EUA). Consulte Opção A: Instalar a aplicação a partir do centro de administração do Power Platform (clientes do Governo dos EUA)
Microsoft AppSource (para Power Apps clientes de versões comerciais). Consulte a Opção B: instalar a aplicação a partir do Microsoft AppSource
Pacote de implementação que tenha transferido anteriormente. Consulte Opção C: instalar a aplicação a partir do pacote de implementação
Opção A: Instalar a aplicação a partir do centro de administração do Power Platform (clientes do Governo dos EUA)
Inicie sessão no centro de administração do Power Platform. Utilize o URL apropriado para iniciar sessão:
No painel esquerdo, selecione Ambientes e, em seguida, selecione o nome do ambiente que criou no passo anterior.
Na página de detalhes do ambiente, selecione Aplicações Dynamics 365 em Recursos.
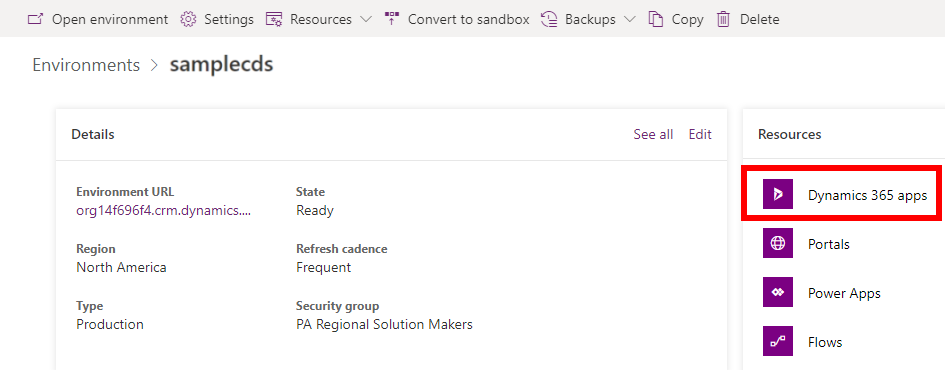
Na página da aplicação Dynamics 365, selecione instalar aplicação. Em seguida selecione Power Platform Aplicação de Resposta em Emergências no painel da direita e selecione Seguinte.
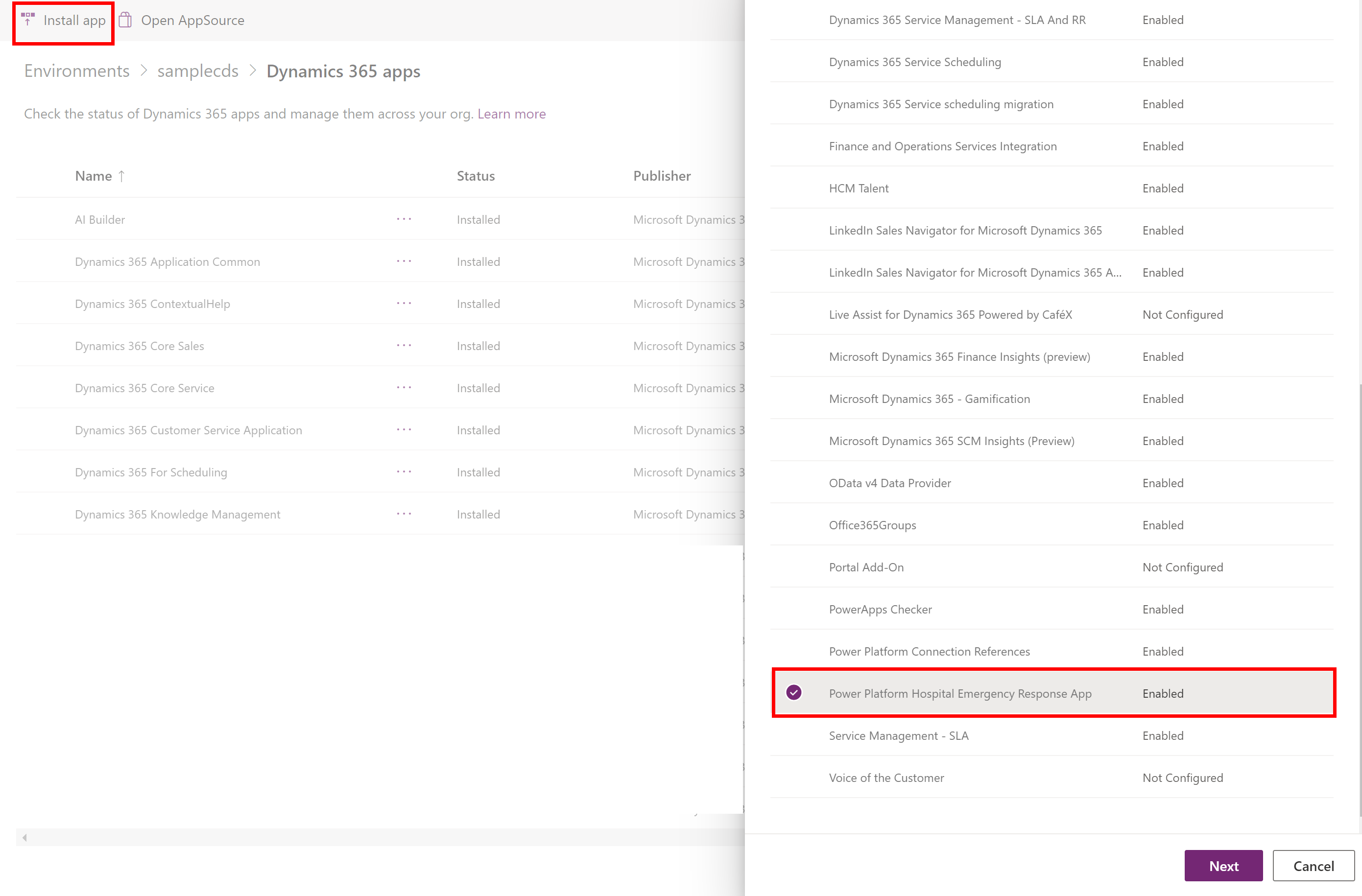
Na página seguinte, concorde com os termos e selecione Instalar.
A instalação será iniciada e poderá monitorizar o progresso da instalação da sua aplicação na página da aplicação Dynamics 365.
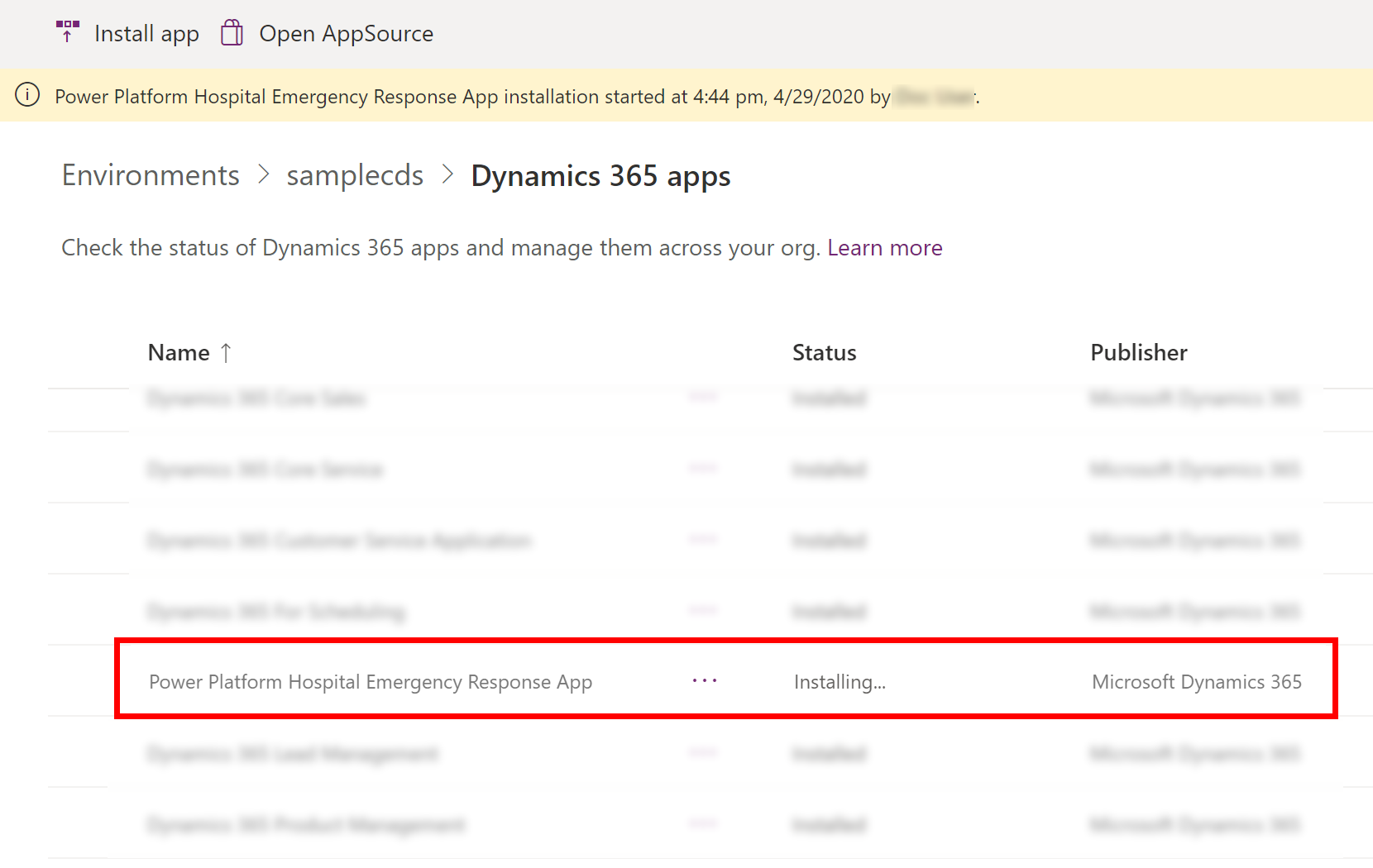
Importante
Poderá demorar um pouco para que a aplicação seja instalada.
Depois de a aplicação ser instalada, navegue para Power Apps e selecione o seu ambiente a partir do canto superior direito. Irá ver as novas aplicações em Aplicações:
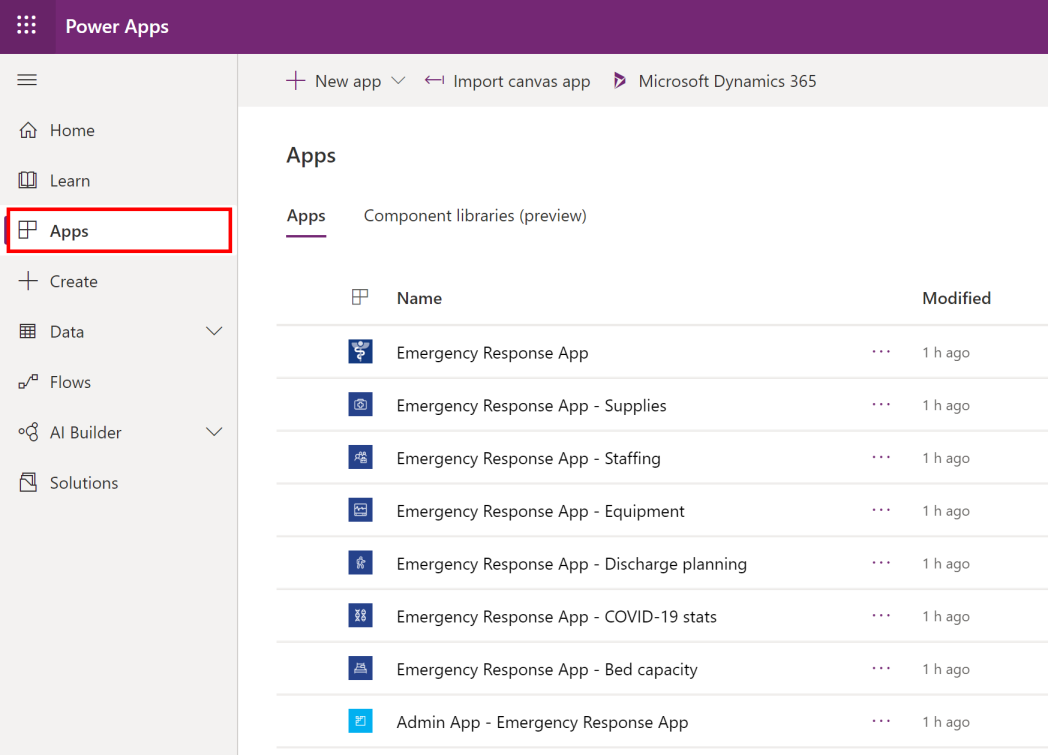
A instalação também adiciona os dados de configuração e exemplo da aplicação de Resposta de Emergências Hospitalares.
Opção B: instalar a aplicação a partir do Microsoft AppSource
Navegue para AppSource e procure "Aplicação de Resposta em Emergências Hospitalares".
Alternativamente, navegue diretamente para a aplicação em AppSource utilizando esta hiperligação: https://appsource.microsoft.com/product/dynamics-365/mscrm.pphersappNa página aplicação de resposta a emergência hospitalares, selecione Obter agora.
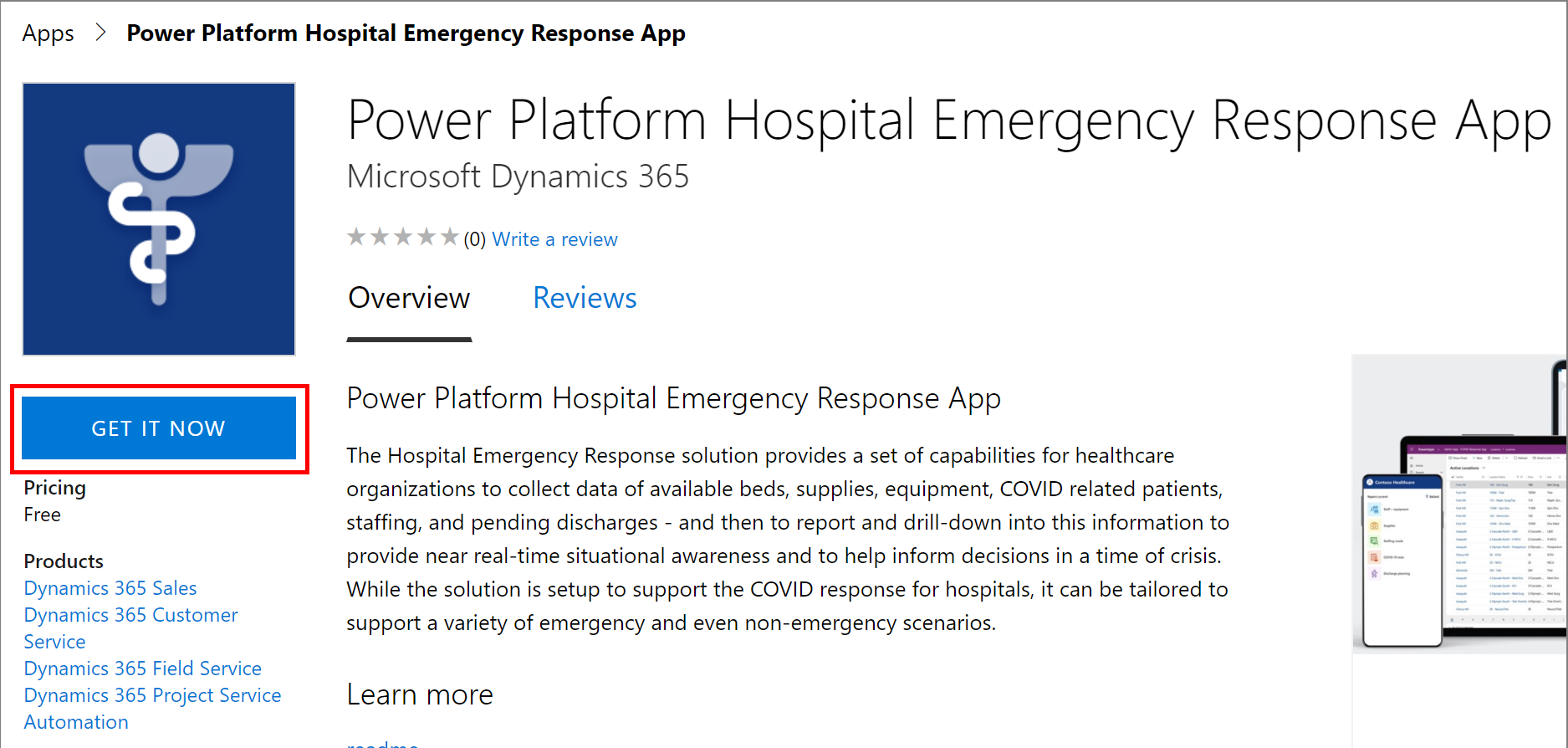
É-lhe pedido que reveja os termos do contrato AppSource. O diálogo também mostra a conta que está a ser utilizada para iniciar sessão. Selecione Continuar. Poderá ser-lhe pedido para confirmar as suas credenciais.
Na página seguinte, selecione o ambiente onde pretende instalar a aplicação. Selecione as caixas de verificação termos legais e declarações de privacidade e selecione concordar.
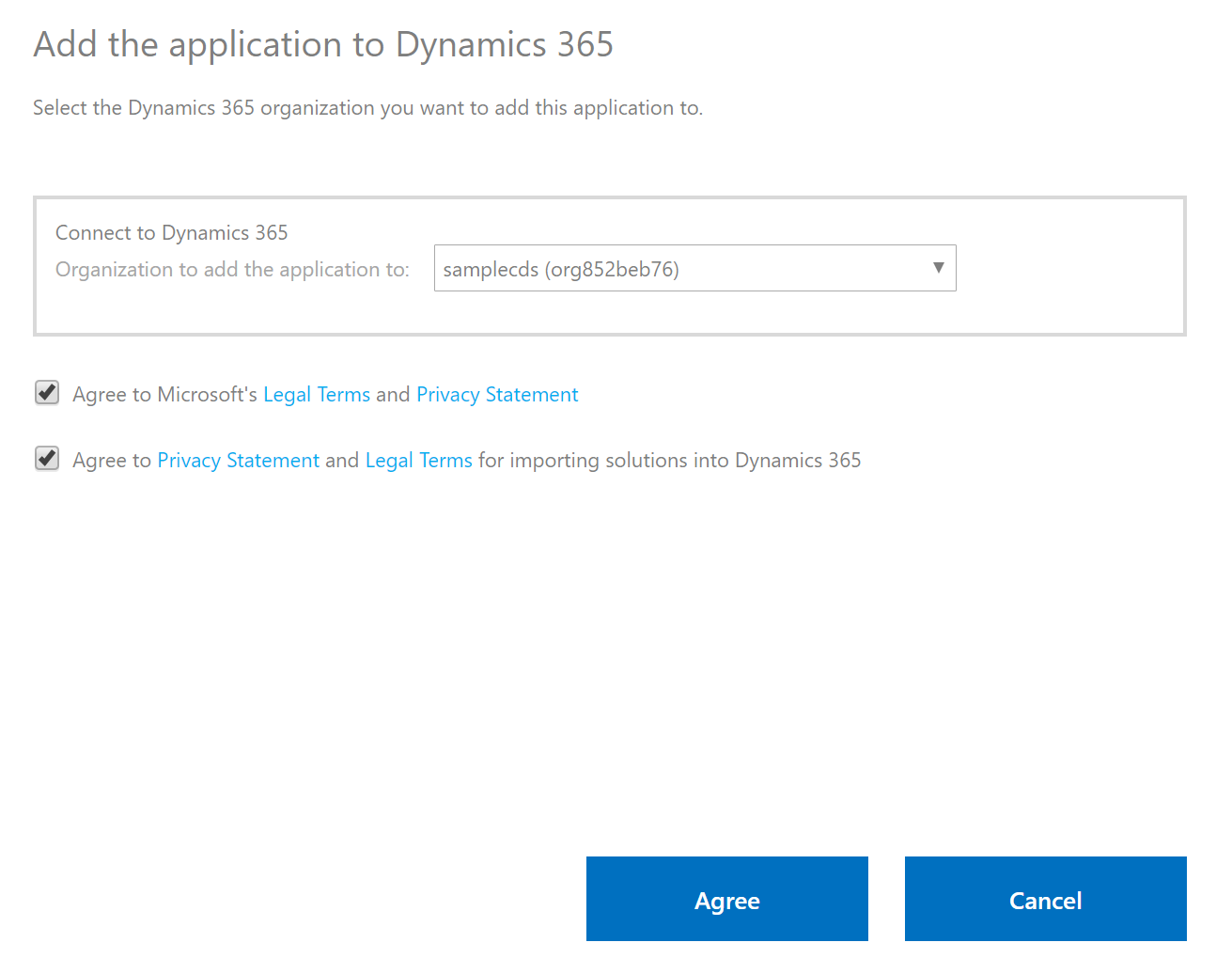
Será levado para o centro de administração do Power Platform onde pode monitorizar o progresso da sua instalação de aplicações.
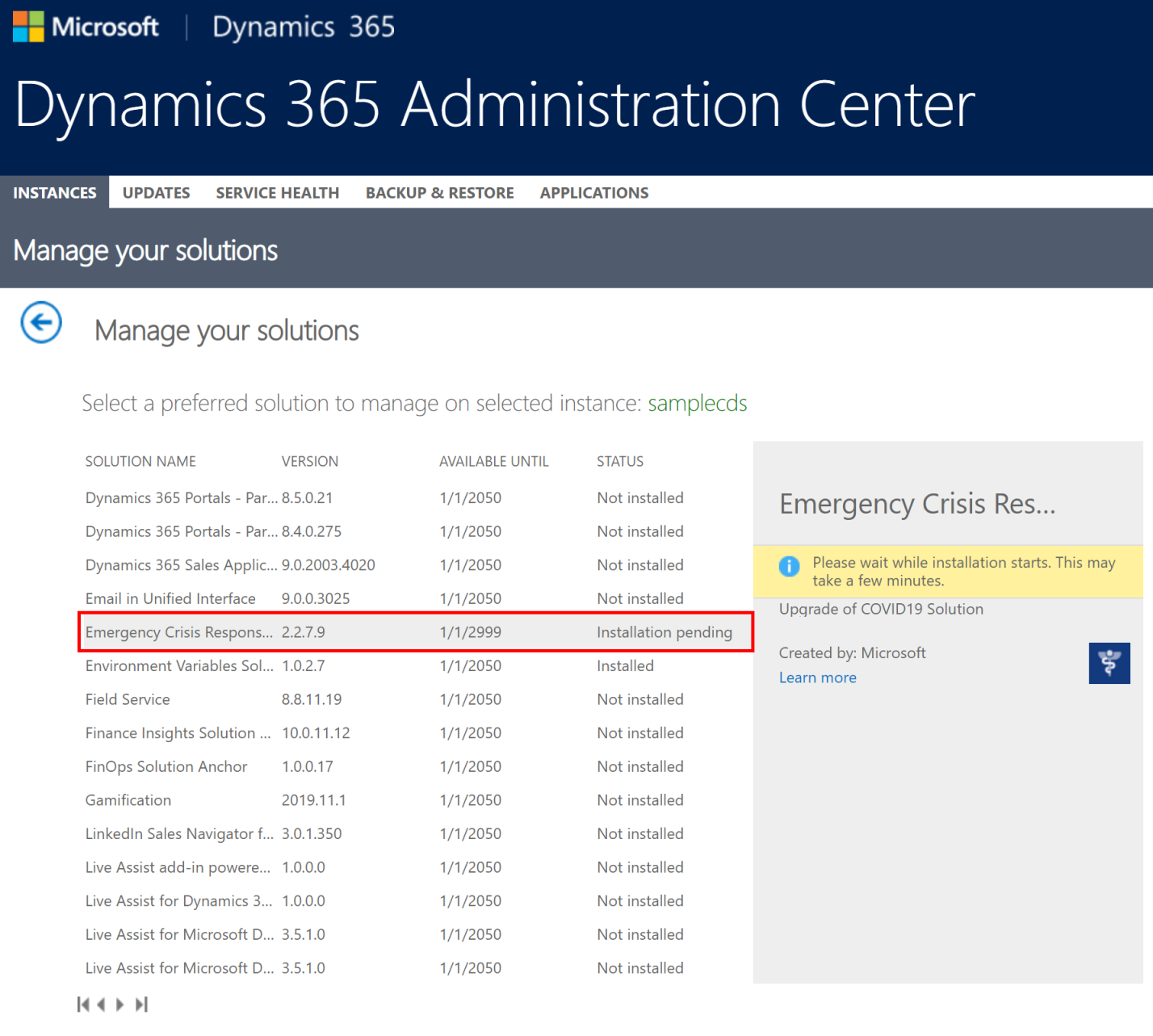
Importante
Poderá demorar um pouco para que a aplicação seja instalada.
Depois de a aplicação ser instalada, navegue para Power Apps e selecione o seu ambiente a partir do canto superior direito. Irá ver as novas aplicações em Aplicações:
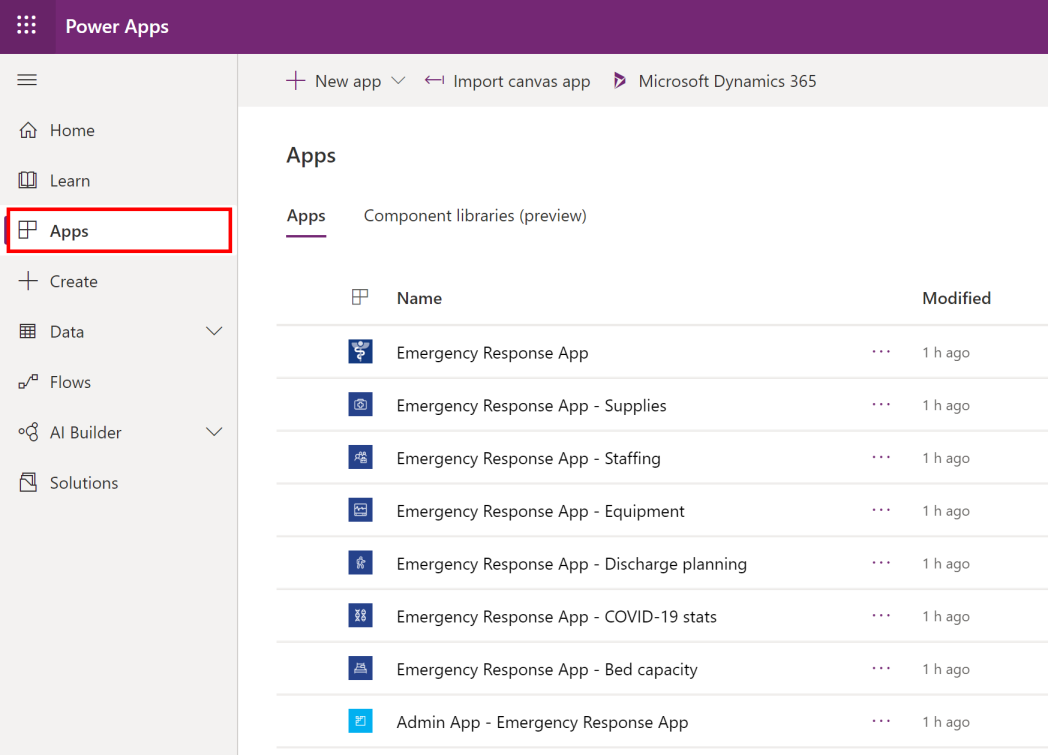
A instalação também adiciona os dados de configuração e exemplo da aplicação de Resposta de Emergências Hospitalares.
Opção C: instalar a aplicação a partir do pacote de implementação
Navegue até ao local para onde extraiu o pacote de implementação (.zip); vai encontrar uma pasta Pacote. Na pasta Pacote, execute o ficheiro PackageDeployer. exe para executar a ferramenta para implementar o pacote.
No ecrã seguinte, selecione Continuar.
Deverá ligar-se ao seu ambiente. Selecione Office 365 como o Tipo de implementação, selecione Mostrar avançado e, em seguida, escreva as suas credenciais para ligar ao seu ambiente.

Selecione Iniciar sessão para continuar.
Se tiver acesso a mais de um ambiente Dataverse, o ecrã seguinte irá pedir-lhe para selecionar o ambiente onde pretende instalar o pacote. Selecione um ambiente e selecione Iniciar sessão.
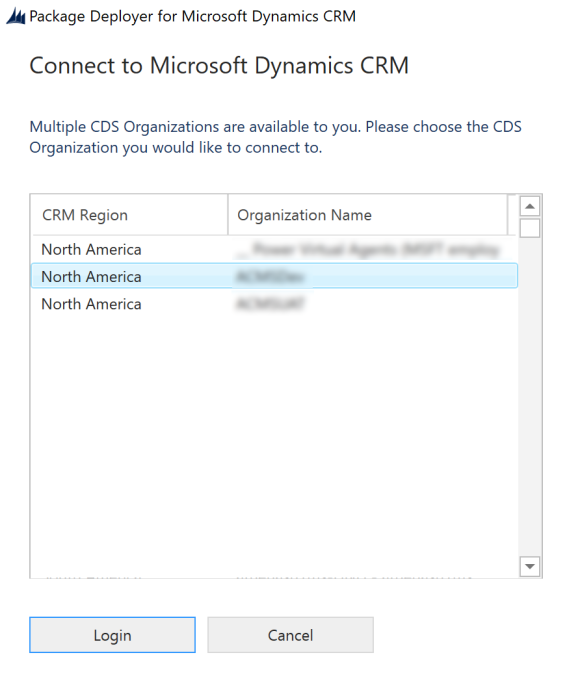
No ecrã seguinte, selecione Seguinte.
O ecrã seguinte apresenta o nome do ambiente no qual o pacote será instalado. Reveja as informações e selecione Seguinte.
O ecrã seguinte valida se o pacote pode ser instalado no seu ambiente. Selecione Seguinte para continuar com a instalação.

O ecrã seguinte mostra o estado da instalação do pacote. Após a instalação ser concluída, selecione Seguinte.

Nota
Poderá demorar algum tempo para que a instalação do pacote seja concluída.
No ecrã seguinte, selecione Concluir para concluir e fechar a configuração.
Depois de a aplicação ser instalada, navegue para Power Apps e selecione o seu ambiente a partir do canto superior direito. Irá ver as novas aplicações em Aplicações:
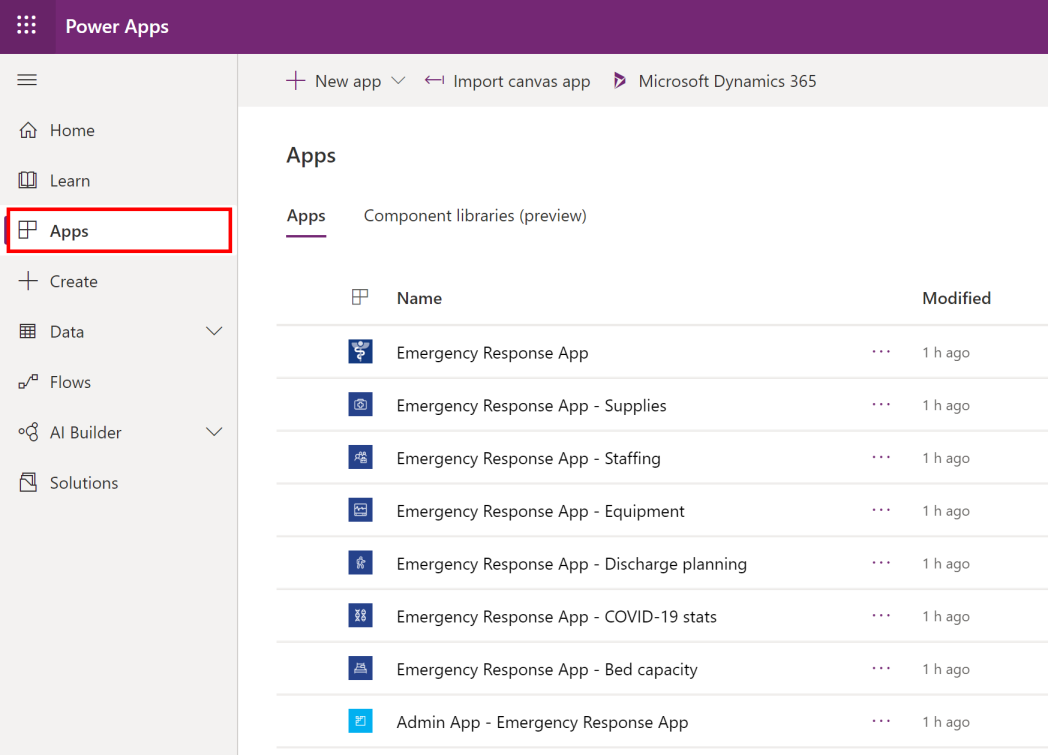
A instalação também adiciona os dados de configuração e exemplo da aplicação de Resposta de Emergências Hospitalares.
Selecione a Aplicação de administração para abrir a aplicação condicionada por modelo que lhe permite configurar o resto das definições de implementação. A aplicação de administração tem várias entidades nas quais pode adicionar e gerir dados para o seu sistema hospitalar. Pode utilizar o seletor de área na parte inferior do painel de navegação esquerdo para selecionar uma área diferente.
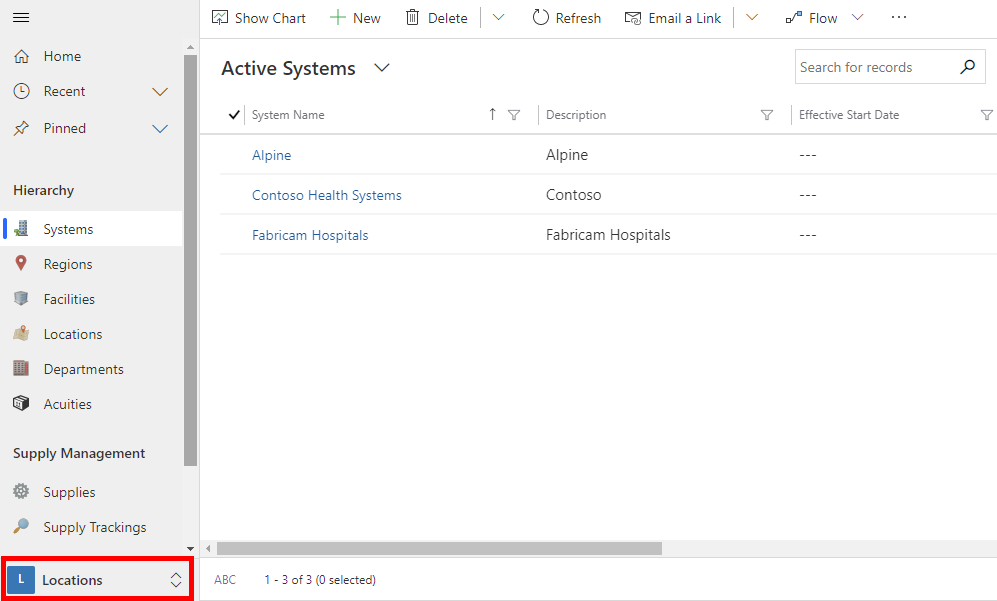
Passo 4: atualizar a marca e o nível de rastreio da aplicação móvel
Pode alterar o ícone da aplicação, esquema de cores ou nome a apresentar das aplicações móveis para corresponderem à marca da sua organização. Também pode especificar se os trabalhadores da linha da frente podem monitorizar informações por localização ou instalações utilizando as aplicações móveis. Utilize as entidades Aplicação e configuração de App na área Administração para estes.
Abra a Aplicação de Administração e, no painel de navegação esquerdo da aplicação de administração, selecione Administração no seletor de área e, em seguida, selecione Aplicações.

Abra um dos registos de aplicação selecionando-o.
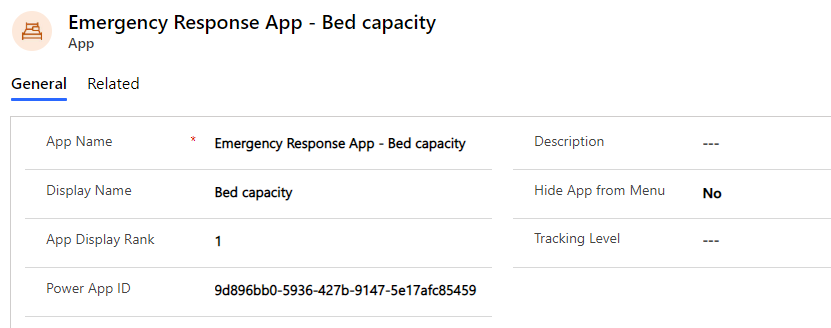
Na página de detalhes da aplicação:
Para selecionar uma imagem personalizada para o ícone da aplicação de acordo com a imagem corporativa da organização, faça duplo clique no ícone da aplicação e selecione um ficheiro de ícone à sua escolha.
Se for necessário, atualize a Descrição ou Nome a Apresentar da aplicação.
Gorjeta
Pode querer escolher um nome a apresentar diferente para identificar as aplicações no seu ambiente de teste. Por exemplo: Teste - Capacidade de camas.
Se for necessário, atualize o valor Ocultar Aplicação do Menu para definir se a aplicação deverá ser apresentada na lista de aplicações. Uma vez que a Aplicação de Resposta a Emergências é uma aplicação de contentor, o valor está predefinido para Não.
Se for necessário, atualize o valor Classificação da Apresentação da Aplicação para definir a posição de apresentação da aplicação na lista de aplicações.
Se for necessário, selecione um valor no campo Nível de Monitorização para especificar se pretende monitorizar dados nesta aplicação móvel a um nível de Localização ou de Instalações. Mais informações: Gerir o nível de monitorização para aplicações móveis
Selecione Guardar.
Repita os passos 2 e 3 para cada registo de aplicação de tela em Aplicações.
No painel esquerdo, selecione Configuração da Aplicação.
Selecione o registo da Aplicação de Resposta a Emergências para o abrir para edição.
Se necessário, atualize as cores da aplicação móvel.
Gorjeta
Pode querer especificar uma cor primária diferente para identificar as aplicações no seu ambiente de teste.
Selecione Sim ou Não no campo Partilha de dispositivos ativado para especificar se uma opção Terminar Sessão estará ou não disponível em aplicações móveis. A seleção de Sim disponibilizará a opção Terminar Sessão. Mais informações: Fim de turno – terminar sessão no manual do utilizador.
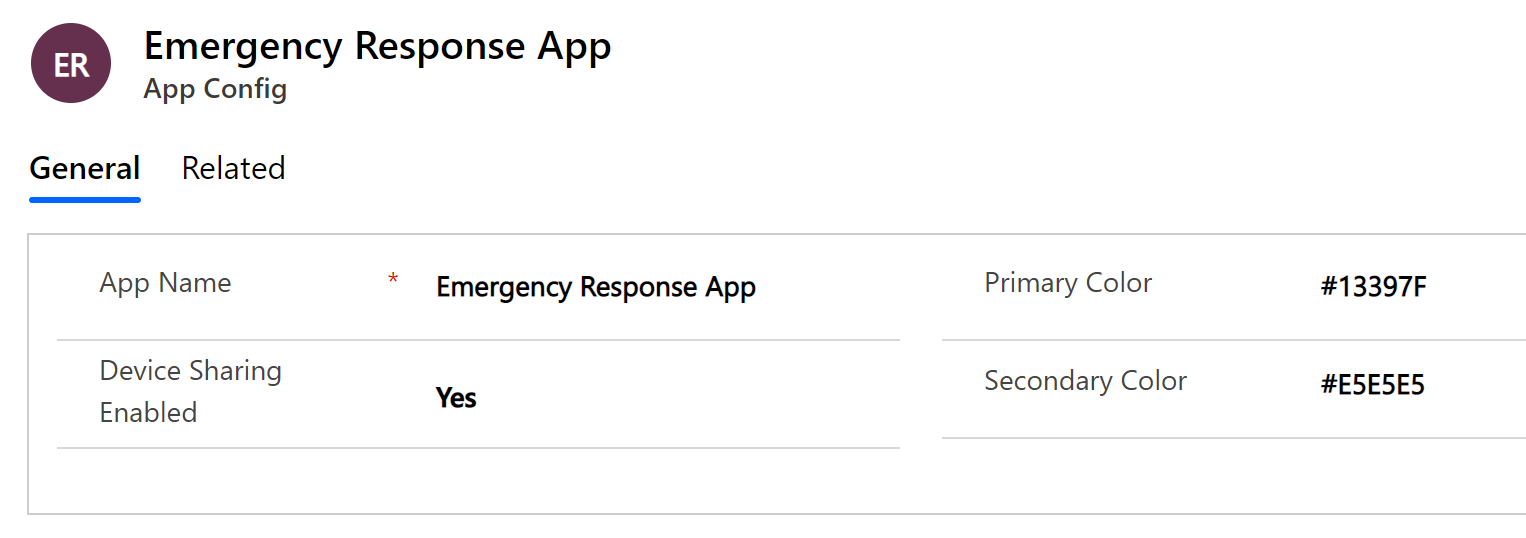
Selecione Guardar no canto inferior direito do ecrã para guardar as alterações.
Passo 5: ignorar o consentimento das aplicações móveis (opcional)
Opcionalmente, pode configurar para ignorar o consentimento dos utilizadores para as suas aplicações móveis, para que os utilizadores não tenham permissão para as permissões de localização. Tem de ser um Administrador de Inquilinos para efetuar este passo. Além disso, antes de efetuar este passo, necessitará do ID da aplicação de cada aplicação móvel (aplicação de tela).
Para obter o ID da aplicação para a sua aplicação, no painel de navegação esquerdo da aplicação de administração, selecione Administração no seletor de área e, em seguida, selecione Aplicações. Isto apresenta todas as aplicações móveis (aplicações de tela). Selecione uma aplicação móvel para ver o respetivo ID da aplicação. Copie o ID da aplicação de cada aplicação para um ficheiro do bloco de notas.
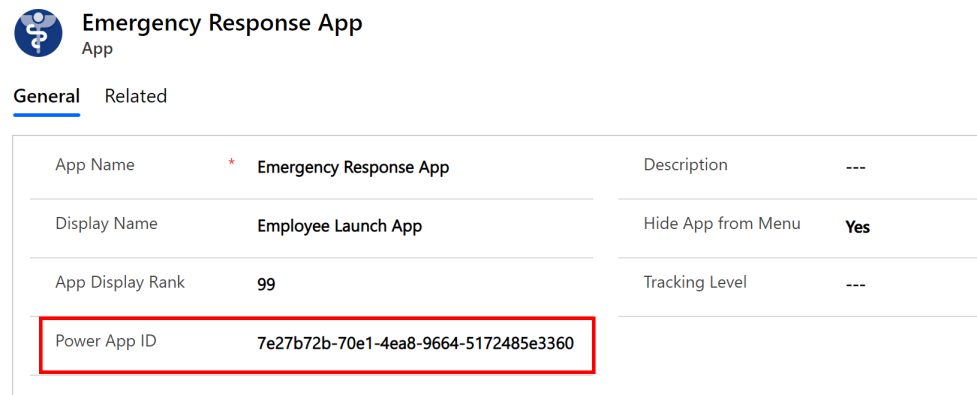
Em seguida, faça o seguinte:
Abra o Bloco de notas e copie este script do PowerShell:
# MUST BE A TENANT ADMIN TO RUN THIS Install-Module -Name Microsoft.PowerApps.Administration.PowerShell Install-Module -Name Microsoft.PowerApps.PowerShell -AllowClobber Import-Module -Name Microsoft.PowerApps.Administration.PowerShell Import-Module -Name Microsoft.PowerApps.PowerShell # This call opens prompt to collect credentials # (Azure Active Directory account and password) # used by the commands Add-PowerAppsAccount # Change the App ID for each new app (APPGUIDHERE) Set-AdminPowerAppApisToBypassConsent -AppName APPGUIDHERESubstitua o valor
APPGUIDHEREpelo ID da aplicação real de uma aplicação de tela.Guarde o ficheiro como um ficheiro .ps1.
Execute o PowerShell como administrador e execute o ficheiro .ps1 que acabou de criar.
Repita os passos 2 a 4 para cada aplicação de tela.
Passo 6: Adicionar a chave do Azure Application Insights a aplicações móveis para telemetria (opcional)
Opcionalmente, pode utilizar o Azure Application Insights para recolher telemetria detalhada sobre as suas aplicações móveis (aplicações de tela) para obter conhecimentos sobre a utilização das aplicações. Para obter informações detalhadas sobre este assunto, consulte Analisar telemetria de aplicações utilizando o Application Insights
Passo 7: Partilhar aplicações de tela com utilizadores na organização
Para os utilizadores da linha da frente utilizarem e consumirem dados utilizando as aplicações de tela em dispositivos móveis, as aplicações têm de ser partilhadas com eles. É mais fácil utilizar os grupos do Azure AD para partilhar facilmente aplicações com grupos de utilizadores.
Importante
Certifique-se de que o utilizador ou grupo com o qual pretende partilhar as aplicações que já têm acesso ao seu ambiente. Normalmente, poderá já ter adicionado utilizadores ou grupo enquanto configurava o ambiente. Em alternativa, pode seguir os passos aqui para adicionar utilizadores ao seu ambiente e fornecer acesso apropriado antes de partilhar aplicações com eles: Criar utilizadores e atribuir direitos de acesso.
Iniciar sessão no Power Apps
No painel de navegação esquerdo, seleccione Aplicações para ver uma lista de todas as suas aplicações.
Selecione uma aplicação móvel (aplicação de tela) e selecione Partilhar na faixa.

Especifique o grupo ou utilizadores do Azure AD com os quais pretende partilhar esta aplicação. Uma vez que a aplicação se liga ao Dataverse, também terá de fornecer permissões às entidades. O painel de partilha pede-lhe para gerir a segurança das entidades. Atribua os direitos de acesso de Utilizador de Resposta a Emergências e Utilizador do Common Data Service para as entidades utilizadas por esta aplicação e selecione Partilhar.
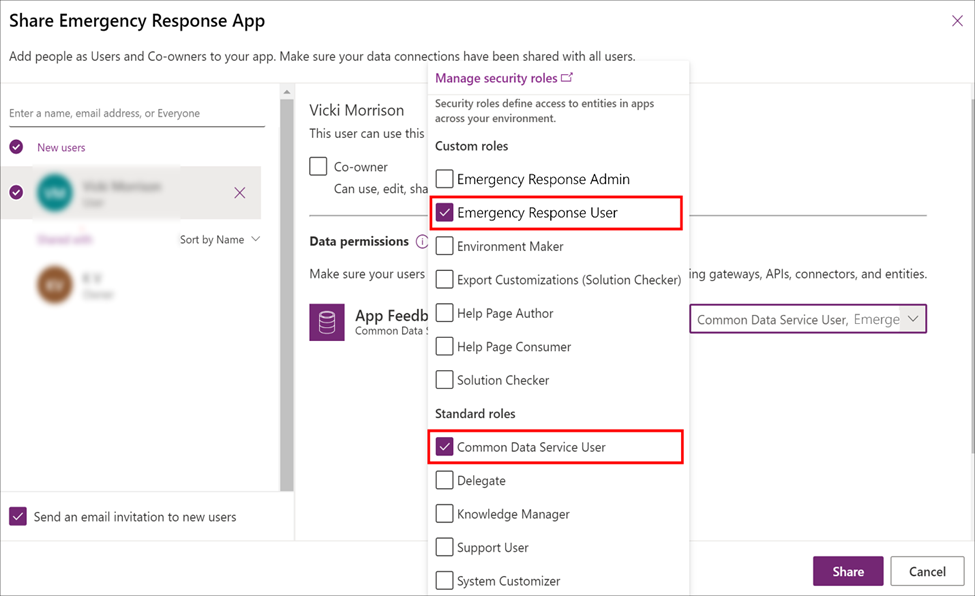
Repita os passos 3 e 4 para cada aplicação móvel.
Informações detalhadas sobre a partilha de aplicações: Partilhar uma aplicação de tela
Passo 8: definir a aplicação móvel como aplicação em destaque (opcional)
Opcionalmente, pode definir a sua aplicação móvel como herói e aplicação destacada na aplicação móvel Power Apps. Tem de ser um Administrador de Inquilinos para efetuar este passo.
Antes de efetuar este passo, necessitará do ID da aplicação de cada aplicação móvel (aplicação de tela) que pretende definir como herói e em destaque. Para obter mais informações sobre como obter o ID de uma aplicação de tela, veja
Em seguida, faça o seguinte:
Abra o Bloco de notas e copie este script do PowerShell:
# MUST BE A TENANT ADMIN TO RUN THIS Install-Module -Name Microsoft.PowerApps.Administration.PowerShell Install-Module -Name Microsoft.PowerApps.PowerShell -AllowClobber Import-Module -Name Microsoft.PowerApps.Administration.PowerShell Import-Module -Name Microsoft.PowerApps.PowerShell # This call opens prompt to collect credentials # (Azure Active Directory account and password) # used by the commands Add-PowerAppsAccount # Use the "Emergency Response App" App ID # To clear a featured app use Clear-AdminPowerAppAsFeatured #Change the App ID for each new app (APPGUIDHERE) Set-AdminPowerAppAsFeatured -AppName APPGUIDHERE # To clear a hero app use Clear-AdminPowerAppAsHero # Change the App ID for each new app (APPGUIDHERE) Set-AdminPowerAppAsHero -AppName APPGUIDHERESubstitua o valor
APPGUIDHEREno script pelo ID da aplicação real da aplicação que pretende definir como em destaque e herói, respetivamente.Guarde o ficheiro como um ficheiro .ps.
Execute o PowerShell como um administrador e execute o ficheiro .ps que acabou de criar.
Passo 9: Partilhar a aplicação condicionada por modelo com administradores na sua organização
Para que os utilizadores administradores possam utilizar a aplicação de administração (aplicação condicionada por modelo), tem de ser partilhada com eles. É mais fácil utilizar os grupos do Azure AD para partilhar facilmente aplicações com um grupo de utilizadores administradores.
Importante
Certifique-se de que o utilizador ou grupo com o qual pretende partilhar a aplicação que já tem acesso ao seu ambiente. Normalmente, poderá já ter adicionado utilizadores ou grupo enquanto configurava o ambiente. Em alternativa, pode seguir os passos aqui para adicionar utilizadores ao seu ambiente e fornecer acesso apropriado antes de partilhar a aplicação com eles: Criar utilizadores e atribuir direitos de acesso.
Iniciar sessão no Power Apps.
No painel de navegação esquerdo, seleccione Aplicações para ver uma lista de todas as suas aplicações.
Selecione a aplicação condicionada por modelo (Aplicação de Administração – Aplicação de Resposta a Emergências) e selecione Partilhar na faixa.
Especifique o grupo ou utilizadores administradores do Azure AD com os quais pretende partilhar esta aplicação, atribua o direito de acesso Administrador da Resposta a Emergências e selecione Partilhar.
Passo 10: Publicar o dashboard do Power BI
Publique o dashboard do Power BI e partilhe-o com utilizadores na sua organização, para que os mesmos possam utilizar o dashboard para conhecimentos e tomadas de decisão.
Pode publicar o dashboard do Power BI utilizando qualquer uma das seguintes opções: utilizando a aplicação de modelo a partir de AppSource ou utilizando o ficheiro .pbit disponível no pacote de implementação.
Opção A: Publicar utilizando a aplicação de modelo da AppSource (Opção Preferencial)
As informações detalhadas sobre a utilização da aplicação de modelo da AppSource estão disponíveis aqui: Ligar ao Dashboard de Suporte às Decisões de Resposta a Emergênciais Hospitalares
Importante
Trata-se de uma forma mais fácil de publicar o dashboard do Power BI que utilizar a opção de ficheiro .pbit para publicar. Recomendamos que os clientes utilizem esta opção em vez de publicarem utilizando a opção de ficheiro .pbit.
Opção B: publicar utilizando o ficheiro .pbit no pacote de implementação
Esta secção fornece informações sobre como pode utilizar o ficheiro Aplicação de Resposta a Emergências.pbit disponível no pacote de implementação para publicar o dashboard.
Pré-requisitos
Transfira o pacote de implementação (ficheiro .zip) a partir do https://aka.ms/emergency-response-solution. Depois de o transferir, extraia o ficheiro. zip para o seu computador. O ficheiro. pbit estará disponível na pasta do modelo do Power BI
Licenças de Capacidade Premium do Power BI ou Power BI Pro atribuídas aos utilizadores que acedem ao relatório.
Crie uma área de trabalho do Power BI onde publica o relatório. Inicie sessão no Power BI e crie uma área de trabalho. Mais informações: Criar as novas áreas de trabalho no Power BI
Instale o Power BI Desktop a partir da Loja de Aplicações Windows:https://aka.ms/pbidesktop
Nota
Se tiver instalado o Power BI Desktop através da transferência direta a partir da página do Centro de Transferências como executável no passado, remova-o e utilize o da Microsoft Store. A versão da Microsoft Store será atualizada automaticamente à medida que forem disponibilizadas novas versões.
Se não conseguir instalar a partir da Microsoft Store, instale a versão masi recente não Microsoft Store a partir da página Centro de Transferências.
Depois de instalar o Power BI Desktop a partir da loja de aplicações, execute-o, inicie sessão utilizando uma conta que tenha permissão para publicar aplicações do Power BI na sua organização.
Publicar o dashboard utilizando o ficheiro .pbit
Navegue para a localização de onde extraíu o pacote de implementação. Irá encontrar o ficheiro Aplicação de Resposta a Emergências.pbit na pasta Modelo do Power BI.
Abra o ficheiro Aplicação de Resposta a Emergências.pbit em Power BI Desktop. Ser-lhe-á pedido que escreva os seguintes valores:
Organization_name: escreva o nome da organização que será preenchido no canto superior esquerdo de cada página de relatório.
Gorjeta
Pode querer especificar um valor diferente para Organization_name para identificar o dashboard do Power BI no seu ambiente de teste. Por exemplo, Sistema de Teste da Contoso.
CDS_base_solution_URL: escreva o URL da sua instância de ambiente do Dataverse. Por exemplo: https://[myenv].crm.dynamics.com
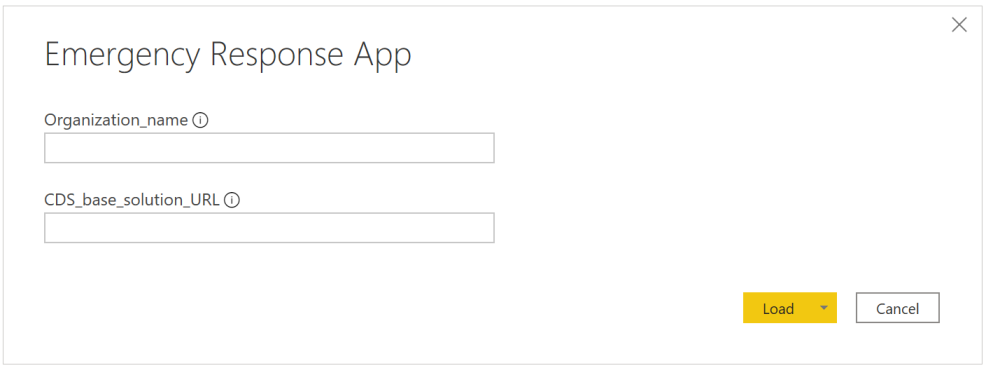
Selecione Carregar.
Ser-lhe-á pedido que introduza as credenciais para ligar ao seu ambiente do Dataverse. Selecione Conta organizacional > Iniciar sessão para especificar as suas credenciais do Dataverse.
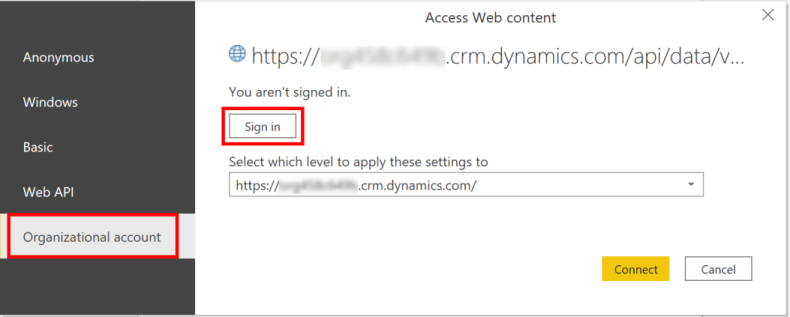
Depois de iniciar sessão, selecione Ligar para ligar aos seus dados no Dataverse.
Após a ligação com êxito, os dados serão apresentados no relatório do Power BI. Ser-lhe-á pedido para aplicar as alterações pendentes à sua consulta; selecione Aplicar alterações.
Selecione Publicar para publicar dados na sua área de trabalho do Power BI . Ser-lhe-á pedido para guardar as alterações; selecione Guardar.
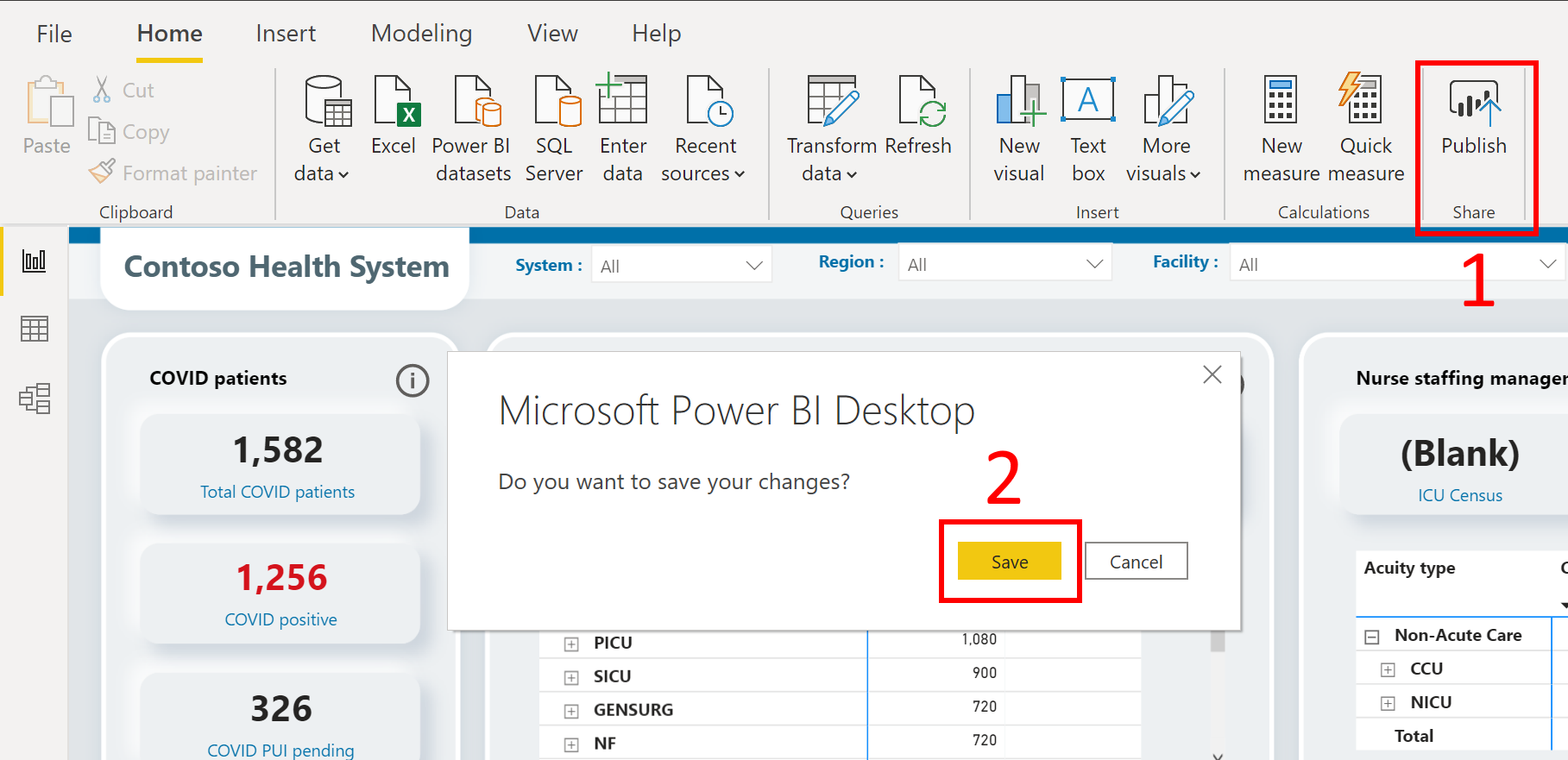
Ser-lhe-á pedido para guardar o ficheiro como um ficheiro .pbix juntamente com as informações do seu ambiente Dataverse. Forneça um nome e guarde-o no computador.
Depois de guardar o ficheiro .pbix, ser-lhe-á pedido para publicar o relatório. Na página Publicar no Power BI, selecione a área de trabalho onde pretende publicar e, em seguida, clique em Selecionar.
O relatório fica disponível na área de trabalho. Agora iremos configurar as definições de atualização de dados para o conjunto de dados. Selecione o conjunto de dados na área de trabalho e selecione o ícone Agendar atualização.
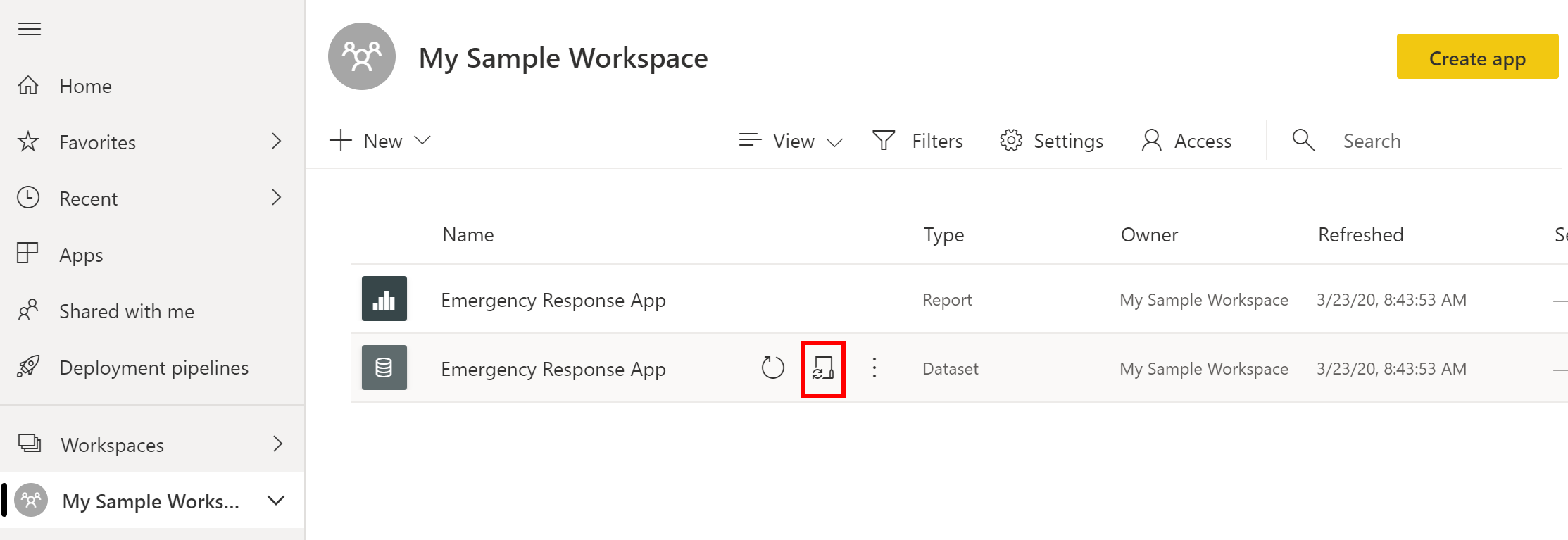
Na primeira vez que tentar definir a definição de atualização de dados, verá a página Definições com uma mensagem indicando que as suas credenciais não são válidas. Em Credenciais da origem de dados, selecione Editar credenciais para especificar as suas credenciais.
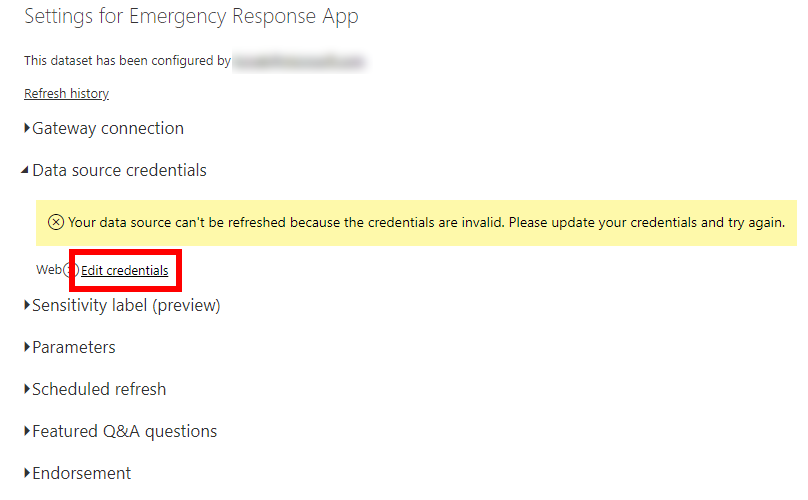
No ecrã seguinte:
- Selecione o Método de Autenticação como OAuth2.
- Selecione a Definição do Nível de Privacidade para esta origem de dados como Organizacional.
- Selecione Iniciar sessão.
Ser-lhe-á pedido que especifique as suas credenciais e inicie sessão. Depois de iniciar sessão com êxito, irá regressar à página Definições.
Na página Definições, expanda Atualização agendada e especifique os detalhes necessários para atualizar dados com base numa agenda. Selecione Aplicar.
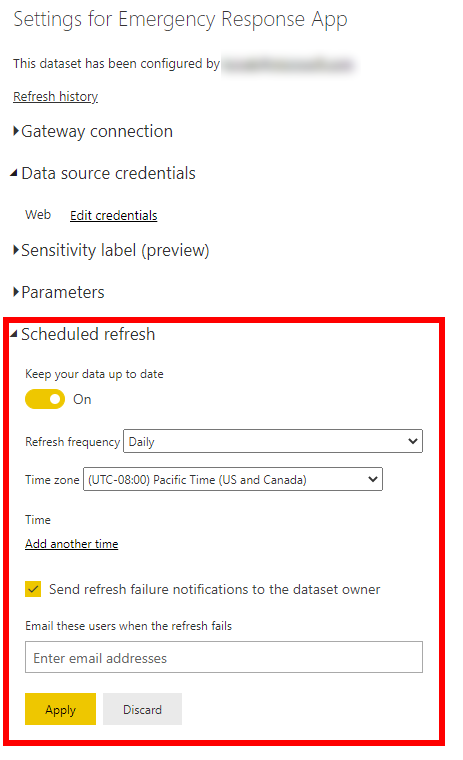
Nota
Existem limites para o número de vezes que os dados podem ser atualizados. O Power BI limita conjuntos de dados em capacidade partilhada a oito atualizações diárias. Se o conjunto de dados residir numa capacidade Premium, poderá agendar até 48 atualizações por dia nas definições do conjunto de dados. Mais informações: Atualizar dados
Selecione o nome da sua área de trabalho no painel esquerdo e, em seguida, selecione Criar aplicação no canto superior direito.

Na página de publicação da aplicação:
No separador Configuração, especifique o nome e a descrição da sua aplicação.
No separador Navegação, especifique a localização do dashboard onde vai publicá-la.
No separador Permissões, especifique os utilizadores ou o grupo que poderão ver esta aplicação. Certifique-se de que seleciona a caixa de verificação Instalar esta aplicação automaticamente para instalar esta aplicação automaticamente para utilizadores finais. Mais informações: Instalar automaticamente aplicações para utilizadores finais

Selecione Publicar aplicação. Para obter informações detalhadas sobre a publicação de aplicações no Power BI, consulte Publicar a sua aplicação.
Após publicar o dashboard
Para ver o dashboard do Power BI publicado, consulte Ver o dashboard do Power BI
Passo 11: Ativar fluxos para a povoar os dados do CDC
Tem de ativar os seguintes fluxos que ajudam a organizar os dados de várias origens na solução no formato que o Centers for Disease Control and Prevention (CDC) espera que cada hospital comunique:
- Povoar Dados do CDC - Pessoal de Cuidados de Saúde
- Povoar Dados do CDC - Material de Cuidados de Saúde
- Povoar Dados do CDC - Pacientes e Capacidades dos Hospitais
Iniciar sessão no Power Automate.
No painel esquerdo, selecione Soluções. Na lista de soluções, selecione Solução de Resposta a Emergências Hospitalares para abrir a solução.
Na solução, filtre o Fluxo para localizar todos os fluxos.
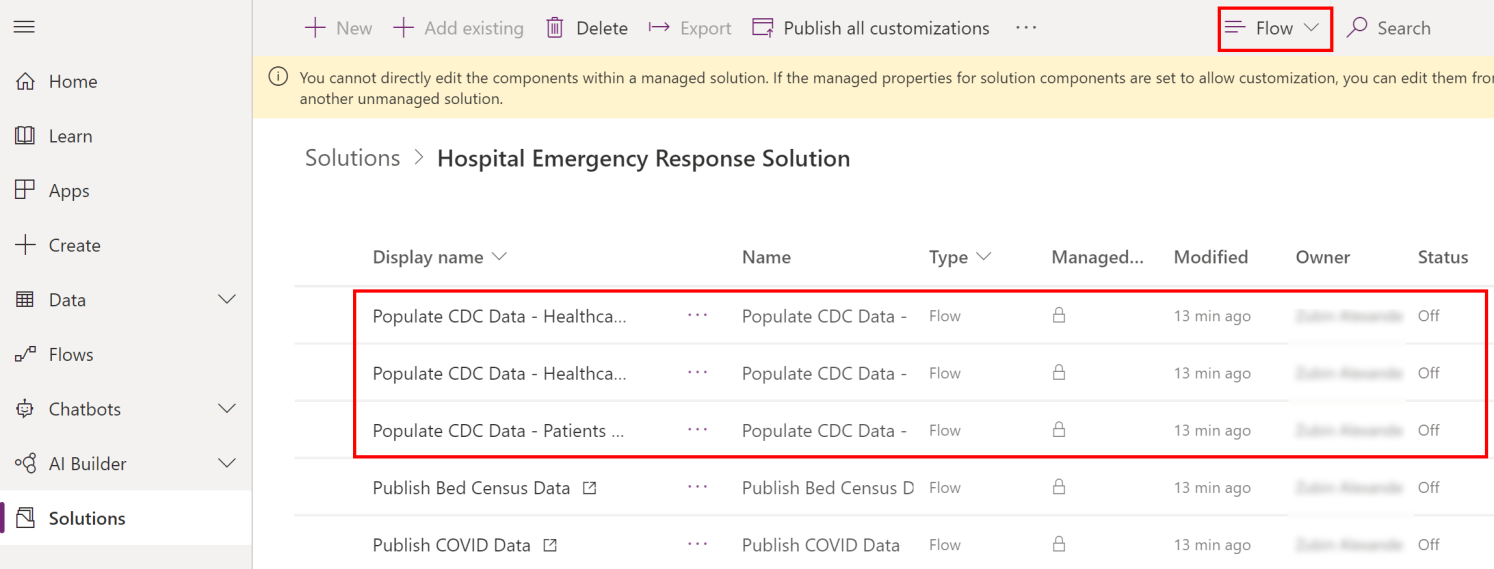
Selecione o nome do fluxo para abrir a definição de fluxo. Por exemplo, Povoar Dados do CDC - Pessoal de Cuidados de Saúde.
Selecione Editar na barra de ferramentas e verifique as informações da ligação.
Selecione Guardar para guardar as alterações e, em seguida, selecione Ativar.
Execute os passos 4-6 com cada um dos seguintes fluxos para verificar a ligação e, em seguida, ative o fluxo:
- Povoar Dados do CDC - Material de Cuidados de Saúde
- Povoar Dados do CDC - Pacientes e Capacidades dos Hospitais
Problemas e comentários
Para reportar um problema com a aplicação de exemplo de Resposta a Emergências Hospitalares, visite https://aka.ms/emergency-response-issues.
Para comentários sobre a aplicação de exemplo de Resposta a Emergências Hospitalares, visite https://aka.ms/emergency-response-feedback.
Passo seguinte
Configurar os dados e ver relatórios
Nota
Pode indicar-nos as suas preferências no que se refere ao idioma da documentação? Responda a um breve inquérito. (tenha em atenção que o inquérito está em inglês)
O inquérito irá demorar cerca de sete minutos. Não são recolhidos dados pessoais (declaração de privacidade).
Comentários
Brevemente: Ao longo de 2024, vamos descontinuar progressivamente o GitHub Issues como mecanismo de feedback para conteúdos e substituí-lo por um novo sistema de feedback. Para obter mais informações, veja: https://aka.ms/ContentUserFeedback.
Submeter e ver comentários