Usar o direcionamento de audiência em Viva Connections para personalizar a experiência
Saiba mais sobre como o direcionamento de audiência pode ser usado para garantir que os públicos certos vejam o conteúdo certo em Viva Connections. O direcionamento de audiência pode ser aplicado aos três componentes que compõem Viva Connections – o dashboard, o Feed e os Recursos.
Você pode garantir que seu conteúdo seja visto pelas pessoas certas usando o direcionamento de público na sua experiência de Viva Connections, que é detalhada neste artigo. Você também pode criar experiências Viva Connections separadas para diferentes públicos. Saiba mais sobre a diferença entre o direcionamento de público e experiências diferentes.
Observação
- A segmentação por público filtra o conteúdo, mas não se destina a gerenciar permissões, acesso ou proteger conteúdo confidencial.
- Microsoft Entra grupos (incluindo grupos de segurança, grupos do Microsoft 365 e grupos dinâmicos Microsoft Entra) têm suporte.
- Enquanto estiver no modo de edição, o autor poderá exibir todo o conteúdo. No modo de leitura, o conteúdo será filtrado com base nas audiências selecionadas.
- Publique (ou republice) para salvar alterações feitas em conteúdo de página existente, metadados de página e configurações de direcionamento de audiência para que os recursos de destino de audiência entrem em vigor.
- Se você selecionou um grupo de audiência que criou ou alterou recentemente, pode levar algum tempo para ver a segmentação aplicada a esse grupo.
Como funciona o direcionamento de audiência para cada componente
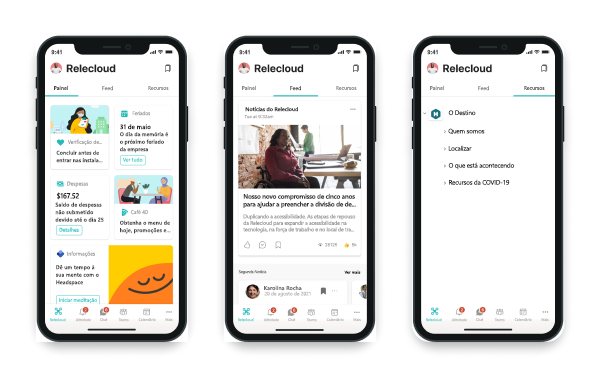
| Painel | Feed | Recursos |
|---|---|---|
| O direcionamento de audiência pode ser aplicado a cartões no dashboard. | A segmentação de público-alvo pode ser aplicada às postagens de notícias do SharePoint que são exibidas no Feed. | O direcionamento de público-alvo pode ser aplicado a links que são exibidos em Recursos. |
Aplicar direcionamento de público-alvo a cartões no dashboard
Crie uma experiência personalizada direcionando cartões dashboard para públicos específicos para garantir que apenas os cartões mais relevantes sejam vistos. Use o direcionamento de público-alvo para criar exibições personalizadas para funções e regiões distintas, gerar quantas exibições diferentes forem necessárias para criar experiências exclusivas e para garantir que o conteúdo mais importante seja visto pelo público-alvo pretendido. Siga estas instruções se você estiver configurando o Viva Connections dashboard pela primeira vez.
Observação
Você deve ser um proprietário de site do site inicial do SharePoint para editar o Viva Connections dashboard.
Na seleção as Configurações e selecione Gerenciar Viva Connections.
Selecione Exibir dashboard e selecione Editar.
Selecione Editar no cartão ao qual você deseja aplicar o direcionamento do público-alvo.
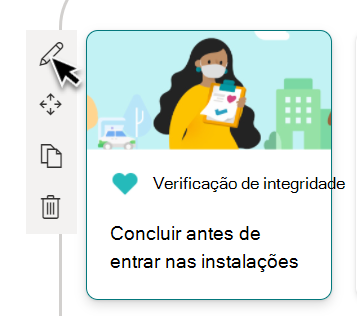
Na parte inferior do painel de edição, aplique grupos ao campo Público-alvo. Saia do painel de edição quando terminar.
Visualize a experiência de visualização para diferentes públicos e dispositivos selecionando Visualizar na barra de comandos e, em seguida, selecione públicos para visualizar como. Certifique-se de visualizar a experiência para cada público e em dispositivos móveis e de desktop.
Enquanto estiver no modo de visualização, verifique se:
- Não há lacunas físicas entre cartões que possam aparecer durante a visualização de diferentes públicos e dispositivos. Se você vir lacunas, reorganize os cartões para que todos os públicos e dispositivos tenham uma experiência de exibição de alta qualidade.
- Ícones, elementos gráficos e imagens são fáceis de identificar e entender.
- Botões e links estão ativos e vão para seus destinos pretendidos.
- Rótulos e texto de descrição são úteis, fáceis de ler e fazem sentido para o público-alvo pretendido.
Republice o dashboard quando terminar para que o destino do público-alvo entre em vigor.

Aplicar o direcionamento de audiência a postagens de notícias que serão exibidas no feed
Aplicar direcionamento de público-alvo a Postagens de notícias do SharePoint ajuda a exibir postagens de notícias individuais no Feed. O conteúdo exibido no feed Viva Connections é agregado de algumas fontes – postagens de sites de notícias organizacionais oficiais, notícias que foram impulsionadas e postagens de notícias em vídeo. Saiba mais sobre como o conteúdo é gerado e classificado no feed de Viva Connections.
Comece do site em que as notícias são publicadas. Selecione Configurações e, em seguida, Conteúdo do site.
Selecione a biblioteca onde a postagem de notícias está localizada. selecione Configurações novamente e, em seguida, selecione Configurações da biblioteca.
Em Configurações gerais, selecione Configurações de direcionamento de audiência. Em seguida, marque a caixa de seleção ao lado de Habilitar segmentação de público e selecione OK.
Em seguida, navegue até a postagem de notícias em Conteúdo do site. Selecione a postagem de notícias à qual você deseja aplicar o público e selecione Detalhes da página na barra de comandos.
No painel que se abre, aplique grupos ao campo Audiência. Selecione Salvar quando terminar e Republice o post de notícias para que o destino do público-alvo entre em vigor.
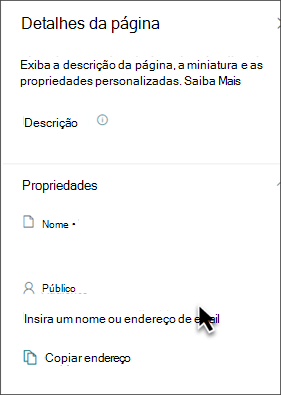
Aplicar direcionamento de audiência a links em recursos
Os recursos são os links de navegação exibidos abaixo do dashboard. Você pode fornecer outro nível de personalização para seus links de recurso aplicando o direcionamento de audiência. Os links de recursos que têm o direcionamento de audiência aplicados só serão exibidos para usuários que fazem parte do público-alvo selecionado.
Por exemplo, uma organização poderia usar o direcionamento de audiência para fornecer um conjunto de links de recursos para usuários que trabalham em Recursos Humanos que só seriam vistos por esses funcionários.
Comece selecionando Editar na seção Recursos de sua experiência de Connections.
Passe o mouse sobre o link de recurso e selecione as reticências.
Selecione Editar.
Em Audiências a serem direcionadas, insira os grupos M365 que você deseja ver o link do recurso. Até 10 públicos podem ser direcionados.
Selecione Salvar.
- Os links direcionados a públicos específicos exibirão um ícone de direcionamento de audiência no canto superior esquerdo do link de recursos.
Saiba mais sobre como personalizar recursos.
Mais recursos
Criar o Viva Connections dashboard
Perguntas frequentes sobre o Feed for Viva Connections
Configurar a navegação global na barra de aplicativos do Microsoft Office SharePoint Online
Comentários
Brevemente: Ao longo de 2024, vamos descontinuar progressivamente o GitHub Issues como mecanismo de feedback para conteúdos e substituí-lo por um novo sistema de feedback. Para obter mais informações, veja: https://aka.ms/ContentUserFeedback.
Submeter e ver comentários

