Personalizar e editar a experiência Viva Connections
O novo design da área de trabalho Viva Connections serve como uma nova experiência que centraliza tarefas essenciais de trabalho, conteúdo personalizado, fácil acesso a outras experiências Viva e se alinha melhor com a experiência móvel. Saiba mais sobre a nova experiência da área de trabalho Viva Connections.
Elementos da nova experiência de Viva Connections podem ser personalizados para atender à marca da sua organização e às necessidades dos usuários finais. Saiba mais sobre como personalizar o banner, o conteúdo do Painel e os links de navegação em Recursos. Em seguida, saiba como influenciar o conteúdo no Feed. Por fim, saiba como gerenciar acesso e permissões.
Observação
- Se você já tiver Viva Connections configurado, o novo design de experiência usará conteúdo e configurações atuais (como direcionamento de audiência) do painel e recursos e não haverá nenhum impacto na experiência móvel.
- Se sua organização tiver um site doméstico do SharePoint, você poderá optar por usá-lo como o destino de destino padrão.
- Se você ainda não tiver configurado Viva Connections, a experiência padrão inclui cartões no dashboard mas, caso contrário, não afetará a experiência móvel.
- A nova experiência de Viva Connections usa um modelo de permissão semelhante ao SharePoint e pode ser gerenciada do Microsoft Teams.
- Você deve ter permissões de nível de membro ou superior para editar a nova experiência da área de trabalho.
Sobre a experiência de Viva Connections atualizada
A experiência Connections foi redesenhada para realçar notícias em toda a sua organização e ainda fornecer acesso fácil às principais tarefas, ferramentas e recursos que ajudam as pessoas em sua organização a realizar seus trabalhos. O design atualizado apresenta com destaque os seguintes elementos-chave para a experiência Viva Connections - Comunicados, Feed & News Spotlight, Dashboard, Recursos e rodapé conjunto Viva. O conteúdo de alguns desses elementos pode ser filtrado usando o direcionamento de audiência para criar uma experiência personalizada.
Observação
A segmentação de público-alvo não está disponível para clientes de versão direcionada usando a seção novos recursos e está prevista para ser implementada até o final do primeiro trimestre de 2024.
Anúncios: Os anúncios da organização são exibidos na parte superior do Viva Connections experiência e transmitem informações confidenciais de tempo aos funcionários.
Feed:O Feed agora tem duas áreas:
- O destaque do News exibe atualizações do site inicial em uma faixa de rolagem. Uma atualização futura está planejada para incluir atualizações de sites de notícias organizacionais.
- A guia Feed fornece acesso a mais conteúdo que oferece um feed personalizado com base no direcionamento pós-nível de grupos aos quais um funcionário pertence, mais atualizações e outros conteúdos de notícias organizacionais.
Dashboard:O Painel é o conjunto de ferramentas digitais do seu funcionário. Ele reúne as ferramentas que seus funcionários precisam, permitindo acesso rápido e fácil, estejam eles no escritório ou em campo.
Recursos:a experiência recursos permite a navegação entre portais e destinos.
rodapé Viva Suite: informações e links para outros aplicativos do Viva Suite licenciados e habilitados pela sua organização aparecem na parte inferior da experiência.
Elementos de navegação: Os elementos de navegação localizados nos cantos superior direito e superior esquerdo ajudam os espectadores a ir e voltar facilmente de outras páginas de destino e outras experiências Viva.
Introdução à personalização da experiência
Observação
- Você deve ter permissões de nível de membro (ou superior) para editar a nova experiência da área de trabalho.
- Se sua organização tiver um site doméstico do SharePoint, você poderá optar por usá-lo como a experiência padrão Connections.
Como editar a experiência da área de trabalho Viva Connections pela primeira vez
Se você já tiver Viva Connections configuração, os editores que tiverem permissões de proprietário do site ou membro para o site inicial do SharePoint terão automaticamente permissões de proprietário ou membro para a nova experiência de Connections no Teams. Pessoas com permissões de membro ou superior verão automaticamente botões Editar na experiência Connections.
Se você estiver configurando Viva Connections pela primeira vez, somente os proprietários do site raiz do SharePoint poderão editar. Quando a experiência inicial é editada pela primeira vez, um contêiner de site especial é criado no back-end. Você deseja atribuir (pelo menos dois) proprietários e membros deste site para dar permissões a outras pessoas para que eles possam editar a experiência para o resto da organização.
Como alternar entre várias experiências de Viva Connections
Se sua organização tiver criado várias experiências de Connections, você poderá alternar entre experiências habilitadas e de rascunho de dentro de Connections para editá-las.
Navegue até o aplicativo Viva Connections no Teams.
Selecione as reticências no canto superior direito da sua experiência.
Em seguida, selecione Alternar Experiência.
Observação
Somente usuários com privilégios de edição poderão ver a opção Alternar Experiência no menu.
Uma lista de experiências criadas é exibida junto com seu status (habilitado ou rascunho). Selecione uma Experiência para a qual alternar.
Selecione Alternar.
Observação
- Os usuários devem ter uma licença conjunto Microsoft Viva ou Viva Comunicações e Comunidades para criar duas ou mais experiências (até 50). Consulte Microsoft Viva planos e preços para obter mais informações.
Dar permissão para editar de Viva Connections no Teams
Se você estiver configurando Viva Connections pela primeira vez, navegue até o aplicativo Viva Connections no Teams para atribuir proprietários e membros que possam editar a experiência da área de trabalho Viva Connections.
- Navegue até o aplicativo Viva Connections no Teams.
- Selecione as reticências no canto superior direito da sua experiência.
- Em seguida, selecione Gerenciar acesso.
- Selecione Conceder acesso.
- Em Acesso ao Site , adicione usuários e selecione seu nível de permissão de visitante, membro ou proprietário.
- Selecione Adicionar.
Escolha cartões padrão para o público-alvo
Ao configurar Viva Connections pela primeira vez no Teams, é solicitado que você escolha um conjunto de cartões padrão. Os cartões padrão ajudam você a começar a criar um dashboard e não precisa de nada para se configurar. Os cartões padrão podem ser removidos e editados após a seleção inicial.
| Descrições de cartão | Trabalhador de linha de frente | Information worker |
|---|---|---|
| Descrição do público-alvo | Esse público-alvo consiste em funcionários voltados para o cliente ou que não trabalham principalmente em uma mesa com um computador. Às vezes, essas funções são conhecidas como trabalhadores essenciais. Funções populares para trabalhadores da linha de frente são associados de vendas no varejo, enfermeiros, trabalhadores de linha e professores. | Esse público-alvo consiste em funcionários que geralmente obtêm seu trabalho feito de uma mesa usando um computador. Funções populares para os trabalhadores de informações são gerentes de projetos, associados financeiros, funcionários administrativos e executivos de negócios. |
| Cartões padrão | Aprovações, tarefas atribuídas, turnos e principais notícias. | Tarefas atribuídas, principais notícias, Viva Learning e Viva Topics. |
Resumo dos cartões de dashboard padrão e como configurá-los
Por padrão, os cartões já estarão no dashboard e exigirão configuração mínima. Edite e visualize o dashboard até que você esteja pronto para compartilhar com outras pessoas. Para editar cartões existentes, selecione o ícone de lápis para Editar o cartão. No painel de propriedades que abre à direita de sua experiência, escolha seu tamanho de cartão na lista suspensa Tamanho do cartão.
Aplique o direcionamento de audiência para que esse cartão seja filtrado para funções, regiões ou departamentos específicos. Saiba mais sobre o direcionamento de público para Viva Connections.
| Cartões de painel | Como usar o cartão | Padrão cartão por público-alvo |
|---|---|---|
| Aprovações | Solicitar folga, aprovar relatórios de despesas e assinar documentos. | Trabalhador de linha de frente |
| Tarefas atribuídas | Examine e conclua tarefas diárias atribuídas pelo seu gerente ou equipe. | Trabalhador da linha de frente e trabalhador de informações |
| Turnos | Entre o relógio e o relógio dos turnos e veja os próximos turnos e horários de interrupção. | Trabalhador de linha de frente |
| Notícias | Exiba as notícias mais importantes de dentro de sua organização. Use notícias impulsionadas para obter postagens de notícias de sites de notícias organizacionais para serem exibidas neste cartão. | Trabalhador da linha de frente e trabalhador de informações |
| Viva Learning | Exibir cursos de treinamento recomendados e necessários. | Information worker |
| Tópicos | Compartilhe e contribua para o base de dados de conhecimento da sua organização. | Information worker |
Resumo de elementos personalizáveis
Ícone e rótulo do aplicativo na barra de aplicativos do Teams: Personalize o nome e o rótulo do aplicativo no centro de administração do Teams.
Ponto de entrada para a página de destino secundária: Um link para a experiência de área de trabalho padrão preferencial será exibido automaticamente aqui.
Altere a aparência: Acesse as configurações para aplicar temas para refletir as cores da marca organizacional de forma consistente entre experiências.
Anúncios: Crie avisos importantes de confidencialização de tempo direcionados aos membros em sua organização.
Imagem do banner: Carregue uma imagem de banner e defina o ponto focal para criar um visual de marca consistente entre a área de trabalho e o celular.
Painel: Personalize com cartões e conteúdo específicos para funções, regiões, departamentos e tarefas populares.
Recursos: Crie uma lista de links e ícones de navegação para sites e informações úteis.
Resumo de elementos não personalizáveis
Navegação de Viva compartilhada: ajuda os espectadores a navegar entre Viva experiências. Viva aplicativos serão exibidos automaticamente neste menu quando Viva licenças forem detectadas.
Guia Feed: O conteúdo no Feed é gerado dinamicamente com base em interesses do usuário, notícias organizacionais e notícias do setor. Saiba mais sobre como o conteúdo no Feed é originado.
Pesquisa com escopo: os usuários podem pesquisar em Viva Connections ao usar a barra de pesquisa durante a experiência de Connections. À medida que os usuários digitam, a opção de pesquisar resultados em Connections (ou Teams) será exibida.
Observação
A pesquisa com escopo no novo cliente do Teams não está disponível para clientes GCC e GCC High e será disponibilizada com uma atualização futura.
Menu Reticências: Acesse mais informações sobre a experiência Connections dependendo do nível de permissões.
Destaque de notícias: O conteúdo no banner é exibido dinamicamente com base no conteúdo do site inicial. Uma atualização futura está planejada para incluir atualizações de sites de notícias organizacionais.
Observação
Uma atualização futura está planejada para tornar os holofotes do News personalizáveis.
Viva barra de navegação: a barra de navegação Viva oferece uma oportunidade para descobrir mais experiências Viva e é gerada automaticamente quando Viva licenças são detectadas.
Personalizar o ícone e o rótulo do aplicativo na barra de aplicativos do Teams
Observação
Para clientes com pelo menos uma licença F:
O aplicativo Viva Connections é fixado automaticamente na barra de aplicativos do Teams. Se você não quiser que o aplicativo seja pré-fixado, desative aplicativos personalizados para trabalhadores de linha de frente, altere as configurações do aplicativo ou edite como os aplicativos no Teams são gerenciados.
O aplicativo Viva Connections da sua organização pode exibir um ícone e um rótulo personalizados na barra de aplicativos do Teams. Essa personalização ocorre no centro de administração do Teams, que requer permissões de administrador do Teams ou superiores. É recomendável que você também aplique configurações de aplicativo que pré-fixam e pré-instalam o aplicativo. Isso garantirá que as pessoas em sua organização possam descobrir mais facilmente o aplicativo Viva Connections e começar a usá-lo. Saiba mais sobre como personalizar as configurações de Viva Connections ícone, rótulo e aplicativo.
Personalizar anúncios
Crie mensagens direcionadas e sensíveis ao tempo exibidas na parte superior do Viva Connections experiência aos membros da sua organização. Saiba mais sobre como usar anúncios no Viva Connections.
Personalizar a imagem do banner
Altere a imagem do banner no cabeçalho e defina o ponto focal para a imagem. A imagem do banner e o ponto focal só podem ser definidos no aplicativo da área de trabalho, mas estarão visíveis na área de trabalho e no celular.
Observação
- A saudação é gerada automaticamente e não pode ser personalizada.
- Dependendo do tipo de licença da sua organização, você pode ver informações dinâmicas adicionais exibidas no banner.
- A imagem do banner e o ponto focal serão redimensionádos quando exibidos por meio do tablet e aplicativo móvel.
Para alterar a imagem do banner:
- Comece selecionando Editar e selecione Alterar imagem.
- Selecione a imagem que você gostaria de usar e selecione Reposicionar.
- Depois de estar satisfeito com o ponto focal, selecione Definir ponto focal e, em seguida, Salvar. Não há nenhum estado de rascunho para a imagem da faixa. Ele é exibido para todos os usuários quando você seleciona Salvar.
Personalizar a aparência
Personalize ainda mais sua experiência Connections e o site inicial do SharePoint aplicando temas do SharePoint pré-existentes ou um tema personalizado para refletir as cores da marca organizacional consistentemente em todas as instâncias de sua área de trabalho, tablet e experiências móveis. Os usuários podem aplicar temas de dentro de sua experiência de Connections ou do site inicial do SharePoint. Somente usuários que têm permissões para editar a experiência Connections podem aplicar temas.
Observação
- Se você nunca tiver selecionado um tema para seu site inicial, o tema padrão do SharePoint será usado para o site inicial e Connections experiência.
Para aplicar um tema do SharePoint ou personalizado:
Selecione as reticências e selecione Alterar a aparência.
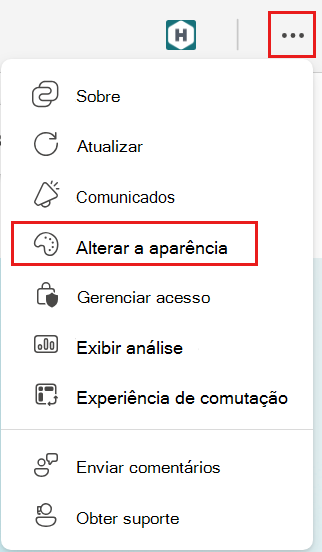
Selecione Tema.
Faça uma seleção na lista de temas disponíveis.
- Os temas da sua organização não podem ser personalizados.
- Os temas do SharePoint da Microsoft podem ser personalizados.
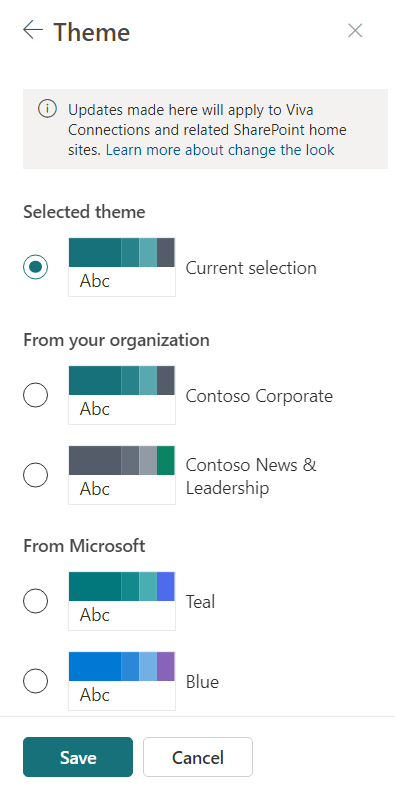
Observação
- Se um usuário final tiver selecionado o modo escuro em seu dispositivo móvel ou tablet, o dashboard e outros componentes Connections renderizarão no modo escuro com a cor padrão e não aplicarão as cores do tema.
- Temas escuros (tem a propriedade isInverted=True), não serão aplicados à experiência móvel. Se o tema escuro estiver selecionado, o celular continuará mostrando Connections com o modo selecionado do usuário (claro ou escuro) e as cores padrão.
Selecione Salvar.
O tema de cor do site inicial reflete automaticamente na experiência da área de trabalho Viva Connections.
Observação
O uso de cores de ênfase no recurso de personalização do aplicativo só se aplicará à cor do contorno do ícone do aplicativo no chrome do Teams e não aplicará todas as cores à experiência Connections. Para consistência de temas, é uma prática recomendada definir a cor do sotaque igual à cor primária do tema do SharePoint.
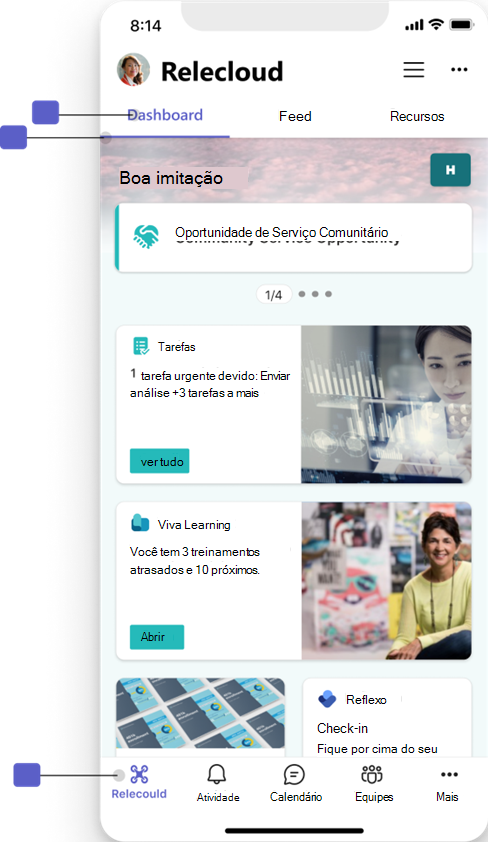
Personalizar o painel
O Viva Connections dashboard fornece acesso rápido e fácil a informações e tarefas relacionadas ao trabalho. Adicione e edite cartões que ajudam os usuários a acessar rapidamente as ferramentas e os recursos que eles usam em sua função diária. Os cartões no dashboard podem ser direcionados aos usuários com base em funções, regiões e interesses específicos. Edições (incluindo configurações de direcionamento de audiência) feitas em cartões no dashboard também serão aplicadas automaticamente à Web Part do Painel e à experiência móvel.
Observação
- Se sua organização já tiver Viva Connections configurada, você verá seus cartões e configurações existentes exibidos na nova experiência inicial.
- Se sua organização ainda não tiver Viva Connections configurada, você verá um conjunto de cartões padrão que precisam de configuração mínima.
Saiba mais sobre como adicionar cartões de terceiros e criar cartões personalizados
Além do conjunto principal de cartões dashboard, cartões de soluções de parceiros de terceiros podem ser adicionados à caixa de ferramentas cartão da loja do SharePoint. Saiba mais sobre cartões de terceiros e como solicitá-los. Além disso, os clientes podem criar cartões personalizados para o Viva Connections dashboard usando o Estrutura do SharePoint (SPFx) para criar ACEs (Extensões de Cartão Adaptável). Saiba mais sobre essa estrutura e exiba a galeria de soluções ACE.
Visualizar o dashboard antes de compartilhar com outras pessoas
Depois de criar ou editar cartões no Painel, verifique se você visualiza a experiência para cada público e em dispositivos móveis e desktop selecionando Visualizar no canto superior direito da experiência de edição. O que você vê no modo de visualização aproxima como o Painel é exibido para determinados públicos e dispositivos. Ao aplicar o direcionamento de audiência aos cartões, você pode visualizar como diferentes pessoas veem o Painel dependendo do público-alvo ou do dispositivo.
Personalizar recursos
Os recursos fornecem links para os portais e destinos mais populares em sua organização e podem ser encontrados abaixo do dashboard da experiência Connections. Os links na seção Recursos podem ser direcionados a públicos específicos e todas as edições feitas também afetarão a experiência móvel .
Observação
A navegação global pode ser acessada clicando no ícone Connections na barra de aplicativos do Teams. Consulte este documento se você estiver configurando a navegação global pela primeira vez.
Para editar recursos
Comece selecionando Editar.
Para adicionar um novo link, selecione + Adicionar Link.
Na janela Adicionar um Link que é aberta, cole o link para o site no campo URL .
- Somente sites modernos do SharePoint e certas experiências do Microsoft 365 serão exibidos no Teams. Todos os outros tipos de conteúdo serão abertos em uma janela separada do navegador.
Insira um nome de exibição.
Em Miniatura, selecione uma opção para representar seu link de recurso.
- Selecionado automaticamente: o ícone é gerado com base na URL, se aplicável (um ícone de link é exibido por padrão se não for possível gerar automaticamente).
- Ícone: escolha um ícone de uma lista pré-existente selecionando o ícone de edição.
Para aplicar o direcionamento de audiência a esse recurso, insira um ou mais grupos M365 no campo Audiências para o campo de destino (até 10 públicos podem ser direcionados). Saiba mais sobre o direcionamento de audiência para recursos.
Selecione Salvar.
O novo recurso será exibido. Se o direcionamento de audiência estiver ativo, você verá um ícone no canto superior esquerdo do link de recursos.
Editar um link de recurso existente
Comece selecionando Editar na seção Recursos de sua experiência de Connections.
Passe o mouse sobre o link de recurso e selecione as reticências.
Selecione Editar para abrir o link de recursos e alterar suas configurações.
Excluir e o link de recurso existente
Comece selecionando Editar na seção Recursos de sua experiência de Connections.
Passe o mouse sobre o link de recurso e selecione as reticências.
Selecione Excluir.
Quando solicitado a confirmar, selecione Excluir.
Reordenar links de recursos existentes
Comece selecionando Editar na seção Recursos de sua experiência de Connections.
Selecione Reordenar.
Selecione um link de recurso e arraste-o para seu novo local.
Saiba mais sobre como influenciar o conteúdo no feed
Não há nenhuma configuração necessária para que o Feed funcione na área de trabalho ou aplicativos móveis. O conteúdo no Feed não pode ser editado porque o conteúdo é agregado de todo o ambiente do Microsoft 365. O conteúdo vem de várias fontes: notícias organizacionais publicadas no SharePoint, notícias do setor, insights de reunião e arquivos e informações de colaboradores frequentes.
A Web Part do Feed para Viva Connections exibe o mesmo conteúdo e pode ser adicionada a outros sites do SharePoint. O conteúdo exibido no Feed não pode ser editado, mas o ranking pode ser influenciado com as seguintes ações:
- Promover comunicações "oficiais" importantes - Use o impulso de notícias para aumentar a visibilidade de postagens de notícias cruciais de sites de notícias organizacionais.
- Realçar as discussões da comunidade – Apresentar postagens em comunidades de Viva Engage públicas que você gostaria de ver por toda a organização.
- Publicar de fontes de notícias oficiais – como sites de notícias organizacionais ou sites domésticos do SharePoint. De onde o conteúdo é afeta a classificação.
- Siga colegas em sua organização – os usuários podem ver informações e postagens adicionadas ao próprio feed que foram feitas por colegas que eles seguiram.
- Saiba mais sobre como o feed funciona aqui: descubra e aprenda com Feed da Microsoft.
Configurações de idioma e multilíngues
Observação
Viva Connections área de trabalho aplica o idioma preferencial do SharePoint dos usuários, mas não a configuração de idioma do Microsoft Teams. No entanto, para o aplicativo móvel, Viva Connections aplica as configurações do dispositivo.
A experiência Viva Connections pode ser definida em mais de um idioma. Saiba mais sobre como diferentes elementos da experiência podem ser editados para serem exibidos em mais de um idioma e como criar uma dashboard multilíngue.
Gerenciar permissões
O modelo de permissões para a nova experiência de aterrissagem Viva Connections é semelhante às permissões no SharePoint. Determinados níveis de permissão concedem acesso a ferramentas de edição específicas e à capacidade de gerenciar permissões e compartilhamento.
Observação
Pelo menos duas pessoas devem ser atribuídas a permissões de nível proprietário.
| Proprietário | Member | Visitante |
|---|---|---|
| Pode editar conteúdo na faixa, painel e recursos. Pode adicionar ou remover proprietários, membros e visitantes. |
Pode editar conteúdo na faixa, painel e recursos. | Os visitantes são os usuários finais da sua organização. Eles podem exibir e interagir com o conteúdo, mas não podem editar conteúdo ou compartilhar a página com outras pessoas. |
Se você já tiver Viva Connections configuração, os editores que tiverem permissões de proprietário do site ou membro para o site inicial do SharePoint terão automaticamente permissões de proprietário ou membro para editar a nova experiência de Connections no Teams.
- Pessoas com permissões de membro ou superior verão automaticamente botões Editar na experiência Connections.
- Pessoas com permissões de membro ou superior poderão exibir permissões para a página navegando até o menu de reticências na parte superior direita e selecionando Gerenciar permissões.
Se você estiver configurando-o pela primeira vez, somente os proprietários do site raiz do SharePoint poderão editar a experiência Connections no Teams. Quando a experiência Connections é editada pela primeira vez, um site do SharePoint no back-end é criado. Você deseja atribuir proprietários e membros deste site para dar permissões a outras pessoas para que eles possam editar a experiência para o resto da organização. Gerencie permissões do aplicativo Viva Connections no Teams para atribuir permissões de proprietário ou nível de membro. Depois que os níveis de permissão forem atribuídos, pessoas com permissões de proprietário ou membro verão automaticamente botões Editar na experiência Connections.
Como adicionar, exibir e editar permissões
Se você tiver permissões de membro ou superior, poderá exibir quem tem permissão para exibir e editar a experiência Connections. Acesse permissões navegando até o menu de reticências (...) no canto superior direito e selecione Gerenciar permissões.
Se você tiver permissões de proprietário ou superior, poderá dar acesso a novas pessoas e alterar as funções das pessoas que já têm acesso. Selecione Compartilhar para dar acesso a novas pessoas. Edite as funções de pessoas existentes selecionando a seta suspensa e selecione uma nova função. As alterações são aplicadas imediatamente.
Ajudar os usuários finais em sua organização a saber mais
Observação
Para clientes que já têm Viva Connections configuração, seus usuários finais serão roteado automaticamente para a nova experiência de Viva Connections casa no Teams se sua organização decidir usar o novo design como a experiência padrão. Se sua organização tiver um site doméstico do SharePoint, você poderá optar por mantê-lo como a experiência inicial padrão quando a nova experiência estiver disponível.
Se sua organização já tiver um site doméstico do SharePoint e você quiser mantê-lo como a experiência de aterrissagem para a experiência de área de trabalho Connections, use o comando do PowerShell listado na seção a seguir para usar o site inicial do SharePoint. Saiba mais sobre como configurar Viva Connections no Centro de administração do Microsoft 365.
Escolha a experiência de aterrissagem padrão para Viva Connections área de trabalho
Se sua organização já tiver um site inicial do SharePoint e você quiser mantê-lo como a experiência de aterrissagem para Viva Connections área de trabalho, use o comando do PowerShell listado abaixo nesta seção. Se você decidir alterar a experiência padrão de um site doméstico de volta para a Viva Connections experiência inicial, precisará executar esse comando novamente usando o $false parâmetro. Para executar esse cmdlet, você deve ser um administrador global ou um administrador do SharePoint.
Baixe o Shell de Gerenciamento do SharePoint Online mais recente.
Observação
- Se você instalou uma versão anterior do Shell de Gerenciamento online do SharePoint, acesse Adicionar ou Remover programas e desinstale "Shell de Gerenciamento do SharePoint Online".
- Execute o comando como administrador global ou administrador do SharePoint.
- Esse comando permite que você escolha a experiência padrão para o aplicativo de área de trabalho e não afeta a experiência móvel.
Conecte-se ao SharePoint como administrador global no Microsoft 365. Para saber como, consulte Introdução ao Shell de Gerenciamento do SharePoint Online.
Execute
Set-SPOHomeSite -HomeSiteUrl <homesiteURL> -VivaConnectionsDefaultStart <$true/$false>.- O parâmetro deve ser definido como $false para usar a nova experiência da área de trabalho Connections como a experiência de aterrissagem padrão.
- O parâmetro deve ser definido como $true para usar um site doméstico do SharePoint como a experiência de destino padrão.
Exemplo:
A URL do site inicial do SharePoint da Contoso está
https://contoso.sharepoint.com/sites/homeSiteneste exemplo.Para definir o destino padrão para o site inicial do SharePoint:
Set-SPOHomeSite -HomeSiteUrl "https://contoso.sharepoint.com/sites/homeSite" -VivaConnectionsDefaultStart $truePara definir o destino padrão para a nova experiência da área de trabalho Viva Connections:
Set-SPOHomeSite -HomeSiteUrl "https://contoso.sharepoint.com/sites/homeSite" -VivaConnectionsDefaultStart $false
Observação
- Pode levar até 15 minutos para ver a experiência de aterrissagem padrão atualizada.
- Se você alterar o site inicial do SharePoint para outro site doméstico do SharePoint, pode levar até uma semana para que os usuários em Viva Connections sejam direcionados para o novo site. No entanto, os usuários podem fazer logon e fazer logon para limpar o cache para exibir o novo site inicial do SharePoint mais cedo.
Disponibilizar a experiência para o usuário final
Depois de terminar de personalizar sua experiência de Viva Connections, siga as etapas para habilitar a experiência para torná-la visível para seu público-alvo.
Saiba mais
Mais opções em breve para a experiência da área de trabalho Viva Connections
Usar o direcionamento de audiência em Viva Connections para personalizar a experiência
Comentários
Brevemente: Ao longo de 2024, vamos descontinuar progressivamente o GitHub Issues como mecanismo de feedback para conteúdos e substituí-lo por um novo sistema de feedback. Para obter mais informações, veja: https://aka.ms/ContentUserFeedback.
Submeter e ver comentários








