Adicionar uma imagem de sistema operacional do Windows 10 usando o Configuration Manager
Aplica-se a:
- Windows 10
Imagens do sistema operacional são geralmente a imagem de produção usada para implantação em toda a organização. Este artigo mostra como adicionar uma imagem do sistema operacional Windows 10 criada com Microsoft Configuration Manager e como distribuir a imagem a um ponto de distribuição.
Infraestrutura
Para os fins deste guia, usaremos um computador de servidor: CM01.
- CM01 é um servidor membro do domínio e ponto de distribuição do software do Configuration Manager. Neste guia, o CM01 é um servidor de site primário autônomo.
- O CM01 está executando o Windows Server 2019. No entanto, uma versão anterior com suporte do Windows Server também pode ser usada.
Uma infraestrutura de Configuration Manager existente integrada ao MDT é usada para os procedimentos a seguir. Para obter mais informações sobre a configuração deste artigo, consulte Preparar para instalação de toque zero de Windows 10 com Configuration Manager.
Importante
Os procedimentos neste artigo exigem uma imagem de referência. Nossas imagens de referência se chamam REFW10-X64-001.wim. Se você ainda não criou uma imagem de referência, execute todas as etapas em Criar uma imagem de referência Windows 10 no CM01, substituindo MDT01 por CM01. O resultado final será uma imagem de referência localizada na pasta D:\MDTBuildLab\Captures que você pode usar para o procedimento abaixo.
Adicionar uma imagem do sistema operacional Windows 10
Em CM01:
Usando Explorador de Arquivos, na
D:\Sources\OSD\OSpasta, crie uma subpasta chamada Windows 10 Enterprise x64 RTM.Copie o
REFW10-X64-001.wimarquivo para aD:\Sources\OSD\OS\Windows 10 Enterprise x64 RTMpasta.
A imagem Windows 10 que está sendo copiada para a estrutura da pasta Fontes.
Usando o console Configuration Manager, no workspace biblioteca de software, clique com o botão direito do mouse em Imagens do Sistema Operacional e selecione Adicionar Imagem do Sistema Operacional.
Na página Fonte de Dados , na caixa de texto Caminho: navegue até
\\CM01\Sources$\OSD\OS\Windows 10 Enterprise x64 RTM\REFW10-X64-001.wim, selecione x64 ao lado de Arquitetura e escolha um idioma e selecione Avançar.Na página Geral, atribua o nome Windows 10 Enterprise x64 RTM, selecione Avançar duas vezes e selecione Fechar.
Distribua a imagem do sistema operacional para o ponto de distribuição CM01 clicando com o botão direito do mouse na imagem do sistema operacional Windows 10 Enterprise x64 RTM e, em seguida, clicando em Distribuir Conteúdo.
No Assistente de Distribuição de Conteúdo, adicione o ponto de distribuição CM01, selecione Avançar e selecione Fechar.
Veja o status do conteúdo do pacote Windows 10 Enterprise x64 RTM. Não continue até que a distribuição seja concluída (pode levar alguns minutos). Você também pode examinar o
D:\Program Files\Microsoft Configuration Manager\Logs\distmgr.logarquivo e procurar a linha STATMSG: ID=2301 .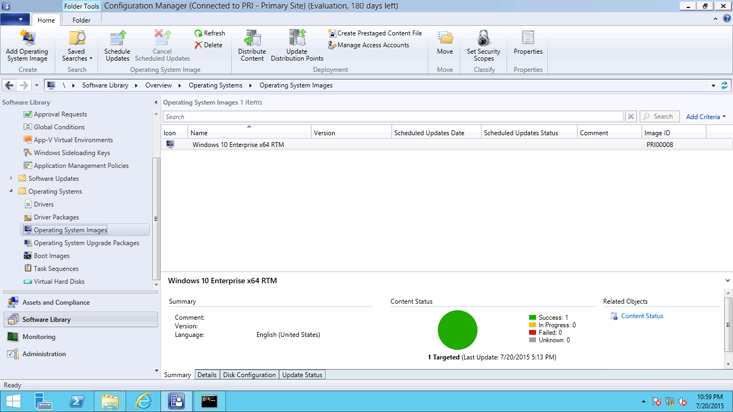
O pacote Windows 10 Enterprise x64 RTM distribuído.
Em seguida, confira Criar um aplicativo para implantar com Windows 10 usando Configuration Manager.
Artigos relacionados
Preparar-se para a instalação Zero Touch do Windows 10 com o Configuration Manager
Criar uma imagem de inicialização personalizada do Windows PE com o Configuration Manager
Criar um aplicativo para implantar com o Windows 10 usando o Configuration Manager
Adicionar drivers a uma implantação do Windows 10 com o Windows PE usando o Configuration Manager
Criar uma sequência de tarefas com o Configuration Manager e o MDT
Implantar o Windows 10 usando o PXE e o Configuration Manager
Atualizar um cliente do Windows 7 SP1 com Windows 10 usando o Configuration Manager
Substituir um cliente do Windows 7 SP1 pelo Windows 10 com o Configuration Manager
Comentários
Brevemente: Ao longo de 2024, vamos descontinuar progressivamente o GitHub Issues como mecanismo de feedback para conteúdos e substituí-lo por um novo sistema de feedback. Para obter mais informações, veja: https://aka.ms/ContentUserFeedback.
Submeter e ver comentários