Criar uma imagem de inicialização personalizada do Windows PE com o Configuration Manager
Aplica-se a:
- Windows 10
Em Microsoft Configuration Manager, você pode criar imagens de inicialização personalizadas do Windows Preinstallation Environment (Windows PE) que incluem componentes e recursos extras. Este artigo mostra como criar uma imagem de inicialização personalizada do Windows PE 5.0 com o assistente MDT (Microsoft Deployment Toolkit). Você também pode adicionar o Microsoft Diagnostics and Recovery Toolset (DaRT) 10 à imagem de inicialização como parte do processo de criação da imagem de inicialização.
- A imagem de inicialização criada é baseada na versão do ADK instalada.
Para os fins deste guia, usaremos um computador de servidor: CM01.
- CM01 é um servidor membro do domínio e ponto de distribuição do software do Configuration Manager. Neste guia, o CM01 é um servidor de site primário autônomo. O CM01 está executando o Windows Server 2019. No entanto, uma versão anterior com suporte do Windows Server também pode ser usada.
Uma infraestrutura de Configuration Manager existente integrada ao MDT é usada para os procedimentos a seguir. Para obter mais informações sobre a configuração deste artigo, consulte Preparar para instalação de toque zero de Windows 10 com Configuration Manager.
Adicionar arquivos do DaRT 10 e preparar a marca da imagem de inicialização
As etapas a seguir descrevem o processo para adicionar arquivos de instalação do DaRT 10 ao diretório de instalação do MDT. Você também pode copiar uma imagem de plano de fundo personalizada para ser usada posteriormente. Essas etapas são opcionais. Se você não quiser adicionar o DaRT, ignore as etapas abaixo para copiar ferramentas DaRT e, posteriormente, pule a adição do componente DaRT à imagem de inicialização.
Presumimos que você baixou o MDOP (Microsoft Desktop Optimization Pack) 2015 e copiou a versão x64 do MSDaRT100.msi para a pasta C:\Setup\DaRT 10 no CM01. Também supomos que você criou uma imagem de plano de fundo personalizada e a salvou no C:\Setup\Branding CM01. Nesta seção, usamos uma imagem de plano de fundo personalizada chamada ContosoBackground.png
Em CM01:
Instale o DaRT 10 (
C:\\Setup\\DaRT 10\\MSDaRT100.msi) usando as configurações padrão.Usando Explorador de Arquivos, navegue até a
C:\Program Files\Microsoft DaRT\v10pasta.Copie o arquivo Toolsx64.cab para a
C:\Program Files\Microsoft Deployment Toolkit\Templates\Distribution\Tools\x64pasta.Copie o arquivo Toolsx86.cab para a
C:\Program Files\Microsoft Deployment Toolkit\Templates\Distribution\Tools\x86pasta.Usando Explorador de Arquivos, navegue até a
C:\Setuppasta.Copie a pasta Branding para
D:\Sources\OSD.
Criar uma imagem de inicialização para o Configuration Manager usando o assistente do MDT
Usando o assistente MDT para criar a imagem de inicialização no Configuration Manager, você ganha mais opções para adicionar componentes e recursos à imagem de inicialização. Nesta seção, você cria uma imagem de inicialização para o Configuration Manager usando o assistente do MDT.
Em CM01:
Usando o Console Configuration Manager, no workspace biblioteca de software, expanda Sistemas Operacionais, clique com o botão direito do mouse em Imagens de Inicialização e selecione Criar Imagem de Inicialização usando MDT.
Na página Fonte do Pacote , na pasta De origem do pacote a ser criada (Caminho UNC): caixa de texto, insira
\\CM01\Sources$\OSD\Boot\Zero Touch WinPE x64e selecione Avançar.Observação
A pasta Zero Touch WinPE x64 ainda não existe. A pasta será criada posteriormente pelo assistente.
Na página Configurações Gerais , atribua o nome Zero Touch WinPE x64 e selecione Avançar.
Na página Opções , selecione a plataforma x64 e selecione Avançar.
Na página Componentes, além do suporte a MDAC/ADO (Componentes de Acesso de Dados) selecionado padrão, selecione a caixa de marcar do Microsoft Diagnostics and Recovery Toolkit (DaRT) e selecione Avançar.
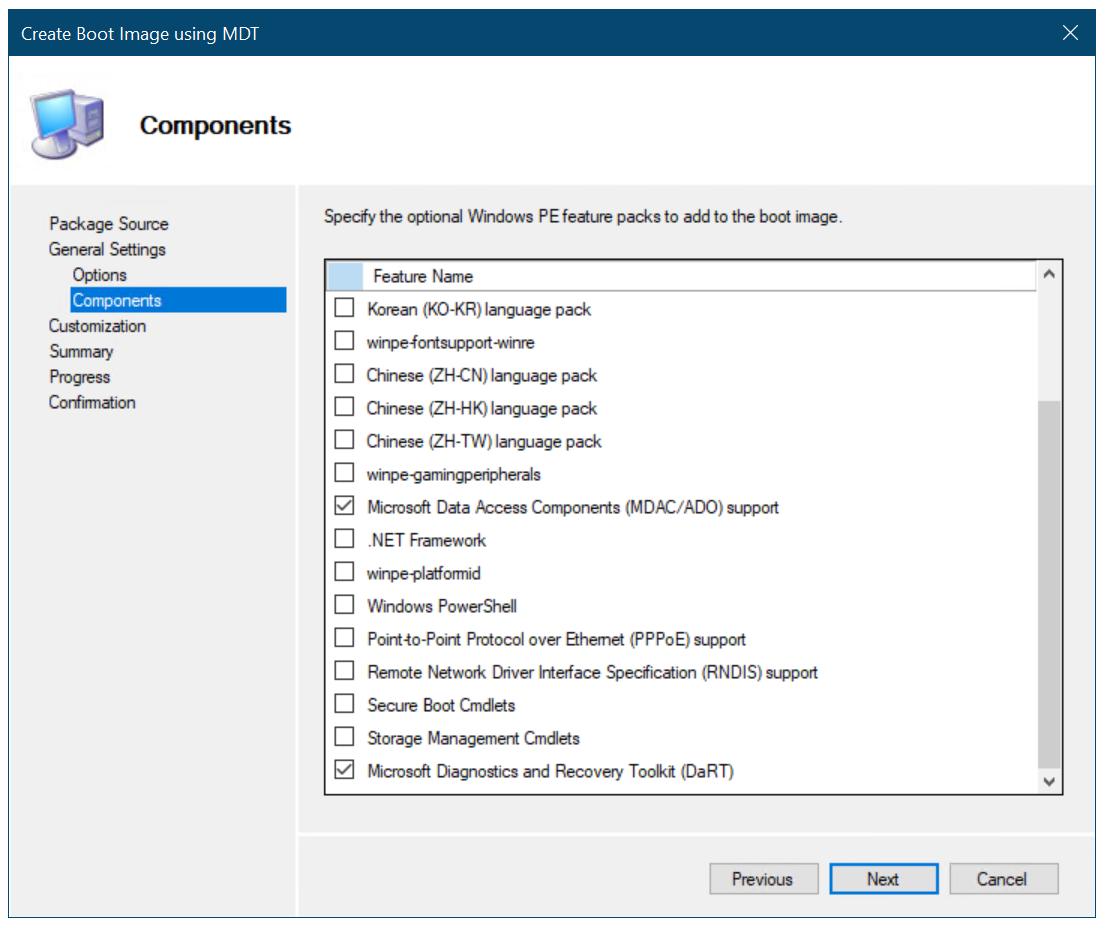
Adicione o componente DaRT à imagem de inicialização do Configuration Manager.
Observação: outro componente comum a ser adicionado aqui é Windows PowerShell para habilitar o suporte do PowerShell no Windows PE.
Na página Personalização, selecione a caixa Usar um arquivo bitmap personalizado em segundo plano marcar e no caminho UNC: caixa de texto, navegue até
\\CM01\Sources$\OSD\Branding\ContosoBackground.bmpe selecione Avançar duas vezes. Aguarde alguns minutos enquanto a imagem de inicialização é gerada e selecione Concluir.Distribua a imagem de inicialização para o ponto de distribuição CM01 selecionando o nó Boot images, clicando com o botão direito do mouse na imagem de inicialização Zero Touch WinPE x64 e selecionando Distribuir Conteúdo.
No Assistente para Distribuir Conteúdo, adicione o ponto de distribuição CM01 e conclua o assistente.
Usando Configuration Manager Rastreamento, examine o
D:\Program Files\Microsoft Configuration Manager\Logs\distmgr.logarquivo. Não continue até que você possa ver que a imagem de inicialização está distribuída. Procure a linha que lê STATMSG: ID=2301. Você também pode monitorar o Status do Conteúdo no Console Configuration Manager no Statusde Distribuição deMonitoramento>> Status > deDistribuiçãoStatus>Zero Toque WinPE x64. Confira os seguintes exemplos: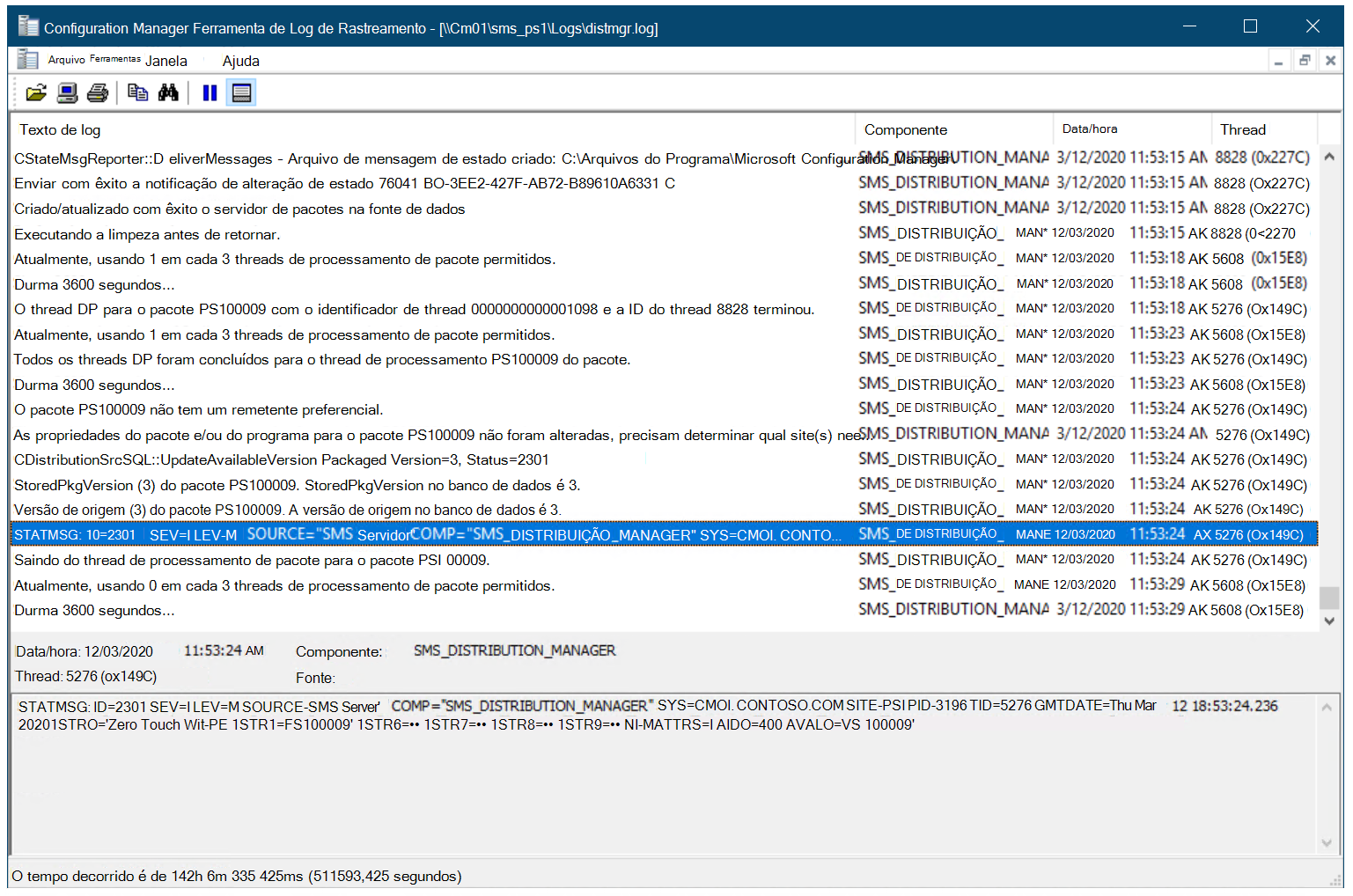

Status do conteúdo da imagem de inicialização Zero Touch WinPE x64
Usando o console Configuration Manager, no workspace biblioteca de software, em Imagens de Inicialização, clique com o botão direito do mouse na imagem de inicialização Do WinPE x64 do Toque Zero e selecione Propriedades.
Na guia Fonte de Dados, selecione a caixa Implantar essa imagem de inicialização na caixa marcar ponto de distribuição habilitada para PXE e selecione OK.
Usando Configuration Manager Rastreamento, examine o arquivo D:\Program Files\Microsoft Configuration Manager\Logs\distmgr.log e procure este texto: Expandindo PS100009 para D:\RemoteInstall\SMSImages.
Examine a pasta D:\RemoteInstall\SMSImages . Você deve ver três pastas que contêm imagens de inicialização. Duas são das imagens de inicialização padrão e a terceira pasta (PS100009) é da nova imagem de inicialização com DaRT. Confira os exemplos abaixo:
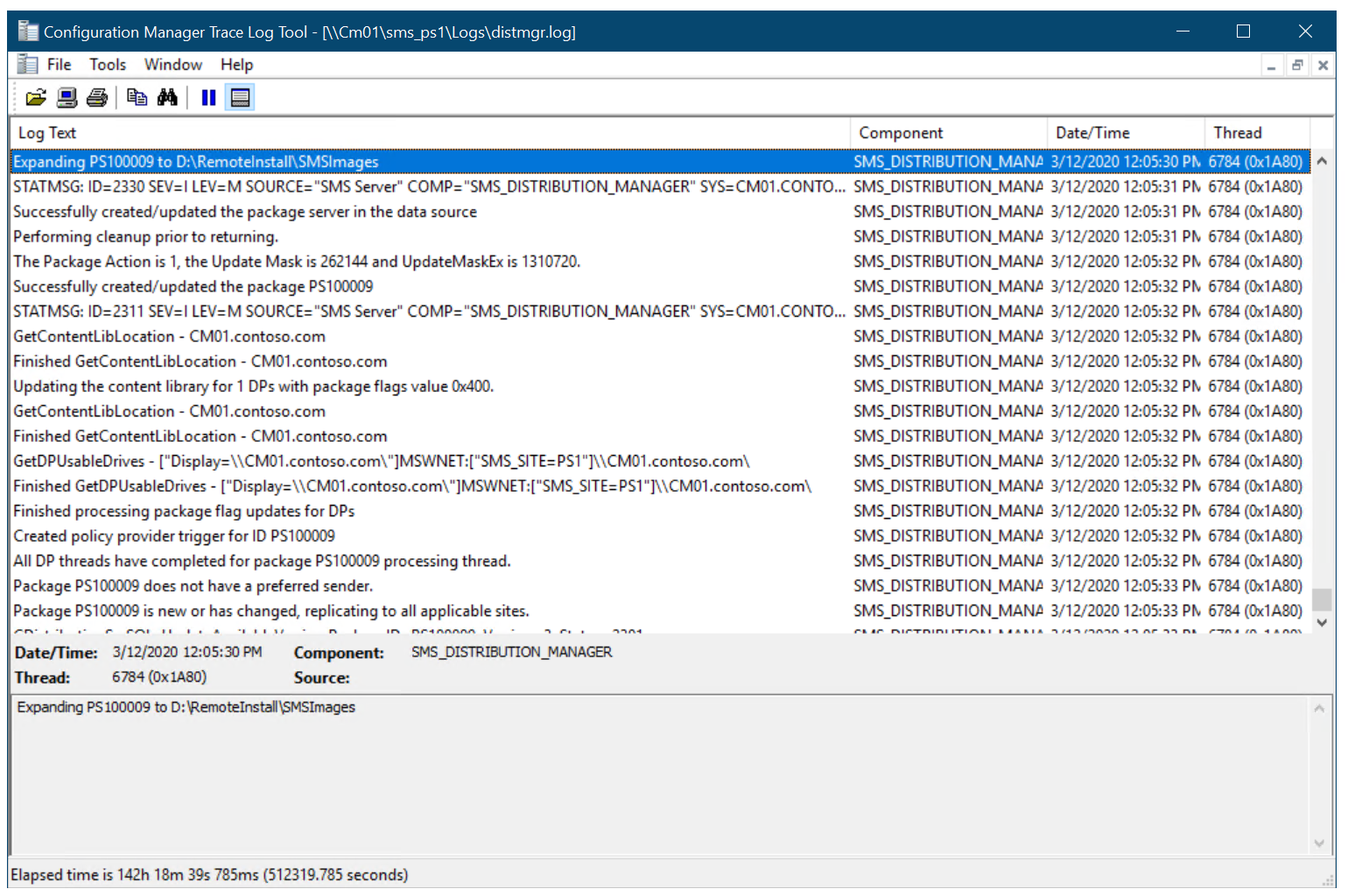
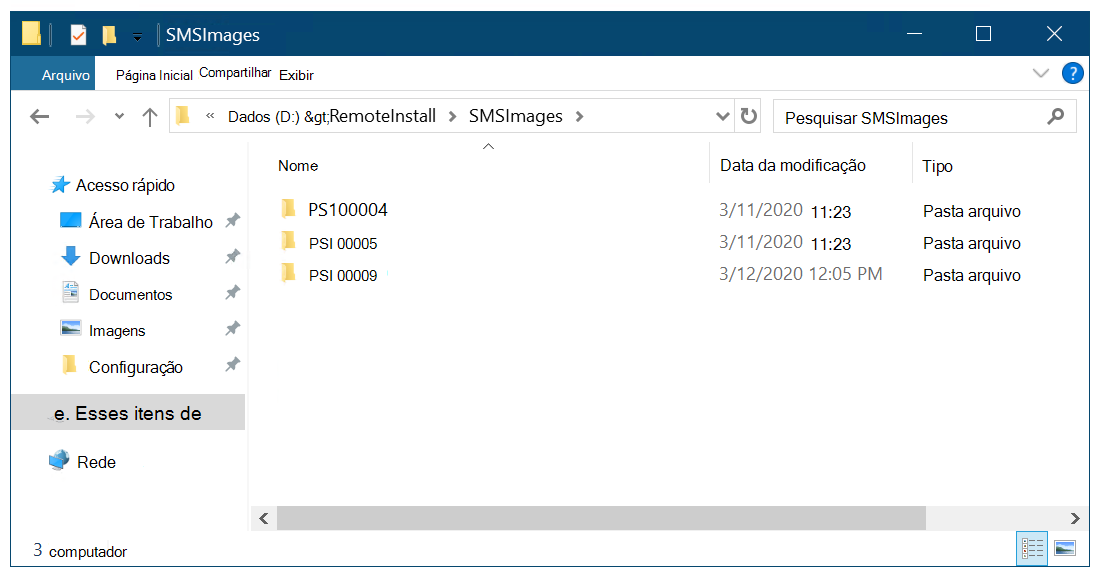
Observação: dependendo da infraestrutura e do número de pacotes e imagens de inicialização presentes, a ID da imagem pode ser um número diferente do PS100009.
Em seguida, confira Adicionar uma imagem do sistema operacional Windows 10 usando Configuration Manager.
Artigos relacionados
Preparar-se para a instalação Zero Touch do Windows 10 com o Configuration Manager
Adicionar uma imagem de sistema operacional do Windows 10 usando o Configuration Manager
Criar um aplicativo para implantar com o Windows 10 usando o Configuration Manager
Adicionar drivers a uma implantação do Windows 10 com o Windows PE usando o Configuration Manager
Criar uma sequência de tarefas com o Configuration Manager e o MDT
Implantar o Windows 10 usando o PXE e o Configuration Manager
Atualizar um cliente do Windows 7 SP1 com Windows 10 usando o Configuration Manager
Substituir um cliente do Windows 7 SP1 pelo Windows 10 com o Configuration Manager
Comentários
Brevemente: Ao longo de 2024, vamos descontinuar progressivamente o GitHub Issues como mecanismo de feedback para conteúdos e substituí-lo por um novo sistema de feedback. Para obter mais informações, veja: https://aka.ms/ContentUserFeedback.
Submeter e ver comentários