Criar um aplicativo para implantar com o Windows 10 usando o Configuration Manager
Aplica-se a:
- Windows 10
Microsoft Configuration Manager dá suporte à implantação de aplicativos como parte do processo de implantação do Windows 10. Nesta seção, você cria um aplicativo no Microsoft Configuration Manager que, posteriormente, configure a sequência de tarefas a ser usada.
Para os fins deste guia, usaremos um computador de servidor: CM01.
- CM01 é um servidor membro do domínio e ponto de distribuição do software do Configuration Manager. Neste guia, o CM01 é um servidor de site primário autônomo. O CM01 está executando o Windows Server 2019. No entanto, uma versão anterior com suporte do Windows Server também pode ser usada.
Observação
A imagem de referência usada neste laboratório já contém alguns aplicativos, como Microsoft Office 365 Pro Plus x64. O procedimento demonstrado neste artigo permite adicionar alguns aplicativos personalizados adicionais além dos incluídos na imagem de referência.
Exemplo: criar o aplicativo Adobe Reader
Em CM01:
Crie a
D:\Setuppasta se ela ainda não existir.Baixe a versão de distribuição enterprise do Adobe Acrobat Reader DC (ex: AcroRdrDC2000620034_en_US.exe) para
D:\Setup\Adobeno CM01. O nome do arquivo será diferente dependendo da versão do Acrobat Reader.Extraia o arquivo .exe que você baixou em um .msi. A pasta de origem será diferente dependendo de onde você baixou o arquivo. Veja o exemplo a seguir:
Set-Location C:\Users\administrator.CONTOSO\Downloads .\AcroRdrDC2000620034_en_US.exe -sfx_o"d:\Setup\Adobe\" -sfx_neObservação
O processo de extração criará a pasta "Adobe".
Usando Explorador de Arquivos, copie a
D:\Setup\Adobepasta para aD:\Sources\Software\Adobepasta.No console Configuration Manager, no workspace biblioteca de software, expanda o Gerenciamento de Aplicativos.
Clique com o botão direito do mouse em Aplicativos, aponte para Pasta e selecione Criar Pasta. Atribua o nome OSD.
Clique com o botão direito na pasta OSD e selecione Criar Aplicativo.
No Assistente para Criar Aplicativo, na página Geral, use as seguintes configurações:
- Detectar automaticamente informações sobre este aplicativo em arquivos de instalação
- Tipo: Windows Installer (*.msi arquivo)
- Localização:
\\CM01\Sources$\Software\Adobe\AcroRead.msi
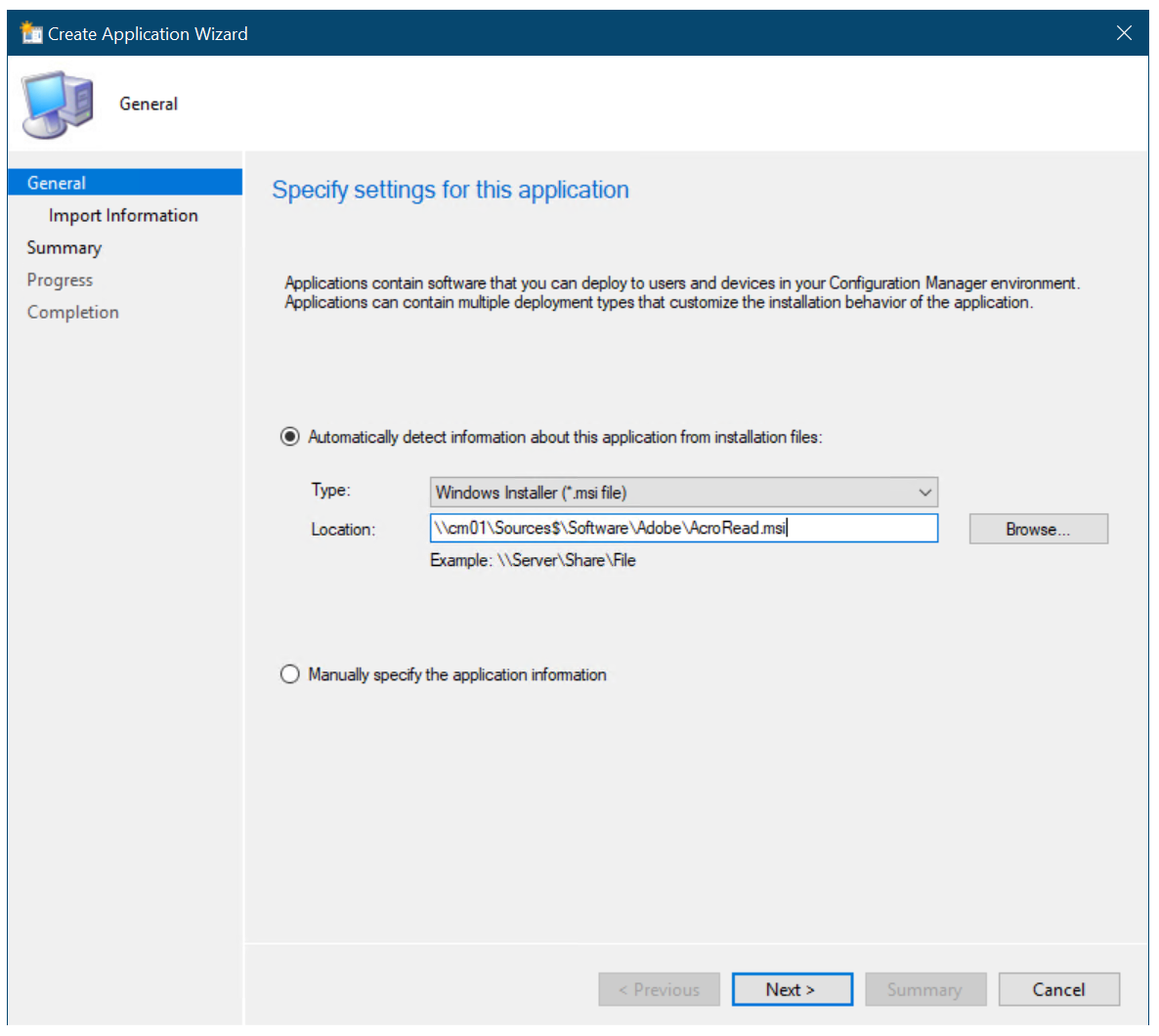
O Assistente para Criar Aplicativo
Selecione Avançar e aguarde enquanto Configuration Manager analisa o arquivo MSI.
Na página Importar Informações , examine as informações e selecione Avançar.
Na página Informações Gerais , nomeie o aplicativo Adobe Acrobat Reader DC – OSD Install, selecione Avançar duas vezes e selecione Fechar.
Observação
Como não é possível fazer referência a um tipo de implantação de aplicativo na sequência de tarefas, você deve ter um tipo de implantação único para os aplicativos implantados pela sequência de tarefas. Se você estiver implantando aplicativos por meio da sequência de tarefas e da implantação de aplicativo normal, e tiver vários tipos de implantação, será preciso ter dois aplicativos do mesmo software. Nesta seção, você adiciona o sufixo "OSD Install" aos aplicativos que são implantados pela sequência de tarefas. Se estiver usando pacotes, você ainda poderá referenciar o pacote e o programa na sequência de tarefas.

Adicionar o sufixo "OSD Install" ao nome do aplicativo
No nó Aplicativos , selecione o aplicativo Adobe Reader – OSD Install e selecione Propriedades na barra de opções (esse caminho é outro local para exibir propriedades, você também pode clicar com o botão direito do mouse e selecionar propriedades).
Na guia Informações Gerais, selecione Permitir que esse aplicativo seja instalado na ação Instalar sequência de tarefas do Aplicativo sem ser implantado marcar caixa e selecione OK.
Em seguida, consulte Adicionar drivers a uma implantação de Windows 10 com o Windows PE usando Configuration Manager.
Artigos relacionados
Preparar-se para a instalação Zero Touch do Windows 10 com o Configuration Manager
Criar uma imagem de inicialização personalizada do Windows PE com o Configuration Manager
Adicionar uma imagem de sistema operacional do Windows 10 usando o Configuration Manager
Adicionar drivers a uma implantação do Windows 10 com o Windows PE usando o Configuration Manager
Criar uma sequência de tarefas com o Configuration Manager e o MDT
Implantar o Windows 10 usando o PXE e o Configuration Manager
Atualizar um cliente do Windows 7 SP1 com Windows 10 usando o Configuration Manager
Substituir um cliente do Windows 7 SP1 pelo Windows 10 com o Configuration Manager
Comentários
Brevemente: Ao longo de 2024, vamos descontinuar progressivamente o GitHub Issues como mecanismo de feedback para conteúdos e substituí-lo por um novo sistema de feedback. Para obter mais informações, veja: https://aka.ms/ContentUserFeedback.
Submeter e ver comentários