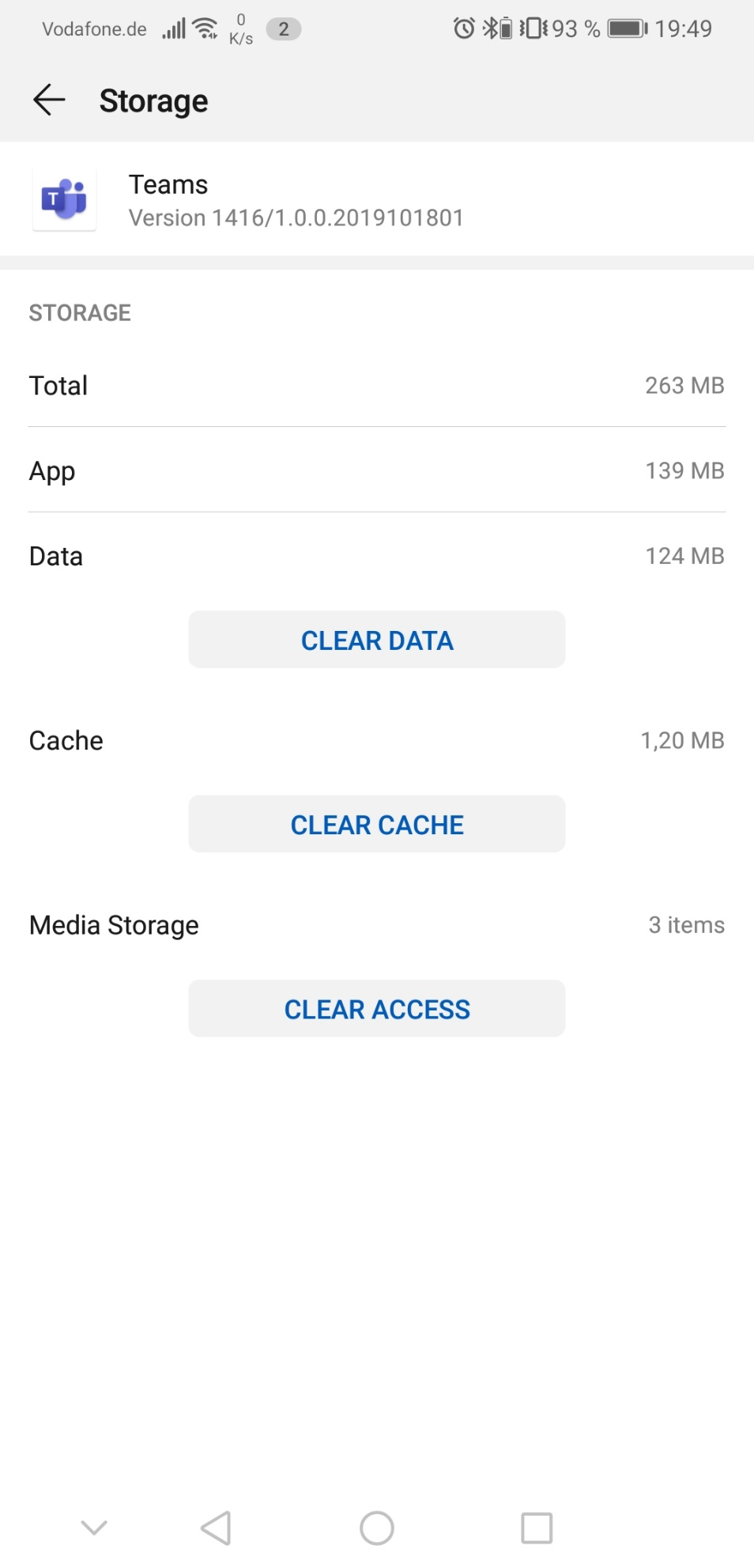Clear Microsoft Teams client cache
Clearing the Microsoft Teams client cache is the recommended first step to troubleshooting if you discover user information mismatches, such as an incorrect display name. Clearing the cache forces the client to immediately retrieve the latest information from the people service. Depending on which client is being used, there are different steps to follow to clear each client.
Note
You won't lose any user data by clearing the cache. Restarting Teams after you clear the cache might take longer than usual because the Teams cache files have to be rebuilt.
The following sections describe how to clear cache for the different types of clients.
Clear Teams cache in Windows
The cache for Teams is split in multiple directories and locations, so only after clearing these locations is it considered a clean start for the Teams app.
Complete the following steps to clear the Teams cache for the Teams client:
Exit the Microsoft Teams client. To do this, either right-click Teams from the icon tray and select Quit, or run Task Manager, select the Microsoft Teams process, and then select End Task.
Open File Explorer, and type in %appdata%\Microsoft\teams.
Once in the directory, you must remove the files in the following folders:
- Blob_Storage – %appdata%\Microsoft\Teams\Blob_Storage (if present)
- Cache – %appdata%\Microsoft\Teams\Cache - Web Cache for Electron(Images, JS files, Cookies, Profile Photos)
- Databases – %appdata%\Microsoft\Teams\databases
- GPUCache – %appdata%\Microsoft\Teams\GPUCache
- IndexedDB – %appdata%\Microsoft\Teams\IndexedDB
- LocalStorage – %appdata%\Microsoft\Teams\LocalStorage
- Tmp – %appdata%\Microsoft\Teams\tmp
Restart the Teams client.
Tip
If you prefer to use Windows PowerShell to clean your Microsoft Teams client cache, free third-party PowerShell scripts are available and can be downloaded from the internet.
Clear Teams cache in macOS
If Teams is still running, right-click the Teams icon in the dock, and then select Quit, or press Command (⌘)-Q.
In the Finder, open the /Applications/Utilities folder, and then double-click Terminal.
Enter the following command, and then press Return:
rm -r ~/Library/Application\ Support/Microsoft/TeamsRestart Teams.
Clear Teams cache in iOS
Complete the following steps to clear the Teams client cache for iOS devices:
Close your Teams app (if running).
Open the Settings app on the iPhone, iPad, or iPod touch.
At the primary Settings app screen, tap and pull down on the settings screen to reveal the "Search" box at the top of the Settings screen.
Type Teams in the search box, and then select Clear app data.
In the Teams screen, scroll down and select Clear app data.
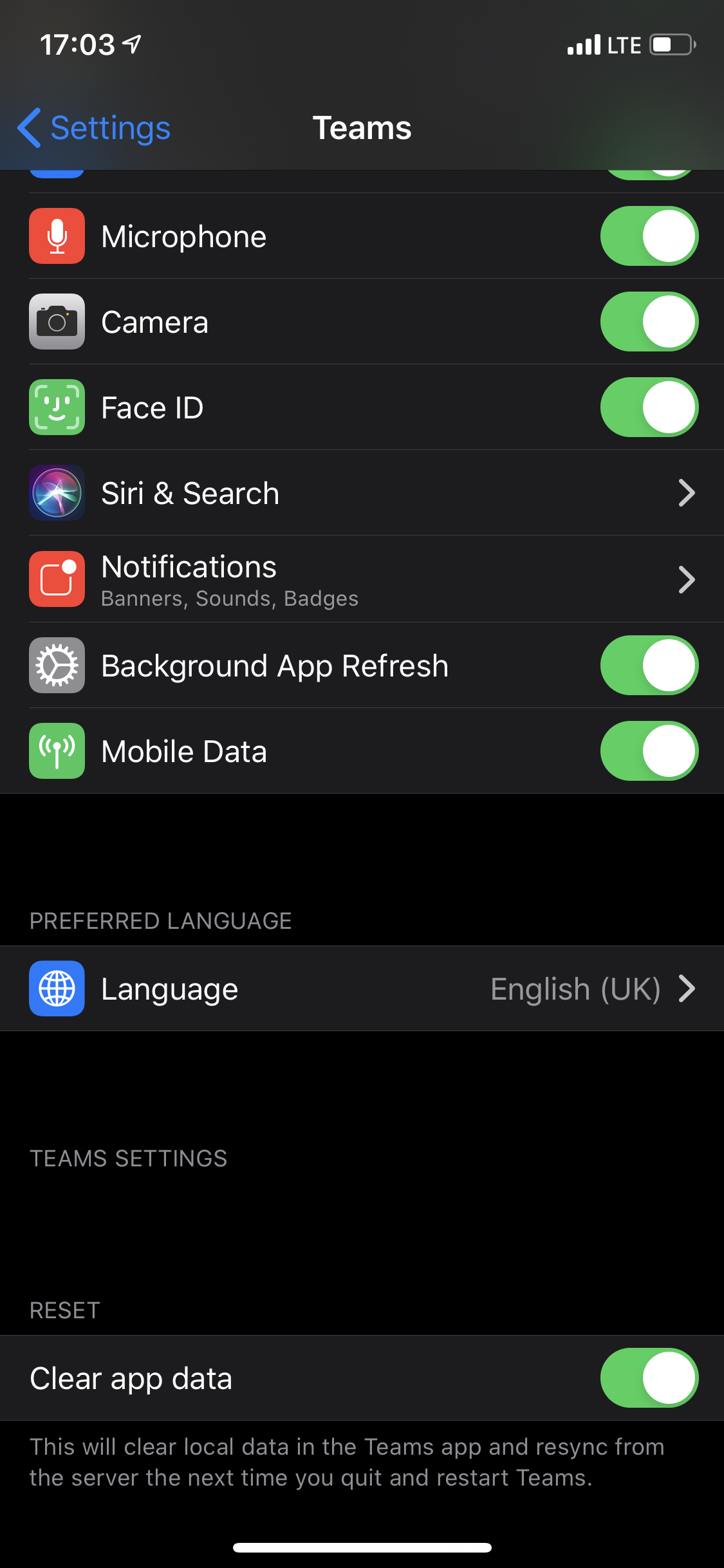
Restart the Teams app. Verify the Teams logo appears when starting the app; otherwise, you incorrectly closed the Teams app earlier.
Clear Teams cache in Android
Complete the following steps to clear the Teams client cache for Android devices with Android pie (version 9):
Close your Teams app (if running).
Open the device Settings with the cogwheel.
Select Apps and Apps again.
Search for the Teams app from the app list and select it.
Select Storage and below Cache, select CLEAR CACHE.
Restart the Teams app.