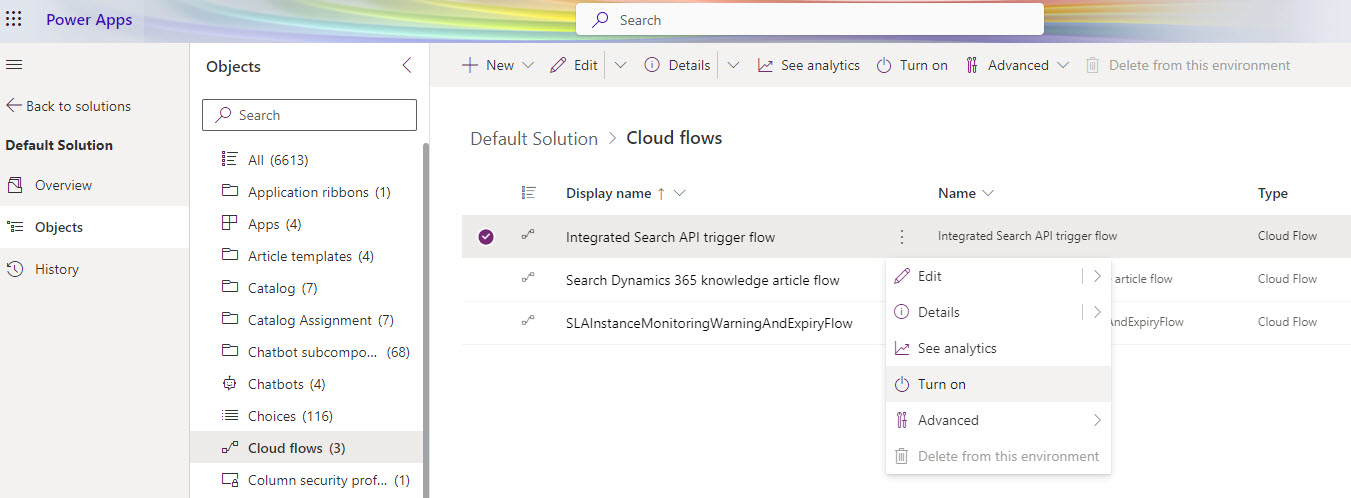Gestionarea furnizorilor de căutare integrați
Cu furnizorii de căutare integrați în Dynamics 365 serviciu pentru relații cu clienții, puteți configura surse terțe, cum ar fi site-uri web de întreprindere care se bazează pe protocolul hărții site-ului. Articolele sunt ingerate și reîmprospătate Dataverse conform programului pe care îl specificați.
Cerințe preliminare
Dacă sunteți utilizator pentru prima dată, trebuie să furnizați furnizori de căutare integrați. Asigurați-vă că aveți următoarele privilegii:
- Nivel de bază: prvReadconnector
- La nivel global:
- prvReadWorkflow
- prvWriteWorkflow
- prvCreatemsdyn_knowledgeconfiguration
- prvReadmsdyn_knowledgeconfiguration
- prvWritemsdyn_knowledgeconfiguration
- prvDeletemsdyn_knowledgeconfiguration
Aflați mai multe despre rolurile și privilegiile de securitate.
Asigurați accesul la furnizorii de căutare integrați
- conectați-vă la Centrul de administrare Dynamics 365 serviciu pentru relații cu clienții.
- Accesați Furnizori de căutare integrată pe bază de cunoștințe>(Previzualizare)>Gestionați.
- Pe pagina Furnizori de căutare integrată, selectați Configurați căutarea integrată.
Dacă nu puteți asigura accesul la furnizorul de căutare integrată, va trebui să activați fluxul de declanșare al API-ului de căutare integrată.
În cazul în care căutarea integrată nu este activată în regiunea dvs. geografică, contactați asistența Microsoft pentru a asigura accesul la această caracteristică.
Activați Fluxul de declanșare API de căutare integrată
Notă
Pentru a activa fluxul de declanșare API de căutare integrată, trebuie să aveți privilegiile prvReadWorkflow (nivel global).
Sfat
Imaginile care includ o pictogramă care arată astfel:  pot fi extinse pentru a afișa mai multe detalii. Selectați imaginea pentru a o extinde. Pentru a o închide, apăsați tasta Esc.
pot fi extinse pentru a afișa mai multe detalii. Selectați imaginea pentru a o extinde. Pentru a o închide, apăsați tasta Esc.
Conectați-vă la make.powerapps.com.
Accesați Fluxuri>>cloud de soluții implicite și activați fluxul de declanșare API de căutare integrată.
Adăugarea de furnizori de căutare integrați
În centrul de administrare serviciu pentru relații cu clienții, sub Experiențe, selectați Cunoștințe.
Pe pagina Cunoștințe , în secțiunea Furnizori de căutare integrată, selectați Gestionare.
Selectați Nou.
În secțiunea Informații furnizor :
- Nume furnizor de căutare: Introduceți numele furnizorului de căutare.
- Descriere: Introduceți descrierea furnizorului de căutare.
- Bifați caseta de selectare autorizare.
Selectați Următorul.
În secțiunea Autentificare și testare , verificați și introduceți următoarele:
URL rădăcină: introduceți adresa URL rădăcină a site-ului web al furnizorului de căutare, inclusiv protocolul. De exemplu, în https://contoso.com/about, URL-ul rădăcină este: https://contoso.com/.
Adresa URL a hărții site-ului: pentru a obține adresa URL a hărții site-ului pentru un site web, adăugați
/robots.txtîn bara de adrese. De exemplu, https://contoso.com/robots.txt.Notă
- Harta site-ului pe care o furnizați trebuie să aibă eticheta lastmod în cadrul etichetei url articol.
- Harta site-ului și fișierele index ale site-ului trebuie să aibă tipul de conținut fie application/xml, fie text/xml.
- Trebuie să furnizați site-uri web statice numai pentru ingestia datelor. Site-urile care returnează scripturi pentru a încărca conținut nu sunt acceptate pentru ingestia datelor.
- Este permisă numai o combinație unică de URL rădăcină, URL de hartă a site-ului și filtre de limbă.
Filtrul lingvistic pentru ingestie: selectați limbile pe care doriți să le mapați pentru ingestie. Selectați Resetare pentru a goli selecția. În mod implicit, toate limbile sunt luate în considerare pentru ingestie. Dacă aplicați filtre de limbă, trebuie să păstrați maparea pentru codul de limbă.
Selectați Următorul.
În secțiunea Schema articolului din baza de cunoștințe, selectați Mapare câmp sau Schemă JSON.
Nu puteți modifica metoda de configurare după ce o salvați. Aflați mai multe despre maparea schemei articolului din baza de cunoștințe.
În secțiunea Planificare reîmprospătare, specificați intervalele de reîmprospătare:
Frecvența de reîmprospătare: Selectați o valoare din listă pentru a specifica frecvența cu care articolele noi sau actualizate sunt ingerate de la furnizorul de căutare. Pentru a întrerupe ingestia, selectați Fără reîmprospătare.
Perioada de retrospectivă: Selectați o valoare din listă pentru a specifica o perioadă suplimentară în care ar trebui ingerate articolele care ar fi putut fi omise în timpul ingestiei inițiale.
De exemplu, dacă setați frecvența de reîmprospătare la 15 minute și perioada de retrospectivă la 2 ore, datele sunt actualizate pentru ultimele 2 ore și 15 minute, la fiecare 15 minute.
Selectați Următorul.
În secțiunea Rezumat , examinați informațiile pe care le-ați introdus și efectuați modificările necesare.
Selectați Salvați și închideți.
Noul furnizor de căutare apare pe pagina Toți furnizorii de căutare integrați din>cunoștințe . Starea sa este Inactiv cu motiv stare Validat.
Dacă trebuie să adăugați informații suplimentare, selectați Salvare ca schiță. Starea este Inactivă cu motiv stare Draft.
Rulați ingestia pentru furnizorii de căutare
În funcție de starea furnizorului de căutare, rulați fie un interval de timp, fie o ingestie de încercare. Când începeți o ingestie de încercare, puteți detecta și corecta orice erori. Vedeți starea ingerării în fila Statistici din coloana Erori de accesare cu crawlere .
Nu puteți rula ingestia pentru furnizorii de căutare care sunt inactivi cu motiv stare Draft.
Ingestia de probă
Dacă furnizorul de căutare este Inactiv cu motiv stare Validat, puteți rula o ingestie de încercare.
- Pe pagina Toți furnizorii de căutare integrați din baza de cunoștințe>, selectați furnizorul de căutare.
- Selectați Rulare ingestie.
- Selectați Ingestie de încercare.
- Specificați numărul de articole de ingerat din lista Nr. înregistrări . Numărul maxim de articole pe care le puteți selecta este de 1.000.
Verifică dacă există erori în fila Statistici . Dacă nu vedeți niciuna și doriți să rulați o ingestie bazată pe intervalul de timp, activați mai întâi furnizorul de căutare.
Ingestie bazată pe intervalul de timp
Dacă furnizorul dvs. de căutare este activ cu motiv stare Inesti Ready, inițiați o ingestie bazată pe intervalul de timp.
- Pe pagina Toți furnizorii de căutare integrați din baza de cunoștințe>, selectați furnizorul de căutare.
- Selectați Rulare ingestie.
- Selectați Ingestie în funcție de intervalul de timp.
- Specificați intervalul de date din care să ridicați articolele actualizate pentru ingestie. Intervalul de date trebuie să fie de 60 de zile de la data de la .
Furnizori de căutare activi
Când activați un furnizor de căutare, articolele noi și actualizate încep să fie ingerate de la furnizor, iar articolele încep să apară în rezultatele căutării.
- În centrul de administrare serviciu pentru relații cu clienții, sub Experiențe, selectați Cunoștințe.
- Pe pagina Cunoștințe , în secțiunea Furnizori de căutare integrată, selectați Gestionare.
- Din lista Furnizori de căutare inactivi, selectați un furnizor de căutare, apoi selectați Activare.
- Selectați din nou Activare pentru a confirma că doriți să activați furnizorul de căutare.
Editați furnizorul de căutare
Când editați un furnizor de căutare, modificările intră în vigoare la următoarea ingestie.
- În centrul de administrare serviciu pentru relații cu clienții, sub Experiențe, selectați Cunoștințe.
- Pe pagina Cunoștințe , în secțiunea Furnizori de căutare integrată, selectați Gestionare.
- Selectați Furnizori activi de căutare integrată sau Furnizori de căutare integrată inactivi din lista Toți furnizorii de căutare integrată, apoi selectați furnizorul de căutare la care doriți să efectuați modificări.
- Selectați Editare.
- Pe pagina Detalii furnizor de căutare, selectați fila în care doriți să efectuați modificări.
- Editați informațiile după cum este necesar.
- Selectați Salvați și închideți.
Dezactivați furnizorii de căutare
Când dezactivați un furnizor de căutare, ingestia de articole noi și actualizate de la furnizorul de căutare se oprește. Articolele care au fost deja ingerate nu mai apar în rezultatele căutării.
- În centrul de administrare serviciu pentru relații cu clienții, sub Experiențe, selectați Cunoștințe.
- Pe pagina Cunoștințe , în secțiunea Furnizori de căutare integrată, selectați Gestionare.
- Din lista Furnizori activi de căutare, selectați un furnizor de căutare.
- Selectați Dezactivare.
- Selectați Dezactivare din nou pentru a confirma că doriți să dezactivați furnizorul de căutare.
Configurați furnizorii de căutare ca filtre de căutare
Configurați furnizorii de căutare ca filtre pentru a căuta articole din baza de cunoștințe numai de la furnizorii de date selectați. Filtrul funcționează numai dacă aveți Dataverse Căutarea activată.
Notă
Dacă aveți un strat tematic particularizat în vizualizarea Articole din baza de cunoștințe Găsire rapidă, adăugați msdyn_integratedsearchproviderid coloane Vizualizare și Găsire coloane pentru a opri apariția articolelor în rezultatele căutării.
- În centrul de administrare serviciu pentru relații cu clienții, sub Experiențe, selectați Cunoștințe.
- În secțiunea Filtre , asigurați-vă că opțiunea Activați filtrele de căutare este setată la Da.
- Din lista Selectați tipul de filtru, selectați ID furnizor dedate de căutare integrată, apoi selectațiAdăugare.
- Selectați pictograma Căutare .
- Selectați furnizorul de căutare, apoi selectați Adăugare.
- Opțional, pentru a seta furnizorii de căutare predeterminați să apară pentru agenți în mod implicit, comutați Setare ca filtru preselectat la Da.
Dacă selectați un furnizor de căutare de date dezactivat, acesta poate apărea în lista Filtrare după, dar nu sunt returnate rezultate de căutare de la furnizorul selectat.
Verificați site-ul web al furnizorului de căutare
Este necesar să verificați dacă site-ul web al furnizorului de căutare pe care doriți să îl utilizați are colecția corespunzătoare de hărți de site. Pentru a face acest lucru, trebuie să identificați rădăcina și adresa URL a hărții site-ului.
URL rădăcină: introduceți adresa URL rădăcină a site-ului web al furnizorului de căutare, inclusiv protocolul. De exemplu, în https://contoso.com/about, URL-ul rădăcină este: https://contoso.com/.
Adresa URL a hărții site-ului: pentru a obține adresa URL a hărții site-ului pentru un site web, adăugați
/robots.txtîn bara de adrese. De exemplu, https://contoso.com/robots.txt. Pentru a obține colecția de hărți de site necesară din fișierul .txt roboți, asigurați-vă că linkul hărții site-ului pe care îl selectați are sitemapindex, de exemplu: "https://contoso.com/_sitemaps/sitemapindex.xml".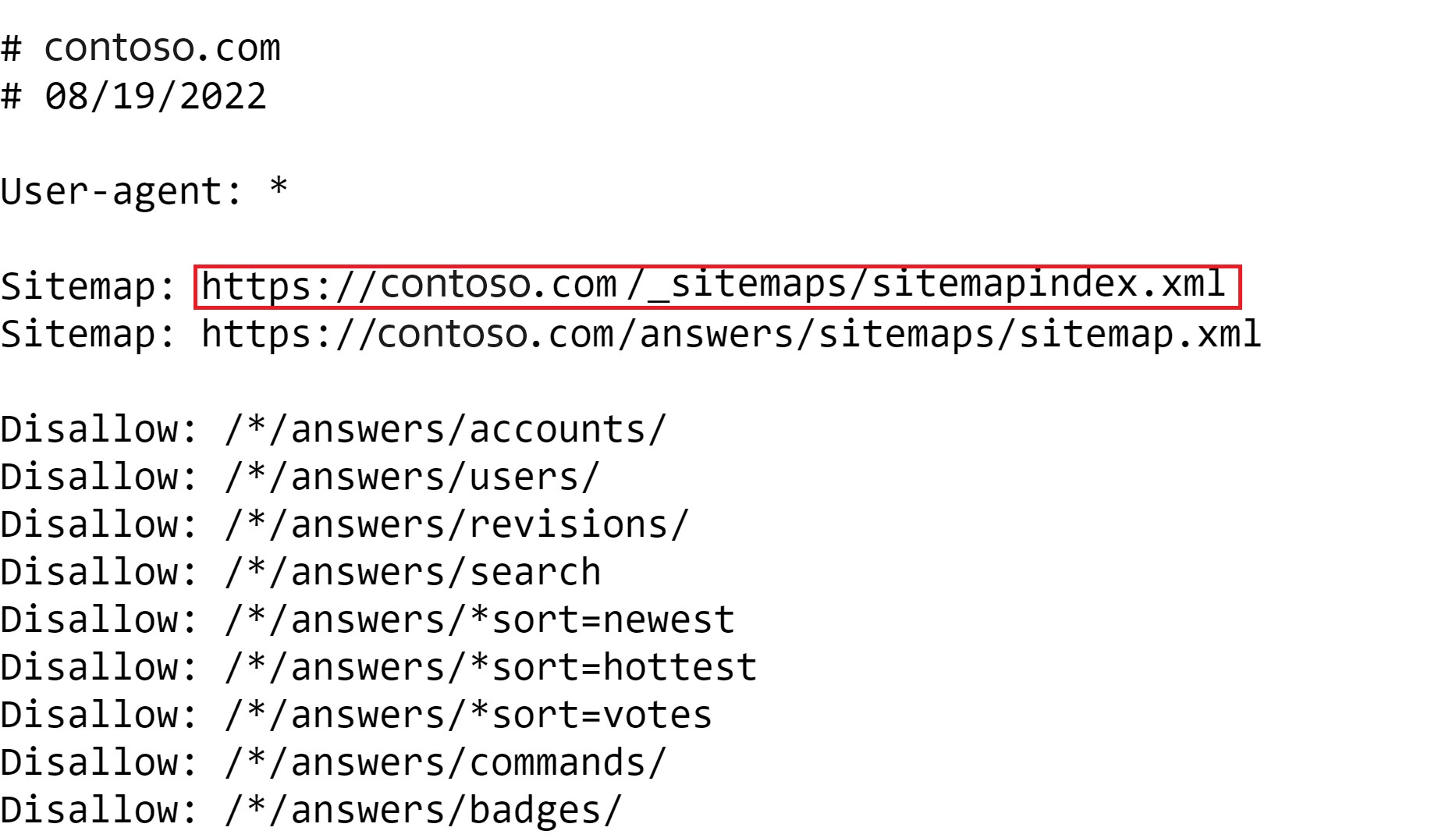
Pașii următori
Vedeți și folosiți statistici pentru furnizorii de căutare
Căutați articole din baza de cunoștințe