Căutare articole din baza de cunoștințe
Căutați și vizualizați articole de cunoștințe pentru a vă ajuta să răspundeți la întrebarea unui client sau să rezolvați o problemă.
Căutarea în baza de cunoștințe este disponibilă în serviciu pentru relații cu clienții Hub, serviciu pentru relații cu clienții spațiu de lucru, Omnicanal pentru serviciu pentru relații cu clienții și unele versiuni ale Dynamics 365 Customer Engagement (on-premises). Clienții pot căuta singuri în baza dvs. de cunoștințe dacă organizația dvs. a furnizat un portal cu autoservire.
Cerințe preliminare
Administratorul dvs. a activat Dataverse căutarea.
Administratorul dvs. a configurat următoarele coloane în Găsire rapidă View prin navigarea la Tabele>Articol de cunoștințe>Vizualizări>Găsire rapidă Articole de cunoștințe active:
- Număr public articol
- Conținut
Câmpul Conținut este ascuns în interfața cu utilizatorul pentru a evita ștergerea neintenționată a conținutului. - Data creării
- Cuvinte cheie
- Vizualizări articol de cunoștințe
- Limba
- Număr de versiune majoră
- Număr de versiune minoră
- Data modificării
- Rating
- Status
- Funcție
Aveți acces la entitățile articolelor de cunoștințe, cum ar fi Articol de cunoștințe, Vizualizări ale articolului de cunoștințe, Atașamentul articolului de cunoștințe, Articolul de cunoștințe preferat și Imaginea articolului de cunoștințe.
Administratorul dvs. a acordat Creați, Citiți, Scrie, Șterge, Adăugați și Adăugați privilegii la orice rol personalizat nou creat de dvs.
În spațiul de lucru serviciu pentru relații cu clienții și Omnicanal pentru serviciu pentru relații cu clienții, administratorul dvs. a activat panoul lateral al aplicației și căutarea de cunoștințe în profilurile de experiență ale agenților.
Aveți de-a face cu un caz sau o conversație sau administratorul a activat abilitatea de a deschide panoul de cunoștințe pentru alte entități.
Sfaturi pentru rezultatele căutării
Dacă un cuvânt cheie pe care îl introduceți corespunde conținutului din baza de cunoștințe, cuvintele potrivite sunt evidențiate cu galben în rezultatele căutării. Potrivirile nu apar neapărat în primele trei rânduri sau cuvinte ale unui articol, așa că este posibil să nu vedeți textul evidențiat în rezultatele căutării.
Dacă etichetele de stil sunt vizibile în rezumatul conținutului unui articol, înseamnă că etichetele de stil au fost folosite pentru a forma articolul. Luați în considerare să oferiți feedback autorului articolului pentru a utiliza în schimb stilul inline CSS .
Căutați în baza de cunoștințe direct în serviciu pentru relații cu clienții Hub
Puteți căuta direct în baza de cunoștințe, fără a vizualiza mai întâi un caz sau o conversație, în Hub de servicii pentru clienți.
- În serviciu pentru relații cu clienții Hub, sub Knowledge, selectați Knowledge Search.
- Introduceți un cuvânt cheie în caseta de căutare.
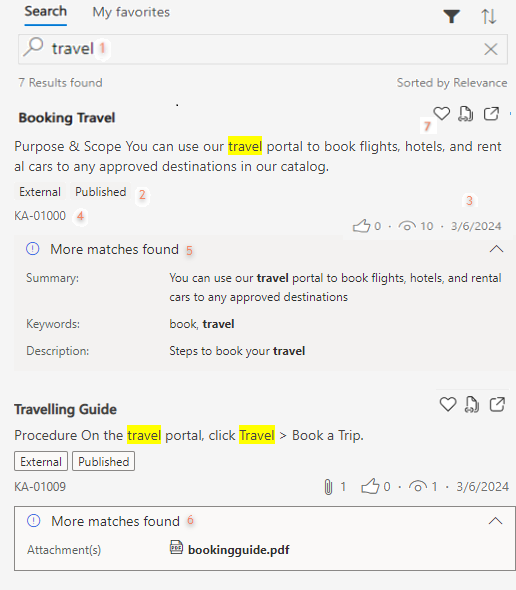
Legendă:
- Caseta de căutare
- Etichete de stare și vizibilitate
- Numărul de atașări, aprecieri și vizualizări și data la care articolul a fost actualizat cel mai recent
- ID-ul articolului
- Un card care afișează potriviri ale termenilor de căutare din cuvinte cheie, descriere, atașamente și alte câmpuri personalizate
- Un atașament care include termenul de căutare în titlul sau conținutul său
- Etichetă preferată pentru articolele căutate frecvent
Dacă administratorul dvs. nu a activat Dataverse căutarea, sistemul folosește cuvintele cheie pe care le introduceți pentru a efectua o căutare integrală a următoarelor metadate ale articolelor de cunoștințe: Titlu, Conținut, Cuvinte cheie, Descriere și Numărul public al articolului. Dacă Dataverse căutarea este activată, administratorul poate selecta coloanele căutate.
Căutați articole similare în serviciu pentru relații cu clienții Hub
Puteți căuta în baza de cunoștințe articole similare atunci când vizualizați un caz sau o conversație în serviciu pentru relații cu clienții Hub.
În serviciu pentru relații cu clienții Hub, deschideți un caz sau o conversație.
În panoul de referință din dreapta cronologiei, selectați pictograma Căutare de cunoștințe (carte).
Titlul cazului este folosit ca termen de căutare în mod implicit, dar puteți introduce propriile cuvinte cheie pentru a obține rezultate mai relevante.
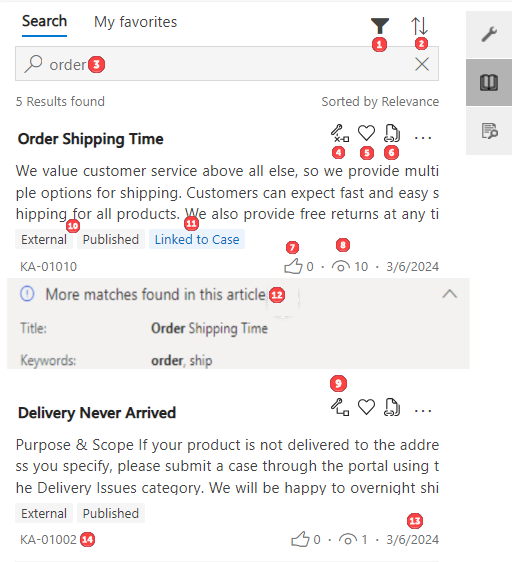
Legendă:
- Filtrează lista de rezultate
- Sortează lista de rezultate
- Casetă de căutare
- Deconectează articolul de la cazul sau conversația curentă
- Marchează articolul ca favorit
- Copiază adresa URL a articolului
- Rating
- De câte ori a fost vizualizat articolul
- Leagă articolul la cazul sau conversația curentă
- Etichete de stare și vizibilitate pentru articol
- Confirmarea faptului că înregistrarea este legată de un caz
- Un card care afișează potriviri ale termenilor de căutare din cuvinte cheie, descriere, atașamente și alte câmpuri personalizate
- Data la care articolul a fost actualizat cel mai recent
- ID-ul articolului
Căutați articole similare în spațiul de lucru serviciu pentru relații cu clienții și Omnicanal pentru serviciu pentru relații cu clienții
Puteți căuta articole conexe în baza de cunoștințe în panoul lateral al aplicației atunci când vizualizați un caz sau o conversație în Customer Service workspace și Omnicanal pentru Customer Service. În mod implicit, o căutare reușită afișează până la 10 rezultate.
În spațiul de lucru serviciu pentru relații cu clienții sau Omnicanal pentru serviciu pentru relații cu clienții, deschideți un caz sau o conversație.
În panoul lateral al aplicației, selectați pictograma Căutare de cunoștințe (carte).
Titlul cazului este folosit ca termen de căutare în mod implicit, dar puteți introduce propriile cuvinte cheie pentru a obține rezultate mai relevante.
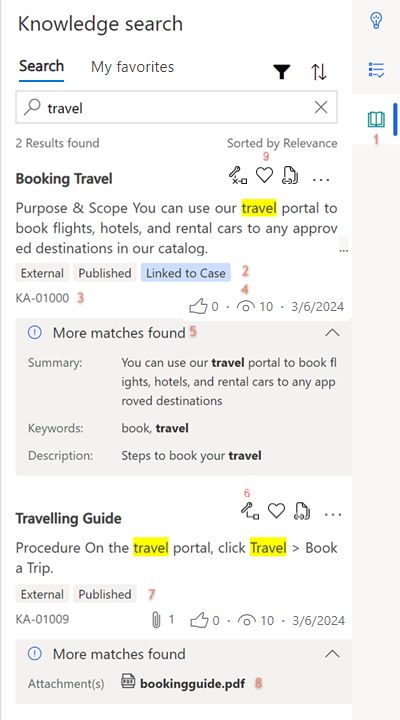
Legendă:
- Pictograma Căutare în baza de cunoștințe
- Eticheta care indică articolul este legată de caz sau conversație
- ID-ul articolului
- De câte ori a fost vizualizat articolul
- Un card care afișează potriviri ale termenilor de căutare din cuvinte cheie, descriere, atașamente și alte câmpuri personalizate
- Conectează articolul la cazul sau conversația curentă sau, dacă articolul este deja legat, îl deconectează
- Etichete de stare și vizibilitate pentru articol
- Un atașament care include termenul de căutare în titlul sau conținutul său
- Etichetă care indică dacă articolul a fost marcat ca favorit. Selectați Mai multe opțiuni (…) pentru a:
- Selectați Conținut de e-mail pentru a deschide un nou e-mail, astfel încât să puteți trimite articolul clientului dvs.
- Selectați Trimiteți adresa URL pentru a lipi linkul articolului în fereastra de conversație pe alte canale decât Voce în Omnicanal pentru serviciu pentru relații cu clienții.
Puteți efectua aceste acțiuni numai pe articolele publicate sau expirate.
Vedeți articole sugerate în timpul unei conversații în spațiul de lucru serviciu pentru relații cu clienții și Omnicanal pentru serviciu pentru relații cu clienții
În spațiul de lucru serviciu pentru relații cu clienții și Omnicanal pentru serviciu pentru relații cu clienții, asistența inteligentă sugerează articole de cunoștințe în timp real pe baza conversației dvs. în curs cu clientul.
În panoul lateral al aplicației, selectați pictograma Asistență inteligentă (bec) pentru a vedea sugestii de articole de cunoștințe care au legătură cu conversația dvs.
Economisiți timp la căutare cu sugestii pe măsură ce introduceți text
Dacă administratorul a activat sugestia pe măsură ce tastați, sistemul vă sugerează articole de cunoștințe asociate pe măsură ce introduceți caseta de căutare.
Termenul dvs. de căutare este comparat cu titlurile articolelor, iar rezultatele potrivite apar într-un meniu derulant. Dacă termenul dvs. de căutare este format din mai mult de un cuvânt, numai titlurile care conțin șirul complet, nu cuvintele individuale, sunt potrivite. De exemplu, dacă căutați Reeditare carnet de cecuri, sunt returnate articolele cu „Reeditare carnet de cecuri” în titlu. Articolele cu cuvintele individuale „Cec”, „Carte” sau „Reemite” în titlu nu sunt.
Sugerați pe măsură ce tastați sugerează până la șase articole de cunoștințe. Textul care se potrivește cu cuvântul cheie este evidențiat cu galben. Când selectați înregistrarea, sistemul afișează articolul în linie în controlul de căutare de cunoștințe încorporat într-un formular, într-o filă de aplicație în Customer Service workspace și ca vizualizare în linie în căutarea directă în baza de cunoștințe.
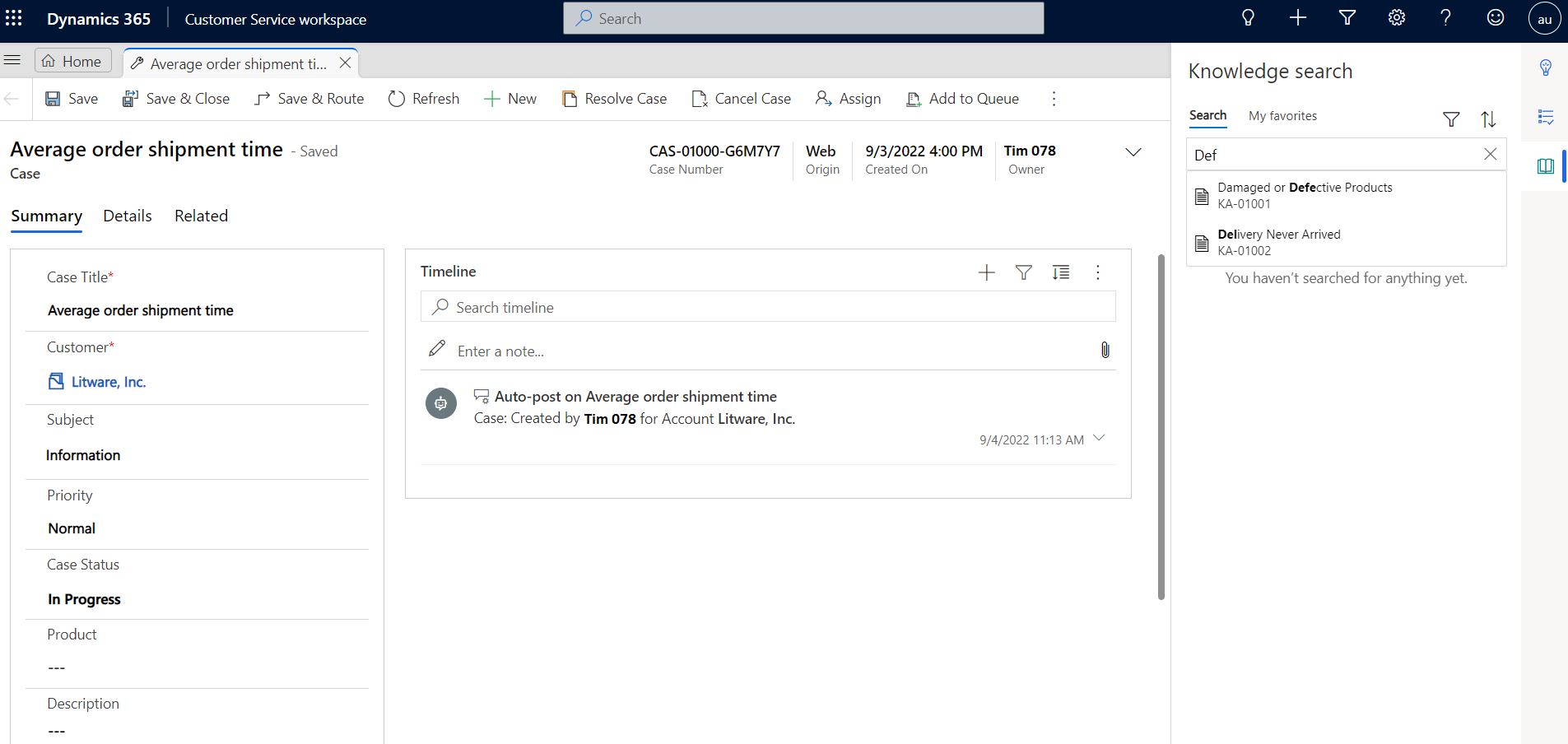
Căutați folosind favorite
Dacă administratorul dvs. a oferit privilegii pentru roluri personalizate, puteți marca articolele de cunoștințe pe care le utilizați cel mai des ca favorite pentru a reveni rapid la ele în timp ce lucrați la un caz. Puteți marca până la 50 de articole ca favorite.
- Selectați un articol din lista rezultatelor de căutare.
- Selectați pictograma Favorita (inima) pentru a adăuga articolul la lista dvs. de favorite sau, dacă este deja preferat, eliminați-l.
Vizualizați articolele preferate în fila Preferatele mele . Această filă este disponibilă în panoul lateral al aplicației, controlul de căutare autonom, controlul încorporat în formular și panoul de referință.
Articolul pe care l-ați marcat cel mai recent ca favorit apare primul în lista dvs. de favorite. Dacă un articol este șters, acesta nu mai apare în listă.
Articolele favorite sunt salvate în limba în care le-ați vizualizat când le-ați marcat ca favorite. Versiunea tradusă a unui articol preferat nu apare ca favorită.
Dacă creați o versiune majoră sau minoră a unui articol favorit, atunci noua versiune apare ca favorită, iar versiunea anterioară este eliminată din listă.
În spațiul de lucru serviciu pentru relații cu clienții și Omnicanal pentru serviciu pentru relații cu clienții, atunci când selectați un articol preferat, acesta se deschide într-o filă de aplicație. În serviciu pentru relații cu clienții Hub, articolul se deschide într-o nouă fereastră de browser.
Căutați prin furnizori externi de căutare
În serviciu pentru relații cu clienții Hub și în spațiul de lucru serviciu pentru relații cu clienții, puteți căuta fișiere, documente și articole din surse de date din afara organizației dvs. Dynamics 365, dacă administratorul a configurat această opțiune. Pentru a vedea aceste rezultate, selectați sursa din listă de sub Cunoștințe.
În Hub de servicii pentru clienți:
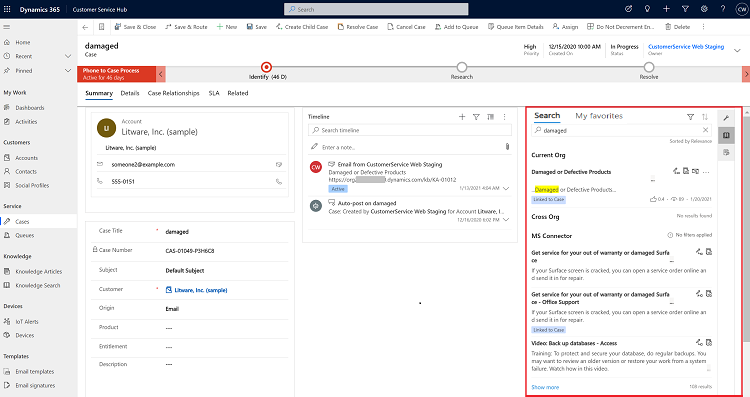
În spațiul de lucru serviciu pentru relații cu clienții:
Pentru mai multe informații despre configurarea furnizorilor de căutare, consultați Configurarea furnizorilor externi de căutare.
Căutați printre furnizorii integrați în serviciu pentru relații cu clienții Hub și în spațiul de lucru serviciu pentru relații cu clienții
În serviciu pentru relații cu clienții Hub și în spațiul de lucru serviciu pentru relații cu clienții, vizualizați și sortați rezultatele căutării de la orice furnizori adăugat de administratorul dvs. pentru dvs. Numele furnizorului de căutare din care a fost extras articolul apare pe cardul articolului de cunoștințe. Dacă este trunchiat, plasați cursorul peste el pentru a vedea numele complet.
- În harta site-ului Customer Service workspace, selectați un caz, apoi selectați Căutare de cunoștințe în panoul lateral al aplicației.
- Introduceți cuvântului cheie de căutare Veți vedea rezultatele căutării împreună cu furnizorul de căutare.
- Selectați Afișați mai multe pentru a vedea mai multe rezultate.
Vizualizați articole de cunoștințe
Când selectați un articol în rezultatele căutării, locul în care se deschide depinde de locul în care l-ați căutat.
Vizualizați articolul de cunoștințe într-o filă de aplicație în spațiul de lucru serviciu pentru relații cu clienții și Omnicanal pentru serviciu pentru relații cu clienții
În spațiul de lucru serviciu pentru relații cu clienții și Omnicanal pentru serviciu pentru relații cu clienții, articolul se deschide într-o filă de aplicație. Puteți deschide până la 10 articole în filele aplicației.
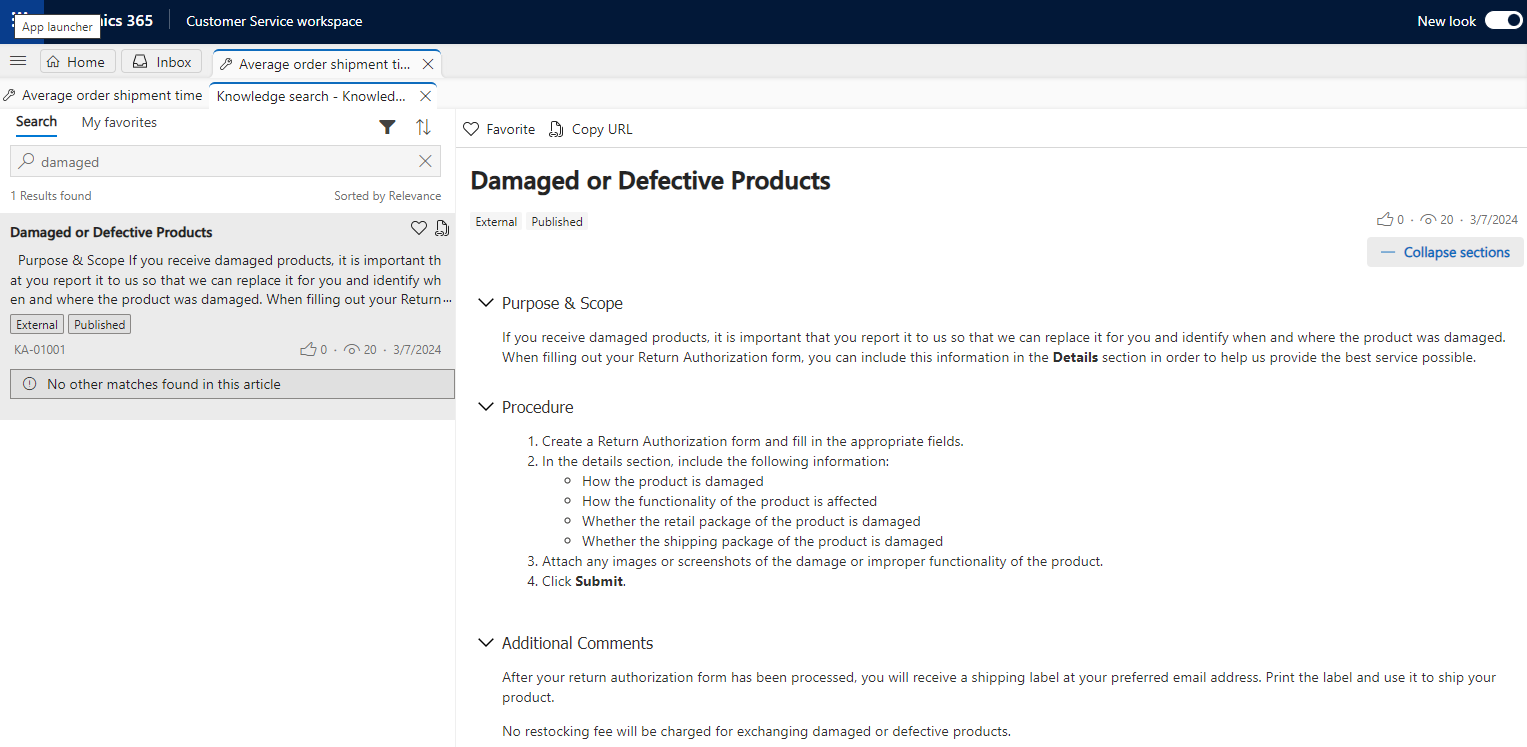
Puteți efectua următoarele acțiuni asupra articolelor de cunoștințe pe care le vizualizați într-o filă de aplicație:
Dacă articolul are mai multe secțiuni, extindeți toate secțiunile pentru a vedea întregul articol și restrângeți secțiunile, după cum este necesar.
Marcați articolele pe care le utilizați cel mai des drept favorite pentru a reveni rapid la ele în timp ce lucrați la un caz.
Selectați Copiați adresa URL pentru a copia adresa URL externă a articolului, pe care să o distribuiți clienților dvs. pe canale precum chat sau e-mail.
Dacă administratorul dvs. a activat feedback-ul și evaluările pentru articolele de cunoștințe, puteți selecta pictograma „degetul mare” sau „degetul în jos” pentru a evalua cât de util a fost articolul. Dacă selectați pictograma cu degetul mare în jos, apare o casetă de comentarii, unde puteți introduce motivul evaluării dvs.
Agenții Customer Service și managerii Customer Service pot crea sau vizualiza feedback pe baza rolului și privilegiilor lor. Cu excepția cazului în care administratorul vă permite, puteți crea, vizualiza sau edita doar propriile feedback. Managerii serviciu pentru relații cu clienții și managerii de cunoștințe vă pot vedea feedbackul.
Vizualizați articolul de cunoștințe în controlul de căutare din serviciu pentru relații cu clienții Hub
În serviciu pentru relații cu clienții Hub, selectați un titlu de articol. Articolul complet se deschide inline, chiar în controlul de căutare.
Dacă vedeți o eroare ca aceasta când deschideți un articol: „Actualizați lista de autorizare a originilor dacă vreun iframe din articol nu funcționează sau afișează o eroare”, cereți administratorului dvs. actualizați-vă lista de origini permise.
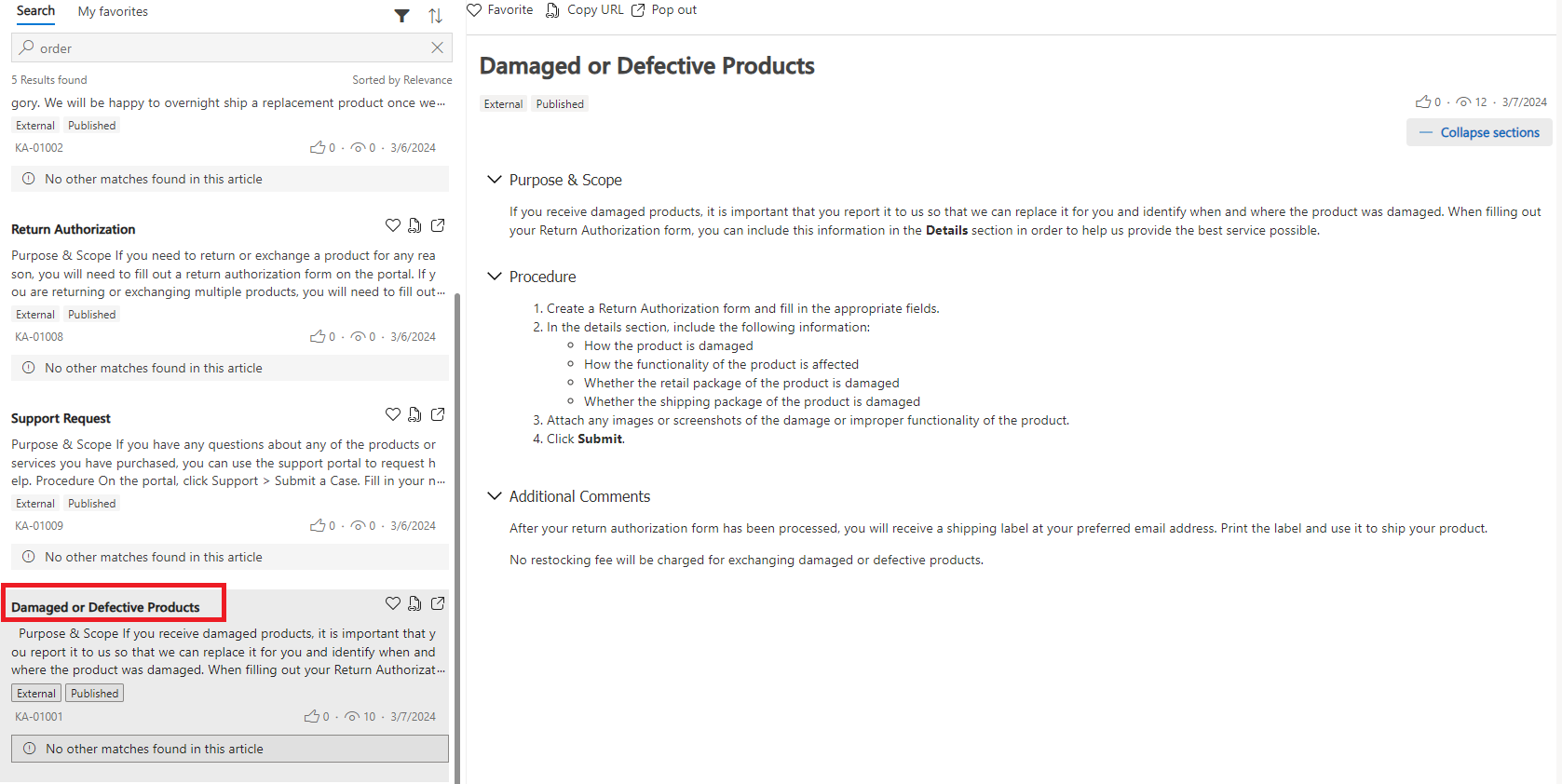
Puteți efectua următoarele acțiuni pe articolele de cunoștințe pe care le vizualizați inline:
Dacă articolul are mai multe secțiuni, extindeți toate secțiunile pentru a vedea întregul articol și restrângeți secțiunile, după cum este necesar.
Marcați articolele pe care le utilizați cel mai des drept favorite pentru a reveni rapid la ele în timp ce lucrați la un caz.
Conectați-o la o înregistrare sau, dacă este deja conectată, deconectați-o.
Selectează Copiază legătură pictograma
 pentru a copia adresa URL externă a articolului pentru a le partaja clienților dvs. pe canale precum chat sau e-mail.
pentru a copia adresa URL externă a articolului pentru a le partaja clienților dvs. pe canale precum chat sau e-mail.
Opțiunile de copiere și e-mail sunt disponibile numai dacă articolul de cunoștințe este publicat pe un portal extern.
Vizualizați articolul din baza de cunoștințe într-o fereastră nouă
În serviciu pentru relații cu clienții Hub, în panoul de referință Knowledge Search , selectați opțiunea pop-out pentru a vedea articolul într-o fereastră nouă.
Dacă articolul are mai multe secțiuni, extindeți toate secțiunile pentru a vedea întregul articol și restrângeți secțiunile, după cum este necesar.
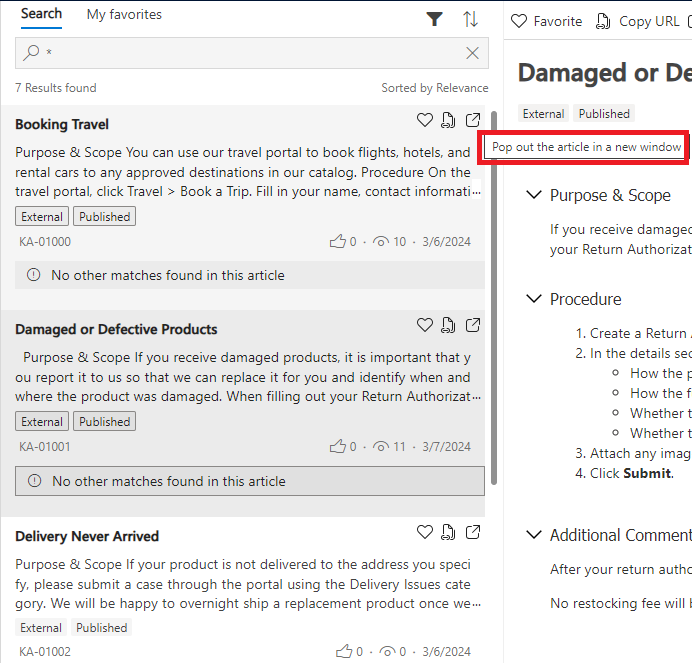
Vedeți articolele de cunoștințe accesate recent pentru cazuri
Puteți găsi articolele de cunoștințe accesate cel mai recent în diferite cazuri fără a iniția nicio căutare dacă administratorul dvs. a activat funcția pentru dvs.
În spațiul de lucru serviciu pentru relații cu clienții, puteți vizualiza articolele accesate recent în controlul Căutare cunoștințe din panoul de productivitate. În mod implicit, veți vedea articolele legate de cazul pe care l-ați căutat. Trebuie să eliminați cuvântul cheie din bara de căutare pentru a vedea articolele accesate recent.
În serviciu pentru relații cu clienții Hub, selectați căutarea independentă pentru a vedea articolele de cunoștințe accesate recent în toate cazurile. Puteți examina și utiliza rezultatele căutării în cazuri similare fără a căuta cuvinte cheie.
Consultați și
Configurați managementul cunoștințelor
Filtrați articole din baza de cunoștințe
Legarea și dezlegarea articolelor din baza de cunoștințe
Trimiterea prin e-mail a unui articol din baza de cunoștințe
Trimiterea de evaluări și feedback pentru articolele din baza de cunoștințe