Utilizare chat Teams în Customer Service
În calitate de agent, poți conversa în Microsoft Teams din hubul de servicii pentru relații cu clienții Dynamics 365, Customer Service workspace și orice aplicație personalizată. În timp ce lucrați la înregistrările clienților, puteți începe un nou chat sau puteți conecta un chat existent la o înregistrare, putând astfel colabora eficient fără a schimba contextul sau a părăsi aplicația. Conectarea tuturor chaturilor asociate la o înregistrare vă poate ajuta să mențineți toate conversațiile aferente înregistrării într-un singur loc.
Notă
Această caracteristică trebuie mai întâi activată de un administrator și trebuie să aveți anumite permisiuni pentru a accesa datele Teams. Informații suplimentare: Configurați chatul Teams în serviciu pentru relații cu clienții
Prezentare generală a agentului asupra caracteristicilor cheie pentru chatul Teams
Următoarea imagine afișează caracteristicile cheie ale experienței de chat agent Teams.
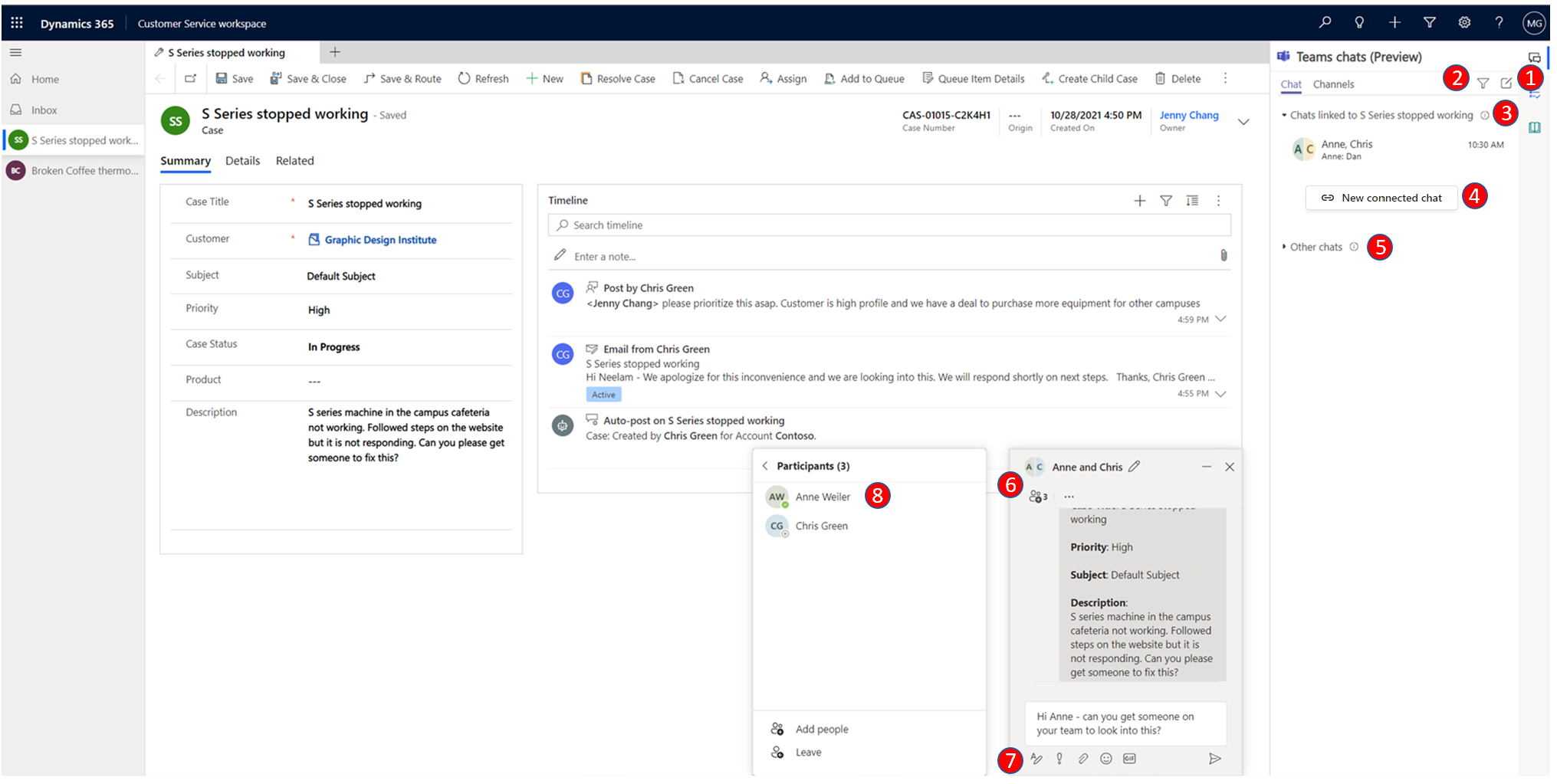
Următoarea legendă descrie explicațiile numerotate din imaginea de mai sus.
| Număr | Caracteristică | Descriere |
|---|---|---|
| 1 | Chat nou | Creați chaturi care nu sunt asociate cu nicio înregistrare Dynamics 365. |
| 2 | Filtrați | Filtrați chaturile după nume. |
| 3 | Chaturi conectate la alte înregistrări | Chaturile care sunt asociate cu alte înregistrări Dynamics 365 din care face parte utilizatorul actual Utilizatorii pot acorda prioritate răspunsurilor la aceste chaturi față de alte chaturi. |
| 4 | Nou chat conectat | Începeți un nou chat care este conectat cu înregistrarea. Aceste conversații pot fi vizualizate numai în Dynamics 365 de către participanții la chat. |
| 5 | Alte chaturi | Chaturi care nu sunt conectate cu nicio înregistrare sau au început din Teams |
| 6 | Control chat | Permite utilizatorilor să efectueze mai multe sarcini prin chaturi. |
| 7 | Funcții de bază Teams | Formatați, utilizați emojis sau . GIF-uri, setați opțiunile de livrare și atașați fișiere. |
| 8 | Adăugare/eliminare participanți | Selectați cine participă la chat și cine nu. |
Deschideți chaturile Teams care sunt legate de o înregistrare.
Puteți deschide orice înregistrare Dynamics 365 Customer Service și selecta pictograma Integrare chaturi și canale Teams. Panoul Chaturi Teams se deschide cu următoarele secțiuni în fila Chat:
- Chaturi conectate la înregistrare: listează chat-urile Teams pe care dvs. le-ați conectat la înregistrarea selectată sau altcineva a conectat un chat cu dvs. ca participant.
- Persoane de contact sugerate: listează persoanele de contact sugerate în funcție de utilizatorii care lucrează la înregistrare. Pentru informații suplimentare, consultați Folosiți contactele sugerate pentru a colabora cu colegii potriviți.
- Alte conversații/Toate recente: listează primele 50 de conversații pe chatul Teams. Puteți selecta orice conversație existentă și o puteți conecta la o înregistrare.
Începeți un chat conectat nou
Puteți începe un chat conectat nou sau puteți converti un chat Teams existent într-un chat conectat pentru a asocia chatul cu o înregistrare Dynamics 365. Tipurile de înregistrări standard, inclusiv caz, conversație, cont, persoane de contact, articol din baza de cunoștințe și e-mail, sunt disponibile imediat sau administratorul dvs. poate adăuga tipul de înregistrare pe care-l doriți.
Administratorul dumneavoastră poate configura un mesaj opțional pe care îl puteți trimite când folosiți chatul pentru a începe o colaborare. Acest mesaj vă ajută să partajați un context succint, doar în citire, cu colaboratorii din Teams.
Dacă utilizați Teams pentru prima dată în hubul de servicii pentru relații cu clienții sau Customer Service workspace, puteți selecta bula albastră și apoi urma îndrumările interfeței.
Deschideți orice înregistrare Dynamics 365 Customer Engagement și apoi selectați pictograma Integrare chaturi și canale Teams. Se deschide panoul de chaturi Teams.
- Puteți accesa chatul încorporat din serviciu pentru relații cu clienții Hub și aplicații personalizate. Când selectați pictograma de chat Teams, panoul de chat
 se deschide ca aplicație în panoul din dreapta.
se deschide ca aplicație în panoul din dreapta. - Dacă vă aflați într-o aplicație cu mai multe sesiuni, cum ar fi Customer Service workspace, puteți accesa panoul de chat direct din panoul de productivitate.
Notă
De asemenea, puteți accesa panoul de chat din sesiunea de acasă din Customer Service workspace. Când utilizați panoul de chat din sesiunea de acasă, veți vedea două secțiuni: Chat-uri conectate la înregistrări și Alte chaturi (dacă sunt activate de administrator).
- Puteți accesa chatul încorporat din serviciu pentru relații cu clienții Hub și aplicații personalizate. Când selectați pictograma de chat Teams, panoul de chat
Utilizați una dintre următoarele metode:
a. Pentru a începe un chat conectat nou cu un participant, selectați Chat conectat nou în secțiunea Chaturi conectare la înregistrare. Introduceți numele participanților cu care doriți să discutați. Puteți începe cu un singur colaborator și apoi adăugați progresiv mai mulți, după cum este necesar (vezi pasul 6). Fiecare chat nou conectat începe proaspăt, fără a aduce context din conversațiile unu-la-unu sau din alte conversații pe care le-ați avut cu participanții. Prin urmare, este important să vă denumiți discuțiile în mod corespunzător pentru a se potrivi cu contextul înregistrării și al conversației. Pentru mai multe informații, consultați pasul 3.
b. Pentru a începe un chat conectat cu o persoană de contact sugerată direct în lista de chat, selectați persoana de contact cu care doriți să discutați în chat.Notă
Puteți conecta numai chaturile de grup la înregistrări. Chaturile directe, unu-la-unu nu pot fi conectate și vor afișa în schimb o opțiune pentru a începe un chat conectat nou cu acea persoană de contact.
Numele de chat folosește numele înregistrării sau numele participanților, în funcție de configurația pe care a configurat-o administratorul dvs. Pentru a seta numele de chat ca nume de înregistrare, puteți cere administratorului dvs. să activeze setarea Autodenumire chaturi. Puteți modifica numele chatului. Furnizați un nume semnificativ chatului, astfel încât să îl puteți identifica, chiar și în Teams. Numele îi ajută, de asemenea, pe colaboratorii din Teams să identifice cu ușurință chaturile asociate cu înregistrările Dynamics 365.
Administratorul dumneavoastră poate configura o notă opțională pe care o puteți trimite când folosiți chatul pentru a începe o colaborare. Nota introductivă utilizează câmpurile de date selectate din înregistrarea asociată. Această notă vă ajută să partajați un context succint, doar în citire, cu colaboratorii din Teams. Nota include, de asemenea, un link pentru a vizualiza înregistrarea asociată în Dynamics 365. Dacă colaboratorii dvs. au o licență Dynamics 365 și acces la înregistrare, ei pot vedea detaliile complete ale înregistrării într-o filă de browser.
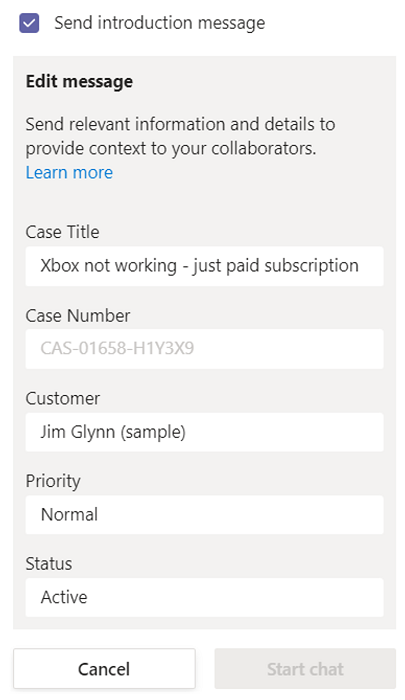
Pentru a converti un chat de grup existent într-un chat conectat, selectați un chat din secțiunea Toate recente. Selectați punctele de suspensie (...) Mai multe comenzi, apoi selectați Conectare chaturi la înregistrare.
(Opțional) Puteți adăuga mai mulți participanți la chat direct din controlul de chat selectând Vizualizați și adăugați participanți.
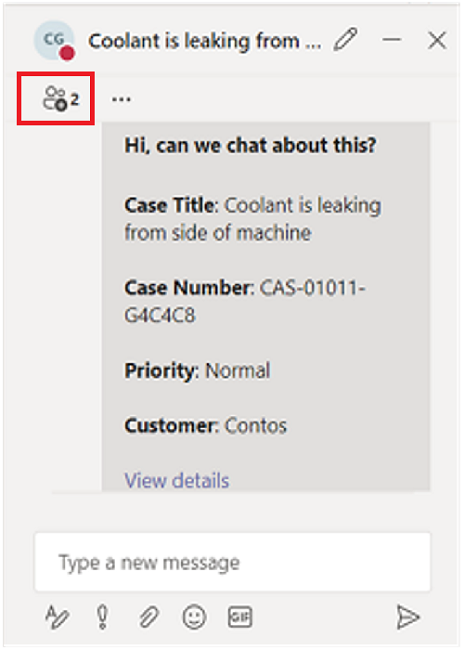
Conectarea sau deconectarea legăturii unui chat existent de la o înregistrare
Puteți conecta un chat la o singură înregistrare sau la mai multe înregistrări. De exemplu, dacă aveți o conversație despre un caz care se transformă într-o comandă de lucru, puteți, de asemenea, să conectați chatul la comanda de lucru. Dacă decideți mai târziu că nu doriți ca chatul să fie conectat la caz, îl puteți deconecta dacă administratorul vă acordă permisiunea de a face acest lucru.
Pentru a conecta un chat la o înregistrare, selectați punctele de suspensie de lângă chat, apoi selectați Conectați-vă la acest caz.
Pentru a deconecta un chat de la o înregistrare, selectați punctele de suspensie de lângă chat, apoi selectați Deconectați-vă de la acest caz.
Înțelegeți cum sunt atribuite drepturile de chat deconectat
În calitate de agent, aveți următoarele trei opțiuni pentru a obține drepturi de deconectare a chaturilor, pe care administratorul le controlează.
- Sunteți proprietarul înregistrării, iar administratorul activează această capacitate.
- Sunteți cel mai recent utilizator care conectează chatul la înregistrare, iar administratorul activează această capacitate.
- Administratorul dvs. vă atribuie dreptul de a deconecta chaturile dacă aveți nevoie de capacitatea de a deconecta chaturile de la înregistrări.
Dacă administratorul dvs. nu v-a atribuit niciunul dintre drepturile de mai sus sau rolul dvs., nu veți putea deconecta niciun chat la care dvs. sau alți utilizatori v-ați conectat la înregistrări. Dacă aveți nevoie de posibilitatea de a deconecta chaturile de la înregistrări, solicitați administratorului să vă atribuie drepturile.
Utilizarea contactelor sugerate
Lista de persoane de contact sugerate afișează utilizatorii care sunt conectați sau au interacționat cu înregistrarea. Persoanele de contact sugerate pot include un administrator de echipă sau membri care au înregistrat o activitate în cronologia înregistrării și așa mai departe. Există două tipuri diferite de sugestii: bazate pe inteligență artificială și bazate pe reguli. Pentru informații suplimentare, consultați Folosiți contactele sugerate pentru a colabora cu colegii potriviți.
Conectarea unui canal Teams la o înregistrare
Fila Canale listează chaturile pe care fie le-ați conectat la înregistrarea selectată sau altcineva a conectat un canal în care sunteți participant. Dacă ați conectat o înregistrare la un canal folosind experiența de colaborare de bază sau îmbunătățită, canalul respectiv este, de asemenea, listat în această filă.
Puteți conecta canalele Teams relevante la o înregistrare, astfel încât toți membrii să poată accesa cu ușurință canalele conectate din înregistrare și să urmărească conversația.
- Deschideți orice înregistrare Dynamics 365 serviciu pentru relații cu clienții și selectați pictograma de chat
 Teams.
Teams.
Se deschide panoul Chaturi Teams. - Selectați fila Canal. Fila listează canalele care sunt deja conectate la o înregistrare.
- Selectați pictograma Conectați un canal din colțul din dreapta sus al panoului de chat Teams.
Se deschide dialogul Colaborați cu Microsoft Teams. - Pentru a începe un canal conectat nou, selectați Creați o nouă conexiune.
- Pentru a conecta un canal existent, selectați canalul din listă, apoi selectați Începeți colaborarea.
Alăturați-vă unui chat
În calitate de agent, puteți vizualiza și vă puteți alătura cu ușurință chaturilor care sunt conectate la o înregistrare la care aveți acces la scriere, chiar dacă nu ați fost inițial un participant la chat. Printre scenariile în care această caracteristică poate fi utilă se numără:
- Transferuri de cazuri: dacă v-ați înscris într-un caz pe care un alt agent l-a gestionat anterior, vă puteți alătura chatului pentru a înțelege mai bine contextul cazului și apoi puteți continua să colaborați cu colegii relevanți.
- Escaladarea cazurilor: dacă un caz necesită atenția unei persoane cu cunoștințe specifice, expertul în materie care îl examinează poate participa la conversațiile relevante.
Notă
Vă puteți alătura doar chaturilor conectate și, pentru a face acest lucru, trebuie să aveți acces de scriere la înregistrare, iar administratorul trebuie să fi activat capacitatea Alăturați-vă chatului pentru tip înregistrare pentru care doriți să vă alăturați unui chat conectat existent.
Pentru a vă alătura unei conversații conectate:
Deschideți înregistrarea pentru care doriți să vă alăturați la chat.
În pagina Chaturi Teams, accesați oricare dintre conversațiile conectate la care doriți să vă alăturați. Se afișează o pictogramă lacăt cu textul "Treceți cu mouse-ul și alăturați-vă pentru a participa". Când treceți cu mouse-ul peste pictograma lacăt, dacă aveți acces de scriere la înregistrarea asociată, se afișează un buton Asociere .
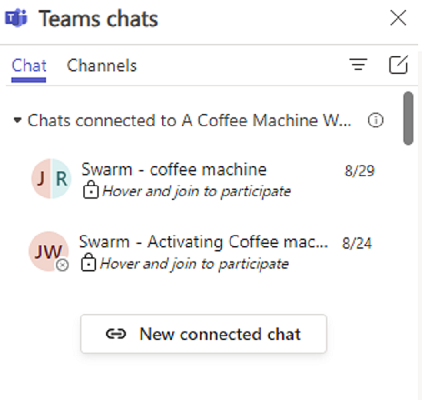
Notă
Dacă nu vedeți textul care vă permite să plasați cursorul și să vă alăturați unei conversații, există trei motive posibile:
- Administratorul dvs. nu a activat capacitatea de asociere la chat pentru entitate.
- Aveți acces doar în citire la înregistrare.
- Se aplică ambele scenarii de la punctele 1 și 2.
În oricare dintre aceste scenarii, poți solicita unui membru al conversației să te adauge manual sau îi poți cere administratorului să activeze setarea Alătură-te chatului pentru tip înregistrare.
Selectați Asociere.
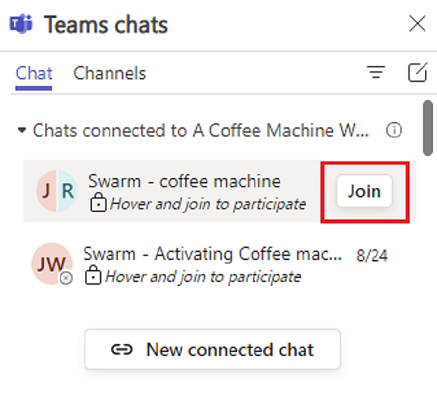
Chatul pop-up Teams arată că ați fost adăugat la chat și că aveți acces la întregul istoric al chatului. Alți membri ai chatului primesc, de asemenea, mesajul de sistem că ați fost adăugat la chat.
Notă
Când un utilizator este adăugat utilizând opțiunea Alăturare la chat, toți utilizatorii care conversează direct din aplicațiile Dynamics 365 vor vedea un mesaj de sistem care spune că un utilizator necunoscut a adăugat noul utilizator la chat și a partajat tot istoricul chatului. Aceasta este o problemă cunoscută specifică experienței de chat încorporate și ne străduim să o rezolvăm.
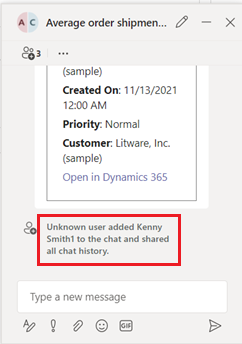
Dacă utilizați aplicația, atunci când vă Microsoft Teams alăturați unui chat, se afișează următorul mesaj: Colaborare Dynamics 365 cu Microsoft Teams nume <de utilizator adăugat> la chat și a partajat tot istoricul chatului.
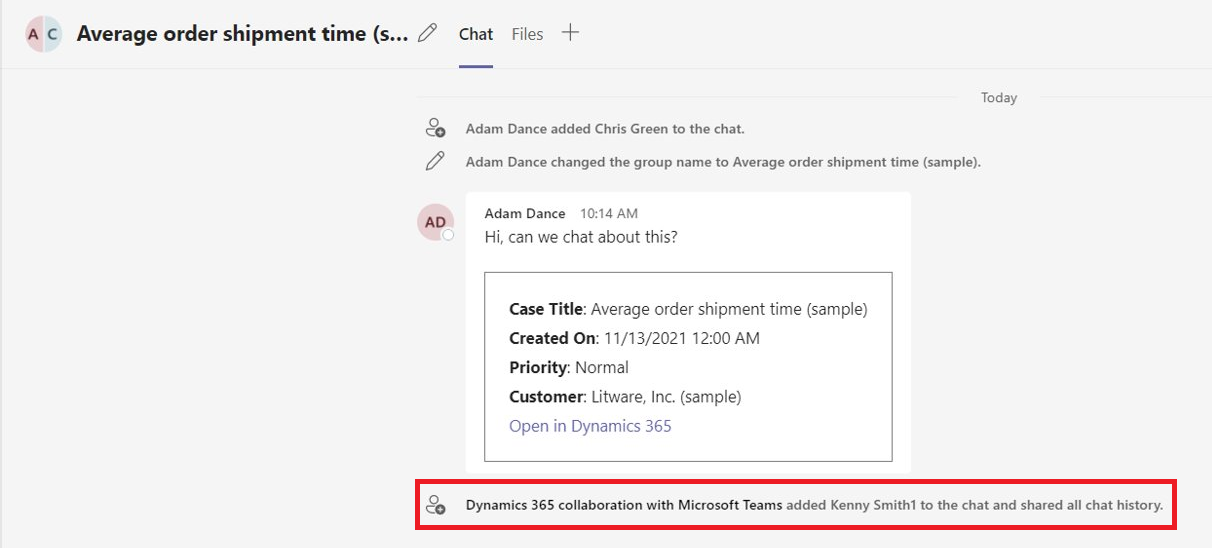
Vizualizarea chaturilor Teams în cronologie pentru o înregistrare (versiune preliminară)
În calitate de agent, atunci când începeți o conversație conectată sau conectați o conversație existentă la o înregistrare, puteți vedea chatul apărând ca o activitate nouă în cronologie. Intrarea din cronologie afișează detalii despre cine a conectat chatul și când l-a conectat. De asemenea, arată ultima persoană care a trimis un mesaj în chat și când l-a trimis. Dacă setarea Participați la chat este activată în organizația dvs., agenții pot, de asemenea, să se alăture direct chatului sau să fie adăugați ca participanți la chat și să vadă schimbul complet.
Notă
Administratorul trebuie să activeze această caracteristică înainte de a o putea utiliza.
Accesați înregistrarea pentru care doriți să vizualizați cronologia sau să începeți un chat. În cronologie, puteți vizualiza toate chaturile asociate înregistrării.
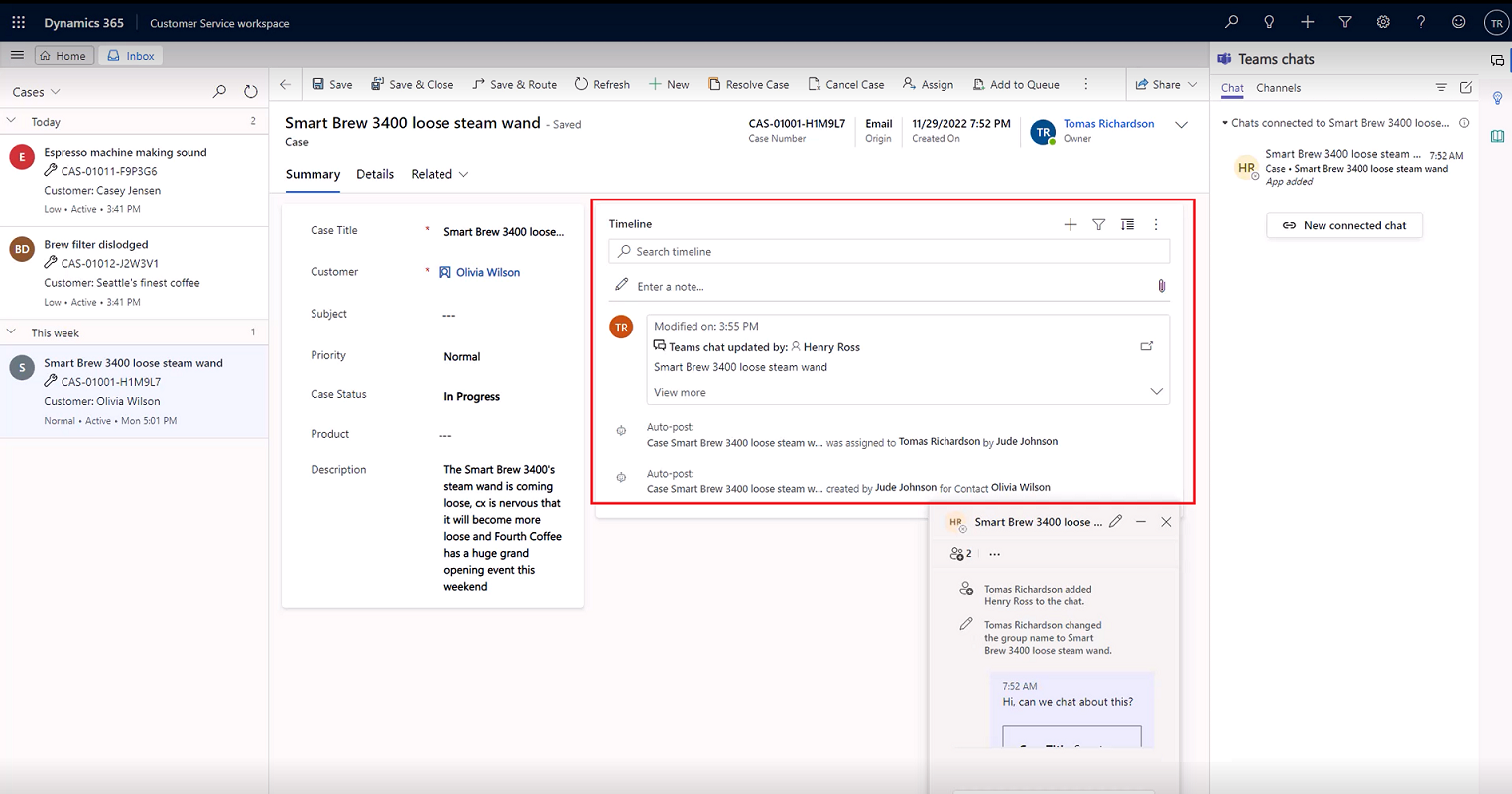
Efectuați oricare dintre următoarele acțiuni:
Pentru a vizualiza modificările pe care le-ați făcut într-un chat Teams, reîmprospătați manual cronologia: Selectați punctele de suspensie din colțul din dreapta, apoi selectați Reîmprospătare cronologie.
Pentru a vedea detalii despre cine a conectat inițial conversația, selectează Vezi mai multe în postarea din cronologie.
Dacă nu sunteți participant la o conversație și administratorul a activat setarea Participați la chat pentru înregistrare, vă puteți alătura chatului din cronologie, selectând pictograma de asociere.
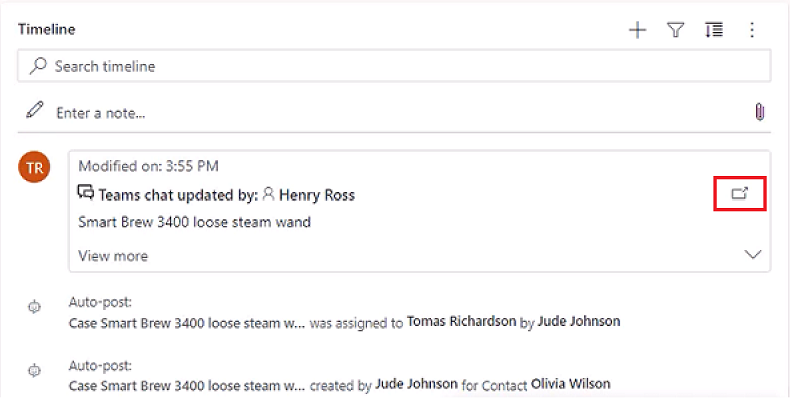
Linkurile Dynamics 365 sunt desfășurate în chatul Teams
Atunci când lipiți un link la un Dynamics 365 serviciu pentru relații cu clienții sau înregistrați într-un chat, întâlnire sau Power Apps canal, participanții văd un Microsoft Teams card adaptiv cu detalii despre linkul partajat. Linkurile către aplicații proiectate pe pânză afișează numele aplicației și numele înregistrării. Linkurile aplicațiilor pe bază de model către înregistrări afișează tipul tabelului. Când lipiți linkul, puteți șterge cartea de vizită din fereastra de compunere a mesajului înainte de a trimite mesajul, dacă nu doriți să trimiteți linkul sub formă de card.
Notă
Dacă nu aveți acces la aplicația sau înregistrarea pentru care lipiți un link, nu vor fi afișate detalii despre aplicație sau înregistrare pe cardul desfăcut.
Consultați și
Configurați chatul Teams în serviciu pentru relații cu clienții