Configurați Microsoft Teams chat în Serviciu pentru relații cu clienții
Puteți configura capacitatea agenților de a conversa prin chat Microsoft Teams din hubul de servicii pentru relații cu clienții, Customer Service workspace și din aplicațiile dvs. personalizate. Chatul echipelor este disponibil și în alte aplicații de implicare a clienților, cum ar fi Dynamics 365 Field Service și Dynamics 365 Sales.
Notă
Chatul echipelor este deja activat pentru spațiul de lucru serviciu pentru relații cu clienții și Hub-ul serviciu pentru relații cu clienții și puteți selecta alte aplicații pentru care doriți să le activați.
Când funcția este activată pentru o aplicație, agenții care lucrează la înregistrările clienților pot începe un nou chat sau pot conecta un chat existent la o înregistrare. Ei pot colabora eficient fără a schimba contextul sau a părăsi aplicația. Conectarea chaturilor asociate la o înregistrare poate ajuta agenții să mențină toate conversațiile legate de înregistrare într-un singur loc. De asemenea, puteți configura o notă introductivă opțional păe care agenții o pot folosi pentru a oferi un context suplimentar atunci când colaborează în Teams.
Activați sau dezactivați chatul Teams
Dacă utilizați spațiul de lucru serviciu pentru relații cu clienții sau aplicațiile Hub serviciu pentru relații cu clienții, chatul Teams este activat automat. Dacă doriți să utilizați chatul Teams în alte aplicații de implicare a clienților, trebuie să îl activați manual. Chatul Teams necesită, de asemenea, anumite permisiuni pentru a accesa datele Teams.
Permisiuni necesare
Când chatul Teams este activat, aplicația are următoarele permisiuni:
| Permisiune | Ce face aplicația cu permisiunea |
|---|---|
| Chat.ReadWrite.All | Citește chaturile utilizatorului și mesajele recente pentru a le afișa în lista de chat. |
| Directory.Read.All | Citește echipele utilizatorului și numele afișat al canalelor. |
| Prezență.Citire.Toate | Citește informațiile de prezență ale tuturor utilizatorilor pentru a fi afișate pe avatarele utilizatorilor în lista de chat. |
| User.Read.All | Citește numele afișat și licențele utilizatorilor pentru a valida dacă participanții sugerați au o licență Teams atribuită. Această permisiune este folosită de secțiunea sugerată din lista de chat. |
| User.ReadBasic.All | Citește fotografiile utilizatorilor. |
Pentru a utiliza chatul Teams în medii cu mai multe sesiuni, utilizatorii trebuie să aibă aceleași permisiuni ca și rolul Utilizator Instrumente de productivitate .
Utilizatorii au nevoie de permisiunea de citire pentru următoarele entități pentru a accesa panoul de productivitate pentru roluri personalizate:
- Profil aplicație
- Șablon pentru file de aplicație
- Câmp de notificare
- Șablon notificare
- Configurația filei panou
- Configurația instrumentului panou
- Configurația panoului de productivitate
Securitatea și confidențialitatea datelor
Următoarele considerații privind securitatea și confidențialitatea datelor se aplică pentru funcționalitatea de chat Teams din Dynamics 365:
Dynamics 365 nu stochează date Teams, cu excepția măparii dintre ID-ul de înregistrare și ID-ul de chat conectat. Datele din Teams nu sunt duplicate în Dynamics 365 decât dacă utilizatorul le adaugă manual la notele sau sarcinile de înregistrare.
Comunicarea dintre aplicații este securizată prin TLS.
Integrarea respectă politicile care se aplică atât pentru Teams, cât și pentru Dynamics 365. De exemplu, fișierele confidențiale partajate într-un chat conectat sunt accesibile numai utilizatorilor autorizați. În mod similar, o înregistrare partajată într-un chat Teams în Dynamics 365 poate fi accesată numai dacă utilizatorul are permisiunea de a o vizualiza.
Aplicația necesită anumite permisiuni pentru a porni un chat, pentru a afișa contacte sugerate, pentru a afișa prezența și așa mai departe. Pentru mai multe informații, revizuiți Permisiuni necesare.
Adăugați pagina de setări de colaborare și chat Teams pe harta site-ului aplicației dvs.
Conectați-vă la Power Apps.
Selectați mediul, apoi selectați Aplicații.
Selectați aplicația personalizată, apoi selectați Editați.
În Proiectant de aplicații, editați Harta site-ului.
Pentru a adăuga pagina de setări Discutați și colaborați în Teams, adăugați o componentă de subzonă, apoi pentru Tip, selectați URL.
Copiați următoarea valoare și inserați-o în câmpul URL:
/main.aspx?pagetype=control&controlName=MscrmControls.TeamsCollaborationAdmin.TeamsCollaborationAdminSalvați și publicați modificările.
Accesați setările Teams
Notă
Setările echipelor sunt activate în mod implicit pentru spațiul de lucru serviciu pentru relații cu clienții și aplicațiile Hub serviciu pentru relații cu clienții. Dacă utilizați oricare dintre aceste aplicații, puteți sări peste această secțiune. Dacă doriți să activați chatul Teams pentru alte aplicații, urmați acești pași.
În Dynamics 365, accesați una dintre aplicații, apoi efectuați următorii pași.
- Centrul de administrare Customer Service
- serviciu pentru relații cu clienții Hub - Managementul serviciilor (învechit)
În harta site-ului, în Experiență agent selectați Colaborare.
În Chat încorporat folosind Teams, selectați Gestionați.
Pe pagina Microsoft Teams colaborare și chat , activați comutatorul pentru Porniți chat-uri Microsoft Teams în Dynamics 365.
Selectați una dintre următoarele opțiuni:
- Activați pentru toate aplicațiile Dynamics 365 – Activează chatul în echipe pentru toate aplicațiile Dynamics 365 acceptate din organizația dvs., inclusiv pentru cele pe care le adăugați în viitor.
- Activați pentru aplicațiile Dynamics 365 selectate – Activează chatul Teams pentru aplicațiile pe care le alegeți. Dacă organizația dvs. folosește deja Teams, rămâne selecția pe care ați făcut-o anterior. Dacă nu ați configurat anterior Teams, este activat în mod implicit pentru spațiul de lucru serviciu pentru relații cu clienții și aplicațiile Hub serviciu pentru relații cu clienții.
Salvați modificările.
Setările Teams sunt acum activate pentru hubul Dynamics 365 Customer Service, Customer Service workspace și aplicațiile dvs. personalizate (și, de asemenea, aplicațiile Field Service și Sales Customer Engagement, dacă le utilizați). Puteți deschide o înregistrare și puteți verifica dacă puteți vizualiza chaturile și canalele legate de înregistrare.
Adăugați pagina de setări de chat Teams pentru anumiți utilizatori cu mai multe sesiuni.
Dacă utilizați profilul implicit, odată ce ați finalizat pașii în Adăugați pagina de setări de chat Teams la harta site-ului aplicației dvs, chatul Teams este activat.
Dacă doriți ca chatul Teams să funcționeze pentru anumiți utilizatori, trebuie să activați caracteristica pentru profilul dvs. personalizat. Pentru mai multe informații despre crearea profilurilor personalizate, consultați Profiluri de experiență pentru agenți.
Pentru a activa setările de chat Teams pentru un utilizator personalizat cu mai multe sesiuni, parcurgeți următorii pași:
Creați profilul personalizat din profilul implicit. Mai multe informații: Creați și utilizați profiluri de experiență pentru agenți
În Dynamics 365, accesați una dintre aplicații, apoi efectuați următorii pași.
- Centrul de administrare Customer Service
- serviciu pentru relații cu clienții Hub - Gestionarea serviciilor (învechit)
În harta site-ului, în Experiență agent selectați Colaborare.
În Chat încorporat folosind Teams, selectați Gestionați.
Asigurați-vă că comutatorul pentru Activați Microsoft Teams chaturile din Dynamics 365 este setat la Da, apoi în Activați pentru anumiți utilizatori multisesiuni, selectați Gestionați. Pagina Profilurile de experiență ale agentului este afișată.
Selectați profilul pentru a-l deschide.
Pe pagina de profil, puteți efectua următoarele acțiuni:
- Adăugați utilizatori Mai multe informatii: Atribuire profiluri utilizatorilor
- Adăugați un șablon sesiune entitate Mai multe informații: Gesționați șabloane de entitate
- Activați inbox Mai multe informatii: Configurați inboxl pentru agenți
- Activați caracteristici panou productivitate Pentru informații suplimentare:
- Configurați furnizorii de canale Mai multe informații: Prezentare generală a instrumentelor de productivitate
Configurați capacitatea de a conecta chaturile la înregistrările Dynamics 365
După ce activați chat-urile Teams, puteți conecta discuțiile la diferite tipuri de înregistrări. Tipurile de înregistrări standard, inclusiv caz, cont, persoane de contact, articol din baza de cunoștințe și e-mail, sunt disponibile imediat, sau puteți adăuga tipul de înregistrare dorit.
Pentru a configura capacitatea de a conecta un chat la un tip înregistrare:
În Dynamics 365, accesați una dintre aplicații, apoi efectuați următorii pași.
- Centrul de administrare Customer Service
- serviciu pentru relații cu clienții Hub - Managementul serviciilor (învechit)
În harta site-ului, în Experiență agent selectați Colaborare.
În Chat încorporat folosind Teams, selectați Gestionați.
Sub Conectare chaturi la înregistrările Dynamics 365, selectați tipul de înregistrare pe care doriți să îl configurați.
Dacă doriți să adăugați un tip înregistrare, consultați Adăugați tipuri de înregistrareSelectați Salvați.
Adăugare tipuri de înregistrări
Pentru a adăuga un tip înregistrare la care să vă conectați prin chat în înregistrările Dynamics 365:
În Dynamics 365, accesați una dintre aplicații, apoi efectuați următorii pași.
- Centrul de administrare Customer Service
- serviciu pentru relații cu clienții Hub - Managementul serviciilor (învechit)
În harta site-ului, în Experiență agent selectați Colaborare.
În Chat încorporat folosind Teams, selectați Gestionați.
Sub Conectare chaturi la înregistrări Dynamics 365, selectați Adăugare tipuri de înregistrare.
În panoul Permiteți chaturilor să fie conectate la acest tip de înregistrare, în Alegere tip de înregistrare, introduceți numele tipului de înregistrare pe care doriți să îl utilizați.
(Opțional): dacă doriți să afișați conținut pentru noile chaturi conectate, comutați Includeți o notă la Activat, apoi utilizați funcționalitatea vizualizărilor existente pentru a defini câmpurile care reprezintă cardul de context sau creați o vizualizare personalizată în Power Apps. Puteți alege până la cinci câmpuri pe care doriți să le includeți ca card de context.
Selectați Salvați.
Pentru orice vizualizare selectată, țineți cont de următoarele detalii:
Primele cinci câmpuri ale oricărei vizualizări sunt utilizate ca detalii ale cardului de context (în plus față de o conexiune către înregistrare).
Dacă un câmp nu este acceptat, acesta este omis și afișajul include primele patru câmpuri care sunt acceptate. Puteți vedea din experiența de configurare că câmpul specific nu este acceptat.

Deoarece câmpurile de date sunt statice, permisiunile la nivel de câmp nu sunt verificate pentru colaboratori. Prin urmare, dacă agentul are permisiunile la nivel de câmp pentru a vizualiza câmpurile de date, colaboratorii pot vedea și acele câmpuri.
Dacă nu selectați o vizualizare pentru Cazul tip înregistrare, agenții văd afișarea implicită, predefinită Mesajul de prezentare a cazului .

Pentru alte tipuri de înregistrări standard particularizate, inclusiv cont, contacte, articol din baza de cunoștințe și e-mail, vizualizarea implicită este Găsire rapidă.
Atribuiți permisiuni pentru a deconecta chat-urile pentru anumite roluri de utilizator și utilizator
Agenții pot crea discuții Teams direct din aplicațiile Dynamics 365 și apoi le pot conecta la înregistrări. De asemenea, pot conecta chaturile existente la înregistrările Dynamics 365 din experiența de chat încorporată Teams.
Notă
Experiența de chat de conectare retroactivă poate fi configurată numai în aplicațiile Dynamics 365.
În calitate de administrator, puteți controla ce utilizator sau rol poate deconecta chat-urile conectate. Aceste permisiuni de utilizator vă oferă flexibilitatea de a adapta experiența de chat încorporată Teams pentru a se potrivi cu procesele dvs. de afaceri.
Puteți alege dintre următoarele opțiuni pentru alocarea de permisiuni agenților:
- Atribuiți drepturi de deconectare pentru chat anumitor utilizatori
- Atribuiți drepturi de deconectare a chatului pentru roluri de securitate
Atribuiți drepturi de deconectare pentru chat anumitor utilizatori
Puteți atribui capacitatea de a deconecta chat-urile proprietarilor de înregistrări sau utilizatorilor care au conectat un chat la o înregistrare. Pentru organizațiile noi, în mod implicit, aceste setări sunt activate.
- Proprietarul înregistrării poate deconecta chat-urile: când este activat, proprietarii înregistrărilor pot deconecta orice chat conectat la o înregistrare. În calitate de administrator, puteți atribui această permisiune la un nivel de tip de înregistrare (de exemplu, un caz, un contact și așa mai departe).
- Conectorul de chat poate deconecta chatul: când este activat, utilizatorii care au conectat un chat la înregistrarea Dynamics 365 pot deconecta acel chat conectat. Această permisiune poate fi atribuită și la nivel de înregistrare.
Pentru a activa sau dezactiva drepturile specifice utilizatorului de a deconecta chat-urile:
În Dynamics 365, accesați una dintre aplicații, apoi efectuați următorii pași.
- Centrul de administrare Customer Service
- serviciu pentru relații cu clienții Hub - Managementul serviciilor (învechit)
În harta site-ului, în Experiență agent selectați Colaborare.
În Chat încorporat folosind Teams, selectați Gestionați.
Selectați tip înregistrare (de exemplu, Caz), apoi în panoul de setări, în Deconectarea chat-urilor, activați sau dezactivați Proprietarul înregistrării poate deconecta chat-urile și/sau Conectorul pentru chat poate deconecta chat-ul, în funcție de preferințele dvs. .
Selectați Salvați.
Atribuiți drepturi de deconectare a chatului pentru roluri de securitate
Când atribuiți drepturi de deconectare la chat unui rol de securitate, toți utilizatorii cu acel rol pot deconecta chat-urile conectate la orice tip înregistrare. Anumite tipuri de roluri au drepturi de deconectare la chat în mod implicit.
Următorul tabel detaliază aplicațiile și rolurile de securitate în care este configurată funcția de deconectare a chaturilor:
| App | Rol de securitate |
|---|---|
| Administrator | Administrator de sistem |
| Aplicații serviciu pentru relații cu clienții | Manager CSR Reprezentant al serviciului pentru relații cu clienții |
| Omnicanal pentru Customer Service | Administrator OC Supraveghetor OC Agent OC |
Pentru a edita drepturile de deconectare a chatului la rolurile de securitate:
În Dynamics 365, accesați una dintre aplicații, apoi efectuați următorii pași.
- Centrul de administrare Customer Service
- serviciu pentru relații cu clienții Hub - Managementul serviciilor (învechit)
În harta site-ului, în Experiență agent selectați Colaborare.
În Chat încorporat folosind Teams, selectați Gestionați.
Pe pagina Microsoft Teams colaborare și chat , derulați în jos la Mai multe setări.
În Setați cine poate deconecta chat-urile, selectați Editați în setările rolurilor de securitate. Se deschide aplicația centrul de administrare Power Platform.
În Gestionare roluri selectați rolurile pe care doriți să le atribuiți și apoi selectați Editați.

Pentru rol de securitate specific, accesați Gestionarea afacerii>Privilegii diverse>Deconectați chatul Teams de la înregistrarea Dynamics 365.
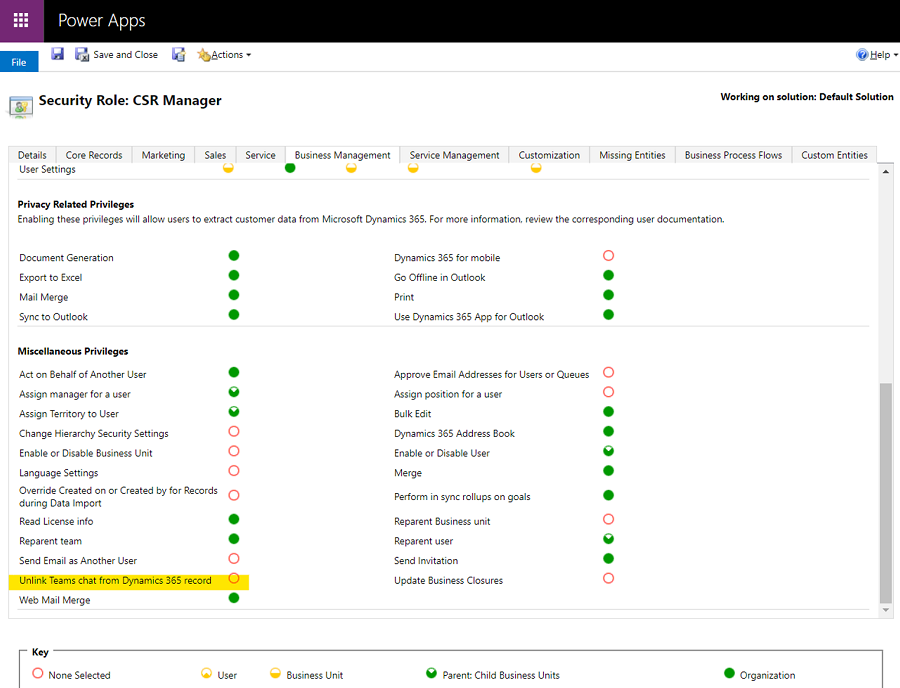
Cum funcționează împreună drepturile utilizatorilor pentru deconectarea chaturilor
Următorul tabel rezumă dacă un utilizator poate deconecta un chat conectat pe baza drepturilor care i-au fost atribuite. Puteți folosi tabelul ca ghid pentru cum să utilizați aceste drepturi de chat pentru a vă ajuta să configurați o experiență de colaborare sigură și eficientă pentru afacerea dvs. și utilizatori.
| Scenariu | Scenariu | Scenariu | Scenariu | Scenariu | Rezultat |
|---|---|---|---|---|---|
| Înregistrarea este deținută de utilizator/echipă și utilizatorul actual este proprietar | Utilizatorul actual a deconectat cel mai recent chatul | Comutatorul „Proprietarul înregistrării poate deconecta chaturi” este activat | Comutatorul „Creatorul chatului poate deconecta chaturi” este activat | Permisiunile globale de deconectare chat sunt atribuite utilizatorului | Utilizator se poate conecta? |
| Y | D/N | N | N | N | N |
| Y | D/N | Y | D/N | D/N | Y |
| D/N | Y | N | N | N | N |
| D/N | Y | D/N | Y | D/N | Y |
| D/N | D/N | D/N | D/N | Y | Y |
| N | N | Y | N | N | N |
| N | Y | N | N | N | N |
| N | N | N | N | N | N |
Configurarea capacității utilizatorilor de a se alătura chaturilor
În calitate de administrator, puteți permite utilizatorilor să vadă și să se alăture cu ușurință chat-urilor care sunt conectate la înregistrările la care au acces la scriere, chiar dacă nu au făcut parte inițial din acele chat-uri. Puteți configura capacitatea utilizatorilor de a se alătura chaturilor conectate la un nivel de tip înregistrare. Această funcționalitate vă poate ajuta să personalizați experiența utilizatorului pentru procesele dvs. de afaceri.
Notă
Funcția de alăturare chat funcționează numai pentru chat-urile conectate și este activată în mod implicit pentru cazul tip înregistrare.
Capacitatea utilizatorilor de a se alătura chaturilor existente legate de cazuri este utilă în special pentru următoarele scenarii:
- Transferuri de cazuri: dacă un agent se integrează într-un caz pe care un alt agent l-a tratat anterior, se poate alătura chaturilor conectate existente pentru a înțelege mai bine contextul cazului. Ei pot vedea pașii pe care i-a făcut agentul anterior și apoi pot continua să colaboreze cu colegii lor relevanți.
- Escaladarea cazurilor: dacă un caz necesită atenția unei persoane cu cunoștințe specifice, expertul în materie care îl examinează poate participa la conversațiile relevante.
Pentru a activa sau dezactiva capacitatea de aderare la chat pentru un tip înregistrare:
În Dynamics 365, accesați una dintre aplicații și efectuați următorii pași.
- Centrul de administrare Customer Service
- serviciu pentru relații cu clienții Hub - Managementul serviciilor (învechit)
În harta site-ului, în Experiență agent selectați Colaborare.
În Chat încorporat folosind Teams, selectați Gestionați.
Pe pagina Microsoft Teams colaborare și chat , în Conectați chat-urile la înregistrările Dynamics 365, selectați tip înregistrare specific (pentru exemplu, Caz), apoi, în panoul de setări, comutați Înscrieți-vă la chat activat sau dezactivat.
Selectați Salvați.
Mențineți participanții la chat informați când câmpurile sunt actualizate
Puteți reduce costul general al agenților dvs. actualizând automat toți participanții la un chat atunci când un câmp esențial dintr-o înregistrare conectată este actualizat. Această funcție de economisire a timpului ajută la informarea tuturor fără efort manual și le permite agenților să se concentreze pe chestiuni importante. De asemenea, îi ajută pe experții din chat să fie conștienți de actualizările importante.
Limitări pentru actualizările automate ale evenimentelor
Această secțiune descrie limitările funcționalității evenimentelor automate.
Limitări ale entităților și ale tipului de atribut
Următoarele entități nu sunt configurabile pentru actualizările automate ale evenimentelor:
- Entități virtuale
- Entități care nu au definit de Actualizare SDKMessageFilter
Următoarele tipuri de atribute nu sunt acceptate pentru actualizările automate ale evenimentelor:
- PartyList
- Image
- Integer
- Fișier
Limitări de imagine în linie
Actualizările automate ale evenimentelor nu pot reda complet imaginile inline în câmpurile de text îmbogățit.
Configurați actualizarea chatului atunci când un câmp este modificat
În serviciu pentru relații cu clienții centrul de administrare, selectați Colaborare, apoi setați comutatorul la Activați pentru Activați Microsoft Teams chaturile din Dynamics 365.
Lângă Încorporați chat folosind Teams, selectați Gestionați.
Pe pagina Microsoft Teams colaborare și chat de sub Conectați chat-urile la înregistrările Dynamics 365, selectați entitatea pentru care doriți să activați actualizările automate ale evenimentelor sau creați unul nou, dacă este necesar. Panoul de setări de înregistrare pentru acea entitate este deschis în partea dreaptă a paginii.

Setați Primire notificări privind actualizările cheie comutați la Activat.
Vizualizați lista de atribute sugerate plasând cursorul în câmpul de sub comutator, apoi selectați până la cinci atribute pentru care doriți să trimiteți notificări.
Notă
Pentru entitatea Case, următoarele setări sunt preconfigurate:
- Prioritate
- Status
- Motiv stare

Salvați modificările. Acum, notificările automate sunt trimise ori de câte ori atributele pe care le-ați definit pentru entități sunt actualizate.
Configurați capacitatea agenților de a vedea discuțiile Teams pe cronologia unei înregistrări conectate (previzualizare)
Puteți configura capacitatea de sincronizare a datelor de la Teams cu Dataverse , astfel încât agenții să poată vedea intrările de chat în cronologie atunci când pornesc un chat conectat sau conectează un chat existent la o înregistrare. Agenții văd că chatul apare ca o activitate nouă pe cronologia. Afișează detalii despre cine a conectat chatul și când s-a conectat, precum și ultima persoană care a trimis un mesaj în chat și ora la care l-a trimis.
În plus, dacă agentul atribuit înregistrării se modifică, noul agent (care ar putea să nu fi participat la chatul original) poate vedea chatul pe cronologia. Dacă setarea Alăturați chat-ului este activată, noul agent se poate alătura direct la chat (și poate fi adăugat ca participant la chat) pentru a vedea schimbul complet de chat.
Cerințe preliminare
- Numai administratorii globali pot configura datele de chat Teams pentru a se sincroniza cu înregistrările Dynamics 365.
- Pentru utilizatorii cu mai multe sesiuni, trebuie să activați integrarea Teams în panoul de productivitate pentru profilul aplicației atribuit utilizatorului conectat, pentru ca aceștia să poată selecta Deschide chat cronologia.
Permiteți agenților să vadă discuțiile Teams pe cronologia unei înregistrări conectate:
În Dynamics 365, accesați una dintre aplicații, apoi efectuați următorii pași.
- Centrul de administrare serviciu pentru relații cu clienții
- serviciu pentru relații cu clienții Hub - Managementul serviciilor (învechit)
În harta site-ului, în Experiență agent selectați Colaborare.
În Chat încorporat folosind Teams, selectați Gestionați.
Setați comutatorul la Da pentru Activați Microsoft Teams chaturile din Dynamics 365.
Setați comutatorul la Da pentru Sincronizați conversațiile Teams cu înregistrări (Previzualizare).
Consultați și
Utilizați chatul Teams
Întrebări frecvente despre chatul Teams
Instalați și configurați integrarea Microsoft Teams
Microsoft Teams integrare FAQ
Configurați sugestiile AI pentru persoanele de contact în Microsoft Teams
Colaborați cu agenții sugerați de AI în Microsoft Teams
Feedback
În curând: Pe parcursul anului 2024, vom elimina treptat Probleme legate de GitHub ca mecanism de feedback pentru conținut și îl vom înlocui cu un nou sistem de feedback. Pentru mai multe informații, consultați: https://aka.ms/ContentUserFeedback.
Trimiteți și vizualizați feedback pentru