Creați sau editați un flux de business
Acest subiect se aplică la Dynamics 365 Customer Engagement (on-premises). Dacă sunteți utilizator online, consultați Crearea unui flux de business pentru standardizarea proceselor din Power Automate documente.
Acest subiect prezintă modul de a crea un flux de business cu Dynamics 365 Customer Engagement (on-premises). Pentru a afla mai multe despre motivul pentru care utilizați fluxurile de business, consultați Prezentare generală a fluxurilor de business. Pentru informații despre crearea unui flux de activități mobil, consultați Crearea unui flux de activități mobil.
Atunci când un utilizator începe un flux de business, fazele și etapele procesului sunt afișate în bara de procesare din partea de sus a unui formular:

Dynamics 365 Customer Engagement (on-premises) include mai multe fluxuri de business gata de utilizat pentru scenarii de afaceri comune. Adăugați-le la sistem și utilizați-le ca atare sau modificați-le pentru a se potrivi nevoilor dumneavoastră de afaceri. Pentru a afla cum să adăugați fluxuri de procese de afaceri gata de utilizare, consultați Adăugați procese de afaceri gata de utilizare.
Creați un flux de business
Asigurați-vă că aveți rolul de securitate Administrator de sistem sau Persoană care particularizează sistemul sau permisiuni echivalente.
Deschideți exploratorul de soluții.
În panoul de navigare din stânga, selectați Procese.
Pe bara de instrumente Acțiuni , selectați Nou.
În caseta de dialog Creare proces , completați câmpurile obligatorii:
Introduceți numele unui proces. Numele procesului nu trebuie să fie unic, dar trebuie să fie semnificativ pentru persoanele care trebuie să aleagă un proces. Îl puteți modifica mai târziu.
În lista Categorie , selectați flux de business.
Nu puteți schimba categoria după ce creați procesul.
În lista Entitate , selectați entitatea pe care doriți să bazați procesul.
Entitatea selectată afectează câmpurile disponibile pentru pașii care pot fi adăugați la prima fază a fluxului de proces. Dacă nu găsiți entitatea dorită, asigurați-vă că entitatea are setul de opțiuni Fluxuri de business (se vor crea câmpuri) în definiția entității. Nu puteți modifica această proprietate după ce salvați procesul.
Alegeți OK.
Noul proces este creat, iar designerul de flux de business se deschide cu o singură etapă creată deja pentru dvs.

Adăugați etape. În cazul în care utilizatorii dvs. progresează de la o etapă de business la alta în proces:
Glisați o componentă Scenă din fila Componente și fixați-o într-un jurnal + în proiectant.
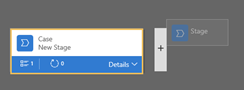
Pentru a seta proprietățile pentru o etapă, selectați etapa, apoi setați proprietățile în fila Proprietăți din partea dreaptă a ecranului:
Introduceți un nume afișat.
Dacă doriți, selectați o categorie pentru etapă. Categoria (cum ar fi Calificare sau Dezvoltare) apare ca ghilimele unghiulare în bara de proces.
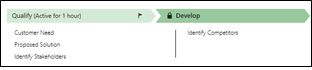
Când ați terminat de modificat proprietățile, selectați butonul Aplicare .
Adăugați pași la o etapă. Pentru a vedea pașii dintr-o etapă, selectați Detalii în colțul din dreapta jos al scenei. Pentru a adăuga mai mulți pași:
Glisați componenta Pas pe scenă din fila Componente .
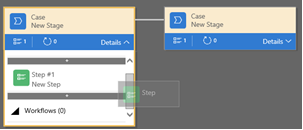
Selectați pasul, apoi setați proprietățile în fila Proprietăți :
Introduceți un nume de afișare pentru pas.
Dacă vreți ca utilizatorii să introducă date pentru a finaliza un pas, selectați câmpul corespunzător din lista verticală.
Selectați Obligatoriu dacă persoanele trebuie să completeze câmpul pentru a finaliza pasul înainte de a trece la următoarea etapă a procesului.
Selectați Aplicați când ați terminat.
Adăugați o ramură (condiție) la proces. Pentru a adăuga o condiție de ramificare:
Glisați componenta Condiție din fila Componente într-un semn + între două etape.

Selectați condiția, apoi setați proprietățile în fila Proprietăți . Pentru mai multe informații despre proprietățile de ramificare, consultați Îmbunătățirea fluxurilor de business cu ramificare. Când ați terminat de setat proprietățile pentru condiție, selectați Se aplică.
Adăugați un flux de lucru. Pentru a invoca un flux de lucru:
Glisați o componentă Flux de lucru din fila Componente într-o etapă sau în elementul Flux de lucruglobal din proiectant. Ceea ce adăugați depinde de următoarele:
Glisați-l într-o etapă când doriți să declanșați fluxul de lucru la intrarea sau ieșirea din etapă . Componenta flux de lucru trebuie să se bazeze pe aceeași entitate primară ca etapa.
Glisați-l în elementul Flux de lucru global atunci când doriți să declanșați fluxul de lucru atunci când procesul este activat sau când procesul este arhivat (când starea se schimbă la Finalizat sau Abandonat). Componenta flux de lucru trebuie să se bazeze pe aceeași entitate primară ca procesul.
Selectați fluxul de lucru, apoi setați proprietățile în fila Proprietăți :
Introduceți un nume afișat.
Selectați când ar trebui să se declanșeze fluxul de lucru.
Căutați un flux de lucru activ la cerere existent care se potrivește cu entitatea scenă sau creați un flux de lucru nou selectând Nou.
Selectați Aplicați când ați terminat.
Pentru mai multe informații despre fluxurile de lucru, consultați Procesele fluxului de lucru.
Pentru a valida flux de business, selectați Validare pe bara de acțiuni.
Pentru a salva procesul ca schiță în timp ce continuați să lucrați la el, selectați Salvare în bara de acțiuni.
Important
Atât timp cât un proces este o schiță, persoanele nu îl vor putea utiliza.
Pentru a activa procesul și a-l pune la dispoziția echipei dvs., selectați Activare pe bara de acțiuni.
Pentru a oferi control asupra persoanelor care pot crea, citi, actualiza sau șterge instanța flux de business, selectați Editare roluri de securitate pe bara de comenzi a proiectantului. De exemplu, pentru procese legate de serviciu, puteți oferi acces deplin reprezentaților serviciului pentru relații cu clienții pentru a schimba instanța fluxului de business, dar puteți oferi acces doar-în-citire la instanță agenților de vânzări, astfel încât să poată monitoriza activitățile post-vânzări pentru clienții lor.
În ecranul Roluri de securitate, selectați numele unui rol pentru a deschide pagina de informații rol de securitate. Selectați fila Fluxuri de business, apoi atribuiți privilegiile corespunzătoare pe flux de business pentru un rol de securitate.
Notă
Rolurile de securitate Administrator de sistem și Persoană care particularizează sistemul au acces implicit la noile fluxuri de business.
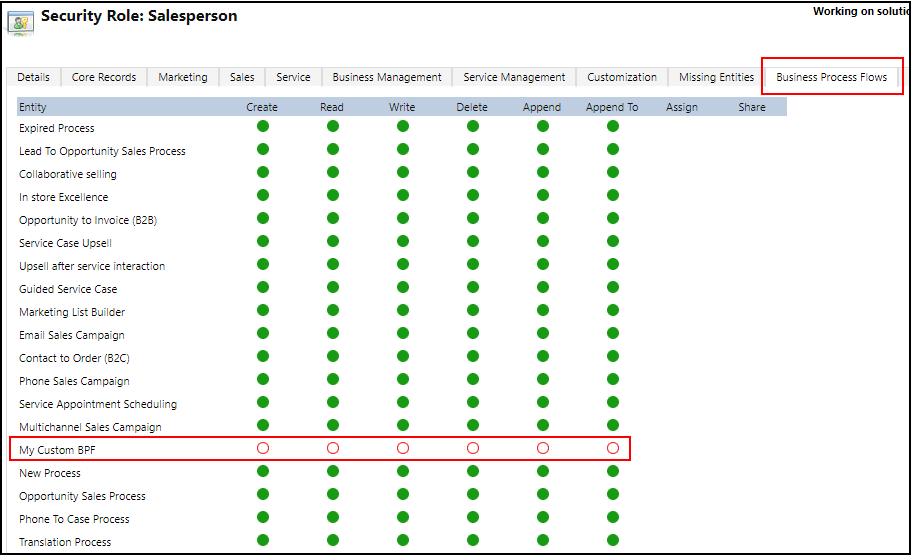
Specificați privilegiile selectând butoanele radio corespunzătoare și faceți clic pe Salvare. Pentru mai multe informații despre privilegii, consultați flux de business privilegii.
Apoi, nu uitați să atribuiți rolul de securitate utilizatorilor corespunzători din organizație.
Sfat
Iată câteva sfaturi de reținut când lucrați la fluxul de activități în fereastra proiectantului:
- Pentru a face un instantaneu al tuturor elementelor din fereastra flux de business, selectați Instantaneu pe bara de acțiuni. Acest lucru este util, de exemplu, dacă doriți să partajați și să primiți comentarii la proces de la un membru al echipei.
- Utilizați mini-harta pentru a naviga rapid la diferite părți ale procesului. Acest lucru este util atunci când aveți un proces complicat, care se derulează în afara ecranului.
- Pentru a adăuga o descriere pentru procesul de business, selectați Detalii sub numele procesului din colțul din stânga al ferestrei flux de business. Aveți posibilitatea să utilizați până la 2000 de caractere.
Editarea unui flux de business
Pentru a edita fluxurile de business, deschideți exploratorul de soluții, selectați Procese, apoi selectați flux de business din lista de procese pe care doriți să le editați.
Când selectați numele fluxului de business pe care doriți să îl editați din lista de procese, acesta se deschide în designer, unde puteți face orice actualizări doriți. Extindeți Detalii sub numele procesului pentru a-l redenumi sau a adăuga o descriere și a vizualiza informații suplimentare.

Alte lucruri de știut despre fluxurile de business
Editați etapele
Fluxurile de business pot avea până la 30 de faze.
Puteți să adăugați sau să modificați următoarele proprietăți ale unei faze:
Nume de scenă
Entitate. Puteți schimba entitatea pentru orice fază cu excepția primei.
Categoria etapei. O categorie vă permite să grupați fazele după un tip de acțiune. Este utilă pentru rapoartele care vor grupa înregistrările după faza în care se află. Opțiunile pentru categoria etapă provin de la setul de opțiuni globale Etapă categorie. Puteți să adăugați opțiuni suplimentare la acest set de opțiuni globale și să schimbați etichetele opțiunilor existente, dacă doriți. De asemenea, puteți șterge aceste opțiuni, dacă doriți, dar vă recomandăm să păstrați opțiunile existente. Nu veți putea adăuga exact aceeași opțiune înapoi în cazul în care o ștergeți. Dacă nu doriți să fie folosite, schimbați eticheta în „Nu folosiți”.
Relație. Introduceți o relație atunci când etapa precedentă din proces se bazează pe o altă entitate. Pentru etapa în curs de definire, alegeți Selectare relații pentru a identifica o relație de utilizat atunci când vă deplasați între cele două etape. Se recomandă să selectați o relație pentru următoarele beneficii:
Relațiile au adesea hărți de atribut definite care transportă automat date între înregistrări, minimalizând introducerea datelor.
Când selectați Etapa următoare pe bara de proces pentru o înregistrare, toate înregistrările care utilizează relația vor fi listate în fluxul de proces, promovând astfel reutilizarea înregistrărilor în proces. În plus, puteți utiliza fluxuri de lucru pentru a automatiza crearea înregistrărilor, astfel încât utilizatorul să le selecteze doar, în loc să creeze una pentru a simplifica procesul.
Editați pașii
Fiecare etapă poate avea până la 30 de faze.
Adaugă sucursală
Pentru a afla despre adăugarea unei sucursale la o etapă, consultați Îmbunătățirea fluxurilor de business cu ramificare.
Pentru a face posibilă utilizarea unui flux de business, trebuie să comandați fluxul de business, să îl activați și să specificați privilegiile acestuia pentru un rol de securitate, după care să atribuiți rolul de securitate utilizatorilor corespunzători.
Setarea ordinii fluxului de proces
Atunci când aveți mai multe fluxuri de business pentru o entitate (un tip de înregistrare), va trebui să stabiliți care proces este atribuit automat noilor înregistrări. În bara de comenzi, selectați Comandă flux de proces. Pentru înregistrările noi sau înregistrările care nu au deja un flux de proces asociat, primul flux de business la care are acces un utilizator este cel care va fi folosit.
Activa
Înainte ca oricine să poată utiliza fluxul de business, trebuie să-l activați. În bara de comenzi, selectați Activare. După ce confirmați activarea, fluxul de business este gata de utilizare. Dacă un flux de business are erori, nu-l veți putea activa până la corectarea erorilor.
Editarea rolurilor de securitate
Utilizatorii au acces la un flux de business în funcție de privilegiul definit în fluxul de business în rolul de securitate atribuit utilizatorului.
În mod implicit, numai rolurile de securitate Administrator de sistem și Persoană care particularizează sistemul pot accesa un flux de business nou.
Pentru a specifica privilegii pentru un flux de business, deschideți definiția flux de business pentru editare, apoi selectați Editare roluri de securitate în bara de comenzi a proiectantului flux de business. Pentru mai multe detalii, consultați Pasul 14 de la începutul acestui articol.
Adăugarea unei acțiuni la cerere la un flux de business
Actualizarea Dynamics 365 Customer Engagement (on-premises) introduce o caracteristică a fluxului de business: automatizarea fluxului de business cu Pași de acțiune. Puteți adăuga un buton la un flux de business care va declanșa o acțiune sau un flux de lucru.
Adăugarea de fluxuri de lucru sau acțiuni la cerere, folosind un Pas de acțiune
Să presupunem că, în cadrul procesului de calificare a oportunităților, organizația Contoso solicită ca toate oportunitățile să fie revizuite de un recenzent desemnat. Astfel, organizația Contoso a creat o acțiune care:
- Creează o înregistrare de activitate atribuită recenzentului de oportunități.
- Adaugă „Gata de revizuire” la subiectul oportunității.
În plus, Contoso trebuie să poată rula aceste acțiuni la cerere. Pentru a integra aceste activități în procesul de calificare a oportunităților, acțiunile trebuie să apară în fluxul de business de oportunitate. Pentru a activa această funcționalitate, selectați Ca pas de acțiune flux de business.
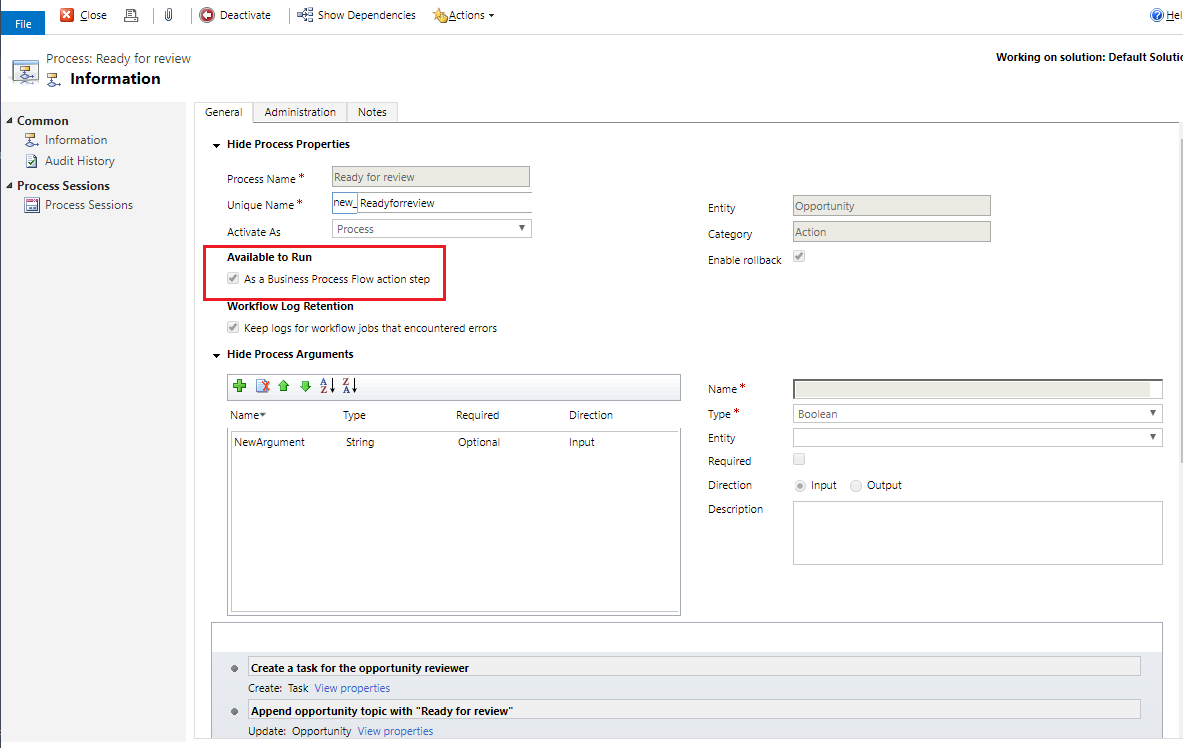
Apoi, Pasul de acțiune este adăugat în fluxul de business de oportunitate Contoso. Fluxul de proces este validat și actualizat.
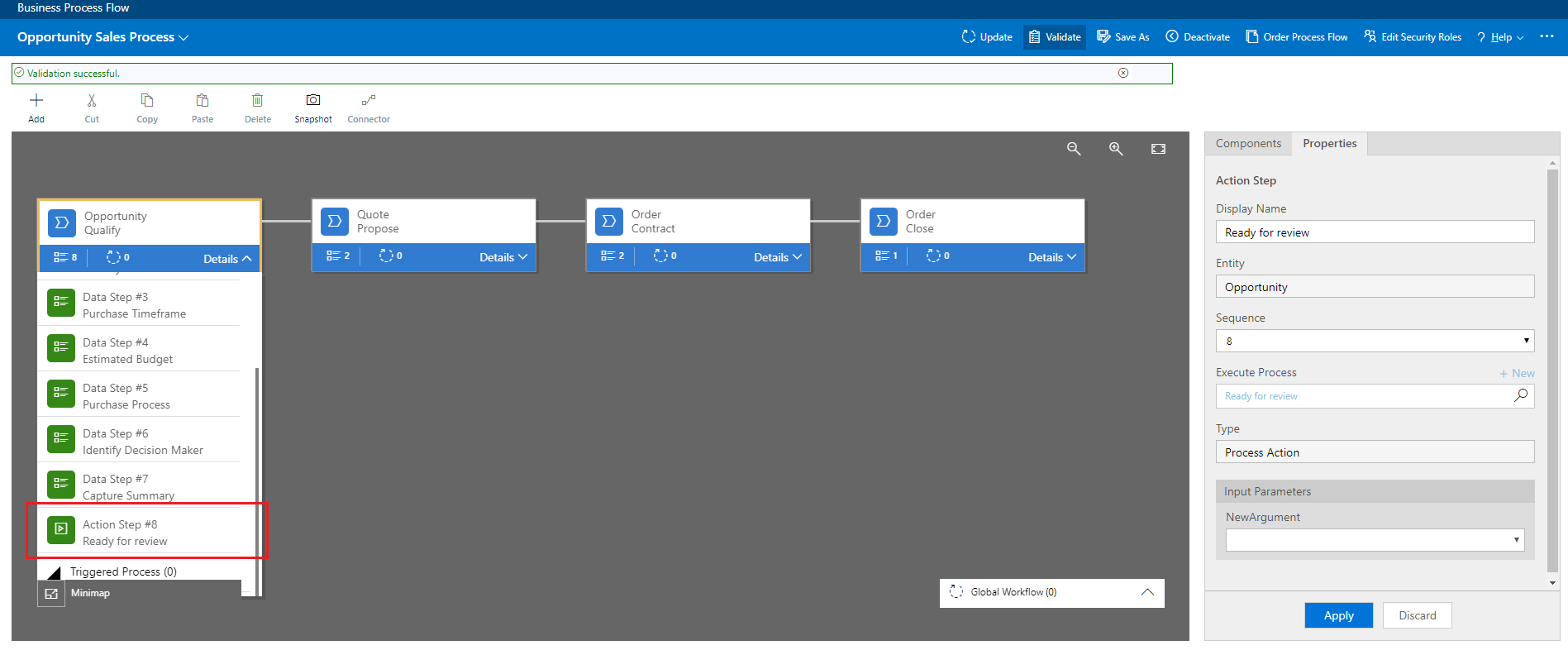
Acum, membrii forței de vânzări Contoso pot demara acțiunea din etapa procesului de afaceri Calificare oportunitate, la cerere, selectând Executare.
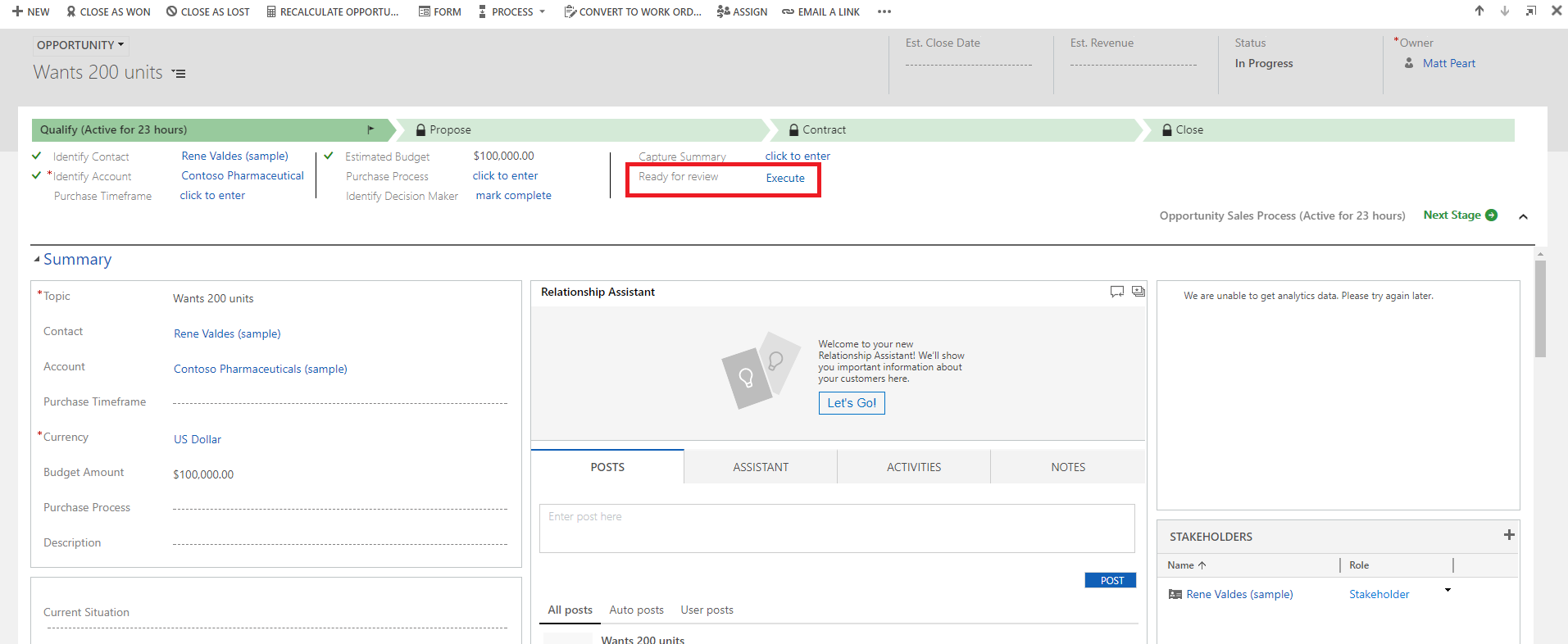
Important
- Pentru a putea executa o acțiune sau un flux de lucru la cerere, fluxul de business trebuie să includă un Pas de acțiune. Dacă Pasul de acțiune rulează un flux de lucru, fluxul de lucru trebuie configurat pentru a rula la cerere.
- Entitatea asociată cu acțiunea sau fluxul de lucru trebuie să fie aceeași cu entitatea asociată fluxului de business.
Limitarea utilizării pașilor de acțiune într-un flux de business
- Acțiunile nu sunt disponibile ca Pași de acțiune dacă parametrii de intrare sau de ieșire sunt de tip Entity, EntityCollection sau OptionSet (Listă verticală). Acțiunile cu mai mulți parametri de ieșire EntityReference sau cu parametri de intrare EntityReference nu sunt disponibile ca Pași de acțiune. Acțiunile care nu sunt asociate cu o entitate principală (acțiune globală) nu sunt disponibile ca Pași de acțiune.
Consultați și
Prezentare generală a fluxurilor de business
Îmbunătățiți fluxurile de business cu ramificare
Crearea unui flux de activități mobil
Adăugați procese de afaceri gata de utilizare
Creați reguli de afaceri și recomandări pentru a aplica logica într-un formular
Creați logică de afaceri particularizată cu procese
Procese de flux de lucru