Crearea sau editarea unei aplicații folosind proiectantul de aplicații
Acest subiect se aplică la Dynamics 365 Customer Engagement (on-premises). Pentru versiunea Power Apps a acestui subiect, consultați: Crearea unei aplicații pe bază de model utilizând proiectantul de aplicații
Creați rapid aplicații cu o singură entitate sau cu mai multe, utilizând proiectantul de aplicații bazat pe dale. Creați o singură dată și rulați aplicația pe dispozitive cu ecran mare.
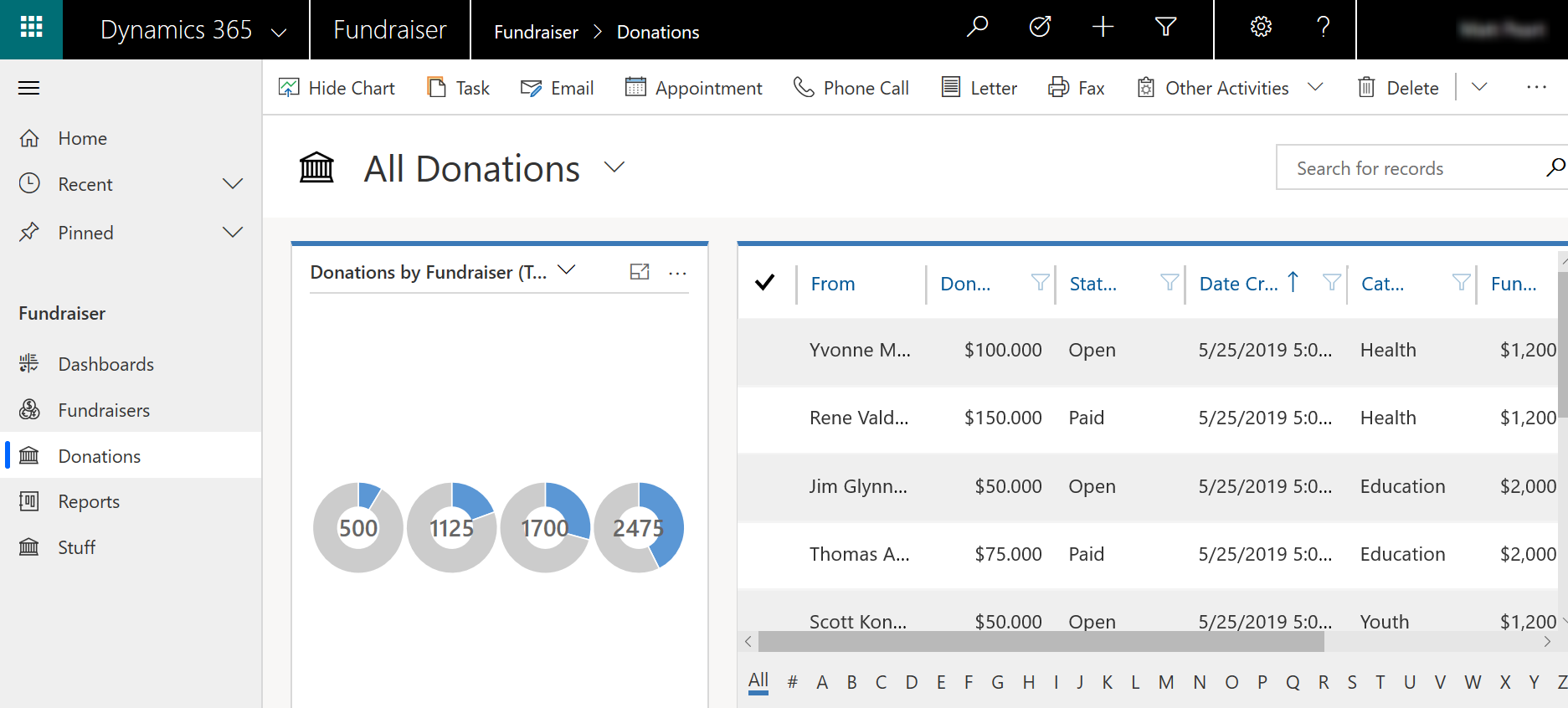
Cât și pe dispozitive mobile.

Cerințe preliminare
Asigurați-vă că aveți rolul de securitate Administrator de sistem sau Persoană care particularizează sistemul sau permisiuni echivalente.
Crearea unei aplicații
Din Accesați Dynamics 365 Customer Engagement (on-premises) Setări>Aplicațiile mele și selectați Creați o aplicație nouă. Alternativ, în zona Aplicații a exploratorului de soluții, selectați Nou. Introduceți următoarele detalii pe pagina Creați o aplicație nouă:
Nume: introduceți un nume unic pentru aplicație.
Nume unic: numele unic este completat automat pe baza numelui aplicației pe care îl specificați. El are în completare un prefix de editor. Puteți modifica partea din numele unic care este editabilă. Numele unic poate conține doar caractere și numere specifice limbii engleze.
Notă
Prefixul de editor este textul care este adăugat la orice entitate sau câmp creat pentru o soluție care are acest editor. Informații suplimentare: Modificarea prefixului editor de soluții pentru editorul implicit
Descriere: introduceți o scurtă descriere a ceea ce este sau face aplicația.
Pictogramă: În mod implicit, este bifată caseta de selectare Utilizare miniatură aplicație implicită. Pentru a selecta o resursă diferită de pe web ca pictogramă pentru aplicație, goliți caseta de selectare și apoi selectați o pictogramă din lista verticală. Această pictogramă va fi afișată pe dala de previzualizare a aplicației.
Client: Alegeți tipul de client.
- Web. Acesta este clientul web clasic. Acest client nu este potrivit pentru dispozitivele mobile.
- Interfață unificată. Acest client oferă o nouă experiență de utilizator care utilizează principii de design web receptive, pentru o experiență optimă de vizualizare și interacțiune pe orice dimensiune de ecran, dispozitiv sau orientare. Informații suplimentare: Despre Interfață unificată
Sufix URL aplicație. În mod implicit, sufixul URL este numele unic al aplicației fără prefix, cum ar fi www.contoso.com/sales/Apps/MyApp. Puteți introduce un sufix URL de aplicație diferit dacă doriți să creați o adresă URL ușor de memorat pentru aplicație.
Utilizați soluția existentă pentru a crea aplicația: Selectați această opțiune pentru a crea aplicația dintr-o listă de soluții instalate. Când selectați această opțiune,Terminat comută la Următorul în antet. Dacă selectați Următorul, se deschide pagina Creați aplicația din soluția existentă. Din lista verticală Selectați soluția , selectați o soluție din care doriți să creați aplicația. Dacă este disponibilă o hartă de site pentru soluția selectată, va apărea lista verticală Selectare hartă site . Selectați harta site-ului, apoi selectați Terminat.
Notă
Selectând Soluție implicită atunci când adăugați o hartă de site, componentele care sunt asociate cu acea hartă de site sunt adăugate automat la aplicație.
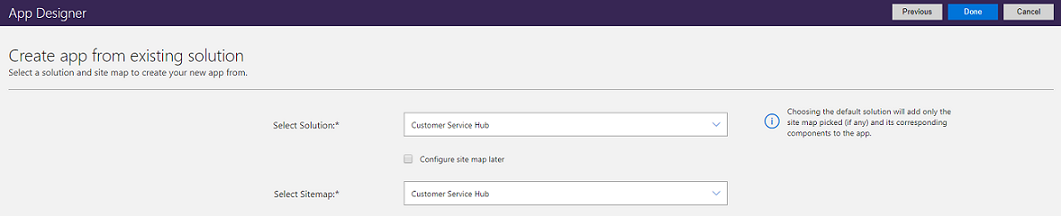
Alegeți o pagină de întâmpinare: Această opțiune vă permite să selectați dintre resursele web disponibile în organizația dvs. Paginile de bun venit pe care le creați pot conține informații utile utilizatorilor, cum ar fi linkuri către videoclipuri, instrucțiuni de upgrade sau informații pentru a începe lucrul. Pagina de bun venit este afișată atunci când este deschisă o aplicație. Utilizatorii pot selecta Nu se afișează acest ecran de întâmpinare data viitoare pe pagina de întâmpinare pentru a dezactiva pagina, astfel încât să nu apară data viitoare când pornește aplicația. Mai multe informații despre cum se creează o resursă web, cum ar fi un fișier HTML care se poate utiliza ca pagină de întâmpinare: Crearea și editarea resurselor web pentru a extinde aplicația web
Pentru a edita ulterior proprietățile aplicației, accesați fila Proprietăți din proiectantul de aplicații. Informații suplimentare: Gestionarea proprietăților aplicației
Notă
Nu puteți modifica numele unic și sufixul adresei URL a aplicației în fila Proprietăți .
Activați Mobile offline: Mobile offline permite utilizatorilor să vă ruleze aplicația în modul offline pentru a interacționa cu datele lor în timp ce nu sunt conectați la internet. Pentru a utiliza această caracteristică, un administrator Dynamics 365 va trebui să configureze mobile offline pentru organizație. Informații suplimentare: Configurarea sincronizării mobile offline pentru a permite utilizatorilor să lucreze în modul offline pe dispozitivul mobil
Selectați Terminat sau, dacă ați selectat Utilizați o soluție existentă pentru a crea aplicația, selectați Următorul pentru a alege dintre soluțiile disponibile care au fost importate în organizație.
Se creează o aplicație nouă, care este afișată în starea Schiță . Veți vedea tabla designerului de aplicații pentru noua aplicație.
Definiți harta site-ului. Harta site-ului determină modul în care utilizatorii vor naviga în aplicația dvs. Selectați
 pentru a deschide designerul de hărți de site. Informații suplimentare: Crearea unei hărți de site pentru o aplicație utilizând proiectantul de hărți de site
pentru a deschide designerul de hărți de site. Informații suplimentare: Crearea unei hărți de site pentru o aplicație utilizând proiectantul de hărți de site
Adăugați componente sau editați componentele existente. Componentele includ entități și elemente conexe, cum ar fi formulare, vizualizări, diagrame, tablouri de bord și fluxuri de business. Informații suplimentare: Adăugați sau editați componente ale aplicației
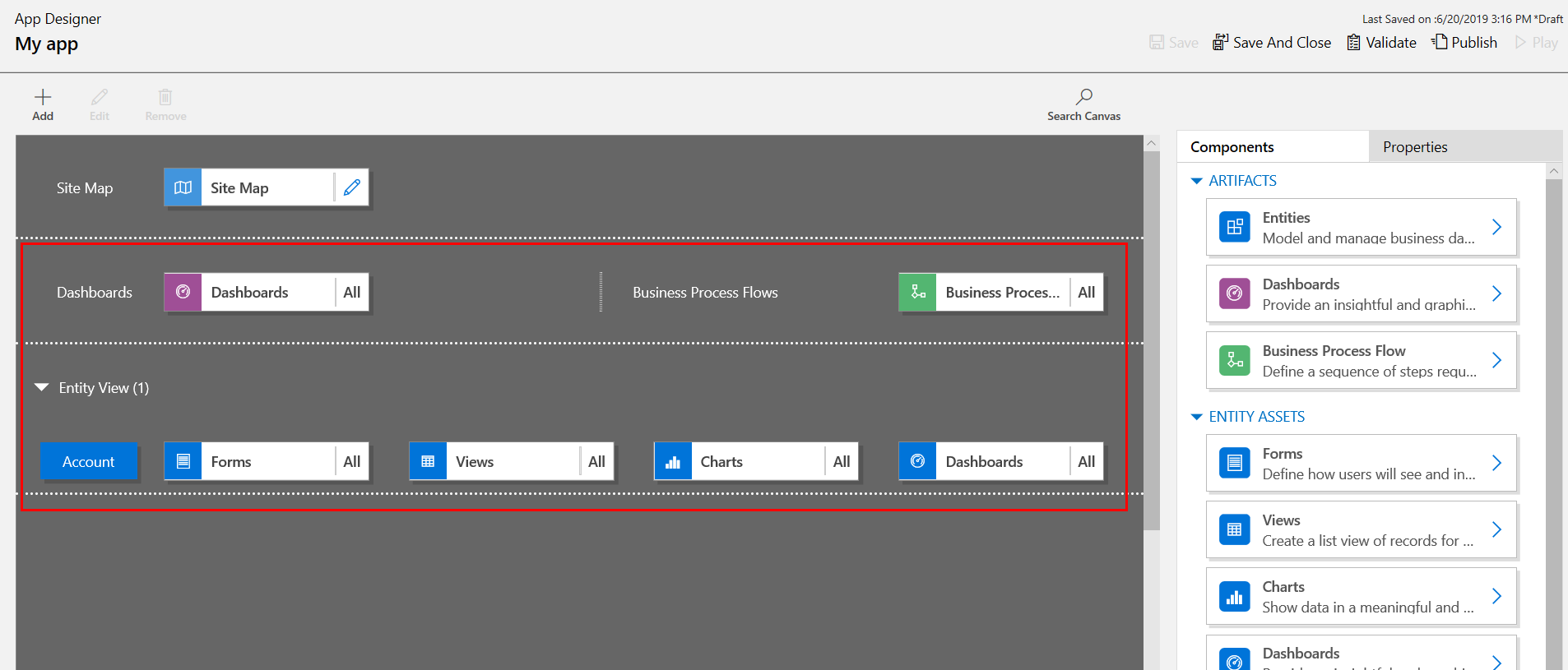
- Partajați aplicația cu utilizatorii. Informații suplimentare: Gestionarea accesului la aplicații utilizând roluri de securitate
Editați o aplicație
Din accesați Setări Aplicațiile Dynamics 365 Customer Engagement (on-premises) mele, selectați ...> în aplicația dorită, apoi selectați Deschidere în proiectantul de aplicații. Alternativ, accesați zona Aplicații din exploratorul de soluții și selectați aplicația pe care doriți să o editați.
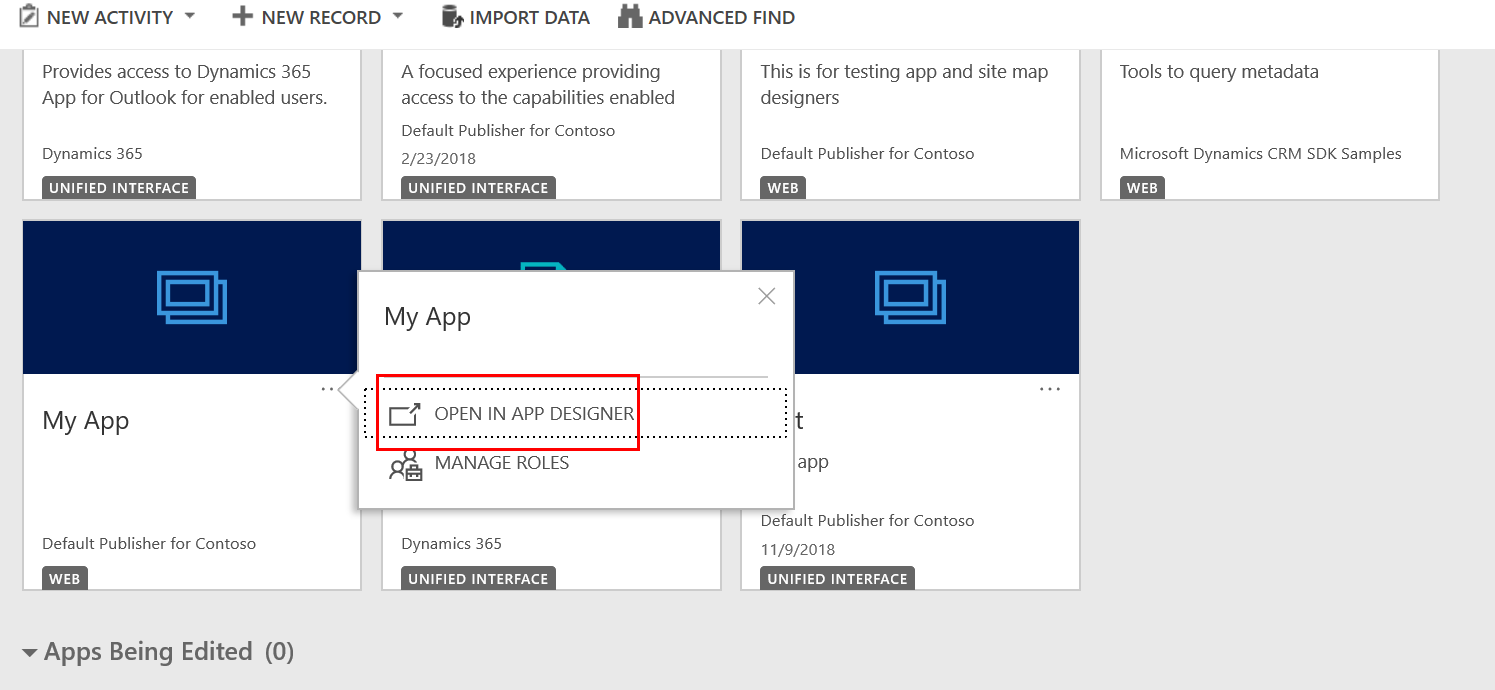
Adăugați componente la aplicație sau le editați, după cum este necesar. Informații suplimentare: Adăugați sau editați componente ale aplicației
Rularea unei aplicații
Utilizatorii aplicației Dynamics 365 Customer Engagement (on-premises) pot rula aplicații publicate accesând Setări>Aplicațiile mele, apoi selectând aplicația dorită.
Sfat
Dacă există mai multe aplicații disponibile, căutați aplicația tastând în caseta de căutare.
Persoanele care particularizează și proiectanții de aplicații pot, de asemenea, să copieze și să partajeze adresa URL a aplicației din fila Proprietăți din proiectantul de aplicații. Informații suplimentare: Gestionarea proprietăților aplicației în proiectantul de aplicații
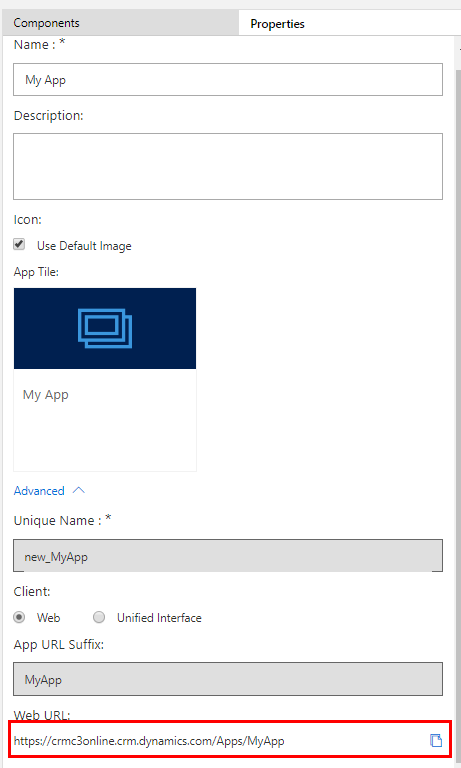
Consultați și
Adăugați sau editați componente ale aplicației
Proiectați aplicații de afaceri particularizate utilizând proiectantul de aplicații