Adăugați sau editați componentele de aplicație folosind proiectantul de aplicații
Acest subiect se aplică la Dynamics 365 Customer Engagement (on-premises). Pentru versiunea Power Apps a acestui subiect, consultați: Adăugați sau editați componente de aplicație pe bază de model în proiectantul de Power Apps aplicații
O aplicație este formată din diferite componente. Puteți adăuga două tipuri de componente la o aplicație: artefacte și active de entitate. În contextul designerului de aplicații, entitățile, tabloul de bord și fluxurile de business sunt artefacte ale unei aplicații. Printre activele de entitate se numără formularele, vizualizările, diagramele și tablourile de bord.
Designerul de aplicații face referire la metadatele existente în soluția implicită. Îl puteți utiliza pentru a crea componente ca formulare, diagrame și tablouri de bord.
Aspectul designerului de aplicații
Designerul de aplicații are două domenii principale. În partea stângă este pânza pe care adăugați componentele de aplicație.
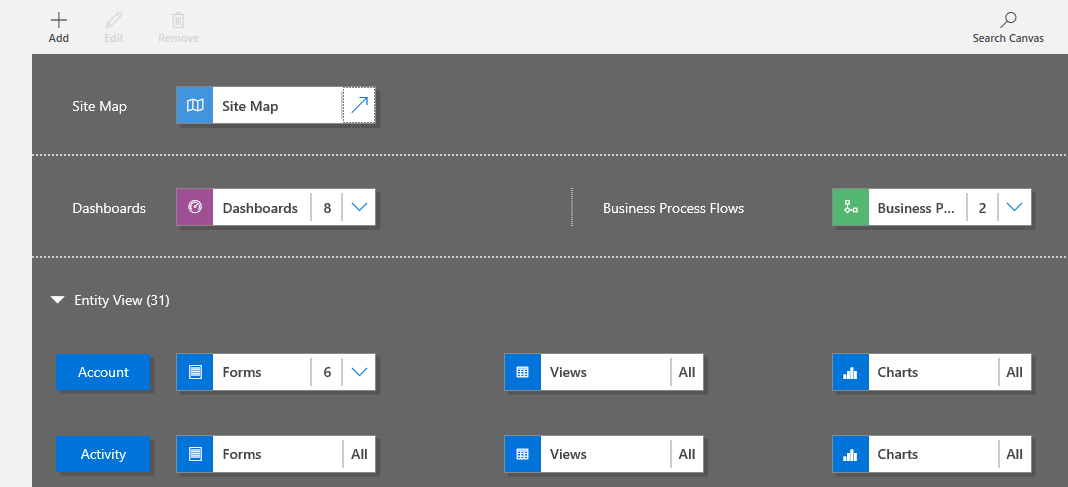
În partea dreaptă se află filele pe care le veți folosi pentru a selecta componente și a seta proprietățile acestora.

Pe pânză, veți vedea zone pentru harta site-ului, fluxul de business, tabloul de bord și entități. Atunci când selectați un flux de business sau un tablou de bord sau configurați o hartă de site, proiectantul de aplicații adaugă automat entitățile utilizate în aceste componente pe pînză. După ce aveți entitățile la loc, tot ce trebuie sa faceți este să selectați fiecare entitate și să adăugați activele necesare, precum formularele, vizualizările și diagramele.
De asemenea, puteți utiliza Search Canvas pentru a căuta componente pe pânză. Când selectați Pânză de căutare, se deschide o nouă filă de căutare în partea dreaptă a filelor din panoul din dreapta.

Adăugarea unui artefact (entitate, tablou de bord sau flux de business)
Când adăugați un tablou de bord sau un flux de business la o aplicație, entitățile pe care le folosesc sunt adăugate automat la aplicație. Atunci când adăugați o entitate, dalele activelor sale sunt adăugate automat. Există două moduri în care puteți adăuga artefacte la pânza designerului: utilizând butonul Adăugare din bara de comenzi sau utilizând dalele de pe  fila Componente .
fila Componente .
Notă
Spre deosebire de fluxurile de business, nu adăugați fluxuri de activități la o aplicație. Pentru mai multe informații despre fluxurile de activități, consultați Crearea unui flux de activități mobil. De asemenea, fluxurile de activități nu sunt conștiente de aplicație. Când activați fluxurile de activitate, acestea devin disponibile pentru toate aplicațiile modelului.
Iată pașii pentru adăugarea unui tablou de bord la aplicație. Utilizați aceiași pași pentru a adăuga un flux de business sau o entitate.
Pe pânza proiectantului de aplicații, selectați dala Tablouri de bord.
Pe pânza designerului de aplicații, panoul cel mai din dreapta vă arată tablourile de bord care sunt disponibile în soluția implicită.
Sfat
Alternativ, puteți face, de asemenea, una dintre următoarele variante:
- Selectați Adăugare
 , apoi selectați Tablouri de bord.
, apoi selectați Tablouri de bord. - Pe fila Componente , sub Artefacte, selectați Tablouri de bord.
- Selectați Adăugare
În caseta de căutare , tastați câteva cuvinte cheie pentru numele tabloului de bord pe care îl căutați.
Lista de tablouri de bord va fi filtrată pentru a afișa rezultatele care se potrivesc cu cuvintele dvs. cheie.
Dacă doriți ca utilizatorii dvs. să folosească doar tablourile de bord selectate, bifați caseta de selectare pentru tablourile de bord pe care doriți să le adăugați. Aveți posibilitatea să selectați din următoarele tipuri de tablouri de bord:
Tablourile de bord clasice apar atât în aplicația web, cât și în aplicația Interfață unificată.
Tablourile de bord interactive apar doar în aplicația Interfață unificată. Dacă ați selectat tipul de client pentru aplicație ca aplicație web, opțiunea Tablouri de bord interactive nu va fi afișată.
Aceste tablouri de bord vor fi adăugate la dala Tablou de bord de pe pânza proiectantului de aplicații. Dala Tablou de bord afișează, de asemenea, o contorizare a numărului de tablouri de bord pe care le-ați adăugat la aplicație. Dacă nu selectați un tablou de bord, toate vor apărea în locul numărului de tablouri de bord și toate tablourile de bord vor fi disponibile utilizatorilor atunci când utilizează aplicația.
Toate entitățile utilizate de tabloul de bord sunt, de asemenea, adăugate în zona Vizualizare entitate. De exemplu, dacă adăugați tabloul de client Manager Customer Service, entitățile Caz, Drept și Element coadă sunt adăugate în zona Vizualizare entitate. Pentru fiecare entitate, dalele pentru activele acesteia sunt, de asemenea, adăugate. Puteți utiliza aceste dale pentru a adăuga formulare, vizualizări și diagrame. Mai multe informații: Adăugați elemente ale entității (formulare, vizualizări sau diagrame)
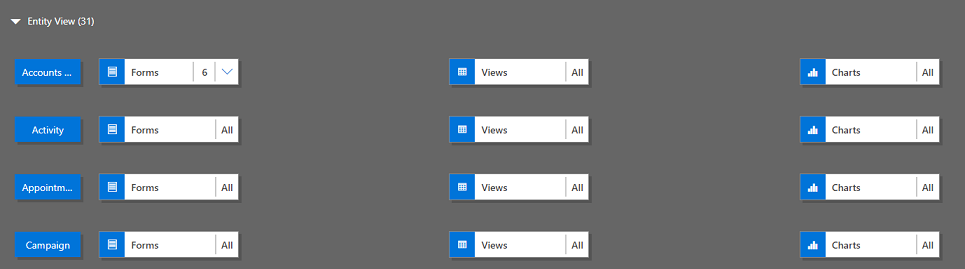
Dacă tabloul de bord dorit nu există în soluția implicită, creați un tablou de bord selectând Creare nou pe fila Componente din dreapta pânzei.
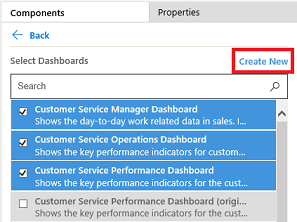
Se deschide designerul de tablouri de bord. Mai multe informații: Creați și editați tablouri de bord
Notă
- Când adăugați o flux de business sau o entitate, opțiunea Creare nou deschide proiectantul corespunzător. Pentru a afla mai multe despre crearea fluxurilor de business sau a entităților, consultați Crearea unui flux de business și Crearea și editarea entităților.
Când ați terminat de adăugat artefacte, pe bara de comenzi, selectați Salvare.
Adăugați active de entitate (formulare, vizualizări. diagrame sau tablouri de bord)
Cu artefactele în loc, puteți începe să adăugați active de entitate ca formulare, vizualizări, diagrame și tablouri de bord la aplicație. În plus, în cazul în care utilizați clientul de interfață unificată, puteți, de asemenea, să adăugați active de tablou de bord de entitate la aplicație.
Această secțiune descrie pașii pentru adăugarea unui formular la aplicație. Utilizați aceiași pași pentru a adăuga o vizualizare sau o diagramă la aplicație.
Pe pânza proiectantului de aplicații, selectați dala Formulare pentru entitatea la care doriți să adăugați un formular.
Pe pânza designerului de aplicații, este selectat întregul rând pentru entitate. În partea dreaptă veți vedea toate formularele existente pentru entitatea selectată.
Notă
Alternativ, puteți face, de asemenea, una dintre următoarele variante:
- Selectați Adăugare
 , apoi selectați Formulare.
, apoi selectați Formulare. - Pe fila Componente , sub Active entitate, selectați Formulare.
Sfat
Pentru toate entitățile selectate pentru aplicație, apare un buton Mai multe opțiuni (...) în lista Selectați entități din fila Componente . Pentru a adăuga toate activele pentru entitatea selectată, selectați Mai multe opțiuni( ... ), apoi selectațiAdăugați toate activele .
- Selectați Adăugare
Dacă doriți ca utilizatorii aplicației să folosească doar formularele selectate, bifați casetele de selectare pentru formularele pe care doriți să le adăugați. Formularele definesc modul în care utilizatorii vor vedea și vor interacționa cu datele din aplicație.
Dala de formular a entității selectate va afișa numărul de formulare adăugate.
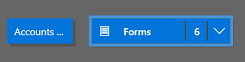
De exemplu, dacă nu selectați niciun formular pentru o entitate, toate formularele pentru acea entitatea vor fi afișate utilizatorilor finali în timp ce folosesc aplicația. Acest comportament este similar pentru vizualizări și diagrame de asemenea, dacă nu este selectată nicio vizualizare sau diagramă. Acest lucru vă ajută să creați aplicații rapid atunci când trebuie să lucrați cu toate componentele disponibile-nu trebuie selectată fiecare componentă în timpul proiectării aplicației.
Dacă nu sunt selectate tablouri de bord sau fluxurile de busines, toate tablourile de bord și fluxurile de business vor fi disponibile utilizatorilor în timp ce folosesc aplicația.
Notă
Pentru ca aplicația să ruleze, fiecare entitate adăugată trebuie să aibă cel puțin un formular activ. Dacă ați selectat mai multe formulare, primul formular activ care apare în soluția implicită va fi folosit atunci când utilizatorii rulează aplicația.
Dacă doriți să adăugați un formular nou care nu este disponibil în listă, selectați Creare nou.
În lista verticală, selectați tipul de formular pe care doriți să-l creați.
Notă
Lista verticală este disponibilă doar atunci când adăugați formulare. Ea nu este disponibilă pentru vizualizări și diagrame.
Se deschide designerul de formulare. Mai multe informații:: Creați și proiectați formulare
Când adăugați o vizualizare sau o diagramă, opțiunea Creare Nouw deschide designerul corespunzător. Mai multe informații: Creați și editați vizualizări și Creați sau editați o diagramă de sistem
Notă
Când adăugați o vizualizare, puteți face referire numai la vizualizări publice care sunt listate sub nodul Vizualizări din exploratorul de soluții.
Selectați săgeata
 în jos pentru a extinde dala și a vedea o listă de formulare care au fost adăugate.
în jos pentru a extinde dala și a vedea o listă de formulare care au fost adăugate.
Repetați acești pași pentru a adăuga vizualizări de entitate și diagrame în aplicație.
Selectați Salvați.
Editarea sau eliminarea artefactelor
Pentru a edita un tablou de bord sau un flux de business, selectați săgeata în jos
 pentru a extinde tigla, apoi selectați butonul de proiectare a hărții site-ului
pentru a extinde tigla, apoi selectați butonul de proiectare a hărții site-ului  corespunzător tabloului de bord sau flux de business pe care doriți să îl editați.
corespunzător tabloului de bord sau flux de business pe care doriți să îl editați.Se deschide designerul pentru artefactul selectat.
Pentru a elimina un tablou de bord sau un flux de business, selectați săgeata
 în jos pentru a extinde dala, apoi selectați tabloul de bord sau flux de business pe care doriți să îl eliminați. Pe bara de comenzi, selectați Eliminare.
în jos pentru a extinde dala, apoi selectați tabloul de bord sau flux de business pe care doriți să îl eliminați. Pe bara de comenzi, selectați Eliminare.O altă modalitate de a elimina un tablou de bord sau flux de business este debifarea casetei de selectare corespunzătoare din fila Componente .
Pentru a edita sau elimina o entitate, selectați dala de entitate, apoi, pe bara de comenzi, selectați Editare sau Eliminare. Când editați o entitate, se deschide exploratorul de soluții, unde puteți modifica entitatea.
O altă modalitate de a elimina o componentă este să selectați tabloul de bord, fluxul de business sau dala entitate. Pe fila Componente , debifați casetele de selectare pentru artefactele pe care doriți să le eliminați din proiectant.
Notă
Atunci când efectuați modificări la o entitate, cum ar fi modificarea numelui afișat sau a descrierii unei entități, modificările nu apar în proiectantul de aplicații decât dacă modificările sunt publicate în exploratorul de soluții.
Editarea sau eliminarea activelor de entitate
Editați active de entitate
Selectați săgeata
 în jos pentru a extinde dala pentru formulare, vizualizări, diagrame sau tablouri de bord.
în jos pentru a extinde dala pentru formulare, vizualizări, diagrame sau tablouri de bord.Selectați formularul, vizualizarea, diagrama sau tabloul de bord pe care doriți să îl editați.
Pe bara de comenzi, selectați Editare.
or
Selectați butonul
 proiectant de hărți de site corespunzător formularului, vizualizării, diagramei sau tabloului de bord.
proiectant de hărți de site corespunzător formularului, vizualizării, diagramei sau tabloului de bord.
Eliminarea activelor de entitate
Selectați săgeata
 în jos pentru a extinde dala pentru formulare, vizualizări, diagrame sau tablouri de bord.
în jos pentru a extinde dala pentru formulare, vizualizări, diagrame sau tablouri de bord.Selectați formularul, vizualizarea, diagrama sau tabloul de bord pe care doriți să îl editați.
Pe bara de comenzi, selectați Eliminare.
Alternativ, puteți selecta dala formulare, vizualizări, diagrame sau tablouri de bord, apoi, pe fila Componente , debifați casetele de selectare pentru activele pe care doriți să le eliminați din proiectant.
Consultați și
Creați o hartă a site-ului pentru o aplicație
Publicați o aplicație