Pachetul de aplicații eșantion Client web
Unified Service Desk este o aplicație desktop care vă ajută agenții serviciu pentru relații cu clienții să ofere clienților dumneavoastră asistență telefonică, prin e-mail și prin chat. Unified Service Desk oferă un cadru configurabil pentru a construi rapid o aplicație Agent Desktop cu care este integrată Dataverse. Cu Unified Service Desk, puteți crea rapid o aplicație personalizată Agent Desktop utilizând cadrul UII (User Interface Integration).
Acest pachet este cel mai utilizat in urmatoarele situatii:
Pentru a demonstra set bogat de abilități de servicii clienți în Dataverse și a simplifica personalizarea aplicației agent desktop.
Cu pachetul de aplicație exemplu Unified Service Desk Web Client, sunt instalate următoarele componente:
Soluția User Interface Integration
Soluția Unified Service Desk
Date necesare pentru Dataverse și particularizări
Următoarele controale găzduite în eșantion:
Control particularizat KPI
Sistemul de informații de client
Important
Aplicațiile eșantion nu sunt acceptate pentru utilizarea în producție.
Aplicația eșantion instalează înregistrări aleatorii ale eșantionului pentru entități precum Cont, Persoană de contact, Cazuri etc.
Exemplul de aplicație reactivează cazurile deja rezolvate și setează Satisfacția clienților și Timpul mediu de procesare la o valoare aleatorie și se închide lor. Datele acestei aplicații eșantion ar putea interfera cu înregistrările dvs. existente.
Aplicația eșantion adaugă două câmpuri la cont (msdyusd_facebook, msdyusd_twitter) și trei câmpuri de persoane de contact (msdyusd_facebook, msdyusd_twitter, msdyusd_currentprofile) și le stabilește la întâmplare valorile.
Iată ce veți vedea atunci când instalați pachetul de Client Web:
Navigare din stânga: Deschide zona de navigare stânga pe care o puteți deschide sau restrânge.
Tablouri de bord: Deschide tabloul de bord al serviciului pentru relații cu clienții.
Lucrul meu:: Afișează o listă cu toate cazurile active atribuite unui reprezentant de service.
Fila căutare: Deschide căutarea pentru a naviga prin diverse entități. Pentru acest pachet, puteți căuta conturi și persoane de contact.
File Sesiune: atunci când aveți mai multe sesiuni de client deschise, fiecare filă afișează o sesiune diferită. Filele simplifică lucrul unui agent la mai multe cazuri ale clienților.
Script de apelare: Prezintă scripturi de apelare pe care agentul de service le poate utiliza atunci când lucrează la un caz. Scripturile îl ghidează pe agent, oferindu-i instrucțiuni pas cu pas cu privire la modul de abordare a cazului.
Note: Aceasta este zona în care puteți lua notițe cu privire la caz.
Căutare în KB: utilizați aceasta pentru a găsi articole relevante din baza de cunoștințe (KB) către care să vă conectați.
Caracteristicile KPI suplimentare afișate în partea de jos a clientului Unified Service Desk includ:
Tim rezolvare caz mediu (s). Afișează durata în secunde rezoluție caz mediu pentru agent.
Număr de cazuri rezolvate. Afișează numărul total de cazuri rezolvate pentru agent.
Durată sesiune: Afișează durata acumulată în care fila sesiunii este deschisă.
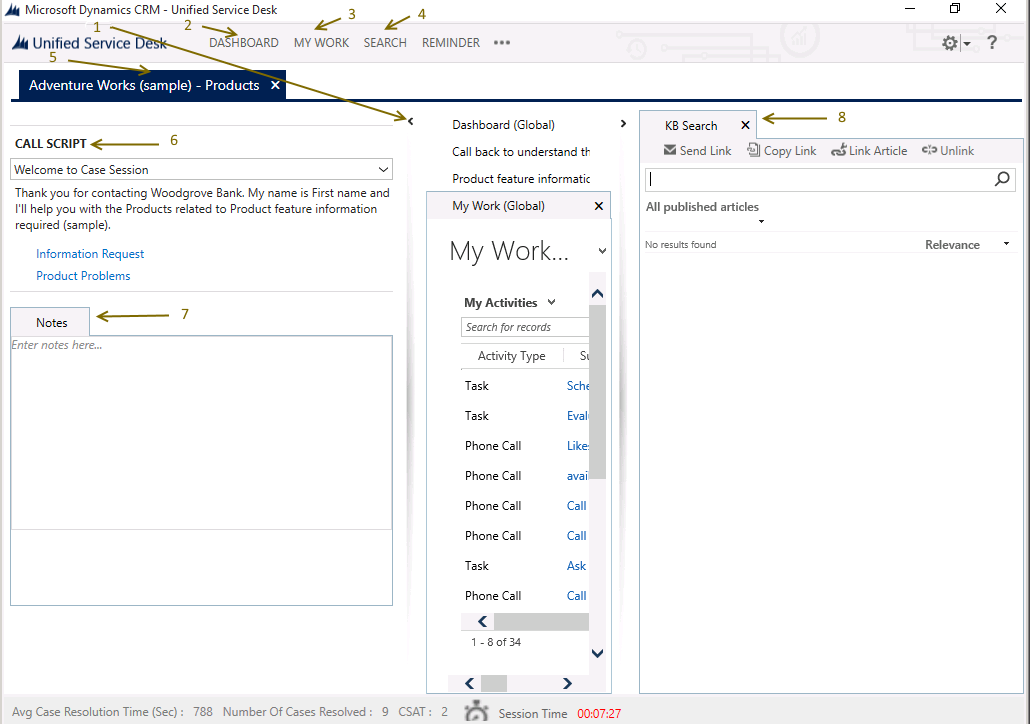
Vizualizare cazuri active
Din bara de instrumente, dați clic pe My Work pentru a vedea toate cazurile dvs. active, apoi selectați un caz la care să lucrați. Când deschideți un caz, se va deschide o nouă sesiune.
Crearea unui caz
Căutați informațiile de contact făcând clic pe căutare în bara de instrumente.
În câmpul căutare , introduceți informațiile de contact sau de cont. Puteți căuta, de asemenea, alte entități, cum ar fi cazuri, activități sau cozi.
Atunci când găsiți informațiile de contact, faceți clic pe înregistrare pentru a deschide o nouă sesiune.
În zona de navigare din stânga Script de apel , utilizați lista de scripturi de apel pentru a vă ghida prin cazul de asistență. Când faceți clic pe un script de apelare, o bifă de culoare verde indică faptul că acțiunea a fost efectuată.
Introduceți notele de caz în zona Note . Pentru a atașa notele la caz, dați clic pe Actualizați notele din scripturile de apel.
Căutare soluție
Pentru a vă ajuta să rezolvați cazul, utilizați fereastra de căutare cu articolele din baza de cunoștințe pentru a găsi o soluție.
Din zona Căutare KB , introduceți text pentru a căuta articole publicate care pot fi folosite pentru a ajuta la rezolvarea cazului.
Trimiteți un kink prin e-mail, conectați articolul la caz sau copiați linkul articolului în clipboard pentru a-l lipi în altă aplicație.
Rezolvarea unui caz
Pentru a rezolva un caz, din zona Script de apel dați clic pe Rezolvare caz scriptul de apel.