Creați un raport Power BI pentru analiza proiectelor
Notă
Acest articol face parte dintr-o serie de tutorial despre utilizarea Power Apps, Power Automate, și Power BI cu SharePoint online. Asigurați-vă că ați citit serie de introducere pentru a înțelege imaginea de ansamblu, precum și descărcările aferente.
În această activitate, vom crea un raport Power BI bazat pe cele două liste. Vom introduce datele listei în Power BI Desktop și le vom ajusta puțin, vom crea modele de date de bază și vom crea un set de elemente vizuale care oferă detalii despre date.
Recenzie rapidă Power BI Desktop
Înainte de a trece la crearea raportului, să examinăm Power BI Desktop. Acesta este un instrument puternic, cu o mulțime de caracteristici, deci ne vom concentra pe o imagine de ansamblu a domeniilor pe care le veți folosi în această activitate. Există trei domenii principale de lucru sau vizualizări în Power BI Desktop: Raport, Date și Relaţii. Power BI Desktop include si Editor de interogări, care se deschide într-o fereastră separată.
Următorul ecran afișează pictogramele celor trei vizualizări, de sus în jos, de-a lungul părții din stânga a Power BI Desktop: Raport, Date și Relaţii. Bara galbenă de-a lungul părții din stânga indică vizualizarea curentă; în acest caz, este afișată vizualizarea Raport. Modificați vizualizările selectând oricare dintre aceste trei pictograme.
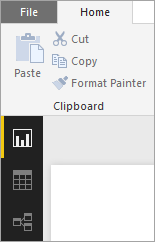
Vizualizarea Raport are cinci porțiuni principale:
- Panglica, unde sunt afișate activități comune asociate rapoartelor și vizualizărilor.
- Vederea Raport, sau pânză, unde sunt create și aranjate vizualizările.
- Zona filei Pagini de-a lungul părții de jos, care vă permite să selectați sau să adăugați o pagină de raport.
- Panoul Vizualizări, unde schimbați vizualizările, particularizați culorile sau axele, aplicați filtre, glisați câmpuri și altele.
- Panoul Câmpuri, unde elementele de interogare și filtrele pot fi glisate pe vederea Raport sau glisate în zona Filtre din panoul Vizualizări.
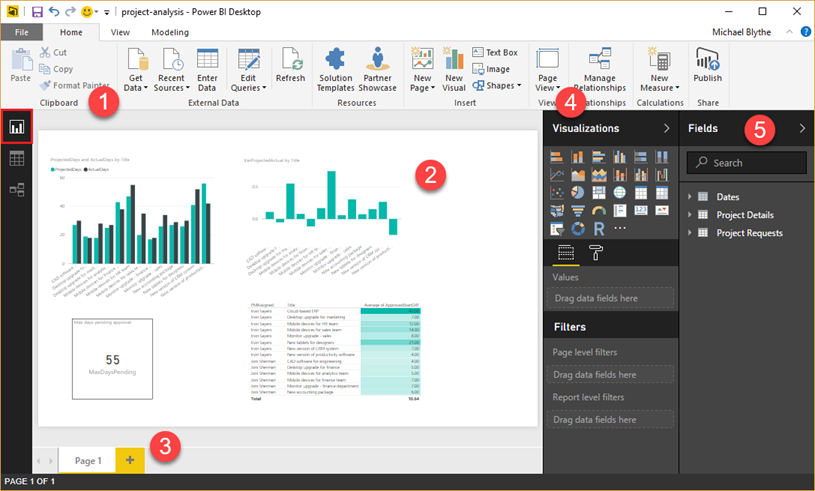
Vizualizarea Date are trei porțiuni principale:
- Panglica, a cărei filă Modelare este selectată mai jos. În această filă, creați tabele și coloane calculate și aduceți alte modificări modelului de date.
- Panoul central, care afișează datele pentru tabelul selectat.
- Panoul Câmpuri, unde controlați modul în care sunt afișate câmpurile în rapoarte.
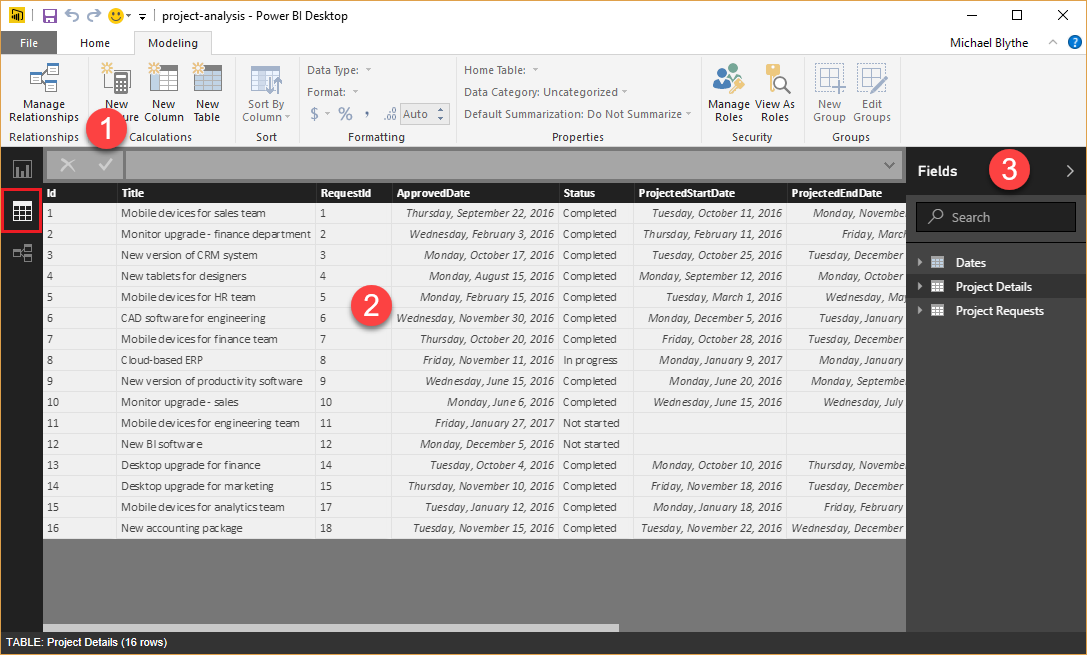
Nu folosim vederea Relații în această sarcină, dar o puteți examina mai târziu, după ce vom introduce datele din liste în Power BI Desktop.
În Editor de interogări, creați interogări și transformați datele, apoi încărcați modelul de date rafinat în Power BI Desktop. Editorul de interogări are patru zone principale:
- Panglica, unde se găsesc numeroase opțiuni pentru modelarea și transformarea datelor aduse.
- Panoul din stânga, unde interogările sunt afișate și disponibile pentru selectare, vizualizare și modelare.
- Panoul central, datele din interogarea selectată sunt afișate și disponibile pentru modelare.
- Fereastra Setări de interogare, care enumeră proprietățile interogării și etapele de transformare a datelor care au fost aplicate.
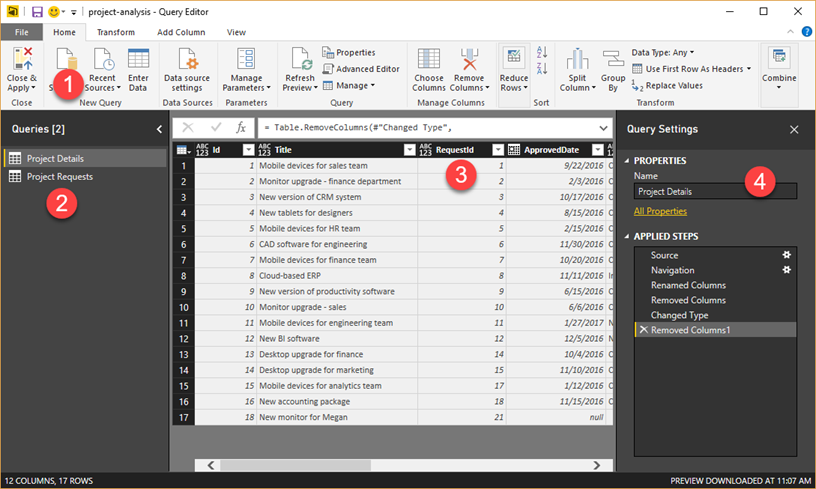
Pasul 1: inserarea datelor în Power BI Desktop
În acest pas, mai întâi ne vom conecta la cele două liste. Apoi, vom curăța datele eliminând coloanele de care nu avem nevoie pentru analiza datelor. De asemenea, vom schimba tipurile de date pe unele dintre coloanele rămase, astfel încât calculele să se execute corect. Pentru mai multe informații despre obținerea și curățarea datelor în Power BI Desktop, consultați secțiunea Obținerea datelor din cursul nostru de învățare ghidată.
Conectați-vă la liste
În Power BI Desktop, în fila Pornire, faceți clic sau atingeți Obținere date, apoi pe Mai multe.
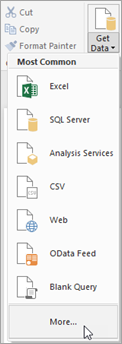
În caseta de dialog Obțineți date, faceți clic pe sau atingeți Listă online SharePoint, apoi pe Conectare.
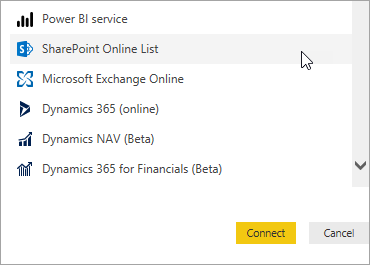
Introduceți adresa URL a site-ului dvs. SharePoint, apoi faceți clic sau atingeți OK.
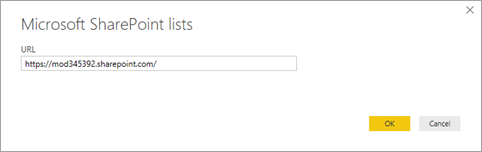
Dacă se afișează următoarea casetă de dialog, asigurați-vă că v-ați conectat cu datele de acreditare potrivite, apoi faceți clic sau atingeți Conectare.
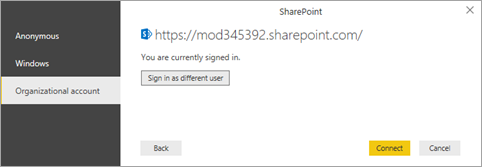
Selectați Detalii proiect și Solicitări de proiect, apoi faceți clic sau atingeți Editare.
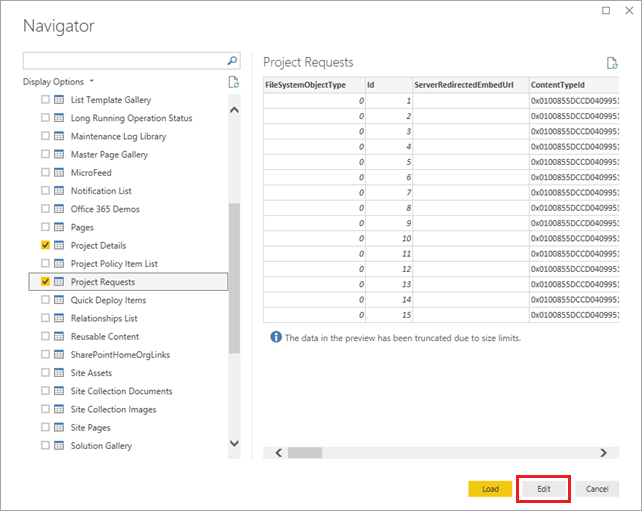
Listele sunt acum afișate sub formă de tabele în editorul de interogări.
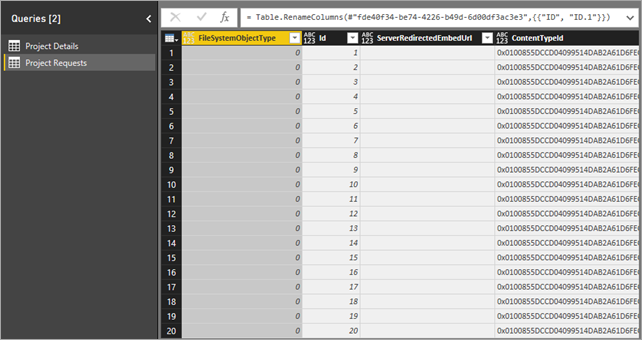
Eliminați coloanele care nu sunt necesare din tabele
În panoul de navigare din stânga, selectați Detalii proiect.
În panoul din mijloc, selectați coloana FileSystemObjectType, apoi faceți clic sau atingeți Eliminare coloane.
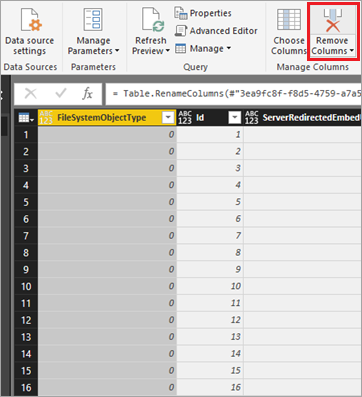
Eliminați cele două coloane de după coloana ID: ServerRedirectedEmbedURL și ContentTypeId.
Sfat
Utilizați tasta Shift pentru a selecta ambele coloane, apoi faceți clic sau atingeți Eliminare coloane.
Eliminați toate coloanele din dreapta coloanei PMAssigned (un total de 22 de coloane). Tabelul trebuie să coincidă cu cel din imaginea următoare:
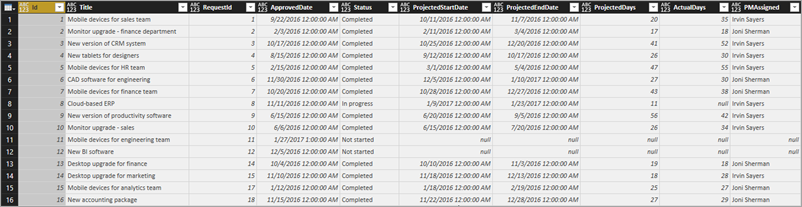
Repetați procesul parcurs recent, acum pentru Solicitări de proiect: eliminați FileSystemObjectType, ServerRedirectedEmbedURL, ContentTypeId și toate coloanele din dreapta coloanei Aprobat (în total 22 de coloane). Tabelul trebuie să coincidă cu cel din imaginea următoare:
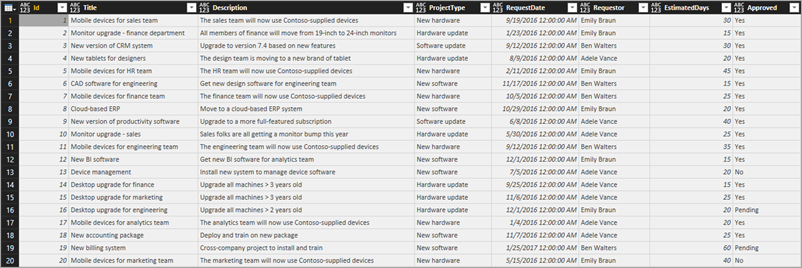
Modificați tipul de date din coloanele tabelului Detalii proiect
Selectați coloana ProjectedDays, faceți clic sau atingeți Tip de date: oricare, apoi Număr întreg.
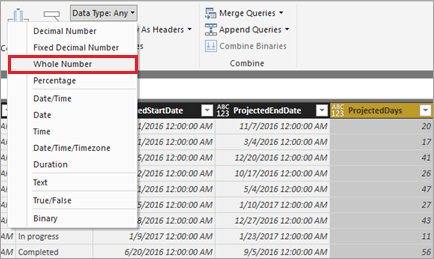
Repetați pasul anterior pentru coloana ActualDays.
Selectați coloana ApprovedDate, faceți clic sau atingeți Tip de date: oricare, apoi Dată.

Repetați pasul anterior pentru coloanele ProjectedStartDate și ProjectedEndDate.
Modificați tipul de date din coloanele tabelului Solicitări de proiect
Selectați coloana EstimatedDays, faceți clic sau atingeți Tip de date: oricare, apoi Număr întreg.
Selectați coloana RequestDate, faceți clic sau atingeți Tip de date: oricare, apoi Dată.
Aplicați și salvați modificările
În fila Pornire, faceți clic pe Închidere și aplicare pentru a închide Editorul de interogări și a reveni la fereastra principală Power BI Desktop.
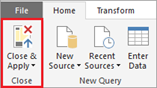
Faceți clic sau atingeți Fișier, apoi Salvare și salvați cu numele project-analysis.pbix.
Pasul 2: îmbunătățiți modelul de date
Acum, că avem datele de la listele preluate în Power BI Desktop , vom trece la modelarea datelor. Modelarea datelor poate fi un proces care necesită mult timp, dar vă vom arăta pe scurt câteva modalități interesante de a obține mai multe din datele din listă în Power BI Desktop:
- Modificați relația dintre cele două tabele
- Adăugați un tabel de date, pentru a putea face calcule pe baza zilelor din săptămână
- Adăugați coloane calculate pentru a calcula intervalele de timp între reperele proiectului
- Adăugați măsuri pentru calcularea variației din zilele proiectate față de zilele reale pentru un proiect
După parcurgerea acestor pași, putem construi vizualizări care beneficiază de îmbunătățirile aduse modelului nostru. Pentru mai multe informații despre modelarea datelor în Power BI Desktop, consultați secțiunea Modelarea din cursul nostru de învățare ghidată.
Modificați relațiile dintre tabele
Cand Power BI Desktop a preluat listele, a creat o relație între acestea pe baza coloanei ID din ambele tabele. Relația ar trebui să fie de fapt între coloana Id din tabelul Solicitări de proiect și coloana RequestId din tabelul Detalii proiect. Să rezolvăm problema:
Faceți clic sau atingeți butonul Vedere date.
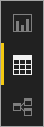
În fila Modelare, faceți clic sau atingeți Gestionați relațiile. Vom rămâne la această filă în vederea Date pentru toate etapele de modelare a datelor.
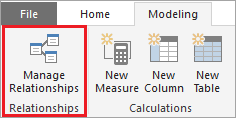
Asigurați-vă că relația existentă este selectată, faceți clic sau atingeți Ștergere, apoi din nou Ștergere pentru a confirma.
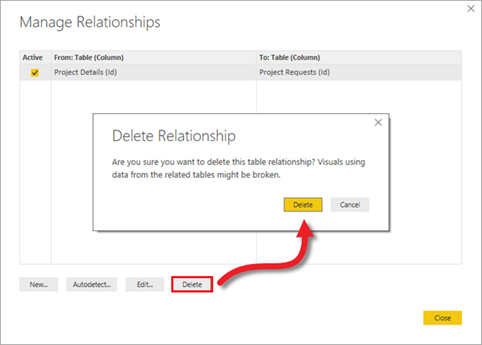
Faceți clic pe Nou pentru a crea o altă relație.
În caseta de dialog Creare relație:
Pentru primul tabel, selectați Solicitări de proiect și coloana ID.
Pentru al doilea tabel, selectați Detalii proiect și coloana RequestId.
Ecranul ar trebui să arate ca în imaginea următoare. Când sunteți gata, faceți clic sau atingeți OK, apoi Închidere.
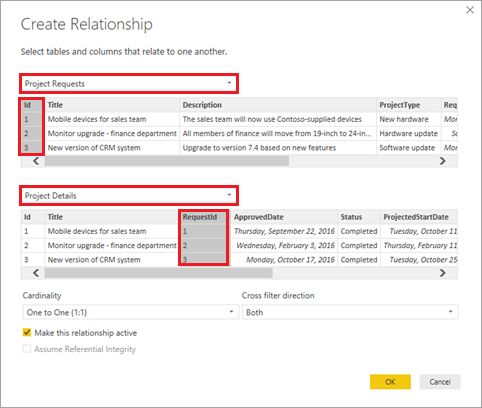
Adăugați un tabel de dată pentru a facilita calculele bazate pe dată
Atingeți sau faceți clic pe Tabel nou.
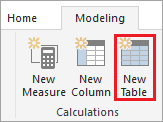
Introduceți această formulă în bara de formule: Dates = CALENDARAUTO().

Această formulă creează un tabel numit Dates cu o singură coloană de dată. Tabelul acoperă toate datele din celălalt tabel și se actualizează automat dacă sunt adăugate date suplimentare (respectiv, dacă datele sunt actualizate).
Această formulă și celelalte din această secțiune folosesc Expressions Data Analysis (DAX), un limbaj de formule pentru Power BI și alte tehnologii. Pentru mai multe informații, consultați Noțiuni de bază din Power BI Desktop.
Apăsați Enter pentru a crea tabelul Dates.
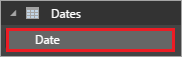
Adăugați o coloană calculată în tabelul Dates
În timp ce vă aflați încă în tabelul de date, faceți clic sau atingeți Coloană nouă.
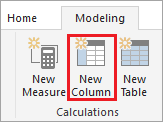
Introduceți această formulă în bara de formule: IsWeekDay = SWITCH(WEEKDAY(Dates[Date]), 1,0,7,0,1).
Această formulă stabilește dacă o dată din coloana Dată coloana este o zi de lucru. Dacă data este într-o zi de lucru, coloana IsWeekDay coloana capătă valoarea 1; în caz contrar, aceasta are valoarea 0.
Apăsați Enter pentru a adăuga coloana IsWeekDay la tabelul Dates.
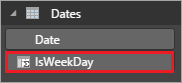
Adăugați o coloană calculată în tabelul Detalii proiect
În panoul din dreapta, faceți clic pe sau atingeți tabelul Detalii proiect, apoi Coloană nouă.
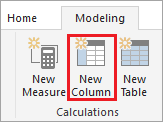
Introduceți această formulă în bara de formule:
ApprovedStartDiff = CALCULATE(SUM(Dates[IsWeekday]), DATESBETWEEN(Dates[Date], 'Project Details'[ApprovedDate], 'Project Details'[ProjectedStartDate] ) )Această formulă calculează diferența în zile între data aprobării proiectului și momentul proiectat al începerii acestuia. Se folosește coloana IsWeekday din tabelul Dates, deci numără numai zilele săptămânii.
Apăsați Enter pentru a adăuga coloana ApprovedStartDiff la tabelul Detalii proiect.
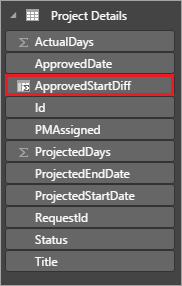
Adăugați o coloană calculată în tabelul Solicitări proiect
În panoul din dreapta, faceți clic pe sau atingeți tabelul Solicitări proiect, apoi Coloană nouă.
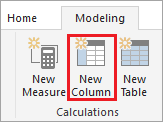
Introduceți această formulă în bara de formule:
RequestDateAge = CALCULATE(SUM(Dates[IsWeekday]), DATESBETWEEN(Dates[Date], 'Project Requests'[RequestDate], NOW() ) )Această formulă calculează diferența în zile între data solicitării proiectului și data de astăzi (NOW()). Din nou, formula numără numai zilele de lucru. Această coloană este folosită pentru a căuta proiectul aflat cel mai mult timp în așteptare.
Apăsați Enter pentru a adăuga coloana RequestDateAge la tabelul Solicitări proiect.
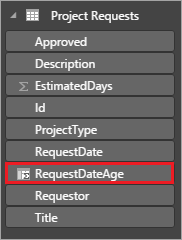
Adăugați o măsură în tabelul Detalii proiect
În panoul din dreapta, faceți clic sau atingeți tabelul Detalii proiect, apoi Măsură nouă.
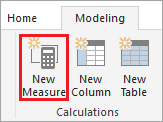
Introduceți această formulă în bara de formule:
VarProjectedActual = DIVIDE( SUM('Project Details'[ActualDays]) - SUM('Project Details'[ProjectedDays]), SUM('Project Details'[ProjectedDays]) )Această formulă calculează diferența în zile dintre durata reală și durata proiectată a unui proiect. Adăugăm aceasta ca o măsură, nu ca o coloană calculată, astfel încât returnează rezultatele corecte indiferent de modul de filtrare sau agregare a datelor într-un raport.
Apăsați Enter pentru a adăuga măsura VarProjectedActual la tabelul Detalii proiect.
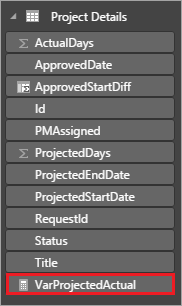
Adăugați o măsură în tabelul Solicitări proiect
În panoul din dreapta, faceți clic sau atingeți tabelul Solicitări proiect, apoi Măsură nouă.
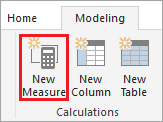
Introduceți această formulă în bara de formule:
MaxDaysPending = MAXX( FILTER('Project Requests', 'Project Requests'[Approved]="Pending"), 'Project Requests'[RequestDateAge] )Această formulă găsește proiectul cu durata cea mai mare de așteptare, pe baza coloanei calculate pe care am definit-o anterior.
Apăsați Enter pentru a adăuga măsura MaxDaysPending la tabelul Solicitări proiect.
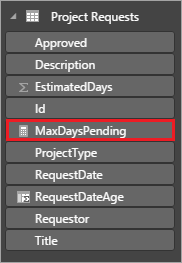
Pasul 3: creați vizualizări de raport
Acum suntem la pasul la care se gândesc mulți atunci când au în vedere analiza datelor: crearea de vizualizări, astfel încât să putem găsi modele în datele noastre. În acest pas, vom crea patru vizualizări:
- O diagramă coloană care afișează zilele proiectate raportat la zilele efective pentru un proiect
- O diagramă coloană care afișează variația pentru fiecare proiect
- Un card care afișează proiectul aflat în așteptare cel mai mult timp
- Un tabel care indică timpul dintre aprobarea proiectului și data proiectată de începere
După ce am creat aceste vizualizări de raport în Power BI Desktop, vom publica datele și rapoartele în serviciul Power BI, astfel încât să putem crea și partaja tablouri de bord. Pentru mai multe informații despre crearea rapoartelor în Power BI Desktop, consultați secțiunea Vizualizări din cursul nostru de învățare ghidată.
Creați o diagramă cu bare pentru a afișa o comparație între datele proiectate și cele reale
Faceți clic sau atingeți butonul vederii Raport. Vom rămâne în această vedere pentru toată perioada de utilizare a Power BI Desktop.
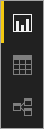
În panoul Vizualizări, faceți clic pe sau atingeți tabelul Diagramă coloană grupată.
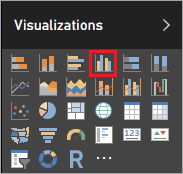
Glisați PMAssigned și Title din Detalii proiect în panoul Câmpuri în Axă din panoul Vizualizări.
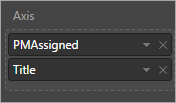
Glisați ActualDays și ProjectedDays din Detalii proiect în panoul Câmpuri în Valoare din panoul Vizualizări.
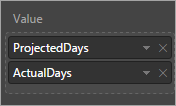
Vizualizarea ar trebui să arate acum ca în imaginea următoare.
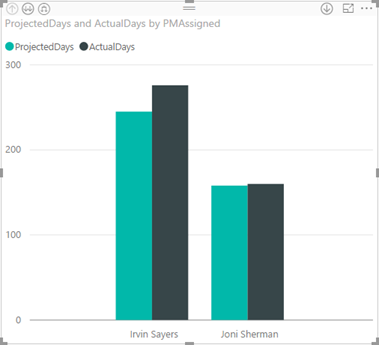
Glisați Stare din Detalii proiect în panoul Câmpuri în zona Filtre a panoului Vizualizări, apoi bifați caseta de selectare Finalizat.
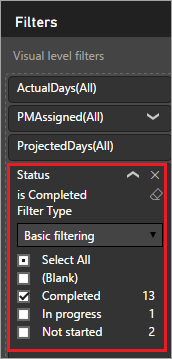
Graficul este acum filtrat pentru a afișa doar proiectele finalizate, ceea ce este logic, întrucât comparăm zilele proiectate cu zilele reale.
Faceți clic pe săgețile din colțul din stânga sus al diagramei pentru a vă deplasa în sus și în jos în ierarhia managerilor de proiecte și a proiectelor. În imaginea următoare, vedeți cum arată drill down-ul pentru proiecte.
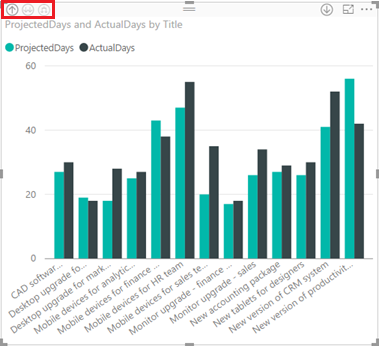
Creați o diagramă cu bare pentru a afișa variația față de datele proiectate
Faceți clic sau atingeți pânza din afara vizualizării pe care tocmai ați creat-o.
În panoul Vizualizări, faceți clic pe sau atingeți tabelul Diagramă coloană grupată.
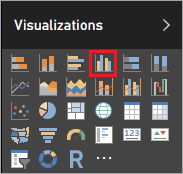
Glisați PMAssigned și Title din Detalii proiect în panoul Câmpuri în Axă din panoul Vizualizări.
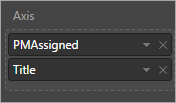
Glisați VarProjectedActual de la Detalii proiect în panoul Câmpuri în Valoare din panoul Vizualizări.
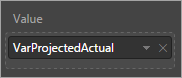
Glisați Stare din Detalii proiect în panoul Câmpuri în zona Filtre a panoului Vizualizări, apoi bifați caseta de selectare Finalizat.
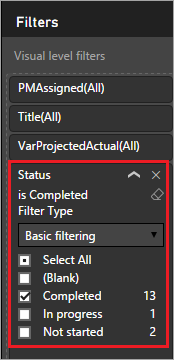
Vizualizarea ar trebui să arate acum ca în imaginea următoare.
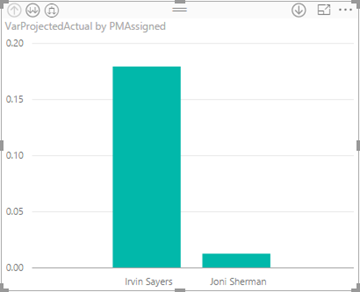
Puteți vedea, din această diagramă, amploarea variabilității pentru proiectele derulate de Irvin Sayers prin comparație cu cele derulate de Joni Sherman. Detaliați pentru a vedea variabilitatea în funcție de proiect, precum și dacă numărul de zile proiectate a fost mare sau mai mic decât numărul de zile efective.
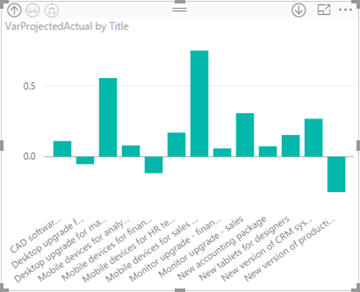
Înainte de a crea mai multe vizualizări, mutați-le și redimensionați-le pe cele pe care le-ați creat deja, astfel încât acestea să fie dispuse alăturat.
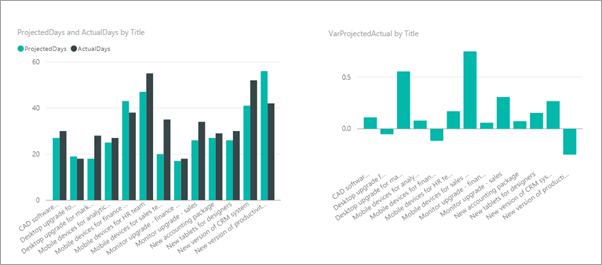
Creați un card care afișează proiectul aflat cel mai mult timp în așteptare
Faceți clic sau atingeți pânza din afara vizualizării pe care tocmai ați creat-o.
În panoul Vizualizări din dreapta, faceți clic pe sau atingeți Card.
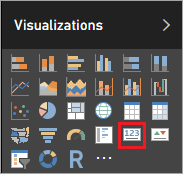
Glisați MaxDaysPending din Solicitări proiect în panoul Câmpuri în Câmpuri din panoul Vizualizări.
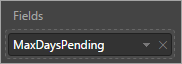
Faceți clic sau atingeți Format (role de vopsea), apoi setați Bordură la Activat.
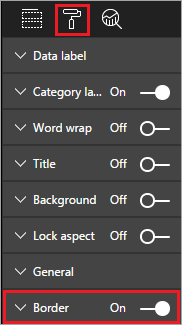
Setați Titlu la Activat, apoi adăugați titlul „Număr maxim de zile de așteptare a aprobării”.
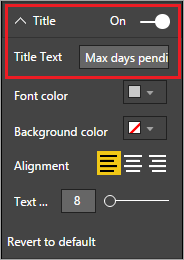
Vizualizarea ar trebui să arate acum ca în imaginea următoare.
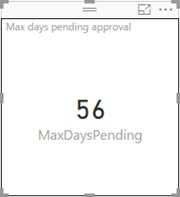
După ce publicăm acest raport, vom folosi această dală pentru a declanșa o alertă dacă valoarea maximă pentru un proiect în așteptare atinge un anumit prag.
Creați un tabel care indică timpul dintre aprobarea proiectului și data proiectată de începere
Faceți clic sau atingeți pânza din afara vizualizării pe care tocmai ați creat-o.
În panoul Vizualizări din dreapta, faceți clic pe sau atingeți Tabel.

Glisați PMAssigned, Title și ApprovedStartDiff din Detalii proiect din panoul Câmpuri în Valori din panoul Vizualizări.
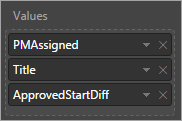
Glisați ProjectedStartDate din Detalii proiect în panoul Câmpuri în zona Filtre a panoului Vizualizări, apoi selectați toate datele cu excepția (Blank).

Redimensionați coloanele tabelului, astfel încât să puteți vedea toate datele și să le sortați după coloana ApprovedStartDiff, în ordine descendentă. Vizualizarea ar trebui să arate acum ca în imaginea următoare.
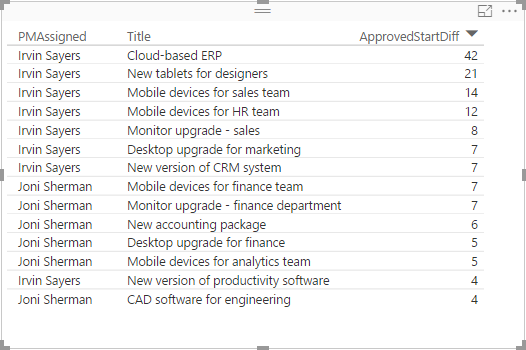
În zona Valori, faceți clic sau atingeți săgeata în jos pentru ApprovedStartDiff, apoi faceți clic pe sau atingeți Medie. Acum putem vedea durata medie între data aprobării proiectului și data de începere a proiectului.
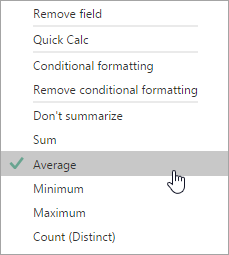
Faceți clic sau atingeți din nou săgeata în jos pentru ApprovedStartDiff, faceți clic sau atingeți Formatare condiționată, apoi faceți clic pe sau atingeți Scări culoare de fundal.
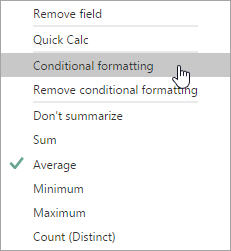
Setați culori pentru câmpurile Minim și Maxim după cum este indicat mai jos, apoi faceți clic pe sau atingeți OK.
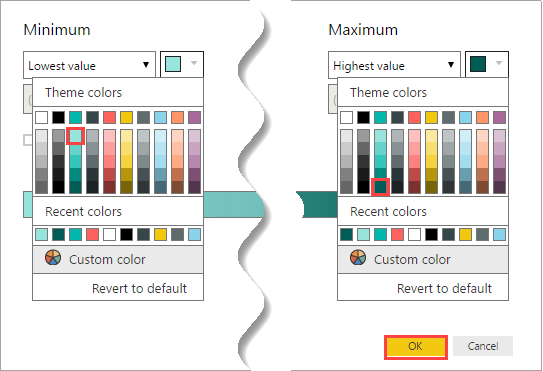
Vizualizarea ar trebui să arate acum ca în imaginea următoare.
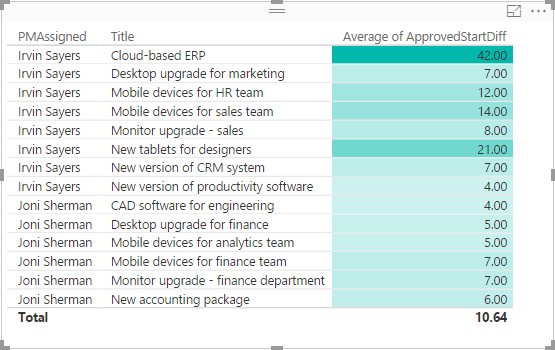
După cum vedeți, proiectele derulate de Irvin Sayers tind să înceapă cu mult mai târziu după aprobare. Ar putea fi implicați și alți factori în afara managerului desemnat, dar aceasta merită investigat.
Cu aceasta am ajuns la sfârșitul secțiunii de raport, iar acum ar trebui să aveți un raport complet pe baza datelor importate din SharePoint, curățat și modelat în Power BI Desktop. Dacă totul a decurs conform planului, raportul dvs. ar trebui să arate ca în imaginea următoare.
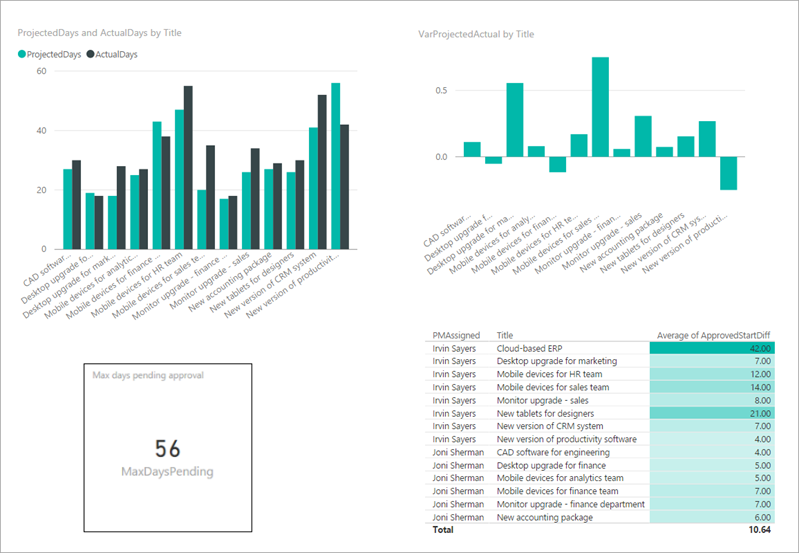
Pașii următori
Următorul pas în această serie de tutoriale este de a publica raportul Power BI și de a crea un tablou de bord.
Consultați și
Notă
Ne puteți spune care preferințele dvs. lingvistice pentru documentație? Răspundeți la un chestionar scurt. (rețineți că acest chestionar este în limba engleză)
Chestionarul va dura aproximativ șapte minute. Nu sunt colectate date personale (angajament de respectare a confidențialității).
Feedback
În curând: Pe parcursul anului 2024, vom elimina treptat Probleme legate de GitHub ca mecanism de feedback pentru conținut și îl vom înlocui cu un nou sistem de feedback. Pentru mai multe informații, consultați: https://aka.ms/ContentUserFeedback.
Trimiteți și vizualizați feedback pentru