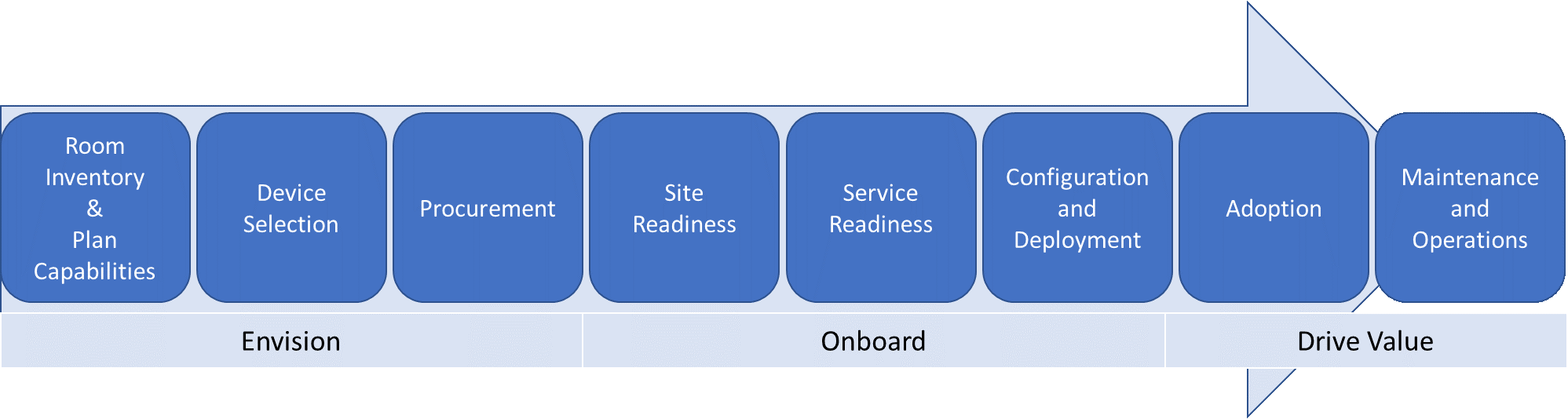Планирование Комнаты Microsoft Teams
В этой статье представлен комплексный подход к планированию, доставке и эксплуатации Комнаты Microsoft Teams в рамках общей стратегии конференц-зала.
Ниже приведена информация о планировании, включающая рекомендуемый подход и ключевые решения, которые необходимо принять, со ссылками на вспомогательные технические сведения. Рекомендуется просмотреть разделы Планирование, Развертывание и Управление, даже если вы уже полностью развернуты.
Обзор Комнаты Microsoft Teams
Комнаты Microsoft Teams предоставляет полный интерфейс для собраний, который обеспечивает передачу видео в формате HD, аудио и содержимого для собраний всех размеров, от небольших зон с ютой до больших конференц-залов.

Комнаты Microsoft Teams справка — это отличный ресурс, чтобы узнать больше о Комнаты Microsoft Teams и о том, как она может повысить ценность при развертывании.
компоненты Комнаты Microsoft Teams
Комнаты Microsoft Teams включает следующие ключевые компоненты для обеспечения удобного взаимодействия с пользователем:
- Консоль сенсорного экрана
- Модуль вычислений
- приложение Комнаты Microsoft Teams
- Периферийные устройства (камера, микрофон, динамик)
- Внешние экраны (не более двух)
- Входные данные HDMI
Ознакомьтесь с сертифицированными Комнаты Teams системами и периферийными устройствами в Комнаты Teams сертифицированных системах и периферийных устройствах.
лицензирование Комнаты Teams
Каждому устройству конференц-зала, например консоли Комнаты Teams, Surface Hub и Панель Teams, требуется лицензия на Комнаты Teams. Teams предоставляет две лицензии для Комнаты Teams: Комнаты Microsoft Teams Pro и Комнаты Microsoft Teams базовый.
Комнаты Microsoft Teams Pro отлично подходит для организаций с 25 или более устройствами для переговорных комнат или для которых требуется наиболее полный опыт управления собраниями и устройствами. Гибридные собрания Teams становятся более иммерсивными благодаря таким функциям, как front row, content camera, подавление шума на основе ИИ и другие функции, доступные в Комнаты Microsoft Teams Pro. администраторы Комнаты Teams могут централизованно управлять всеми сертифицированными устройствами Комнаты Teams в Центре администрирования Teams, начиная с настройки политик условного доступа и анализируя расширенные данные телеметрии о работоспособности устройств и качестве собраний.
Комнаты Microsoft Teams базовый доступна для организаций, у которых есть только несколько устройств комнаты для собраний и которым требуются только базовые функции для собраний и управления. Комнаты Microsoft Teams базовый позволяет присоединяться к собраниям, делиться содержимым и видеотрансляций, присоединяться к собраниям Zoom и Webex с помощью прямого гостевого присоединения, а также выполнять инвентаризацию и мониторинг основных устройств в Центре администрирования Teams.
Прежде чем использовать устройство комнаты собраний, необходимо назначить ему лицензию. Дополнительные сведения см. в разделе лицензии на Комнаты Microsoft Teams.
Важно!
Пользовательские лицензии не поддерживаются для использования с устройствами собраний. Пользовательские лицензии, назначенные Комнаты Teams устройствам, должны быть заменены утвержденной лицензией Комнаты Teams. С 30 сентября 2023 г. устройствам собраний, у которых нет лицензии на комнаты группы, будет заблокирован вход до назначения лицензии на Комнаты Teams.
Кроме того, лицензии на общие устройства Microsoft Teams не поддерживаются и не будут работать с Комнаты Teams устройствами. Комнаты Teams устройствам следует назначать только Комнаты Teams базовые или Комнаты Teams Pro лицензии (Комнаты Teams устаревшие лицензии также допустимы).
 Точки принятия решений |
|
 Дальнейшие действия |
|
Определите, кто будет выполнять ключевые действия на протяжении всего развертывания.
Используйте приведенный ниже подход, чтобы помочь вам в развертывании и настроить примеры выходных данных, предоставленные по мере необходимости для вашей организации.
Начните с понимания того, какие конференц-залы у вас есть, и предвидеть, что лучше всего подходит для вас в будущем, а затем перейдите через выбор и приобретение необходимого оборудования, подготовку сайтов, настройку и развертывание службы, управление изменениями и внедрением пользователей, а также разработку операций и процедур обслуживания.
Возможно, вам потребуется координировать эти действия в нескольких командах. Мы предоставляем общее представление о действиях main, которые следует охватить, а также предложения для команд, которые обычно участвуют в развертывании систем конференц-залов и управлении ими, чтобы помочь вам решить, с кем вам нужно работать.
| Задача | Кто может выполнить задачу | Назначено | Ссылки на это содержимое |
|---|---|---|---|
| Инвентарные комнаты | Средства , av team / IT Project Team | Инвентаризация помещений и планирование возможностей | |
| Возможности планирования | Группа ит-проектов | Инвентаризация помещений и планирование возможностей | |
| Выбор устройства | Группа ИТ-проектов или группа av | Выбор устройства | |
| Закупок | Группа ИТ-проектов или группа av | Закупок | |
| Готовность сайта | Средства , av team / IT Project Team | Готовность сайта | |
| Готовность к службе | Группа ит-проектов | Готовность к службе | |
| Конфигурация | Группа ит-проектов | Настройка и развертывание | |
| Deployment | Средства , av team / IT Project Team | Контрольный список развертывания | |
| Внедрение | Средства , av team / IT Project Team | Внедрение | |
| Обслуживание и эксплуатация | Группа av/IT-проектов | Обзор управления |
Инвентаризация помещений и планирование возможностей
Первым шагом является инвентаризация существующих конференц-залов и конференц-залов вашей организации, чтобы понять их среду, размер, макет и назначение. Затем вы можете определить возможности каждой комнаты, такие как интеллектуальные камеры, доска, камера содержимого и т. д.
После создания инвентаризации оборудования и возможностей в каждой существующей комнате ваши требования к этой комнате будут передаваться в планирование выбора устройств, чтобы создать многофункциональное решение для конференц-связи. Модальности (аудио, видео), необходимые для каждой комнаты, в дополнение к размеру и назначению комнаты, играют важную роль в принятии решения, наиболее подходящего для каждой комнаты.
В рамках вашего открытия важно рассмотреть акустику и макет помещения. Например, проверка, что стулья в комнате не будут блокировать вид камеры. Убедитесь, что номер не имеет чрезмерного эха или шумного кондиционирования воздуха, и что он имеет достаточную мощность для экранов и Комнаты Microsoft Teams. Существует много факторов, которые следует учитывать, что ваша команда аудиовизуальная (AV) команда или партнер сможет посоветовать.
 Дальнейшие действия |
|
Пример инвентаризации конференц-залов и собраний
| Сайт | Имя комнаты | Тип номера | Количество пользователей | В область? | Возможности текущей комнаты | Возможности будущих помещений |
|---|---|---|---|---|---|---|
| Штаб-штаб-служба Лондона | Кюри | Средняя | 6–12 | Да | Громкой связи | 1 экран, аудио и видео плюс презентация Доступ к ТСОП |
| Штаб-штаб-служба Сиднея | Холме | Большая | 12–16 | Да | Устаревший av unit, 1 экран и камера | 2 экрана, аудио и видео плюс презентация Доступ к ТСОП |
Выбор устройства
Оцените, какое Комнаты Microsoft Teams решение наиболее подходит для каждой комнаты, исходя из будущих возможностей, которые вы хотите для комнаты. Определите, какие периферийные устройства av лучше всего подходят в зависимости от размера помещения и макета.
Рекомендации по типу системных и периферийных устройств по типу и размеру помещений см. в статье Комнаты Teams устройств по пространству и выбор размера комнаты. Список сертифицированных Комнаты Teams систем и периферийных устройств см. в разделе Комнаты Teams сертифицированных систем и периферийных устройств.
В зависимости от выбранного поставщика используйте сведения, приведенные в статье о требованиях, чтобы определить Комнаты Microsoft Teams и поддерживаемую конфигурацию периферийных устройств для каждого типа комнаты и использовать ее в качестве шаблона для развертывания.
Совет
Некоторые типы помещений могут быть неприменимы для развертывания.
 Точки принятия решений |
|
 Дальнейшие действия |
|
Пример шаблона развертывания Комнаты Microsoft Teams для организации
| Тип или размер комнаты | Количество пользователей | система Комнаты Microsoft Teams | Периферийные устройства | Дисплеи |
|---|---|---|---|---|
| Фокус 10' на 9' | 2–4 | |||
| Малый 16' на 16' | 4–6 | |||
| Средние 18' на 20' | 6–12 | |||
| Большие 15' на 32' | 12–16 |
Совет
Теперь самое время начать сбор сведений о выбранном решении Комнаты Microsoft Teams.
Рекомендации по беспроводной сети
Настоятельно рекомендуется подключать устройства Комнаты Teams к проводной сети для повышения стабильности и производительности, обеспечивая удобство проведения собраний. Если проводное подключение недоступно, вы можете использовать беспроводное подключение.
Важно!
Беспроводные сети могут быть подвержены сетевым помехам, что приводит к ухудшению качества. Настоятельно рекомендуется следовать рекомендациям поставщика беспроводного оборудования при настройке беспроводного подключения для улучшения качества видео и звука.
Ниже приведены некоторые примеры рекомендаций по настройке беспроводной сети, рекомендованных различными производителями:
- Разверните беспроводное оборудование, например точки доступа и маршрутизаторы, которое может обрабатывать и распределять нагрузку на пропускную способность между всеми подключенными устройствами в сети.
- Насколько это возможно, используйте точки доступа и маршрутизаторы от одного производителя, чтобы избежать дальнейшего переполнения радио-спектра.
- Убедитесь, что беспроводное оборудование установлено таким образом, чтобы уменьшить или устранить помехи от объектов и другого оборудования.
- Убедитесь, что беспроводная сеть показывает сильный сигнал (предпочтителен сигнал Wi-Fi с полными полосами) на Комнаты Teams и других экранах устройств.
- По умолчанию приоритетом является охват 5 ГГц для устройств для оптимизации для повышения пропускной способности.
- Включите управление диапазоном, чтобы гарантировать, что 5 ГГц всегда имеет больший приоритет при совместном использовании того же сетевого имени (SSID), что и 2,4 ГГц.
- Использование беспроводных каналов не ниже 50 %.
- Поддерживайте обновление встроенного ПО точки доступа и маршрутизатора с помощью последних версий встроенного ПО и горячих исправлений.
- Убедитесь, что Комнаты Teams устройства и по крайней мере одна точка доступа видят друг друга с интенсивностью сигнала -60 дБм или выше. Предпочтительнее значение dBm, близкое к нулю. Следуйте рекомендациям производителя оборудования.
- Реализуйте QoS, когда это возможно, чтобы обеспечить мониторинг и решение проблем в режиме реального времени.
Дополнительные рекомендации, относящиеся к оборудованию беспроводной сети, проверка документации производителя.
Вы также можете устранить проблемы с беспроводной сетью с помощью отчета о беспроводной сети, встроенного в Windows 10. Дополнительные сведения см. в статье Анализ отчета о беспроводной сети — служба поддержки Майкрософт.
Закупок
Вы можете приобрести выбранную систему в виде пакета или интегрированного решения через партнеров по устройствам.
Вы можете приобрести Комнаты Microsoft Teams у ряда партнеров, перечисленных в Комнаты Teams сертифицированных систем и периферийных устройств. Посетите веб-сайты партнеров, чтобы узнать больше об этих решениях и вариантах закупок.
В зависимости от масштаба развертывания и подхода вы можете решить, чтобы Комнаты Microsoft Teams и поддерживаемые периферийные устройства отправлялись в центральное расположение для начальной настройки и назначения. Это может быть хорошим подходом для поэтапного развертывания на многих сайтах. Вы также можете отправить пакеты непосредственно на свои сайты.
 Точки принятия решений |
|
 Дальнейшие действия |
|
Планирование операций
Ваша организация должна выполнять задачи мониторинга, администрирования и управления на постоянной основе, и важно определить, кто будет выполнять эти задачи в начале развертывания.
Во многих организациях есть команда av-av или партнер, который управляет конференц-залами и устройствами. Кроме того, вы можете помочь корпорации Майкрософт управлять Комнаты Teams, используя Комнаты Microsoft Teams Pro. Определите, кто будет управлять устройствами Комнаты Microsoft Teams в будущем для мониторинга производительности, а также развертывания обновлений и исправлений программного обеспечения.
Определите, в какую очередь службы технической поддержки вы будете направлять Комнаты Microsoft Teams вызовы, и предоставьте команде службы поддержки вопросы и ответы, чтобы они могли лучше понять, как использовать Комнаты Microsoft Teams и основные действия по устранению неполадок, которые они могут предпринять. Хорошей отправной точкой для этого часто задаваемых вопросов является справка пользователя и известные проблемы.
Примечание.
Комнаты Microsoft Teams вход в Microsoft Teams и позволяет присоединяться к собраниям, размещенным в службах Microsoft Teams. Комнаты Microsoft Teams также могут подключаться к сторонним службам собраний анонимно в качестве гостя в зависимости от конфигурации устройства.
Skype для бизнеса Server 2019 Skype для бизнеса Server 2015 или более ранних платформах, таких как Lync Server 2013, не поддерживаются Комнаты Microsoft Teams. Комнаты Microsoft Teams не поддерживается в Microsoft 365 или Office 365, управляемых средами 21Vianet или DoD.
Если у вас есть локальный сервер Exchange Server, Комнаты Microsoft Teams требования для подключения к Exchange можно найти здесь:https://learn.microsoft.com/en-us/microsoftteams/exchange-teams-interact
 Точки принятия решений |
|
 Дальнейшие действия |
|
Планирование внедрения и управления изменениями
Комнаты Microsoft Teams систем предоставляет пользователям новые возможности. Важно, чтобы вы признали, что это будет изменение для ваших пользователей, и вы должны убедиться, что ваша внутренняя маркетинговая кампания определяет преимущества, которые новая система будет иметь для ваших пользователей, и ключевые моменты обсуждения потенциальных клиентов могут использовать для обсуждения со своими командами.
Рассмотрите возможность планирования событий показа и передачи плакатов на каждом сайте, чтобы сообщить пользователям о новых возможностях. Вы также можете создать в помещении "краткие руководства по началу работы". Рассмотрите возможность поиска чемпиона собраний на каждом сайте, который может помочь другим подняться на скорость и начать использовать устройства.
Обратная связь
Ожидается в ближайшее время: в течение 2024 года мы постепенно откажемся от GitHub Issues как механизма обратной связи для контента и заменим его новой системой обратной связи. Дополнительные сведения см. в разделе https://aka.ms/ContentUserFeedback.
Отправить и просмотреть отзыв по