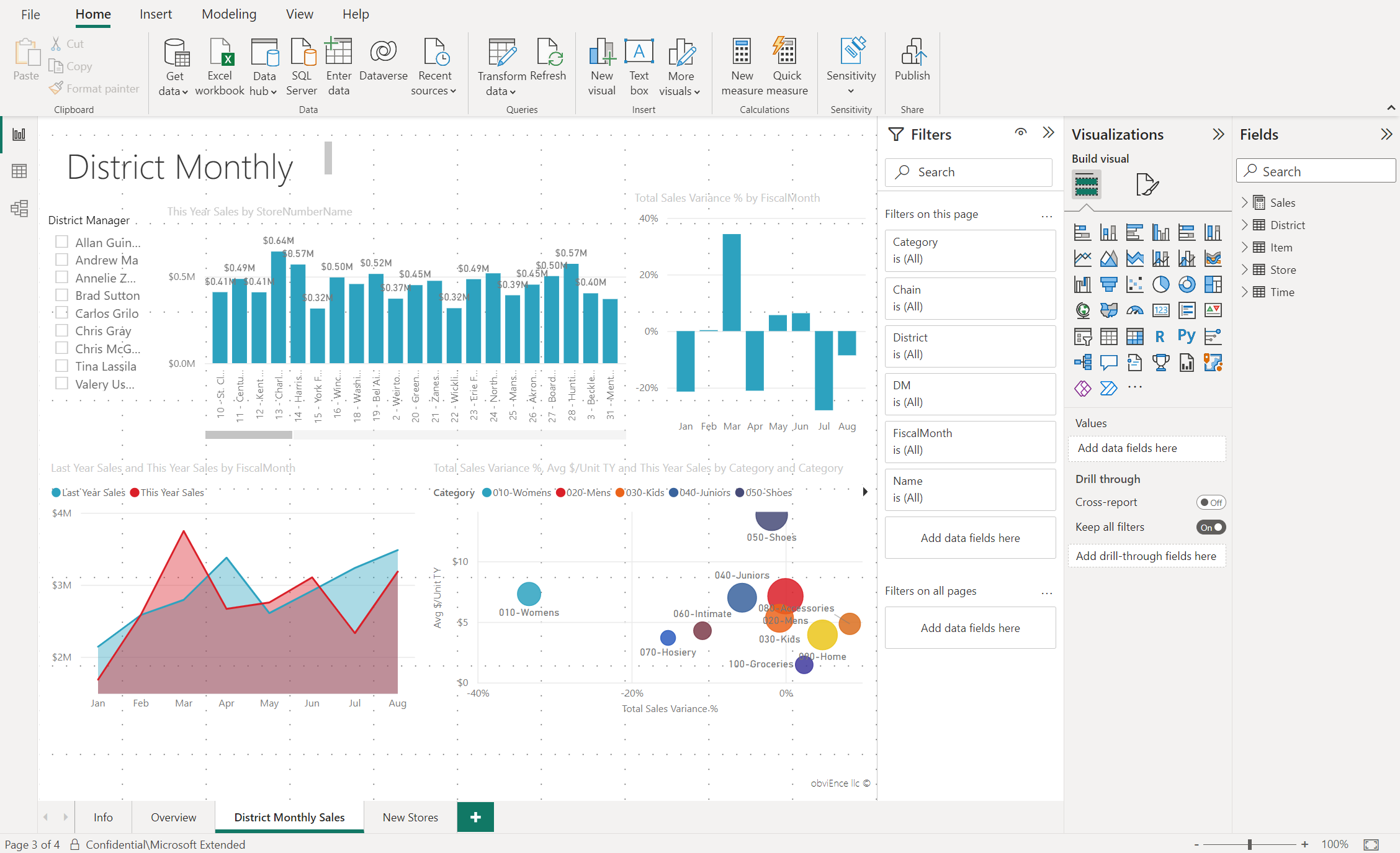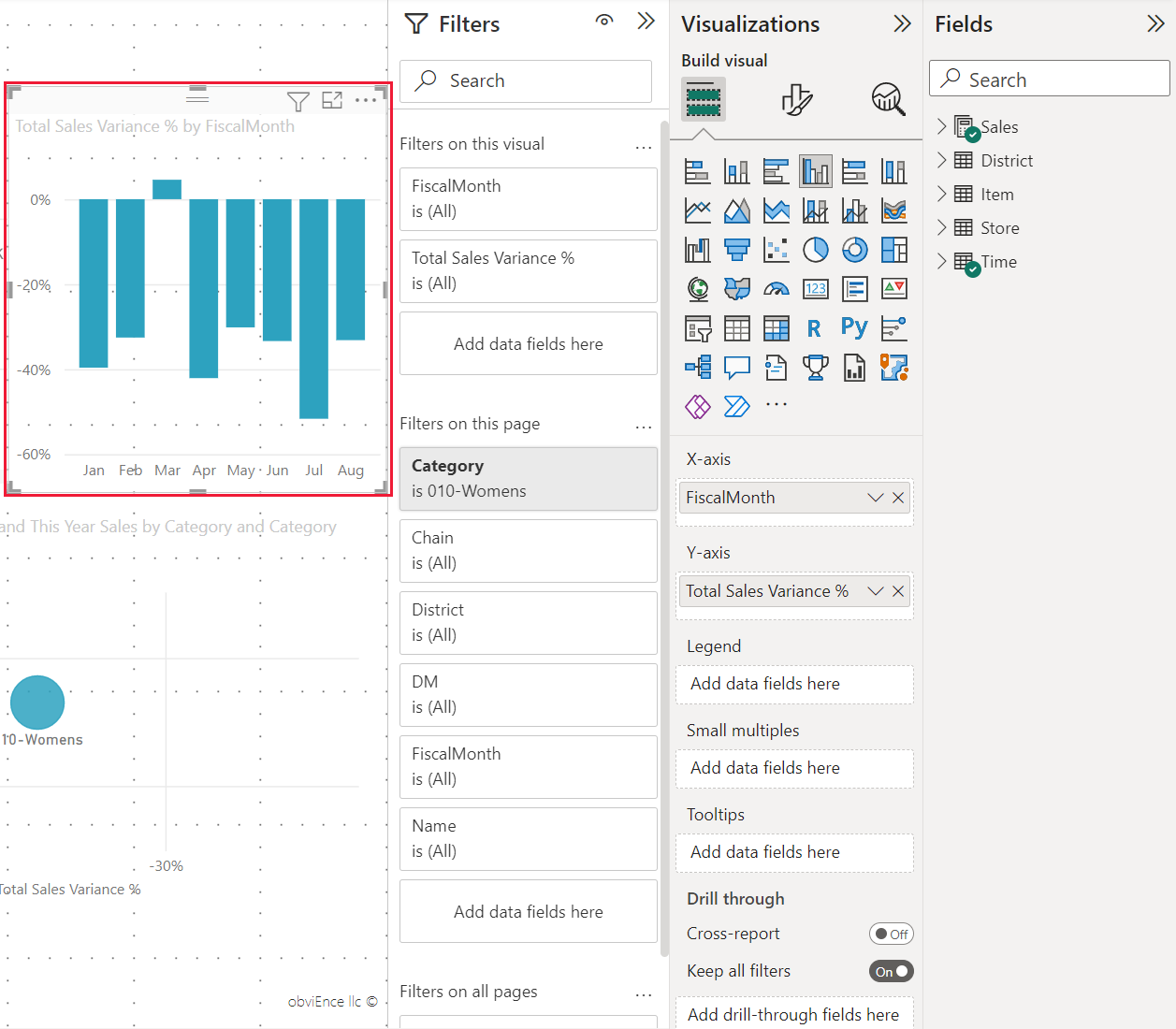Обзор редактора отчетов в Power BI
ОБЛАСТЬ ПРИМЕНЕНИЯ: Служба Power BI Power BI Desktop
В Power BI Desktop и в служба Power BI редактор отчетов находится в том месте, где вы разрабатываете отчеты, которые отображаются потребителями, с диаграммами, таблицами, картами и другими визуальными элементами. Он похож на две среды. Как правило, вы начинаете создавать отчет в Power BI Desktop. Затем вы публикуете его в служба Power BI, где можно продолжить изменение. Служба Power BI также позволяет создавать панели мониторинга на основе отчетов.
После создания панелей мониторинга и отчетов вы распределяете их среди потребителей отчетов. В зависимости от способа совместного использования отчетов конечные пользователи могут взаимодействовать с ними в режиме чтения в служба Power BI, но не изменять их. Дополнительные сведения о том, что потребители отчетов могут делать в служба Power BI.
В этом видео показан редактор отчетов в Power BI Desktop.
Примечание.
Это видео может использовать более ранние версии Power BI Desktop или служба Power BI.
В служба Power BI редактор отчетов доступен только в режиме редактирования. Чтобы открыть отчет в режиме редактирования, необходимо быть владельцем отчета или создателем или иметь по крайней мере роль участника в рабочей области, в которой размещается отчет.
Редактор отчетов Power BI разделен на несколько основных разделов:
- Лента
- Холст отчета
- Область "Фильтры"
- Область визуализаций
- Область полей
Лента
Лента является единственной частью редактора отчетов, которая не совпадает с Power BI Desktop и служба Power BI. Действия, доступные на ленте, зависят от того, что вы выбрали на холсте. Новые действия добавляются все время. Для получения сведений о конкретном действии используйте оглавление документации Power BI или поле поиска.
Холст отчета
На холсте отчета отображаются рабочие элементы. При использовании панелей полей, фильтров и визуализаций для создания визуальных элементов визуальные элементы создаются и отображаются на холсте отчета. Каждая вкладка в нижней части холста представляет страницу в отчете. Выберите вкладку, чтобы открыть ее.
Области редактора отчетов
При первом открытии отчета отображаются три области: фильтры, визуализации и поля. Первые две области, фильтры и визуализации определяют, как выглядят визуализации: тип, цвета, фильтрация и форматирование. Последняя панель полей управляет базовыми данными, используемыми в визуализациях. Содержимое, отображаемое в редакторе отчетов, зависит от выбранных элементов, которые вы делаете на холсте отчета.
Например, при выборе отдельного визуального элемента, например этой диаграммы столбцов:
В области "Фильтры" отображаются все фильтры на визуальном элементе, странице или на всех страницах. В этом случае существуют фильтры на уровне страницы, но не фильтры визуального уровня.
Область "Визуализации" определяет тип используемого визуального элемента . В этом примере кластеризованная гистограмма.
На панели "Визуализации" есть три вкладки:

Визуальный элемент сборки: отображает поля в визуальном элементе. Чтобы просмотреть все сведения, может потребоваться прокрутить вниз. Эта диаграмма используется fiscalMonth и Total Sales Variance.

Формат визуального элемента: чтобы отобразить визуальную область форматирования для выбранной визуализации, выберите значок кисти краски.

Аналитика. Чтобы отобразить панель "Аналитика", выберите значок с увеличением стекла.
В области "Поля" перечислены все доступные таблицы в модели данных. При развертывании таблицы отображаются поля в этой таблице. Зеленая проверка метка позволяет знать, что по крайней мере одно поле из этой таблицы находится в визуализации.
Область "Фильтры"
Используйте область "Фильтры" для просмотра, задания и изменения постоянных фильтров на странице, отчете, детализации и визуальном уровне. Да, вы можете выполнять нерегламентированную фильтрацию на страницах отчетов и визуальных элементах, выбрав элементы визуальных элементов или используя такие средства, как срезы. Фильтрация в области "Фильтры" имеет преимущество сохранения состояния фильтров в отчете.
В области "Фильтры" есть еще одна мощная функция: вы можете фильтровать поле , которое еще не в одном из визуальных элементов в отчете. При создании визуализации Power BI автоматически добавляет все поля визуализации в область фильтров визуального уровня области "Фильтры". Если вы хотите задать визуальный элемент, страницу, детализацию или фильтр отчета, используя поле, которое не находится в визуализации, перетащите его в один из сегментов фильтра.
Новый интерфейс фильтрации обеспечивает большую гибкость. Например, можно отформатировать фильтры, чтобы выглядеть как сам отчет. Вы также можете заблокировать фильтры или скрыть их от потребителей отчета.
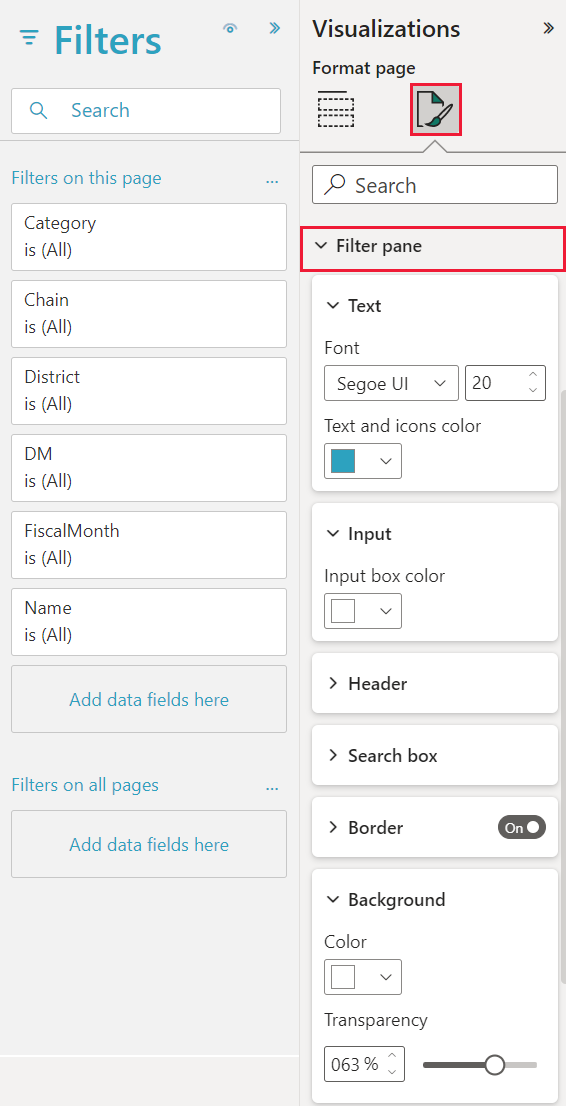
Дополнительные сведения см. в фильтрах форматирования в отчетах Power BI.
Область визуализаций
В области "Визуализации" есть четыре раздела.
![]()
Вот где вы выбираете тип визуализации. На небольших значках показаны различные типы визуализаций, которые можно создать. На предыдущем изображении выбрана точечная диаграмма. Если вы начинаете создавать визуализацию, выбирая поля без выбора типа визуализации, Power BI выбирает для вас тип визуализации. Вы можете сохранить выбор Power BI или изменить тип, выбрав другой значок.
Вы можете скачать пользовательские визуализации в Power BI Desktop. Их значки также отображаются в этой области.
Управление полями в визуализации
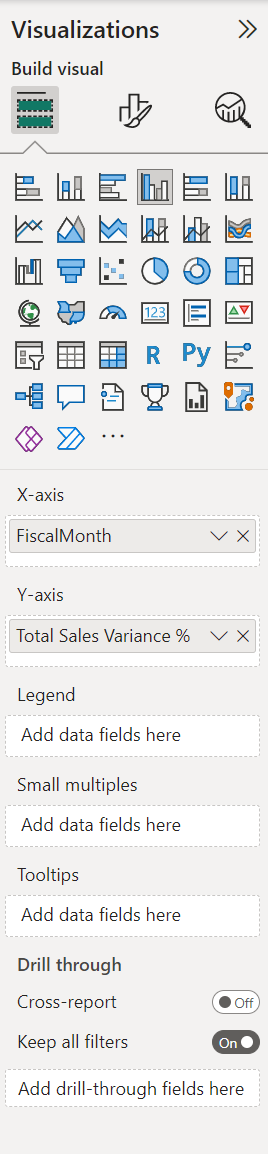
Контейнеры, иногда называемые скважинами, в этой области зависят от типа выбранной визуализации. Например, если вы выбрали линейчатую диаграмму, вы увидите оси, условные обозначения и значения. При выборе поля или перетаскивании его на холст Power BI добавляет это поле в один из сегментов. Вы также можете перетащить поля из списка полей непосредственно в контейнеры. Некоторые контейнеры ограничены определенными типами данных. Например, значения не принимают числовые поля. Таким образом, если вы перетащите поле "Категория " в контейнер "Значения" , Power BI изменяет его на число категорий.
Дополнительные сведения см. в статье "Добавление визуальных элементов в отчет Power BI".
В этой части области также есть параметры для управления детализацией и фильтрацией поведения.
Форматирование визуальных элементов
Щелкните значок кисти краски, чтобы отобразить визуальную область "Формат". Доступные параметры зависят от выбранного типа визуализации.
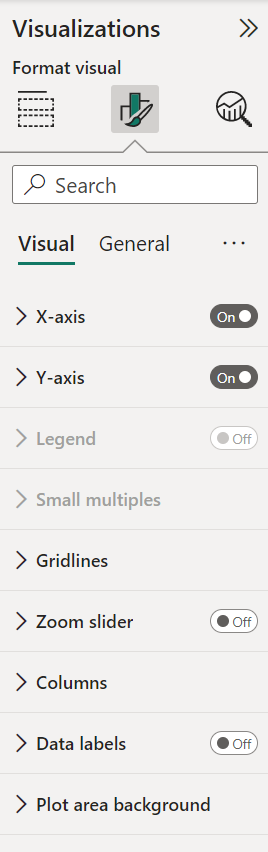
Дополнительные сведения см. в следующих статьях:
Добавление аналитики в визуализации
Выберите значок с увеличением стекла, чтобы отобразить панель аналитики. Доступные параметры зависят от выбранного типа визуализации.
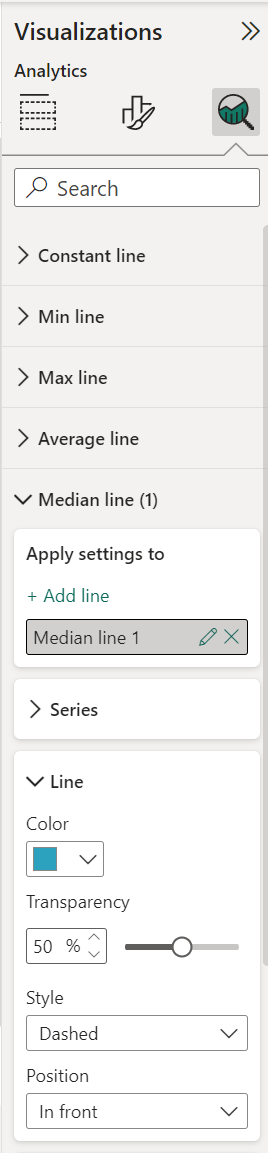
С помощью области аналитики в служба Power BI можно добавить динамические ссылочные строки в визуализации и обеспечить фокус на важные тенденции или аналитические сведения. Дополнительные сведения см. в разделе Использование панели аналитики в Power BI Desktop.
Область полей
В области полей отображаются таблицы, папки и поля в данных, доступные для создания визуализаций.
Перетащите поле на страницу, чтобы запустить новую визуализацию. Вы также можете перетащить поле в существующую визуализацию, чтобы добавить поле в эту визуализацию.
При добавлении проверка марка рядом с полем Power BI добавляет это поле в активную или новую визуализацию. Он также решает, в какой контейнер помещать это поле. Например, должно ли поле использоваться в качестве условных обозначений, осей или значений? Power BI делает лучшее угадывание, и вы можете переместить его из этого контейнера в другой при необходимости.
В любом случае каждое выбранное поле добавляется в область "Визуализации" в редакторе отчетов.
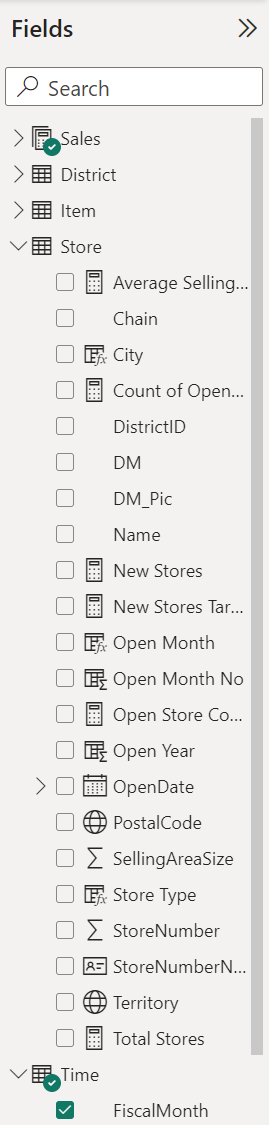
В Power BI Desktop вы также можете отображать или скрывать поля, добавлять вычисления и многое другое.
Значки полей
Power BI использует множество различных значков для указания типов полей в отчете. Когда вы распознаете их, вы лучше понимаете, как они действуют в разных визуальных элементах. Полный список см. в разделе "Список полей" в разделе "Использование списка полей" в Power BI Desktop.
Связанный контент
- Создание отчета из файла Excel в служба Power BI
- Работа с представлением отчета в Power BI Desktop
- Просмотр отчетов Power BI, оптимизированных для телефона
- Основные понятия для конструкторов в служба Power BI
Есть еще вопросы? Спросите Сообщество Power BI
Обратная связь
Ожидается в ближайшее время: в течение 2024 года мы постепенно откажемся от GitHub Issues как механизма обратной связи для контента и заменим его новой системой обратной связи. Дополнительные сведения см. в разделе https://aka.ms/ContentUserFeedback.
Отправить и просмотреть отзыв по