Добавление визуальных элементов в отчет Power BI (часть 2)
ОБЛАСТЬ ПРИМЕНЕНИЯ: Служба Power BI Power BI Desktop
В части 1 этой серии двух статей вы создали базовую визуализацию, выбрав проверка boxes рядом с именами полей. В этой статье вы узнаете, как использовать области перетаскивания и визуализации для создания и изменения визуализаций.
Создание новой визуализации
В этом руководстве вы используете семантику анализа розничной торговли для создания нескольких визуализаций.
Необходимые компоненты
Скачайте пример PBIX-файла анализа розничной торговли.
В Power BI Desktop выберите отчет "Открыть файл>".
Перейдите к файлу PBIX примера анализа розничной торговли и нажмите кнопку "Открыть".
Пример PBIX-файла анализа розничной торговли открывается в представлении отчета.

В нижней части выберите зеленый плюс символ
 , чтобы добавить новую страницу в отчет.
, чтобы добавить новую страницу в отчет.
Примечание.
Если вы хотите поделиться отчетом с коллегой, вам нужно иметь отдельные лицензии Power BI Pro или отчет необходимо сохранить в емкости Premium. Дополнительные сведения см. в статье "Общий доступ к отфильтрованным отчету Power BI".
Добавление визуализаций в отчет
Вы можете создать визуализацию, выбрав поле на панели данных . Power BI использует тип поля, выбранного для определения используемого типа визуализации. Тип визуализации можно изменить, выбрав другой значок на панели "Визуализации ". Помните, что не все визуализации могут отображать все типы данных. Например, географические данные не отображаются в воронкообразной диаграмме или графике.
Добавление диаграммы области, которая сравнивает продажи в этом году с продажами в прошлом году
В области данных разверните раздел "Продажи" и выберите поле "Продажи в прошлом году" проверка. Затем разверните раздел "Продажи в этом году" и выберите поле "Значение" проверка box. Power BI создает гистограмму. Эта диаграмма интересна, и вы хотите посмотреть ближе. Как выглядят продажи по месяцам?

В области данных разверните узел Time и перетащите FiscalMonth в область оси X области "Визуализации". Теперь можно просмотреть сравнения по месяцам:

На этом шаге вы измените тип визуализации. Существует множество типов визуализаций для выбора. Чтобы решить, какой тип следует использовать, ознакомьтесь с описаниями каждого из них, советами по рекомендациям и руководствам. Чтобы использовать диаграмму области, в области "Визуализации " нажмите кнопку "Диаграмма области":

Сортируйте визуализацию, выбрав дополнительные параметры (...) в верхней части диаграммы, а затем выберите "Сортировка оси>FiscalMonth":

Измените размер визуализации , выбрав ее и перетащив один из дескрипторов кадра. Сделайте его достаточно широким, чтобы исключить полосу прокрутки, но достаточно мало, чтобы оставить место для другой визуализации:
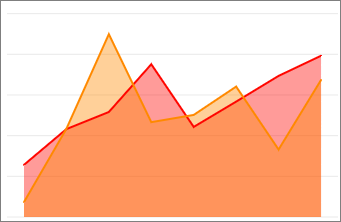
Сохраните отчет.
Добавление визуализации карты, которая иллюстрирует продажи по расположению
В области данных разверните магазин и выберите "Территория". Power BI распознает, что территория является расположением и создает визуализацию карты. Перетащите общее количество хранилищ в область размера пузырьков на панели "Визуализации":

Чтобы добавить условные обозначения, перетащите цепочку магазинов>в область условных обозначений. Теперь вы увидите данные, отсортированные по имени хранилища, и над картой есть условные обозначения:

Связанный контент
- Дополнительные сведения о визуализациях в отчетах Power BI.
- Если у вас есть вопросы, просмотрите сайт Сообщество Power BI.
Обратная связь
Ожидается в ближайшее время: в течение 2024 года мы постепенно откажемся от GitHub Issues как механизма обратной связи для контента и заменим его новой системой обратной связи. Дополнительные сведения см. в разделе https://aka.ms/ContentUserFeedback.
Отправить и просмотреть отзыв по

 , чтобы добавить новую страницу в отчет.
, чтобы добавить новую страницу в отчет.