Настройка примечаний как вложений для базовых и многошаговых форм
Примечание
Действует с 12 октября 2022 г, в качестве порталов для Power Apps используется Power Pages. Дополнительная информация: Microsoft Power Pages теперь доступен для всех (блог)
Скоро мы мигрируем и объединим документацию порталов Power Apps с документацией Power Pages.
Чтобы добавить возможность просмотра примечаний и вложений в базовых и многошаговых формах, вам потребуется выполнить следующие шаги:
Добавить элемент управления timeline в формы Dataverse через конструктор форм приложения на основе модели или рабочую область данных при использовании студия дизайна Power Pages.
Настройка прав доступа к таблице для таблице заметок (аннотаций).
Примечание
- Чтобы заметка появилась на веб-странице, описание каждой заметки должно начинаться с префикса *WEB* (Ключевое слово WEB со знаком звездочки (*) до и после), . Заметки, добавленные через форму на веб-странице, будут иметь автоматически добавленный префикс.
- Возможность отображать как заметки, так и действия в одной и той же форме для пользовательской таблицы в настоящее время не поддерживается конфигурацией.
Конфигурация примечаний для базовых форм
Вы можете дополнительно настроить элемент управления timeline, чтобы пользователи сайта могли добавлять, обновлять или удалять заметки и вложения, настраивая метаданные формы с помощью приложения управления порталом.
Откройте приложение Управление порталом.
Выберите Базовые формы в разделе Содержимое в левой области.
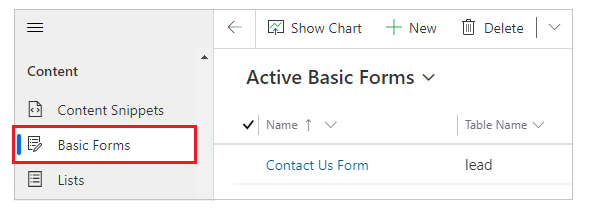
В списке форм выберите, чтобы открыть запись формы, в которую вы хотите добавить конфигурацию примечания.
На доступных вкладках в настройках формы выберите Метаданные базовой формы.

Выберите Создать метаданные базовой формы.

Выберите Тип как Примечание.
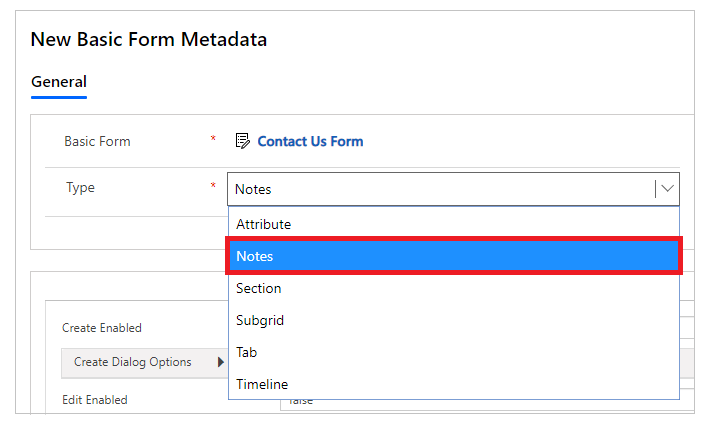
Отображаются параметры конфигурации примечаний. Большинство параметров по умолчанию свернуто. Можно развернуть раздел, чтобы просмотреть дополнительные параметры.
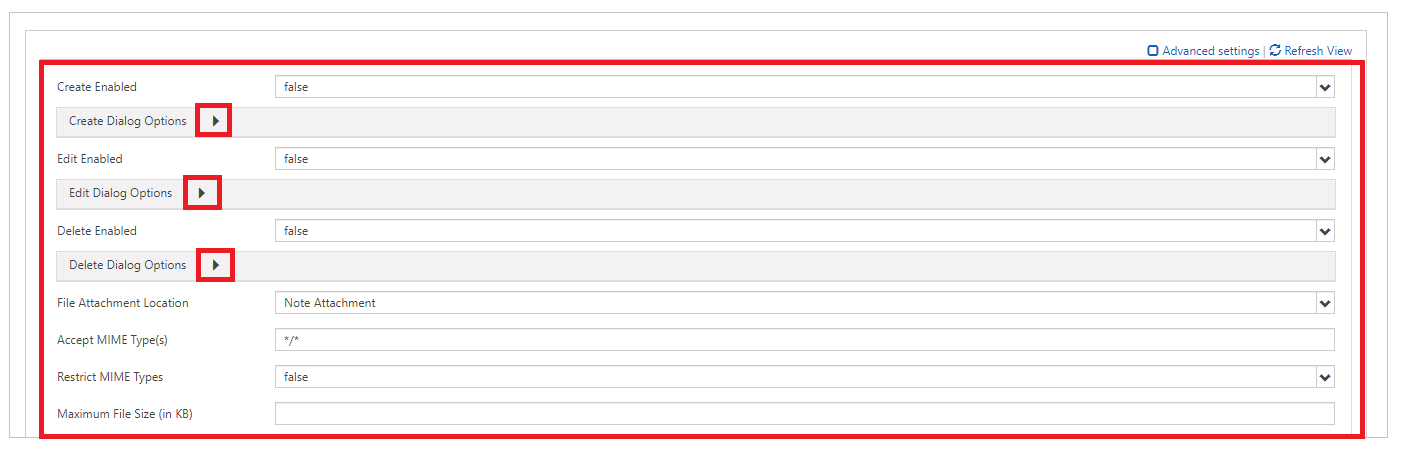
Примечание
Если вы хотите включить хранение вложений заметок в Azure, вам необходимо сначала включить хранилище Azure для вложений заметок, а также обновить параметр Местоположение вложенного файла на Хранилище BLOB-объектов Azure.
Заполните поля, введя соответствующие значения. Эти настройки описаны более подробно ниже в пунктах Атрибуты, Параметры диалога создания, Параметры диалога изменения и Параметры диалога удаления.
Сохранение формы.
После добавления конфигурации элемент управления заметками будет отображаться с соответствующими параметрами, включенными на портале.
Атрибуты
| Имя | Описание |
|---|---|
| Основные параметры | |
| Создание разрешено | Предоставляет возможность добавлять новые примечания к таблице. |
| Параметры диалога создания | Содержит параметры для настройки диалогового окна, если для параметра Создание разрешено задано значение "истина". Дополнительные сведения: Параметры диалога создания. |
| Изменение разрешено | Предоставляет возможность изменять существующие примечания для таблицы. |
| Параметры диалога изменения | Содержит параметры для настройки диалогового окна, если для параметра EditEnabled задано значение "истина". Дополнительные сведения: Параметры диалога изменения |
| Удаление разрешено | Предоставляет возможность удалять примечания из таблицы. |
| Параметры диалога удаления | Содержит параметры для настройки диалогового окна, если для параметра DeleteEnabled задано значение "истина". Дополнительные сведения: Параметры диалога удаления. |
| Расположение вложенных файлов | Выберите расположение вложения файла:
|
| Принимать типы MIME | Позволяет определить список принятых типов MIME. |
| Ограничить типы MIME | Выберите, следует ли разрешить или ограничить типы MIME. |
| Максимальный размер файла (в килобайтах) | Позволяет определить максимальный размер файла, который можно вложить. Максимальный размер загружаемых файлов определяется параметром Максимальный размер файла на вкладке системных параметров электронной почты диалоговом окне системных настроек системы среды. |
| Расширенные настройки | |
| Заголовок списка | Переопределяет заголовок над областью примечаний. |
| Метка кнопки "Добавить примечание" | Переопределяет метку на кнопке добавления примечаний. |
| Метка "Конфиденциальность примечания" | Переопределяет метку, обозначающую частное примечание. |
| Загрузка сообщения | Переопределяет сообщение, отображаемое во время загрузки списка примечаний. |
| Сообщение | Переопределяет сообщение, выводимое при возникновении ошибки при попытке загрузить список примечаний. |
| Сообщение об отказе в доступе | Переопределяет сообщение, выводимое, если у пользователя нет достаточных разрешений на просмотр списка примечаний. |
| Пустое сообщение | Переопределяет сообщение, отображаемое, когда текущая таблица не имеет примечаний, которые можно просмотреть. |
| Порядок списка | Позволяет задать порядок отображения примечаний. Параметр порядка списков позволяют указать следующие параметры:
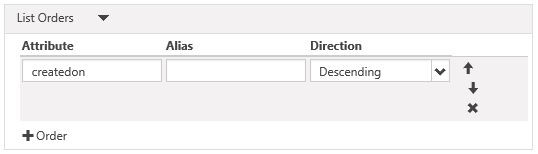 Для добавления правила сортировки выберите "Столбец" (4) и заполните сведения. Порядки списка будут обрабатываться в порядке с начала списка, имеющего самый высокий приоритет. |
Параметры диалога создания
| имени | Description |
|---|---|
| Основные параметры | |
| Показать поле параметров конфиденциальности | Включает флажок в диалоговом окне добавления примечания, который позволяет пользователю пометить примечание как частное. |
| Значение по умолчанию поля параметров конфиденциальности | Указывает значение по умолчанию для флажка "Показать поле параметров конфиденциальности". Значение по умолчанию этого поля — "ложь". |
| Показать файл вложения | Включает поле отправки файла в диалоговом окне добавления примечания, что позволяет пользователям вкладывать файлы в примечание. Примечание. С помощью этого параметра можно прикрепить только один файл. |
| Вложить файл — принять | Тип MIME, принимаемый входными данными отправки файла. |
| Дополнительные параметры | |
| Метка поля "Примечание" | Переопределяет метку для поля примечания в диалоговом окне добавления примечания. |
| Столбцы поля "Примечание" | Задает значение столбцов в <textarea> примечания. |
| Строки поля "Примечание" | Задает значение строк в <textarea> примечания. |
| Метка поля параметров конфиденциальности | Переопределяет метку для поля параметров конфиденциальности (если включено). |
| Вложить файл — метка | Переопределяет метку для вложения файла (если включено). |
| Класс CSS левого столбца | Добавляет класс или классы CSS в левый столбец, содержащий метки в диалоговом окне добавления примечания. |
| Класс CSS правого столбца | Добавляет класс или классы CSS в правый столбец, содержащий входные данные полей в диалоговом окне добавления примечания. |
| Заголовок | Переопределяет текст HTML в заголовке диалоговом окне добавления примечания. |
| Текст основной кнопки | Переопределяет HTML, который отображается на основной кнопке (Добавить примечание) в диалоговом окне. |
| Текст средства чтения с экрана кнопки "Закрыть" | Переопределяет текст средства чтения с экрана, связанный с кнопкой "Закрыть" диалогового окна. |
| Текст кнопки "Закрыть" | Переопределяет код HTML, который отображается на кнопке закрытия (Отмена) в диалоговом окне. |
| Размер | Определяет размер диалогового окна добавления примечания. Варианты — по умолчанию, большой и небольшой. |
| Класс CSS | Укажите класс или классы CSS, которые будут применяться к получающемуся диалоговому окну. |
| Класс CSS заголовка | Указывает класс или классы CSS, которые будут применяться к строке заголовка получающегося диалогового окна. |
| Класс CSS основной кнопки | Указывает класс или классы CSS, которые будут применяться к основной кнопке (Добавить примечание) диалогового окна. |
| Класс CSS кнопки "Закрыть" | Указывает класс или классы CSS, которые будут применяться к кнопке закрытия (Отмена) диалогового окна. |
Параметры диалога изменения
| имени | Description |
|---|---|
| Основные параметры | |
| Показать поле параметров конфиденциальности | Включает флажок в диалоговом окне изменения примечания, который позволяет пользователю пометить примечание как частное. |
| Значение по умолчанию поля параметров конфиденциальности | Указывает значение по умолчанию для флажка "Показать поле параметров конфиденциальности". Значение по умолчанию этого поля — "ложь". |
| Показать файл вложения | Включает поле отправки файла в диалоговом окне изменения примечания, что позволяет пользователям вкладывать файлы в примечание. Примечание. С помощью этого параметра можно прикрепить только один файл. |
| Вложить файл — принять | Тип MIME, принимаемый входными данными отправки файла. |
| Дополнительные параметры | |
| Метка поля "Примечание" | Переопределяет метку для поля примечания в диалоговом окне изменения примечания. |
| Столбцы поля "Примечание" | Задает значение столбцов в <textarea> примечания. |
| Строки поля "Примечание" | Задает значение строк в <textarea> примечания. |
| Метка поля параметров конфиденциальности | Переопределяет метку для поля параметров конфиденциальности (если включено). |
| Вложить файл — метка | Переопределяет метку для вложения файла (если включено). |
| Класс CSS левого столбца | Добавляет класс или классы CSS в левый столбец, содержащий метки в диалоговом окне изменения примечания. |
| Класс CSS правого столбца | Добавляет класс или классы CSS в правый столбец, содержащий входные данные полей в диалоговом окне изменения примечания. |
| Заголовок | Переопределяет текст HTML в заголовке диалогового окна изменения примечания. |
| Текст основной кнопки | Переопределяет HTML, который отображается на основной кнопке (Обновить примечание) в диалоговом окне. |
| Текст средства чтения с экрана кнопки "Закрыть" | Переопределяет текст средства чтения с экрана, связанный с кнопкой "Закрыть" диалогового окна. |
| Текст кнопки "Закрыть" | Переопределяет код HTML, который отображается на кнопке закрытия (Отмена) в диалоговом окне. |
| Размер | Определяет размер диалогового окна изменения примечания. Варианты — по умолчанию, большой и небольшой. |
| Класс CSS | Указывает класс или классы CSS, которые будут применяться к получающемуся диалоговому окну. |
| Класс CSS заголовка | Указывает класс или классы CSS, которые будут применяться к строке заголовка получающегося диалога. |
| Класс CSS основной кнопки | Указывает класс или классы CSS, которые будут применяться к основной кнопке (Обновить примечание) диалогового окна. |
| Класс CSS кнопки "Закрыть" | Указывает класс или классы CSS, которые будут применяться к кнопке закрытия (Отмена) диалогового окна. |
Параметры диалога удаления
| имени | Description |
|---|---|
| Основные параметры | |
| Подтверждение | Переопределяет сообщение подтверждения для удаления примечания. |
| Расширенные настройки | |
| Заголовок | Переопределяет текст HTML в заголовке диалогового окна удаления примечания. |
| Текст основной кнопки | Переопределяет код HTML, который отображается на основной кнопке (Удалить) в диалоговом окне. |
| Текст средства чтения с экрана кнопки "Закрыть" | Переопределяет текст средства чтения с экрана, связанный с кнопкой "Закрыть" диалогового окна. |
| Текст кнопки "Закрыть" | Переопределяет код HTML, который отображается на кнопке закрытия (Отмена) в диалоговом окне. |
| Размер | Определяет размер диалогового окна удаления примечания. Варианты — по умолчанию, большой и небольшой. |
| Класс CSS | Указывает класс или классы CSS, которые будут применяться к получающемуся диалоговому окну. |
| Класс CSS заголовка | Указывает класс или классы CSS, которые будут применяться к строке заголовка получающегося диалогового окна. |
| Класс CSS основной кнопки | Указывает класс или классы CSS, которые будут применяться к основной кнопке (Удалить) диалогового окна. |
| Класс CSS кнопки "Закрыть" | Указывает класс или классы CSS, которые будут применяться к кнопке закрытия (Отмена) диалогового окна. |
Назначение разрешений таблицам
Заметки, кнопки Добавить, Изменить и Удалить для элемента управления примечаниями будут скрыты в базовой форме или многошаговой форме, пока вы не создадите и не назначите соответствующие разрешения таблицы для записей следующим образом:
Важно!
Пользователь должен войти в систему и быть создателем заметки, чтобы редактировать или удалять ее с помощью портала. Пользователи не могут редактировать или удалять заметки, созданные другими, даже если вы назначите им разрешения для таблиц.
Убедитесь, что флажок Включить разрешения таблицы выбран в форме, для которой вы хотите, чтобы заметки появлялись.
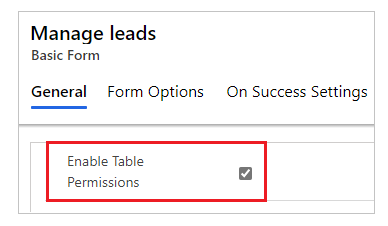
Для таблицы, для которой включено управлением заметками, создайте разрешение таблицы с требуемыми привилегиями. Объем должен быть соответствующим образом установлен в зависимости от уровня доступа, необходимого для конечных пользователей.
Например, создайте разрешение таблицы для таблицы интересов, которая показывает заметки в базовой форме, с привилегиями, включая чтение, запись, создание, добавление и добавление к.

Свяжите разрешение таблицы с веб-ролью для пользователя.
Например, добавьте разрешение таблицы, созданное на предыдущем шаге, в веб-роль управления интересами.
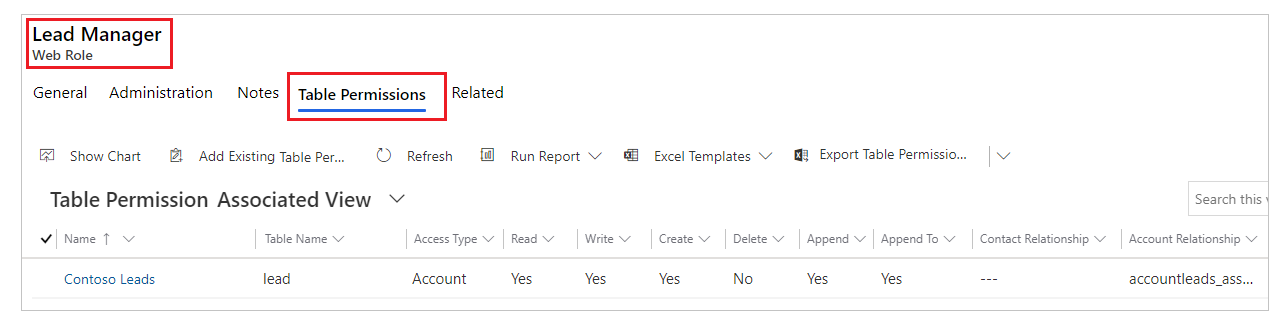
Создайте разрешение таблицы для таблицы Аннотации с типом родительского доступа и требуемыми привилегиями, как это объясняется в таблице ниже. Разрешение родительской таблицы должно быть настроено на те же разрешения таблицы, что и созданные в шаге 2.
Действие "Примечание" Требуемые разрешения Читать Читать Прибавить Создать, добавить ("Добавить к" требуется для родительского разрешения таблицы) Изменение Запись DELETE DELETE Например, создайте разрешение таблицы для таблицы "Аннотации" с разрешением таблицы интересов, созданным в предыдущих шагах, установленных в качестве родительской таблицы.

Включение редактора форматированного текста
Редактор форматированного текста можно включить при добавлении или редактировании заметок в форме на веб-странице.
Откройте Приложение управления порталом.
Перейдите в раздел Веб-сайт и выберите Настройки сайта.
Выберите Создать, чтобы создать новую настройку сайта.
Укажите следующие значения на для настройки сайта:
- Имя: Timeline/RTEEnabled
- Веб-сайт: связанная запись веб-сайта
- Значение: True
- Описание: (Необязательно)
Выберите Сохранить и закрыть.
Синхронизируйте свой сайт из студии и посмотрите предварительную версию сайта.
У вас должна быть возможность добавлять и редактировать заметки с помощью редактора форматированного текста.
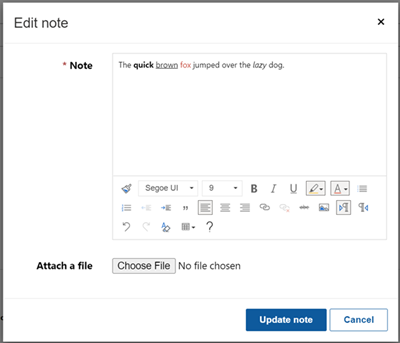
Заметки, созданные с помощью текстового редактора форматированного текста
Вы можете просмотреть заметки, созданные с помощью конфигурации элемента управления редактора форматированного текста, на веб-странице вашего портала.
Однако, если редактор форматированного текста не включен для заметок в формах, при попытке редактирования вы увидите текст в формате разметки HTML.
Например, в этой заметке показан формат форматированного текста в приложении на основе модели.
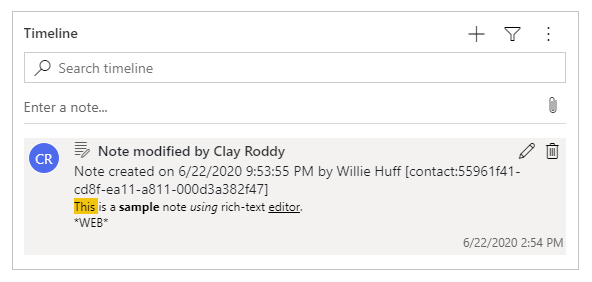
На веб-странице портала отображается заметка в формате форматированного текста.
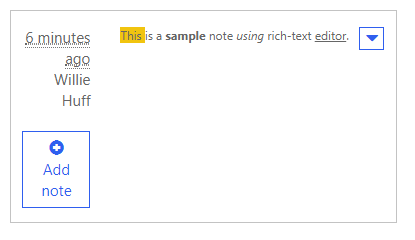
Однако при редактировании заметки с веб-страницы портала вы видите заметку в формате разметки HTML.
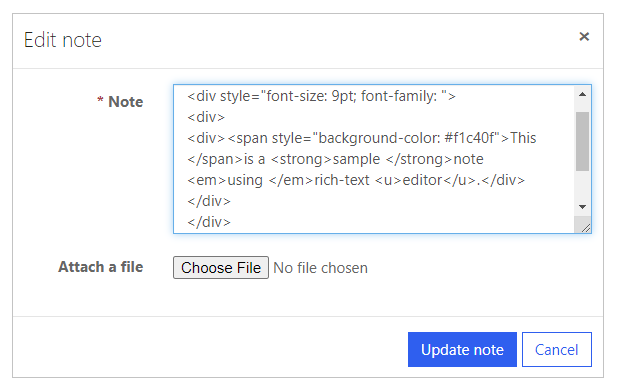
Важно!
Если вы попытаетесь сохранить заметку с разметкой HTML с помощью портала, вы получите следующую ошибку: К сожалению, произошла ошибка. Повторите попытку, а если проблема не исчезнет, обратитесь к администратору веб-сайта. Чтобы сохранить заметки в HTML-разметке с помощью портала, вам придется отключить проверку запроса. Однако отключение проверки запросов распространяется на весь веб-сайт. Чтобы узнать, как отключить проверку запроса и понять влияние этого, перейдите проверка запроса.
Конфигурация примечаний для многошаговых форм
Примечания многошаговых форм настраиваются аналогично примечаниям базовых форм. Сначала создайте запись метаданных для шага многошаговой формы, которая имеет примечания, затем добавьте метаданные конфигурации примечаний.
Включить вложения файлов для формы
Включите параметр Прикрепить файл для Базовой формы, чтобы показать параметр прикрепления, доступный для примечаний.
Чтобы включить вложения в базовой форме:
Откройте приложение Управление порталом.
Выберите Базовые формы в разделе Содержимое в левой области.
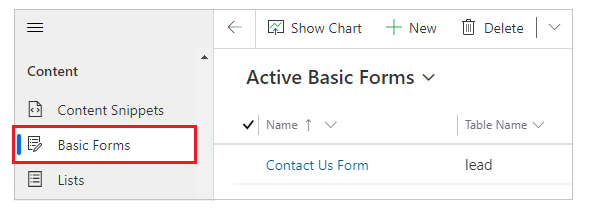
В списке форм выберите, чтобы открыть запись формы, в которую вы хотите добавить конфигурацию примечания.
Выберите Дополнительные параметры для формы. Настройте дополнительные параметры в соответствии с полями, разъясняемыми в разделе ниже.
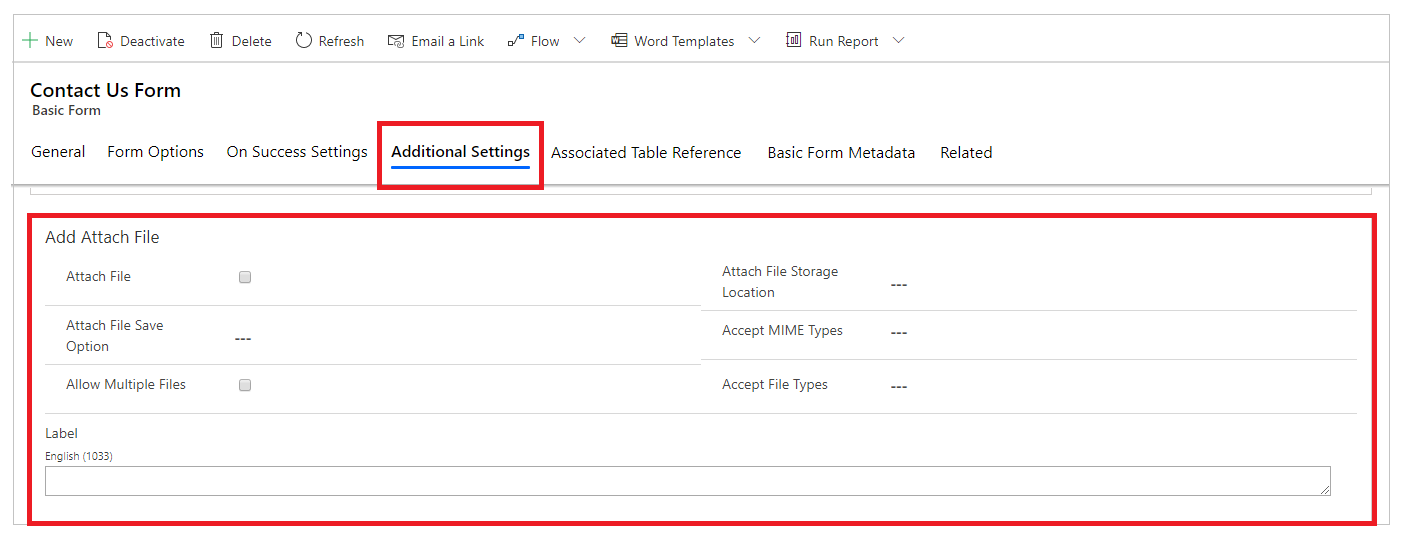
Дополнительные параметры для вложения файла
| имени | Описание |
|---|---|
| Вложить файл | Установите флажок, чтобы включить вложения файлов в форме. |
| Параметр сохранения вложенного файла | Выберите Примечания или Комментарии на портале, чтобы сохранить вложения файлов. Для вложений примечаний выберите Примечания. |
| Разрешить несколько файлов | Установите флажок, чтобы разрешить несколько вложенных файлов. |
| Label | Укажите метку для параметра вложения. |
| Вложить файл — расположение хранилища | Выберите расположение вложения файла:
|
| Принимать типы MIME | Укажите список принятых типов MIME. |
| Принимать типы файлов | Укажите список принятых типов файлов. Эта опция доступна только при использовании варианта Комментарии на портале для параметра Параметр сохранения вложенного файла. |
Параметр вложения файла
После настройки примечаний и включения вложений примечаний появится параметр Вложить файл в форме.
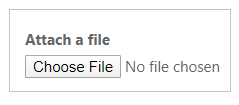
Обратная связь
Ожидается в ближайшее время: в течение 2024 года мы постепенно откажемся от GitHub Issues как механизма обратной связи для контента и заменим его новой системой обратной связи. Дополнительные сведения см. в разделе https://aka.ms/ContentUserFeedback.
Отправить и просмотреть отзыв по