Развертывание Windows 10 в лаборатории тестирования с помощью Configuration Manager
Относится к:
- Windows 10
Важно.
В этом руководстве используется среда проверки концепции (PoC) и некоторые параметры, настроенные в следующих руководствах:
- Пошаговое руководство: Развертывание Windows 10 в лаборатории тестирования
- Развертывание Windows 10 в лаборатории тестирования с помощью Microsoft Deployment Toolkit
Выполните все действия, описанные в этих руководствах, прежде чем приступить к выполнению процедур, описанных в этом руководстве. Если вы хотите пропустить процедуры развертывания Windows 10 в руководстве MDT и перейти непосредственно к этому руководству, по крайней мере установите MDT и Windows ADK перед началом работы с этим руководством. Все действия, выполненные в первом руководстве, являются обязательными перед выполнением процедур в этом руководстве.
Среда PoC – это виртуальная сеть, работающая на узле Hyper-V с тремя виртуальными машинами (VM):
- DC1: контроллер домена contoso.com, DNS-сервер и DHCP-сервер.
- SRV1: двусторонний рядовой сервер домена contoso.com, DNS-сервер и шлюз по умолчанию, предоставляющий NAT-службу для сети PoC.
- PC1: компьютер-член contoso.com под управлением Windows 7, Windows 8 или Windows 8.1, который был клонирован с физического компьютера в сети для тестирования.
В этом руководстве для выполнения процедур используется роль сервера Hyper-V. Если вы не выполнили все действия за один сеанс, рассмотрите возможность использования контрольных точек и сохраненных состояний для приостановки, возобновления или перезапуска работы.
В этом руководстве на SRV1 устанавливаются несколько компонентов и служб. Эта конфигурация не является типичной установкой и выполняется только для настройки лабораторной среды с минимальным объемом ресурсов. Однако если SRV1 в консоли Hyper-V выделяется менее 4 ГБ ОЗУ, некоторые процедуры будут выполняться медленно. Если на узле Hyper-V ресурсы ограничены, рассмотрите возможность сокращения выделения памяти на DC1 и PC1, а затем увеличьте выделения памяти на SRV1. Чтобы настроить выделение ОЗУ для виртуальной машины, щелкните ее правой кнопкой мыши в консоли диспетчера Hyper-V, выберите Параметры, выберите Память и измените значение рядом с полем Максимальное количество ОЗУ.
В этом руководстве
В этом руководстве содержатся комплексные инструкции по установке и настройке Microsoft Configuration Manager, а также их использованию для развертывания образа Windows 10. В зависимости от скорости вашего узла Hyper-V процедуры в этом руководстве потребуют 6–10 часов.
Процедуры, описанные в этом руководстве, приведены в следующей таблице. Также предоставляется приблизительное время, необходимое для выполнения каждой процедуры. Время, необходимое для завершения процедур, будет зависеть от ресурсов, доступных на узле Hyper-V и назначенных виртуальным машинам, в частности быстродействия сервера, выделенной памяти, скорости диска и скорости сети.
| Процедура | Описание | Время |
|---|---|---|
| Установка необходимых компонентов | Установите необходимые компоненты и роли Windows Server, скачайте, установите и настройте сервер SQL Server, настройте правила брандмауэра и установите Windows ADK. | 60 минут |
| Установка Microsoft Configuration Manager | Скачайте Microsoft Configuration Manager, настройте необходимые компоненты и установите пакет. | 45 минут |
| Загрузите MDOP и установите DaRT | Скачайте Microsoft Desktop Optimization Pack 2015 и установите DaRT 10. | 15 минут |
| Подготовка к полностью автоматической установке | Предварительные процедуры для поддержки полностью автоматической установки. | 60 минут |
| Создание образа загрузки для Configuration Manager | Используйте мастер MDT для создания образа загрузки в Configuration Manager. | 20 минут |
| Создание эталонного образа Windows 10 | Эту процедуру можно пропустить, если она была выполнена ранее, в противном случае приведены инструкции для создания эталонного образа. | 0–60 минут |
| Добавление образа ОС Windows 10 | Добавьте образ ОС Windows 10 и распространите его. | 10 минут |
| Создание последовательности задач | Создание последовательности задач Configuration Manager с интеграцией MDT при помощи Мастера MDT | 15 минут |
| Завершение настройки ОС | Включите мониторинг, настройте правила и распространите содержимое. | 30 минут |
| Развертывание Windows 10 с помощью PXE и Configuration Manager | Разверните Windows 10 с помощью пакетов развертывания и последовательностей задач Configuration Manager. | 60 минут |
| Замена клиента с развертыванием Windows 10 при помощи Configuration Manager | Замените клиентский компьютер с развертыванием Windows 10 при помощи Configuration Manager. | 90 минут |
| Восстановление клиента с Windows 10 при помощи Configuration Manager | Использование последовательности задач для восстановления клиента с Windows 10 при помощи Configuration Manager и MDT | 90 минут |
Установка необходимых компонентов
Перед установкой Microsoft Configuration Manager необходимо установить необходимые службы и компоненты. Введите следующую команду в командной строке с повышенными привилегиями Windows PowerShell на SRV1:
Install-WindowsFeature Web-Windows-Auth,Web-ISAPI-Ext,Web-Metabase,Web-WMI,BITS,RDC,NET-Framework-Features,Web-Asp-Net,Web-Asp-Net45,NET-HTTP-Activation,NET-Non-HTTP-ActivПримечание.
В случае сбоя запроса на добавление компонентов повторите установку, введя команду еще раз.
Скачайте SQL Server из Центр оценки Microsoft как . ISO-файл на хост-компьютере Hyper-V. Сохраните файл в каталог C:\VHD.
Примечание.
В оставшейся части этой статьи описывается установка SQL Server 2014 году. Если вы скачали другую версию SQL Server, возможно, потребуется изменить шаги установки.
Скачав файл SQLServer2014SP2-FullSlipstream-x64-ENU.iso и поместив его в каталог C:\VHD, введите следующую команду в командной строке с повышенными привилегиями Windows PowerShell на узле Hyper-V:
Set-VMDvdDrive -VMName SRV1 -Path c:\VHD\SQLServer2014SP2-FullSlipstream-x64-ENU.isoЭта команда подключает ISO-файл к диску D на SRV1.
Введите следующую команду в командной строке с повышенными привилегиями Windows PowerShell на SRV1, чтобы установить SQL Server:
D:\setup.exe /q /ACTION=Install /ERRORREPORTING="False" /FEATURES=SQLENGINE,RS,IS,SSMS,TOOLS,ADV_SSMS,CONN /INSTANCENAME=MSSQLSERVER /INSTANCEDIR="C:\Program Files\Microsoft SQL Server" /SQLSVCACCOUNT="NT AUTHORITY\System" /SQLSYSADMINACCOUNTS="BUILTIN\ADMINISTRATORS" /SQLSVCSTARTUPTYPE=Automatic /AGTSVCACCOUNT="NT AUTHORITY\SYSTEM" /AGTSVCSTARTUPTYPE=Automatic /RSSVCACCOUNT="NT AUTHORITY\System" /RSSVCSTARTUPTYPE=Automatic /ISSVCACCOUNT="NT AUTHORITY\System" /ISSVCSTARTUPTYPE=Disabled /ASCOLLATION="Latin1_General_CI_AS" /SQLCOLLATION="SQL_Latin1_General_CP1_CI_AS" /TCPENABLED="1" /NPENABLED="1" /IAcceptSQLServerLicenseTermsУстановка может занять несколько минут. После завершения установки будет отображаться следующий результат:
Microsoft (R) SQL Server 2014 12.00.5000.00 Copyright (c) Microsoft Corporation. All rights reserved. Microsoft (R) .NET Framework CasPol 2.0.50727.7905 Copyright (c) Microsoft Corporation. All rights reserved. Success Microsoft (R) .NET Framework CasPol 2.0.50727.7905 Copyright (c) Microsoft Corporation. All rights reserved. Success One or more affected files have operations pending. You should restart your computer to complete this process.Введите следующие команды в командной строке с повышенными привилегиями Windows PowerShell на SRV1:
New-NetFirewallRule -DisplayName "SQL Server" -Direction Inbound -Protocol TCP -LocalPort 1433 -Action allow New-NetFirewallRule -DisplayName "SQL Admin Connection" -Direction Inbound -Protocol TCP -LocalPort 1434 -Action allow New-NetFirewallRule -DisplayName "SQL Database Management" -Direction Inbound -Protocol UDP -LocalPort 1434 -Action allow New-NetFirewallRule -DisplayName "SQL Service Broker" -Direction Inbound -Protocol TCP -LocalPort 4022 -Action allow New-NetFirewallRule -DisplayName "SQL Debugger/RPC" -Direction Inbound -Protocol TCP -LocalPort 135 -Action allowСкачайте и установите на SRV1 новейший комплект средств для развертывания и оценки Windows (ADK), используя параметры установки по умолчанию. Текущая версия — это ADK для Windows 10 версии 2004. Установка может занять несколько минут для получения всех компонентов.
Установка Microsoft Configuration Manager
На SRV1 временно отключите улучшенную конфигурацию безопасности Internet Explorer для администраторов, введя следующие команды в командной строке с повышенными привилегиями Windows PowerShell:
$AdminKey = "HKLM:\SOFTWARE\Microsoft\Active Setup\Installed Components\{A509B1A7-37EF-4b3f-8CFC-4F3A74704073}" Set-ItemProperty -Path $AdminKey -Name "IsInstalled" -Value 0 Stop-Process -Name ExplorerСкачайте Microsoft Configuration Manager (текущая ветвь) и извлеките содержимое на SRV1.
Откройте файл, введите C:\configmgr в поле Распакуться в папку и выберите Распаку. Каталог
C:\configmgrбудет создан автоматически. Нажмите кнопку ОК , а затем закройте диалоговое окно WinZip Self-Extractor по завершении.Перед началом установки убедитесь, что на SRV1 работает WMI. См. следующие примеры. Убедитесь, что элемент Выполняется отображается в разделе Состояние, а значение True отображается рядом с параметром TcpTestSucceeded:
Get-Service Winmgmt Status Name DisplayName ------ ---- ----------- Running Winmgmt Windows Management Instrumentation Test-NetConnection -ComputerName 192.168.0.2 -Port 135 -InformationLevel Detailed ComputerName : 192.168.0.2 RemoteAddress : 192.168.0.2 RemotePort : 135 AllNameResolutionResults : MatchingIPsecRules : NetworkIsolationContext : Internet InterfaceAlias : Ethernet SourceAddress : 192.168.0.2 NetRoute (NextHop) : 0.0.0.0 PingSucceeded : True PingReplyDetails (RTT) : 0 ms TcpTestSucceeded : TrueВы также можете проверить WMI с помощью консоли WMI. Для этого введите команду wmimgmt.msc, щелкните правой кнопкой мыши элемент Управляющий элемент WMI (локальный) в дереве консоли, а затем выберите пункт Свойства.
Если служба WMI не запущена, попробуйте запустить ее или перезагрузить компьютер. Если WMI работает, но ошибки присутствуют, сведения об устранении неполадок см. в статье winmgmt .
Чтобы расширить схему Active Directory, введите следующую команду в командной строке с повышенными Windows PowerShell:
C:\configmgr\SMSSETUP\BIN\X64\extadsch.exeВременно переключитесь на виртуальную машину DC1 и введите следующую команду в командной строке с повышенными привилегиями на DC1:
adsiedit.mscЩелкните правой кнопкой мыши элемент Изменить ADSI, выберите Подключиться, выберите По умолчанию (домен или сервер, на который вы вошли) в разделе Компьютер , а затем нажмите кнопку ОК.
Разверните узел Контекст> именования по умолчаниюDC=contoso,DC=com, а затем в дереве консоли щелкните правой кнопкой мыши CN=System, наведите указатель мыши на пункт Создать, а затем выберите Объект.
Выберите контейнер , а затем нажмите кнопку Далее.
Рядом с полем Значение введите Управление системой, нажмите кнопку Далее, а затем нажмите кнопку Готово.
Щелкните правой кнопкой мыши CN=system Management и выберите Свойства.
На вкладке Безопасность выберите Добавить, Типы объектов, Компьютеры и ОК.
В разделе Введите имена объектов для выбора введите SRV1 и нажмите кнопку ОК.
Будет выделена учетная запись компьютера SRV1. Нажмите кнопку Разрешить рядом с элементом Полный доступ.
Выберите Дополнительно, выберите SRV1 (CONTOSO\SRV1$) и нажмите кнопку Изменить.
Рядом с полем Область применения выберите Этот объект и все объекты-потомки, а затем три раза нажмите кнопку ОК .
Закройте консоль редактирования ADSI и вернитесь к SRV1.
Чтобы начать установку Configuration Manager, введите следующую команду в командной строке с повышенными Windows PowerShell на SRV1:
C:\configmgr\SMSSETUP\BIN\X64\Setup.exeУкажите следующие сведения в мастере установки Configuration Manager.
- Перед началом работы: прочтите текст и нажмите кнопку Далее.
- Приступая к работе: выберите пункт Установка сервера первичного сайта Configuration Manager и установите флажок Использовать стандартные параметры для установки автономного первичного сайта.
- Выберите Да в ответ на всплывающее окно.
- Ключ продукта: выберите значение Установить пробную версию данного продукта.
- Условия лицензионного соглашения на использование программного обеспечения Майкрософт: ознакомьтесь с условиями и установите флажок Я принимаю лицензионные условия.
- Необходимые лицензии: ознакомьтесь с условиями лицензии и установите все флажки три на странице.
- Загрузка необходимых компонентов: выберите значение Загрузить необходимые файлы и введите c:\windows\temp рядом с параметром Путь.
- Сайт и параметры установки: код сайта: PS1, имя сайта: Contoso.
- используйте параметры по умолчанию для всех остальных параметров
- Данные об использовании: прочтите текст и нажмите кнопку Далее.
- Настройка точки подключения службы: примите параметры по умолчанию (SRV1.contoso.com автоматически добавляется в разделе "Выбор сервера для использования").
- Сводка по параметрам: проверьте параметры и нажмите кнопку Далее.
- Проверка необходимых компонентов: ошибки должны отсутствовать. Проигнорируйте все предупреждения и выберите Начать установку.
Примечание.
Должно быть не более трех предупреждений: WSUS на сервере сайта, использование памяти для конфигурации SQL Server и распределение памяти процесса SQL Server. Эти предупреждения можно безопасно проигнорировать в этой тестовой среде.
В зависимости от скорости узла Hyper-V и ресурсов, выделенных для SRV1, для установки может потребоваться около часа. После завершения установки нажмите кнопку Закрыть .
При необходимости в это время повторно включите конфигурацию усиленной безопасности IE 1 на SRV1:
Set-ItemProperty -Path $AdminKey -Name "IsInstalled" -Value 1 Stop-Process -Name Explorer
Загрузите MDOP и установите DaRT
Важно.
Для этого шага требуется подписка Visual Studio или соглашение о корпоративном лицензировании. Дополнительные сведения см. в разделе Сведения о MDOP.
Скачайте пакет оптимизации microsoft Desktop Optimization Pack 2015 на узел Hyper-V из Visual Studio Online или с веб-сайта корпоративного лицензирования Майкрософт (MVLS). Скачайте ISO-файл (mu_microsoft_desktop_optimization_pack_2015_x86_x64_dvd_5975282.iso, 2.79 GB) в каталог C:\VHD на узле Hyper-V.
Введите следующую команду в командной строке с повышенными привилегиями Windows PowerShell на узле Hyper-V, чтобы подключить MDOP-файл к SRV1:
Set-VMDvdDrive -VMName SRV1 -Path c:\VHD\mu_microsoft_desktop_optimization_pack_2015_x86_x64_dvd_5975282.isoВведите следующую команду в командной строке с повышенными привилегиями Windows PowerShell на SRV1:
D:\DaRT\DaRT 10\Installers\en-us\x64\MSDaRT100.msiУстановите DaRT 10, используя параметры по умолчанию.
Введите следующие команды в командной строке с повышенными привилегиями Windows PowerShell на SRV1:
Copy-Item "C:\Program Files\Microsoft DaRT\v10\Toolsx64.cab" -Destination "C:\Program Files\Microsoft Deployment Toolkit\Templates\Distribution\Tools\x64" Copy-Item "C:\Program Files\Microsoft DaRT\v10\Toolsx86.cab" -Destination "C:\Program Files\Microsoft Deployment Toolkit\Templates\Distribution\Tools\x86"
Подготовка к полностью автоматической установке
В этом разделе содержится несколько процедур для поддержки установки Zero Touch с помощью Microsoft Configuration Manager.
Создание структуры папок
Введите следующие команды в командной строке Windows PowerShell на SRV1:
New-Item -ItemType Directory -Path "C:\Sources\OSD\Boot" New-Item -ItemType Directory -Path "C:\Sources\OSD\OS" New-Item -ItemType Directory -Path "C:\Sources\OSD\Settings" New-Item -ItemType Directory -Path "C:\Sources\OSD\Branding" New-Item -ItemType Directory -Path "C:\Sources\OSD\MDT" New-Item -ItemType Directory -Path "C:\Logs" New-SmbShare -Name Sources$ -Path C:\Sources -ChangeAccess EVERYONE New-SmbShare -Name Logs$ -Path C:\Logs -ChangeAccess EVERYONE
Включение интеграции MDT ConfigMgr
На SRV1 нажмите кнопку Пуск, введите
configmgr, а затем выберите Настроить ConfigMgr интеграции.Введите
PS1в качестве кода сайта и нажмите кнопку Далее.Убедитесь , что отображается успешно завершенный процесс , а затем нажмите кнопку Готово.
Настройка параметров клиента
В SRV1 выберите Пуск, введите configuration manager, щелкните правой кнопкой мыши консоль Configuration Manager, а затем выберите Закрепить на панели задач.
Выберите Рабочий стол, а затем запустите консоль Configuration Manager на панели задач.
Если консоль уведомляет вас о доступности обновления, нажмите кнопку ОК. Для завершения этой лаборатории не требуется устанавливать обновления.
В дереве консоли откройте рабочую область Администрирование (в левом нижнем углу) и выберите Параметры клиента.
В области отображения дважды щелкните элемент Параметры клиента по умолчанию.
Выберите Агент компьютера, рядом с полем Название организации, отображаемое в Центре программного обеспечения , введите Contoso, а затем нажмите кнопку ОК.
Настройка учетной записи доступа к сети
в рабочей области Администрирование разверните узел Конфигурация сайта и выберите Сайты.
На ленте Главная в верхней части окна консоли выберите Настроить компоненты сайта , а затем выберите Распространение программного обеспечения.
На вкладке Учетная запись доступа к сети выберите пункт Указать учетную запись, которая получает доступ к расположениям в сети.
Выберите желтый звездочку, а затем выберите Создать учетную запись.
Нажмите кнопку Обзор , а затем в разделе Введите имя выбранного объекта, введите CM_NAA и нажмите кнопку ОК.
Рядом с полями Пароль и Подтверждение пароля введите pass@word1, а затем дважды нажмите кнопку ОК .
Настройка группы границ
В рабочей области Администрирование разверните узел Конфигурация иерархии, щелкните правой кнопкой мыши Пункт Границы и выберите Создать границу.
Рядом с полем Описание введите PS1, рядом с полем Тип выберите Сайт Active Directory, а затем выберите Обзор.
Выберите Default-First-Site-Name и дважды нажмите кнопку ОК .
В рабочей области Администрирование щелкните правой кнопкой мыши Группы границ и выберите Создать группу границ.
Рядом с полем Имя введите Ps1 Site Assignment and Content Location (Назначение сайта PS1 и расположение содержимого), нажмите кнопку Добавить, выберите границу Default-First-Site-Name (Имя по умолчанию— первый сайт) и нажмите кнопку ОК.
На вкладке Ссылки в окне Создание группы границ установите флажок Использовать эту группу границ для назначения сайта .
Нажмите кнопку Добавить, установите флажок \\SRV1.contoso.com , а затем дважды нажмите кнопку ОК .
Добавление роли точки миграции состояния
В рабочей области Администрирование разверните узел Конфигурация сайта, выберите Сайты, а затем на ленте Главная в верхней части консоли выберите Добавить роли системы сайта.
В мастере добавления системных ролей сайта дважды нажмите кнопку Далее , а затем на странице Указание ролей для этого сервера установите флажок Точка миграции состояния .
Нажмите кнопку Далее, выберите желтый звездочку, введите C:\MigData в папке Storage и нажмите кнопку ОК.
Нажмите кнопку Далее, а затем убедитесь, что в разделе Группы границ отображается назначение сайта PS1 и расположение содержимого .
Дважды нажмите кнопку Далее , а затем нажмите кнопку Закрыть.
Включение PXE на точке распространения
Важно.
Перед включением PXE в Configuration Manager убедитесь, что установленная ранее WDS не вызывает конфликтов. Configuration Manager автоматически настроит службу WDS для управления PXE-запросами. Чтобы отключить предыдущую установку, если она существует, введите следующие команды в командной строке с повышенными Windows PowerShell на SRV1:
WDSUTIL.exe /Set-Server /AnswerClients:None
Определите MAC-адрес внутреннего сетевого адаптера в SRV1. Введите следующую команду в командной строке с повышенными привилегиями Windows PowerShell на SRV1:
(Get-NetAdapter "Ethernet").MacAddressПримечание.
Если внутренний сетевой адаптер, которому назначен IP-адрес 192.168.0.2, не имеет имени Ethernet, замените имя Ethernet в предыдущей команде именем этого сетевого адаптера. Вы можете просмотреть имена сетевых адаптеров и IP-адреса, назначенные им, введя ipconfig.
В консоли Configuration Manager в рабочей области Администрирование выберите Точки распространения.
В области отображения щелкните правой кнопкой мыши SRV1.CONTOSO.COM и выберите Пункт Свойства.
На вкладке PXE выберите следующие параметры:
Включить поддержку PXE для клиентов. Во всплывающем окне выберите Да .
Разрешить этой точке распространения отвечать на входящие PXE-запросы
Включить поддержку неизвестных компьютеров. Во всплывающем окне нажмите кнопку ОК .
Требовать пароль при использовании компьютерами протокола PXE
Пароль и Подтверждение пароля: pass@word1
Отвечать на запросы PXE в определенных сетевых интерфейсах. Выберите желтый звездообразу, а затем введите MAC-адрес, определенный на первом шаге этой процедуры.
См. следующий пример:

Нажмите ОК.
Подождите минуту, а затем введите следующую команду в командной строке с повышенными Windows PowerShell на SRV1 и убедитесь, что отображаемые файлы присутствуют:
dir /b C:\RemoteInstall\SMSBoot\x64 abortpxe.com bootmgfw.efi bootmgr.exe pxeboot.com pxeboot.n12 wdsmgfw.efi wdsnbp.comПримечание.
Если эти файлы отсутствуют в каталоге C:\RemoteInstall, убедитесь, что общая папка REMINST настроена как C:\RemoteInstall. Свойства этой общей папки можно просмотреть, введя
net.exe share REMINSTв командной строке. Если путь к общему ресурсу другой, вместо C:\RemoteInstall укажите путь к ресурсу REMINST.Вы также можете ввести следующую команду в командной строке с повышенными Windows PowerShell, чтобы открыть CMTrace. В средстве выберите Файл, Открыть, а затем откройте файл distmgr.log . Если есть ошибки, они будут выделены красным:
"C:\Program Files\Microsoft Configuration Manager\tools\cmtrace.exe"Файл журнала постоянно обновляется во время выполнения Configuration Manager. Дождитесь, пока Configuration Manager исправит все имеющиеся проблемы, и периодически проверяйте наличие файлов в общей папке REMINST. По завершении закройте CMTrace. В distmgr.log появится следующая строка, указывающая, что общая папка REMINST заполняется необходимыми файлами:
Running: WDSUTIL.exe /Initialize-Server /REMINST:"C:\RemoteInstall"Когда файлы будут присутствовать в общей папке REMINST, можно закрыть инструмент CMTrace.
Создание файла фирменного образа
Если у вас есть растровое изображение (BMP), подходящее для использования в качестве фирменного образа, скопируйте его в каталог C:\Sources\OSD\Branding folder on SRV1. В противном случае выполните следующий шаг, чтобы скопировать изображение фирменной символики.
Введите следующую команду в командной строке с повышенными Windows PowerShell:
Copy-Item -Path "C:\ProgramData\Microsoft\User Account Pictures\user.bmp" -Destination "C:\Sources\OSD\Branding\contoso.bmp"Примечание.
Вы можете открыть C:\Sources\OSD\Branding\contoso.bmp в Microsoft Paint, чтобы настроить этот образ.
Создание образа загрузки для Configuration Manager
В консоли Configuration Manager в рабочей области Библиотека программного обеспечения разверните узел Операционные системы, щелкните правой кнопкой мыши Загрузочные образы и выберите Создать загрузочный образ с помощью MDT.
На странице Источник пакета в разделе Создаемая исходная папка пакета (UNC-путь):введите \\SRV1\Sources$\OSD\Boot\Zero Touch WinPE x64, а затем нажмите кнопку Далее.
- Папка Zero Touch WinPE x64 еще не существует. Папка будет создана позже.
На странице Общие параметры введите Zero Touch WinPE x64 рядом с полем Имя и нажмите кнопку Далее.
На странице Параметры в разделе Платформа выберите x64 и нажмите кнопку Далее.
На странице Компоненты в дополнение к выбору по умолчанию поддержки компонентов доступа к данным Майкрософт (MDAC/ADO) установите флажок Microsoft Diagnostics and Recovery Toolkit (DaRT) и нажмите кнопку Далее.
На странице Настройка установите флажок Использовать пользовательский файл растрового изображения в фоновом режиме и в разделе UNC-путь введите или перейдите к папке \\SRV1\Sources$\OSD\Branding\contoso.bmp, а затем дважды нажмите кнопку Далее . Создание образа загрузки займет несколько минут.
Нажмите кнопку Готово.
В области отображения консоли щелкните правой кнопкой мыши загрузочный образ WinPE x64 Zero Touch и выберите Пункт Распространить содержимое.
В мастере распространения содержимого нажмите кнопку Далее, нажмите кнопку Добавить и выберите Пункт распространения, установите флажок SRV1.CONTOSO.COM , нажмите кнопку ОК, дважды нажмите кнопку Далее , а затем нажмите кнопку Закрыть.
Используйте приложение CMTrace для просмотра файла distmgr.log снова и убедитесь, что образ загрузки распространен. Чтобы открыть CMTrace, введите следующую команду в командной строке с повышенными Windows PowerShell на SRV1:
Invoke-Item 'C:\Program Files\Microsoft Configuration Manager\tools\cmtrace.exe'В средстве трассировки выберите в меню Сервис и выберите Найти. Выполните поиск "STATMSG: ID=2301". Пример.
STATMSG: ID=2301 SEV=I LEV=M SOURCE="SMS Server" COMP="SMS_DISTRIBUTION_MANAGER" SYS=SRV1.CONTOSO.COM SITE=PS1 PID=924 TID=1424 GMTDATE=Tue Oct 09 22:36:30.986 2018 ISTR0="Zero Touch WinPE x64" ISTR1="PS10000A" ISTR2="" ISTR3="" ISTR4="" ISTR5="" ISTR6="" ISTR7="" ISTR8="" ISTR9="" NUMATTRS=1 AID0=400 AVAL0="PS10000A" SMS_DISTRIBUTION_MANAGER 10/9/2018 3:36:30 PM 1424 (0x0590)Можно также просмотреть состояние, щелкнув образ Zero Touch WinPE x64 и выбрав пункт Состояние содержимого в разделе Связанные объекты в правом нижнем углу консоли или введя \Monitoring\Overview\Distribution Status\Content Status в адресной строке консоли. Дважды щелкните Zero Touch WinPE x64 в разделе Состояние содержимого в дереве консоли и убедитесь, что состояние Содержимое распределено успешно отображается на вкладке Успех.
Затем в рабочей области Библиотека программного обеспечения дважды щелкните Zero Touch WinPE x64 и выберите вкладку Источник данных .
Установите флажок Развернуть этот загрузочный образ в точке распространения с поддержкой PXE и нажмите кнопку ОК.
Просмотрите файл журнала distmgr.log снова для "STATMSG: ID=2301" и убедитесь, что в разделе C:\RemoteInstall\SMSImages имеются три папки с образами загрузки. См. следующий пример:
dir /s /b C:\RemoteInstall\SMSImages C:\RemoteInstall\SMSImages\PS100004 C:\RemoteInstall\SMSImages\PS100005 C:\RemoteInstall\SMSImages\PS100006 C:\RemoteInstall\SMSImages\PS100004\boot.PS100004.wim C:\RemoteInstall\SMSImages\PS100005\boot.PS100005.wim C:\RemoteInstall\SMSImages\PS100006\WinPE.PS100006.wimПримечание.
Первые два образа (
*.wimфайлы) являются загрузочными образами по умолчанию. Третий является новым образом загрузки с DaRT.
Создание эталонного образа Windows 10
Если вы уже выполнили действия, описанные в статье Развертывание Windows 10 в лаборатории тестирования с помощью Microsoft Deployment Toolkit, вы уже создали эталонный образ Windows 10. В этом случае перейдите к следующей процедуре в этом руководстве: Добавление образа ОС Windows 10. Если вы еще не создали Windows 10 эталонный образ, выполните действия, описанные в этом разделе.
В документе Пошаговое руководство: развертывание Windows 10 в лаборатории тестирования ISO-файл Windows 10 Корпоративная был сохранен в каталог c:\VHD как c:\VHD\w10-enterprise.iso. Первый шаг в создании общей папки развертывания заключается в подключении этого файла на SRV1. Чтобы подключить DVD-диск Windows 10 Корпоративная к SRV1, откройте запрос с повышенными привилегиями Windows PowerShell на главном компьютере Hyper-V и введите следующую команду:
Set-VMDvdDrive -VMName SRV1 -Path c:\VHD\w10-enterprise.isoУбедитесь, что установочный DVD-диск на SRV1 с Windows Корпоративная подключен как диск D.
Установочные файлы Windows 10 Корпоративная будут использоваться для создания общей папки развертывания на SRV1 с помощью рабочей области развертывания MDT. Чтобы открыть рабочую область развертывания, выберите Пуск, введите развертывание, а затем — Deployment Workbench.
В консоли Deployment Workbench щелкните правой кнопкой мыши Deployment Shares и выберите New Deployment Share.
Используйте следующие параметры для мастера создания общей папки развертывания:
- Путь к общей папке развертывания: C:\MDTBuildLab
- Имя общей папки: MDTBuildLab$
- Описание общей папки развертывания: Промежуточная версия развертывания MDT
- Параметры: нажмите кнопку Далее , чтобы принять значение по умолчанию.
- Сводка: нажмите кнопку Далее
- Ход выполнения: будут применены параметры.
- Подтверждение: нажмите кнопку Готово
Разверните узел Папки развертывания, а затем — промежуточную версию развертывания MDT.
Щелкните правой кнопкой мыши узел Операционные системы и выберите Создать папку. Назовите новую папку Windows 10. Завершите работу мастера, используя значения по умолчанию, и нажмите кнопку Готово.
Щелкните правой кнопкой мыши папку Windows 10, созданную на предыдущем шаге, и выберите импорт операционной системы.
Используйте следующие параметры для Мастера импорта операционной системы:
- Тип ОС: Полный набор исходных файлов
- Источник: D:\
- Назначение: W10Ent_x64
- Сводка: нажмите кнопку Далее
- Подтверждение: нажмите кнопку Готово
Для целей этой лаборатории тестирования мы не будем добавлять приложения, такие как Microsoft Office, в общую папку развертывания. Дополнительные сведения о добавлении приложений см. в разделе Добавление приложений.
Следующим шагом является создание последовательности задач для ссылки на импортированную ОС. Чтобы создать последовательность задач, щелкните правой кнопкой мыши узел Последовательности задач в разделе MDT Build Lab и выберите Создать последовательность задач. Используйте следующие параметры в мастере создания последовательности задач:
- Идентификатор последовательности задач: REFW10X64-001
- Имя последовательности задач: Windows 10 Корпоративная x64 Default Image
- Комментарии последовательности задач: эталонная сборка
- Шаблон: стандартная последовательность задач клиента
- Выберите ОС: выберите ознакомительная версия Windows 10 Корпоративная в W10Ent_x64 install.wim
- Укажите ключ продукта: не указывайте ключ продукта на этом этапе
- Полное имя: Contoso
- Организация: Contoso
- Домашняя страница Обозреватель в Интернете:
http://www.contoso.com - Пароль администратора: не указывайте пароль администратора на этом этапе
- Сводка: нажмите кнопку Далее
- Подтверждение: нажмите кнопку Готово
Измените последовательность задач для добавления компонента Microsoft NET Framework 3.5, необходимого для многих приложений. Чтобы изменить последовательность задач, дважды щелкните элемент Windows 10 Корпоративная x64 Default Image, созданный на предыдущем шаге.
Перейдите на вкладку Последовательность задач . В разделе Восстановление состояния выберите Татуировка , чтобы выделить ее, а затем нажмите кнопку Добавить и выберите Создать группу. Новая группа будет добавлена в раздел Tattoo.
На вкладке Свойства группы, созданной на предыдущем шаге, измените имя новой группы на Пользовательские задачи (предварительно клиентский компонент Центра обновления Windows) и нажмите кнопку Применить. Чтобы увидеть изменение имени, выберите Татуировка, а затем снова выберите новую группу.
Снова выберите группу Пользовательские задачи (предварительно клиентский компонент Центра обновления Windows), нажмите кнопку Добавить, наведите указатель мыши на пункт Роли, а затем выберите Установить роли и компоненты.
В разделе Выберите роли и компоненты, которые должны быть установлены, выберите платформа .NET Framework 3.5 (включая .NET 2.0 и 3.0), а затем нажмите кнопку Применить.
Включите Центр обновления Windows в последовательности задач, щелкнув действие Центр обновления Windows (установка после приложений), открыв вкладку Параметры и сняв флажок Отключить этот шаг.
Примечание.
Так как мы не устанавливаем приложения в этой лаборатории тестирования, нет необходимости включать шаг клиентский компонент Центра обновления Windows предварительной установки приложений. Однако этот шаг следует включить, если вы также устанавливаете приложения.
Нажмите кнопку ОК , чтобы завершить редактирование последовательности задач.
Следующий шаг — настроить правила общей папки развертывания MDT. Чтобы настроить правила в Deployment Workbench, щелкните правой кнопкой мыши лабораторию сборки MDT (C:\MDTBuildLab) и выберите свойства, а затем выберите вкладку Правила .
Замените правила по умолчанию следующим текстом:
[Settings] Priority=Default [Default] _SMSTSORGNAME=Contoso UserDataLocation=NONE DoCapture=YES OSInstall=Y AdminPassword=pass@word1 TimeZoneName=Pacific Standard TimeZoneName OSDComputername=#Left("PC-%SerialNumber%",7)# JoinWorkgroup=WORKGROUP HideShell=YES FinishAction=SHUTDOWN DoNotCreateExtraPartition=YES ApplyGPOPack=NO SkipAdminPassword=YES SkipProductKey=YES SkipComputerName=YES SkipDomainMembership=YES SkipUserData=YES SkipLocaleSelection=YES SkipTaskSequence=NO SkipTimeZone=YES SkipApplications=YES SkipBitLocker=YES SkipSummary=YES SkipRoles=YES SkipCapture=NO SkipFinalSummary=NOНажмите кнопку Применить , а затем — Изменить Bootstrap.ini. Замените содержимое файла Bootstrap.ini следующим текстом и сохраните файл:
[Settings] Priority=Default [Default] DeployRoot=\\SRV1\MDTBuildLab$ UserDomain=CONTOSO UserID=MDT_BA UserPassword=pass@word1 SkipBDDWelcome=YESНажмите кнопку ОК , чтобы завершить настройку общей папки развертывания.
Щелкните правой кнопкой мыши лабораторию сборки MDT (C:\MDTBuildLab) и выберите Обновить общий ресурс развертывания.
Примите все значения по умолчанию для Мастера обновления общей папки развертывания, нажав кнопку Далее. Процесс обновления займет от 5 до 10 минут. По завершении нажмите кнопку Готово.
Скопируйте файл c:\MDTBuildLab\Boot\LiteTouchPE_x86.iso с SRV1 в каталог c:\VHD на главном компьютере Hyper-V. В MDT загрузочный образ x86 может развертывать операционные системы x86 и x64, за исключением компьютеров на основе единого расширяемого интерфейса встроенного ПО (UEFI).
Совет
Чтобы скопировать файл, щелкните правой кнопкой мыши файл LiteTouchPE_x86.iso и выберите Копировать в SRV1. Затем откройте папку c:\VHD на узле Hyper-V, щелкните правой кнопкой мыши внутри папки и выберите Вставить.
Откройте запрос Windows PowerShell на хост-компьютере Hyper-V и введите следующие команды:
New-VM -Name REFW10X64-001 -SwitchName poc-internal -NewVHDPath "c:\VHD\REFW10X64-001.vhdx" -NewVHDSizeBytes 60GB Set-VMMemory -VMName REFW10X64-001 -DynamicMemoryEnabled $true -MinimumBytes 1024MB -MaximumBytes 1024MB -Buffer 20 Set-VMDvdDrive -VMName REFW10X64-001 -Path c:\VHD\LiteTouchPE_x86.iso Start-VM REFW10X64-001 vmconnect localhost REFW10X64-001В мастере развертывания Windows выберите Windows 10 Корпоративная 64-разрядный образ по умолчанию, а затем нажмите кнопку Далее.
Примите значения по умолчанию на странице Захват изображения и нажмите кнопку Далее. Установка ОС завершится через 5–10 минут, после чего виртуальная машина перезагрузится автоматически. Разрешите системе нормальной загрузке, не нажимайте клавишу. Этот процесс полностью автоматизирован.
Для завершения обновления и подготовки операционной системы будут выполняться другие перезагрузки системы. Программа установки выполнит следующие действия:
- Установите ОС Windows 10 Корпоративная.
- Установит добавленные приложения, роли и компоненты.
- Обновите ОС с помощью клиентский компонент Центра обновления Windows (или WSUS, если это необязательно).
- Сохранит Windows PE на локальном диске.
- Выполнит средство подготовки системы Sysprep и перезагрузится в Windows PE.
- Создаст снимок установки и сохранит его в файл WIM.
- Отключит виртуальную машину.
На этом этапе требуется от 30 минут до 2 часов, в зависимости от скорости узла Hyper-V и скорости загрузки вашей сети. Через некоторое время вы получите образ Windows 10 Корпоративная x64, который будет полностью исправлен и запущен через Sysprep. Образ находится в папке C:\MDTBuildLab\Captures на SRV1. Имя файла — REFW10X64-001.wim.
Добавление образа ОС Windows 10
Введите следующие команды в командной строке с повышенными привилегиями Windows PowerShell на SRV1:
New-Item -ItemType Directory -Path "C:\Sources\OSD\OS\Windows 10 Enterprise x64" cmd /c copy /z "C:\MDTBuildLab\Captures\REFW10X64-001.wim" "C:\Sources\OSD\OS\Windows 10 Enterprise x64"В консоли Configuration Manager в рабочей области Библиотека программного обеспечения разверните узел Операционные системы, щелкните правой кнопкой мыши Образы операционных систем и выберите Добавить образ операционной системы.
На странице Источник данных в разделе Путь:введите или перейдите по адресу \\SRV1\Sources$\OSD\OS\Windows 10 Корпоративная x64\REFW10X64-001.wim и нажмите кнопку Далее.
На странице Общие рядом с полем Имя введитеWindows 10 Корпоративная x64, дважды нажмите кнопку Далее и нажмите кнопку Закрыть.
Разверните образ ОС в точку распространения SRV1, щелкнув правой кнопкой мыши Windows 10 Корпоративная образ ОС x64 и выбрав пункт Распространить содержимое.
В мастере распространения содержимого выберите Далее, Добавить, Точка распространения, добавьте точку распространения SRV1.CONTOSO.COM , нажмите кнопку ОК, дважды нажмите кнопку Далее , а затем нажмите кнопку Закрыть.
Введите \Monitoring\Overview\Distribution Status\Content Status на панели расположения. (Убедитесь, что в конце расположения нет места, иначе появится сообщение об ошибке.) Выберите Windows 10 Корпоративная x64 и отслеживайте состояние распространения содержимого, пока оно не будет успешным и не будет выполняться. Обновите представление с помощью клавиши F5 или щелкнув правой кнопкой мыши элемент Windows 10 Корпоративная x64 и нажав кнопку Обновить. Обработка образа на сервере сайта может занять несколько минут.
Примечание.
Если распространение содержимого не прошло успешно, убедитесь, что доступно достаточно места на диске.
Создание последовательности задач
Совет
Медленно выполните действия из этого раздела. Существует большое количество аналогичных параметров на выбор.
В консоли Configuration Manager в рабочей области Библиотека программного обеспечения разверните узел Операционные системы, щелкните правой кнопкой мыши последовательности задач и выберите Создать последовательность задач MDT.
На странице Выбор шаблона выберите шаблон Последовательность задач клиента и нажмите кнопку Далее.
На странице Общие введите Windows 10 Корпоративная x64 в разделе Имя последовательности задач: и нажмите кнопку Далее.
На странице "Сведения" введите следующие параметры:
- Присоединение к домену: contoso.com
- Учетная запись: выберите Задать.
- Имя пользователя: contoso\CM_JD
- Пароль: pass@word1
- Подтверждение пароля: pass@word1
- Нажмите кнопку ОК.
- Параметры Windows
- Имя пользователя: Contoso
- Название организации: Contoso
- Ключ продукта: <пусто>
- Учетная запись администратора: Включить учетную запись локального администратора и задать пароль
- Пароль: pass@word1
- Подтверждение пароля: pass@word1
- Нажмите кнопку Далее
На странице Параметры записи примите параметры по умолчанию и нажмите кнопку Далее.
На странице Загрузочное изображение найдите и выберите пакет загрузочного образа WinPE x64 Zero Touch , нажмите кнопку ОК, а затем нажмите кнопку Далее.
На странице Пакет MDT выберите Создать новый пакет файлов набора средств развертывания Майкрософт в разделе Исходная папка пакета для создания (UNC-путь):, введите \\SRV1\Sources$\OSD\MDT\MDT (MDT здесь повторяется, а не опечатка) и нажмите кнопку Далее.
На странице MdT Details (Сведения о MDT) рядом с полем Имя введите MDT и нажмите кнопку Далее.
На странице Образ ОС найдите и выберите пакет Windows 10 Корпоративная x64, нажмите кнопку ОК, а затем нажмите кнопку Далее.
На странице Метод развертывания примите параметры по умолчанию для нулевой сенсорной установки и нажмите кнопку Далее.
На странице Клиентский пакет найдите и выберите пакет Microsoft Corporation Configuration Manager Client, нажмите кнопку ОК, а затем нажмите кнопку Далее.
На странице Пакет USMT найдите и выберите пакет Microsoft Corporation User State Migration Tool для пакета Windows 10.0.14393.0, нажмите кнопку ОК, а затем нажмите кнопку Далее.
На странице Пакет параметров выберите Создать новый пакет параметров и в разделе Исходная папка пакета для создания (UNC-путь): введите \\SRV1\Sources$\OSD\Settings\Windows 10 x64 Settings и нажмите кнопку Далее.
На странице Сведения о параметрах рядом с полем Имя введитеWindows 10 параметры x64 и нажмите кнопку Далее.
На странице Пакет Sysprep дважды нажмите кнопку Далее .
На странице Подтверждение нажмите кнопку Готово.
Изменение последовательности задач
В консоли Configuration Manager в рабочей области Библиотека программного обеспечения выберите Последовательности задач, щелкните правой кнопкой мыши Windows 10 Корпоративная x64 и выберите изменить.
Прокрутите вниз до группы Установить и выберите действие Задать переменную для буквы диска .
Измените значение параметра Значение в разделе OSDPreserveDriveLetter с False на True, а затем нажмите кнопку Применить.
В группе Восстановление состояния выберите действие Задать состояние 5 , выберите Добавить в левом верхнем углу, наведите указатель мыши на состояние пользователя и выберите Запросить хранилище состояний. Это действие добавляет новый шаг сразу после задания состояния 5.
Настройте на этом шаге Хранилище состояний запроса со следующими параметрами:
- Запрос на расположение хранения состояния: восстановление состояния из другого компьютера
- Установите флажок Если учетной записи компьютера не удается подключиться к хранилищу состояний, используйте учетную запись сетевого доступа.
- Вкладка "Параметры": установите флажок Продолжать при ошибке.
- Добавьте условие: Переменная последовательности задач:
- Переменная: USMTLOCAL
- Условие: не равно
- Значение: True
- Нажмите кнопку ОК.
- Нажмите кнопку Применить.
В группе Восстановление состояния выберите Восстановить пользовательское состояние, нажмите кнопку Добавить, наведите указатель на состояние пользователя и выберите Освободить хранилище состояний.
Настройте этот шаг хранилища состояний выпуска со следующими параметрами:
- Вкладка "Параметры": установите флажок Продолжать при ошибке.
- Добавьте условие: Переменная последовательности задач:
- Переменная: USMTLOCAL
- Условие: не равно
- Значение: True
- Нажмите кнопку ОК.
- Нажмите кнопку ОК.
Завершение настройки ОС
Примечание.
Если вы выполнили все процедуры из документа Развертывание Windows 10 в лаборатории тестирования с помощью Microsoft Deployment Toolkit, тогда общая папка развертывания MDT уже присутствует на SRV1. В этом случае пропустите первые четыре действия, приведенные ниже, и начните с шага 5, чтобы изменить файл CustomSettings.ini.
В рабочей области развертывания MDT в SRV1 щелкните правой кнопкой мыши пункт Общие папки развертывания и выберите Создать общую папку развертывания.
Используйте следующие параметры для мастера создания общей папки развертывания:
- Путь к общей папке развертывания: C:\MDTProduction
- Имя общего ресурса: MDTProduction$
- Описание общей папки развертывания: MDT Production
- Параметры: нажмите кнопку Далее , чтобы принять значение по умолчанию.
- Сводка: нажмите кнопку Далее
- Ход выполнения: будут применены параметры.
- Подтверждение: нажмите кнопку Готово
Щелкните правой кнопкой мыши общую папку развертывания MDT Production и выберите Свойства.
Перейдите на вкладку Мониторинг , установите флажок Включить мониторинг для этой общей папки развертывания и нажмите кнопку ОК.
Введите следующую команду в командной строке с повышенными привилегиями Windows PowerShell на SRV1:
notepad.exe "C:\Sources\OSD\Settings\Windows 10 x64 Settings\CustomSettings.ini"Замените содержимое файла следующим текстом и сохраните файл:
[Settings] Priority=Default Properties=OSDMigrateConfigFiles,OSDMigrateMode [Default] DoCapture=NO ComputerBackupLocation=NONE OSDMigrateMode=Advanced OSDMigrateAdditionalCaptureOptions=/ue:*\* /ui:CONTOSO\* OSDMigrateConfigFiles=Miguser.xml,Migapp.xml SLSHARE=\\SRV1\Logs$ EventService=http://SRV1:9800 ApplyGPOPack=NOПримечание.
Чтобы перенести учетные записи, отличные от учетных записей в домене Contoso, измените параметр OSDMigrateAdditionalCaptureOptions. Например, следующий параметр запишет параметры из всех учетных записей пользователей:
OSDMigrateAdditionalCaptureOptions=/allВернитесь в консоль Configuration Manager и в рабочей области Библиотека программного обеспечения разверните узел Управление приложениями, выберите Пакеты, щелкните правой кнопкой мыши Windows 10 параметры x64, а затем выберите Обновить точки распространения. Во всплывающем окне нажмите кнопку ОК .
В рабочей области Библиотека программного обеспечения разверните узел Операционные системы, выберите Последовательности задач, щелкните правой кнопкой мыши Windows 10 Корпоративная x64 и выберите Пункт Распространить содержимое.
В мастере распространения содержимого дважды нажмите кнопку Далее , выберите Добавить, Точка распространения, выберите точку распространения SRV1.CONTOSO.COM , нажмите кнопку ОК, дважды нажмите кнопку Далее , а затем нажмите кнопку Закрыть.
Введите \Monitoring\Overview\Distribution Status\Content Status\Windows 10 Корпоративная x64 на панели расположения, дважды щелкните Windows 10 Корпоративная x64 и отслеживайте состояние распространения содержимого, пока оно не будет выполнено успешно и больше не выполняется. Обновите представление с помощью клавиши F5 или щелкнув правой кнопкой мыши элемент Windows 10 Корпоративная x64 и нажав кнопку Обновить.
Создание развертывания для последовательности задач
В рабочей области Библиотека программного обеспечения разверните узел Операционные системы, выберите Последовательности задач, щелкните правой кнопкой мыши Windows 10 Корпоративная x64 и выберите развернуть.
На странице Общие рядом с элементом Коллекция выберите Обзор, выберите коллекцию Все неизвестные компьютеры , нажмите кнопку ОК, а затем нажмите кнопку Далее.
На странице "Параметры развертывания" используйте следующие параметры:
- Цель: доступно
- Сделать доступными для следующих клиентов: только мультимедиа и PXE
- Выберите Далее.
Нажмите кнопку Далее пять раз, чтобы принять значения по умолчанию на страницах Планирование, Взаимодействие с пользователем, Оповещения и Точки распространения.
Нажмите Закрыть.
Развертывание Windows 10 с помощью PXE и Configuration Manager
В этом сценарии первого развертывания вы развернете Windows 10 с помощью PXE. В этом сценарии создается компьютер, на котором нет перенесенных пользователей или параметров.
Введите следующие команды в командной строке с повышенными привилегиями Windows PowerShell на узле Hyper-V:
New-VM -Name "PC4" -NewVHDPath "c:\vhd\pc4.vhdx" -NewVHDSizeBytes 40GB -SwitchName poc-internal -BootDevice NetworkAdapter -Generation 2 Set-VMMemory -VMName "PC4" -DynamicMemoryEnabled $true -MinimumBytes 512MB -MaximumBytes 2048MB -Buffer 20 Start-VM PC4 vmconnect localhost PC4Нажмите клавишу ВВОД, когда появится запрос на запуск службы загрузки сети.
В мастере последовательности задач введите пароль : pass@word1, а затем нажмите кнопку Далее.
Прежде чем нажать кнопку Далее в мастере последовательности задач, нажмите клавишу F8 . Откроется командная строка.
В командной строке введите explorer.exe и просмотрите структуру файлов Windows PE.
Файл smsts.log имеет первостепенное значение для устранения любых неполадок при установке, которые могут возникнуть. В зависимости от этапа развертывания smsts.log файл создается в разных местах:
X:\Windows\temp\SMSTSLog\smsts.log перед форматированием дисков.
X:\smstslog\smsts.log после форматирования дисков.
C:\_SMSTaskSequence\Logs\Smstslog\smsts.log перед установкой клиента Configuration Manager.
C:\Windows\ccm\logs\Smstslog\smsts.log после установки клиента Configuration Manager.
C:\Windows\ccm\logs\smsts.log после завершения последовательности задач.
Примечание. Если на стороне клиента ожидается перезагрузка, она будет блокироваться, пока открыто окно команды.
В окне обозревателя выберите Сервис , а затем — Сопоставить сетевой диск.
В настоящее время не сопоставляйте сетевой диск. Если вы хотите сохранить файл smsts.log, можно использовать этот метод для сохранения файла в расположении на SRV1.
Закройте окно "Подключение сетевого диска", окно проводника и командную строку.
Последовательность задач Windows 10 Корпоративная x64 выбирается в мастере последовательности задач. Нажмите кнопку Далее , чтобы продолжить развертывание.
Для выполнения последовательности задач потребуется несколько минут. Ход выполнения последовательности задач можно отслеживать с помощью MDT Deployment Workbench в разделе Мониторинг ресурсов > развертывания MDTProduction > . Последовательность задач выполнит следующее:
- Установка Windows 10
- Установка клиента Configuration Manager и исправления
- Присоединение компьютера к домену contoso.com
- Установите все приложения, которые были указаны в эталонном образе
После завершения установки Windows 10 выполните вход в PC4 с помощью учетной записи contoso\administrator.
Щелкните правой кнопкой мыши Пуск, выберите Выполнить, введите appwiz.cpl, нажмите клавишу ВВОД, выберите Включить или отключить функции Windows и убедитесь, что установлен платформа .NET Framework 3.5 (включая .NET 2.0 и 3.0). Эта функция включена в эталонный образ.
Завершите работу виртуальной машины PC4.
Примечание.
Следующие две процедуры: 1) Замена клиента Windows 10 и 2) Обновление клиента с помощью Windows 10 были заменены в порядке, указанном в этом руководстве, по сравнению с предыдущей версией. Это снимает необходимость восстанавливать контрольные точки Hyper-V, чтобы получить доступ к PC1 перед обновлением ОС. Если вы впервые пользуетесь этим руководством, то не заметите изменений. Если же вы работали с ним раньше, это изменение упростит работу.
Замена клиента с развертыванием Windows 10 при помощи Configuration Manager
Примечание.
Перед началом работы с этим разделом можно удалить объекты-компьютеры из Active Directory, созданные в рамках предыдущих процедур развертывания. Используйте консоль Пользователи и компьютеры Active Directory на DC1, чтобы удалить устаревшие записи в разделе contoso.com\Computers, но не удаляйте учетную запись компьютера (имя узла) для PC1. Должно быть, по крайней мере, две учетных записи компьютеров в контейнере contoso.com\Computers: одна для SRV1, а другая для имени узла PC1. Удаление устаревших записей не требуется. Это действие выполняется только для устранения беспорядка.
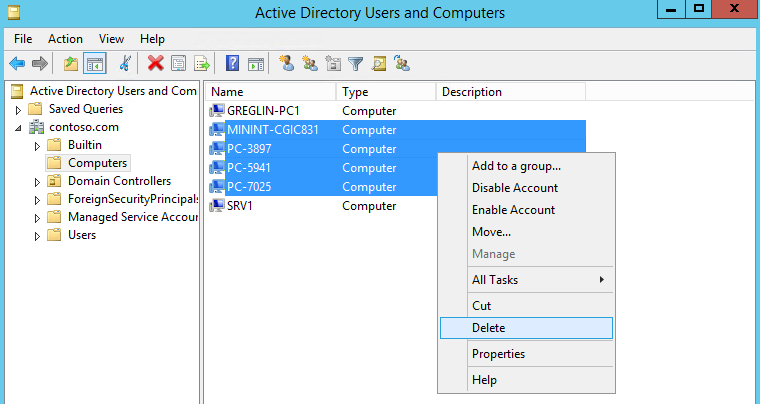
В процедуре замены PC1 не будет перенесен на новую ОС. Проще всего выполнить эту процедуру перед выполнением процедуры обновления. После обновления PC1 ОС станет новой. Следующая процедура (замена) не устанавливает новую ОС на PC1, а выполняет параллельную миграцию PC1 и другого компьютера (PC4) для копирования пользователей и параметров с PC1 на новый компьютер.
Создание последовательности задач замены
В SRV1 в консоли Configuration Manager в рабочей области Библиотека программного обеспечения разверните узел Операционные системы, щелкните правой кнопкой мыши Последовательности задач, а затем выберите Создать последовательность задач MDT.
На странице Выбор шаблона выберите Последовательность задач замены клиента и нажмите кнопку Далее.
На странице Общие введите следующие сведения:
- Имя последовательности задач: Последовательность задач замены
- Комментарии к последовательности задач: Только резервное копирование USMT
Нажмите кнопку Далее, а затем на странице Загрузочный образ найдите и выберите пакет загрузочного образа WinPE x64 Zero Touch . Нажмите кнопку ОК , а затем нажмите кнопку Далее , чтобы продолжить.
На странице "Пакет MDT" найдите и выберите пакет MDT. Нажмите кнопку ОК , а затем нажмите кнопку Далее , чтобы продолжить.
На странице USMT Package найдите и выберите пакет OSD / Microsoft Corporation User State Migration Tool for Windows. Нажмите кнопку ОК , а затем нажмите кнопку Далее , чтобы продолжить.
На странице "Пакет параметров" найдите и выберите пакет Windows 10 x64 Settings. Нажмите кнопку ОК , а затем нажмите кнопку Далее , чтобы продолжить.
На странице Сводка просмотрите сведения и нажмите кнопку Далее.
На странице Подтверждение нажмите кнопку Готово.
Примечание.
Если на этом этапе отображается ошибка, она может быть вызвана поврежденной интеграцией MDT. Чтобы ее исправить, закройте консоль Configuration Manager, удалите и восстановите интеграцию MDT.
Развертывание PC4
Создайте виртуальную машину с именем PC4, чтобы получить приложения и параметры от PC1. Эта виртуальная машина представляет новый компьютер, который будет использоваться вместо PC1. Чтобы создать эту виртуальную машину, введите следующие команды в командной строке с повышенными Windows PowerShell на узле Hyper-V:
New-VM -Name "PC4" -NewVHDPath "c:\vhd\pc4.vhdx" -NewVHDSizeBytes 60GB -SwitchName poc-internal -BootDevice NetworkAdapter -Generation 2
Set-VMMemory -VMName "PC4" -DynamicMemoryEnabled $true -MinimumBytes 1024MB -MaximumBytes 2048MB -Buffer 20
Set-VMNetworkAdapter -VMName PC4 -StaticMacAddress 00-15-5D-83-26-FF
Примечание.
Hyper-V позволяет определить статический MAC-адрес на КОМПЬЮТЕРЕ PC4. В реальном сценарии необходимо определить MAC-адрес нового компьютера.
Установка клиента Configuration Manager на PC1
Убедитесь, что виртуальная машина PC1 работает и находится в исходном состоянии, которое было сохранено как контрольная точка, а затем восстановлено во время развертывания Windows 10 в лаборатории тестирования с помощью Microsoft Deployment Toolkit.
Если вы еще не сохранили контрольную точку для PC1, сделайте это сейчас. Введите следующие команды в командной строке с повышенными привилегиями Windows PowerShell на узле Hyper-V:
Checkpoint-VM -Name PC1 -SnapshotName BeginStateВ SRV1 в консоли Configuration Manager в рабочей области Администрирование разверните узел Конфигурация иерархии и выберите Методы обнаружения.
Дважды щелкните Обнаружение систем Active Directory и на вкладке Общие установите флажок Включить обнаружение систем Active Directory.
Выберите желтый звездочку, выберите Обзор, contoso\Computers, а затем нажмите кнопку ОК три раза.
Когда во всплывающем диалоговом окне появится запрос на запуск полного обнаружения, нажмите кнопку Да.
В рабочей области Активы и соответствие выберите Устройства и убедитесь, что отображаются имена учетных записей компьютеров для SRV1 и PC1. См. пример (в данном примере GREGLIN-PC1 — имя учетной записи PC1):
Совет
Если учетная запись компьютера для PC1 не отображается, выберите Обновить в правом верхнем углу консоли.
Столбец Клиент указывает, что клиент Configuration Manager в настоящее время не установлен. Эта процедура будет выполняться далее.
Войдите в PC1 с помощью учетной записи contoso\administrator и введите следующую команду в командной строке с повышенными привилегиями, чтобы удалить существующую конфигурацию клиента, если она существует.
Примечание.
Для выполнения этой команды требуется командная строка с повышенными привилегиями, а не командная строка с повышенными привилегиями Windows PowerShell.
sc.exe stop ccmsetup "\\SRV1\c$\Program Files\Microsoft Configuration Manager\Client\CCMSetup.exe" /UninstallПримечание.
Если в PC1 по-прежнему есть Configuration Manager параметры реестра, которые были применены групповая политика, скриптами запуска или другими политиками в предыдущем домене, они могут не быть удалены и могут вызвать проблемы с установкой
CCMSetup /Uninstallили регистрацией клиента в новой среде. Может потребоваться вручную удалить эти параметры, если они есть. Дополнительные сведения см. в статье Удаление клиента Configuration Manager вручную.На КОМПЬЮТЕРЕ PC1 временно остановите клиентский компонент Центра обновления Windows очереди элементов для скачивания и очистите все задания BITS из очереди. В командной строке с повышенными привилегиями введите:
net.exe stop wuauserv net.exe stop BITSУбедитесь, что обе службы успешно остановлены, а затем введите следующую команду в командной строке с повышенными привилегиями:
del "%ALLUSERSPROFILE%\Application Data\Microsoft\Network\Downloader\qmgr*.dat" net.exe start BITS bitsadmin.exe /list /allusersУбедитесь, что BITSAdmin отображает ноль заданий.
Чтобы установить клиент Configuration Manager как автономный процесс, введите следующую команду в командной строке с повышенными привилегиями:
"\\SRV1\c$\Program Files\Microsoft Configuration Manager\Client\CCMSetup.exe" /mp:SRV1.contoso.com /logon SMSSITECODE=PS1С помощью проводника откройте на PC1 каталог C:\Windows\ccmsetup. Во время установки клиента файлы будут загружаться сюда.
Ход выполнения установки будет записываться в файл: c:\windows\ccmsetup\logs\ccmsetup.log. Этот файл можно периодически открывать в блокноте или ввести следующую команду в командной строке с повышенными привилегиями Windows PowerShell, чтобы отслеживать ход установки:
Get-Content -Path c:\windows\ccmsetup\logs\ccmsetup.log -WaitУстановка может занять несколько минут, и при установке некоторых приложений может показаться, что отображение файла журнала зависает. Это нормальное поведение. После завершения установки убедитесь, что CcmSetup существует, а код возврата 0 отображается в последней строке файла ccmsetup.log. Затем нажмите клавиши CTRL-C , чтобы вырваться из Get-Content операции. Если вы просматриваете файл журнала в Windows PowerShell, последняя строка будет заключена в оболочку. Код
0возврата указывает, что установка прошла успешно, и теперь вы увидите каталог, созданный в C:\Windows\CCM , который содержит файлы, используемые при регистрации клиента на его сайте.На КОМПЬЮТЕРЕ PC1 откройте апплет панели управления Configuration Manager, введя следующую команду в командной строке:
control.exe smscfgrcПерейдите на вкладку Сайт , выберите Настроить параметры и выберите Найти сайт. Клиент сообщит о том, что обнаружен сайт PS1. См. следующий пример:
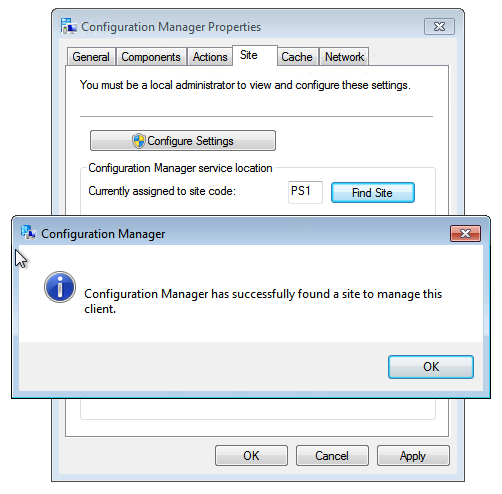
Если клиенту не удается найти сайт PS1, просмотрите все сообщения об ошибках, отображаемые в C:\Windows\CCM\Logs\ClientIDManagerStartup.log и LocationServices.log. Распространенной причиной, по которой клиент не может найти код сайта, является наличие предыдущей конфигурации. Например, если предыдущий код сайта настроен в HKLM\SOFTWARE\Microsoft\SMS\Mobile Client\GPRequestedSiteAssignmentCode, удалите или обновите эту запись.
В SRV1 в рабочей области Активы и соответствие выберите Коллекции устройств , а затем дважды щелкните Все клиенты рабочего стола и сервера. Этот узел будет добавлен в раздел Устройства.
Выберите Все клиенты настольных компьютеров и серверов и убедитесь, что учетная запись компьютера для PC1 отображается здесь с параметрами Да и Активно в столбцах Клиент и Активность клиента соответственно. Может потребоваться обновить представление и подождать несколько минут, пока клиент отобразится здесь. См. следующий пример:
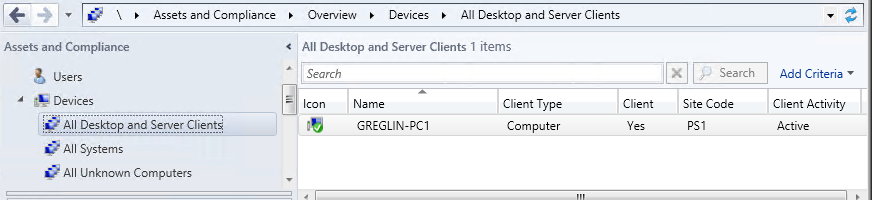
Примечание.
Для полной регистрации клиента на узле и выполнения проверки клиента может потребоваться несколько минут. По завершении вы увидите зеленый проверка пометку над значком клиента, как показано выше. Чтобы обновить клиент, выберите его, а затем нажмите клавишу F5 или щелкните его правой кнопкой мыши и выберите Обновить.
Создание коллекции устройств и развертывание
В SRV1 в консоли Configuration Manager в рабочей области Активы и соответствие щелкните правой кнопкой мыши Коллекции устройств и выберите Создать коллекцию устройств.
Используйте следующие параметры в Мастере создания коллекции устройств:
- Общее > имя: установка Windows 10 Корпоративная x64
- Общая > ограничивающая коллекция: Все системы
- Правила > членства Добавление правила: прямое правило
- Откроется мастер создания правила прямого членства, нажмите кнопку Далее.
- Выполните поиск по запросу Resource > Class: System Resource
- Выполните поиск по запросу Имя атрибута ресурсов > : Имя
- Найдите значение ресурсов > : %
- Выберите Значение ресурсов > . Выберите имя компьютера, связанное с виртуальной машиной PC1.
- Дважды нажмите кнопку Далее , а затем выберите Закрыть в обоих окнах (Далее, Далее, Закрыть, Далее, Далее, Закрыть).
Дважды щелкните коллекцию устройств "Установка Windows 10 Корпоративная x64" и убедитесь, что отображается учетная запись компьютера PC1.
В рабочей области Библиотека программного обеспечения разверните узел Операционные системы, последовательности задач, щелкните правой кнопкой мыши Windows 10 Корпоративная x64 и выберите Развернуть.
Используйте следующие параметры в мастере развертывания программного обеспечения:
- Общая > коллекция: выберите Обзор и установить Windows 10 Корпоративная x64
- Назначение параметров > развертывания: доступно
- Параметры > развертывания. Предоставление доступа для следующих клиентов: Configuration Manager клиентов, мультимедиа и PXE
- Планирование > нажмите кнопку Далее
- Взаимодействие с пользователем > нажмите кнопку Далее
- > Оповещения нажмите кнопку Далее.
- Точки > распространения выберите Далее
- Сводка > нажмите кнопку Далее
- Убедитесь, что мастер успешно завершен, и нажмите кнопку Закрыть.
Связывание PC4 с PC1
В SRV1 в консоли Configuration Manager в рабочей области Активы и соответствие щелкните правой кнопкой мыши Устройства, а затем выберите Импорт сведений о компьютере.
На странице Выбор источника выберите Импорт одного компьютера и нажмите кнопку Далее.
На странице "Один компьютер" используйте следующие параметры:
- Имя компьютера: PC4
- MAC-адрес: 00:15:5D:83:26:FF
- Исходный компьютер: <введите имя узла PC1 или дважды выберите Поиск, выберите имя узла и нажмите кнопку ОК.>
Нажмите кнопку Далее и на странице Учетные записи пользователей выберите Запись и восстановление указанных учетных записей пользователей, а затем щелкните желтый звездочку рядом с пунктом Учетные записи пользователей для миграции.
Нажмите кнопку Обзор , а затем в разделе Введите имя объекта, чтобы выбрать введите user1 и дважды нажмите кнопку ОК .
Снова выберите желтый звездочку и повторите предыдущий шаг, чтобы добавить учетную запись contoso\administrator .
Дважды нажмите кнопку Далее, а затем на странице Выбор целевой коллекции выберите Добавить компьютеры в следующую коллекцию, выберите Обзор, Установите Windows 10 Корпоративная x64, нажмите кнопку ОК, дважды нажмите кнопку Далее, а затем нажмите кнопку Закрыть.
В рабочей области Активы и соответствие выберите Миграция пользовательской среды и проверьте связь с компьютером в области отображения. Исходный компьютер будет иметь имя компьютера PC1 (GREGLIN-PC1 в этом примере), конечный компьютер — PC4, а ввод миграции — параллельно.
Щелкните правой кнопкой мыши связь на панели отображения и выберите Указать учетные записи пользователей. Тут можно добавить или удалить учетную запись пользователя. Нажмите ОК.
Щелкните правой кнопкой мыши ассоциацию на панели отображения и выберите пункт Просмотреть сведения о восстановлении. Вы увидите, что ключ восстановления назначен, а расположение хранилища состояний пользователя — нет. Нажмите Закрыть.
Выберите Коллекции устройств, а затем дважды щелкните Установить Windows 10 Корпоративная x64. Убедитесь, что PC4 отображается в коллекции. Возможно, вам придется обновить и обновить коллекцию или подождать несколько минут, но не продолжать работу, пока pc4 не будет доступен. См. приведенный ниже пример.
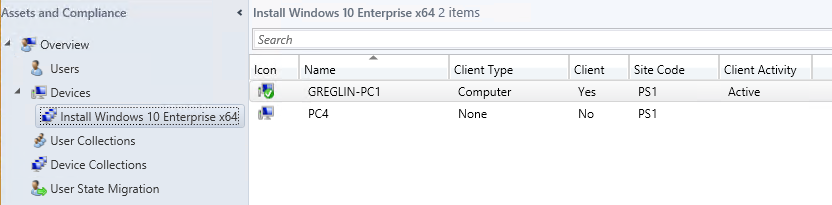
Создание коллекции устройств для PC1
В SRV1 в консоли Configuration Manager в рабочей области Активы и соответствие щелкните правой кнопкой мыши Коллекции устройств и выберите Создать коллекцию устройств.
Используйте следующие параметры в Мастере создания коллекции устройств:
- Общее > имя: резервная копия USMT (замена)
- Общая > ограничивающая коллекция: Все системы
- Правила > членства Добавление правила: прямое правило
- Откроется мастер создания правила прямого членства, нажмите кнопку Далее.
- Выполните поиск по запросу Resource > Class: System Resource
- Выполните поиск по запросу Имя атрибута ресурсов > : Имя
- Найдите значение ресурсов > : %
- Выберите Значение ресурсов > . Выберите имя компьютера, связанное с виртуальной машиной PC1 (GREGLIN-PC1 в этом примере).
- Дважды нажмите кнопку Далее , а затем нажмите кнопку Закрыть в обоих окнах.
Выберите Коллекции устройств, а затем дважды щелкните USMT Backup (Replace) (Резервное копирование USMT (Заменить). Убедитесь, что имя компьютера или имя узла, связанные с PC1, отображаются в коллекции. Не продолжайте, пока не отобразится это имя.
Создание нового развертывания
В консоли Configuration Manager в рабочей области Библиотека программного обеспечения в разделе Операционные системы выберите Последовательности задач, щелкните правой кнопкой мыши команду Заменить последовательность задач, выберите Развернуть и используйте следующие параметры:
- Общая > коллекция: резервное копирование USMT (замена)
- Назначение параметров > развертывания: доступно
- Параметры > развертывания Сделать доступными для следующих клиентов: только клиенты Configuration Manager
- Планирование: нажмите кнопку Далее
- Взаимодействие с пользователем: нажмите кнопку Далее
- Оповещения: нажмите кнопку Далее
- Точки распространения: нажмите кнопку Далее
- Нажмите кнопку Далее , а затем — Закрыть.
Проверка резервного копирования
На КОМПЬЮТЕРЕ PC1 откройте апплет панели управления Configuration Manager, введя следующую команду в командной строке:
control.exe smscfgrcНа вкладке Действия выберите Получение политики компьютера & цикл оценки, нажмите кнопку Запустить сейчас, нажмите кнопку ОК, а затем еще раз нажмите кнопку ОК . Этот метод можно использовать для выполнения последовательности задач в дополнение к методу уведомления клиента, который будет показан в процедуре обновления компьютера.
Введите следующую команду в командной строке с повышенными привилегиями, чтобы открыть Центр программного обеспечения:
C:\Windows\CCM\SCClient.exeВ Центре программного обеспечения выберите Доступное программное обеспечение, а затем установите флажок Заменить последовательность задач . См. приведенный ниже пример.
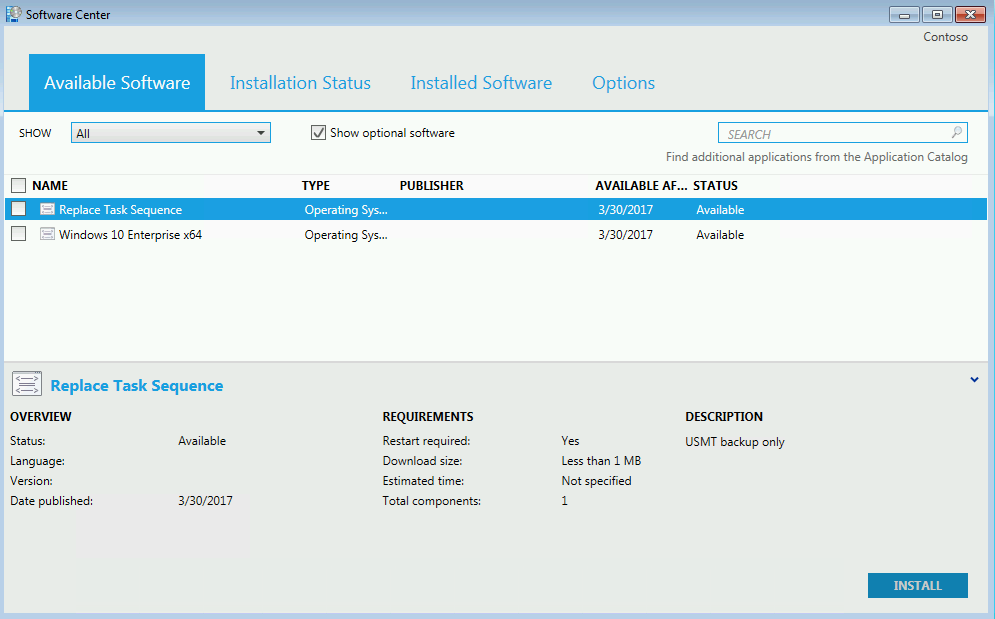
Примечание.
Если доступное программное обеспечение не отображается, попробуйте выполнить шаг 2 еще раз, чтобы запустить цикл получения политики компьютера & оценки. Должно появиться оповещение о том, что доступно новое программное обеспечение.
Выберите УСТАНОВИТЬ ВЫБРАНО , а затем — УСТАНОВИТЬ ОПЕРАЦИОННУЮ СИСТЕМУ.
Дождитесь завершения процесса Последовательность задач замены, а затем убедитесь, что папка C:\MigData на SRV1 содержит резервную копию USMT.
Развертывание нового компьютера
Запустите PC4 и нажмите клавишу ВВОД для сетевой загрузки, при появлении запроса. Чтобы запустить PC4, введите следующие команды в командной строке с повышенными Windows PowerShell на узле Hyper-V:
Start-VM PC4 vmconnect localhost PC4В мастере Добро пожаловать в мастер последовательности задач введите pass@word1 и нажмите кнопку Далее.
Выберите образ Windows 10 Корпоративная x64.
Программа установки установит ОС с помощью эталонного образа Windows 10 Корпоративная x64, установит клиент Configuration Manager, присоединит PC4 к домену и восстановит пользователей и параметры с КОМПЬЮТЕРА 1.
Сохраните контрольные точки для всех виртуальных машин, если вы хотите просматривать их состояние в дальнейшем. Это действие не требуется, так как контрольные точки занимают место на узле Hyper-V.
Примечание.
Следующая процедура установит новую ОС на PC1 и обновит ее состояние в Configuration Manager и Active Directory в качестве Windows 10 устройства. Таким образом, вы не можете вернуться к предыдущей контрольной точке только на виртуальной машине PC1 без конфликта. Поэтому при создании контрольной точки это действие следует выполнить для всех виртуальных машин.
Чтобы сохранить контрольную точку для всех виртуальных машин, введите следующие команды в командной строке с повышенными Windows PowerShell на узле Hyper-V:
Checkpoint-VM -Name DC1 -SnapshotName cm-refresh Checkpoint-VM -Name SRV1 -SnapshotName cm-refresh Checkpoint-VM -Name PC1 -SnapshotName cm-refresh
Восстановление клиента с Windows 10 при помощи Configuration Manager
Запуск восстановления компьютера
В SRV1 в рабочей области Активы и соответствие выберите Коллекции устройств, а затем дважды щелкните Установить Windows 10 Корпоративная x64.
Щелкните правой кнопкой мыши учетную запись компьютера для PC1, наведите указатель на пункт Уведомление клиента, выберите Скачать политику компьютера и выберите ОК во всплывающем диалоговом окне.
На компьютере PC1 в области уведомлений выберите Новое программное обеспечение доступно , а затем выберите Открыть центр программного обеспечения.
В центре программного обеспечения выберите Операционные системы, Windows 10 Корпоративная x64, установить, а затем — УСТАНОВИТЬ ОПЕРАЦИОННУЮ СИСТЕМУ. См. приведенный ниже пример.
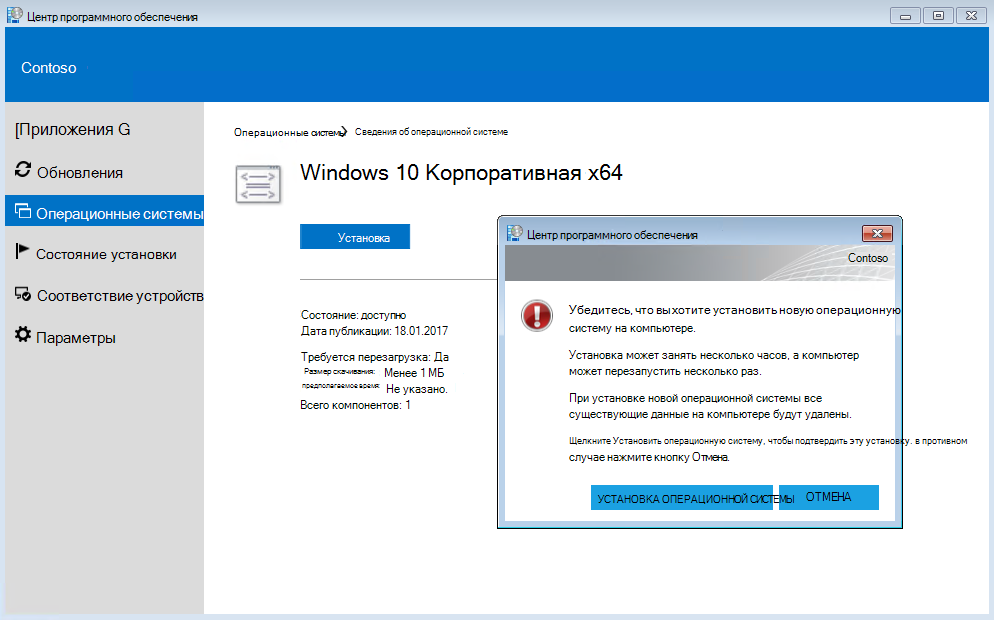
Во время установки компьютер перезагрузится несколько раз. Установка включает загрузку обновлений, переустановку агента клиента Configuration Manager и восстановление пользовательского состояния. Состояние установки можно просмотреть в консоли Configuration Manager, перейдя в рабочую область Мониторинг, щелкнув Развертывания, а затем дважды щелкнув развертывание, связанное с коллекцией Install Windows 10 Корпоративная x64. В разделе Сведения об активе щелкните устройство правой кнопкой мыши и выберите Дополнительные сведения. Перейдите на вкладку Состояние , чтобы просмотреть список выполненных задач. См. приведенный ниже пример.
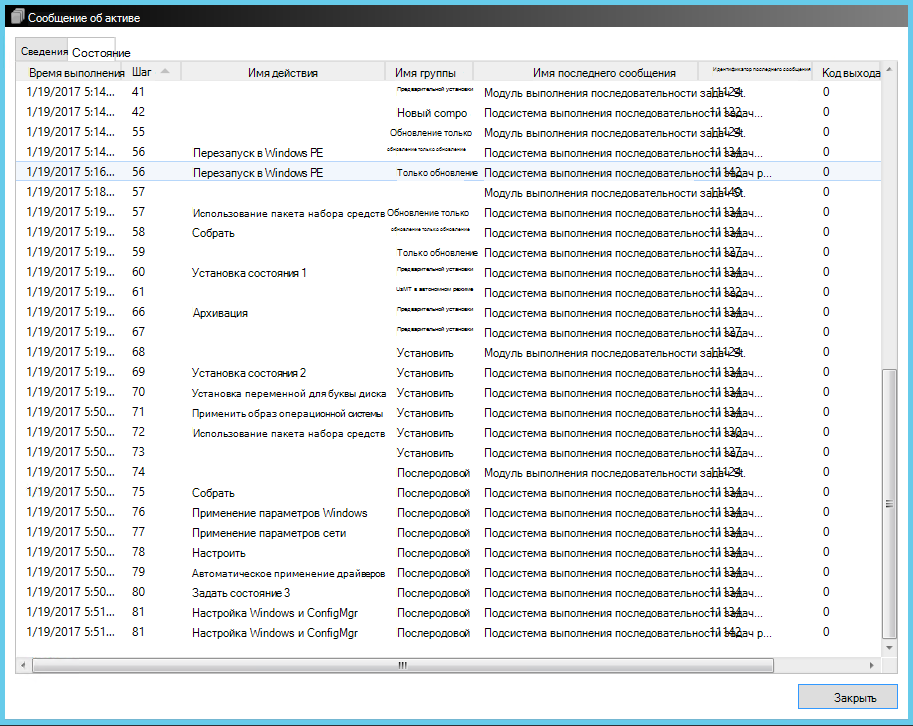
Вы можете отслеживать ход выполнения установки с помощью рабочей области развертывания MDT и просмотра узла Monitoring в разделе Deployment Shares\MDT Production.
После завершения установки войдите с помощью учетной записи contoso\administrator или contoso\user1 и убедитесь, что приложения и параметры успешно созданы и восстановлены в новой ос Windows 10 Корпоративная.
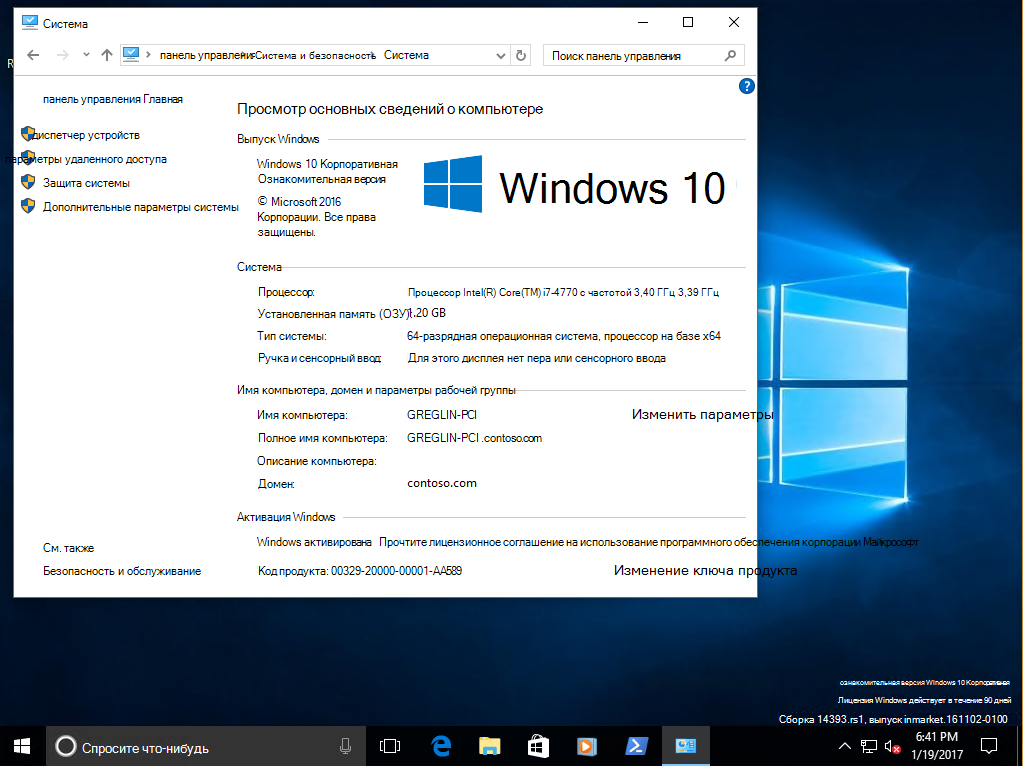
Обратная связь
Ожидается в ближайшее время: в течение 2024 года мы постепенно откажемся от GitHub Issues как механизма обратной связи для контента и заменим его новой системой обратной связи. Дополнительные сведения см. в разделе https://aka.ms/ContentUserFeedback.
Отправить и просмотреть отзыв по