Использование SteamVR с Windows Mixed Reality
Windows Mixed Reality для SteamVR позволяет пользователям запускать интерфейсы SteamVR на Windows Mixed Reality иммерсивных гарнитурах. После установки Windows Mixed Reality для SteamVR пользователи могут запускать свои любимые приложения SteamVR со своего компьютера или из библиотеки Steam и воспроизводить их непосредственно на гарнитуре Windows.
Подготовка компьютера
- Убедитесь, что у вас нет ожидающих обновлений. Выберите Пуск > Параметры > Обновление & клиентский компонент Центра обновления Windows безопасности>. Если обновления доступны, выберите Установить сейчас. Если доступных обновлений нет, выберите Проверить наличие обновлений, а затем установите все новые.
- Требования к компьютерам зависят от приложений и содержимого в Steam. См. минимальные требования для каждого заголовка. Компьютер с графическим карта GTX 1070 (или эквивалентом) и процессором Intel® Core™ i7 должен предложить хорошие возможности для широкого спектра названий.
- Настройте Windows Mixed Reality, если вы еще этого не сделали.
Настройка Windows Mixed Reality для SteamVR
- Скачайте и установите SteamVR.
- Когда все будет готово, запустите SteamVR. Руководство по SteamVR должно запуститься автоматически.
Примечание: Для расширенного устранения неполадок при настройке SteamVR убедитесь, что у вас установлены следующие программные компоненты:
- Установите Steam и войдите в систему или создайте новую учетную запись.
- Установите SteamVR. После подключения гарнитуры запустите Steam, и вы увидите диалоговое окно с предложением установить SteamVR. Следуйте инструкциям в диалоговом окне, чтобы установить его. * Если вы не видите всплывающее окно, установите SteamVR, перейдя к разделу Сервисв библиотеке. Найдите SteamVR в списке, щелкните правой кнопкой мыши и выберите Установить игру.
- Установите Windows Mixed Reality для SteamVR.
Настройка Windows Mixed Reality для SteamVR в среде без доступа к Интернету
Хранение необходимых носителей на переносном запоминаемом устройстве
- Установите SteamVR и Windows Mixed Reality для SteamVR, как описано выше, используя Steam на компьютере с полным доступом к Интернету.
- В Steam откройте раздел Библиотека и найдите часть с меткой "Инструменты".
- После установки SteamVR щелкните правой кнопкой мыши запись SteamVR и во всплывающем меню выберите пункт Свойства.
- Откроется новое окно с несколькими вкладками. Перейдите на вкладку "ЛОКАЛЬНЫЕ ФАЙЛЫ" и нажмите кнопку с меткой "ОБЗОР ЛОКАЛЬНЫХ ФАЙЛОВ".
- Откроется каталог, содержащий среду выполнения SteamVR. Скопируйте весь этот каталог (с именем SteamVR) на портативный носитель по своему выбору (например, USB-накопитель).
- Сделайте то же самое с Windows Mixed Reality для SteamVR и любыми приложениями, совместимыми с SteamVR, которые вы хотите установить на целевом компьютере.
Запуск SteamVR на целевом компьютере
Подключив переносное запоминающее устройство к целевому компьютеру, переместите SteamVR, MixedRealityVRDriver и другие папки в удобное место на целевом компьютере.
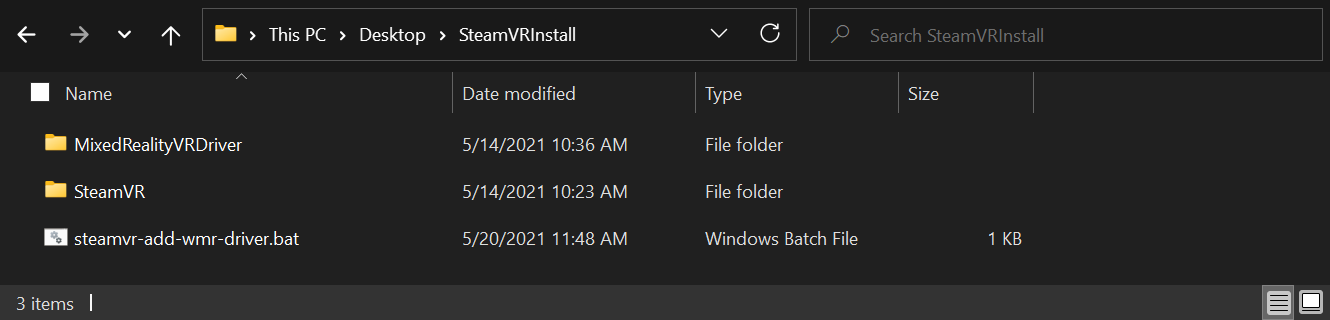
Убедитесь, что SteamVR и MixedRealityVRDriver находятся в одной папке, откройте командную строку. В этом примере предполагается, что содержащая папка находится в папке C:\SteamVRInstall. В этом случае в командной строке необходимо выполнить следующую команду:
chdir "C:\SteamVRInstall"
.\SteamVR\bin\win64\vrpathreg.exe adddriver "C:\SteamVRInstall\MixedRealityVRDriver"
(Обратите внимание, что если вы используете 32-разрядную версию Windows, win64 вместо этого следует win32 использовать часть пути выше.)
Это позволит среде выполнения найти Windows Mixed Reality для драйвера SteamVR в пользовательской установке.
- Чтобы запустить SteamVR, дважды щелкните файл "vrstartup.exe", расположенный в SteamVR\bin\win64\vrstartup.exe, или SteamVR\bin\win32\vrstartup.exe , если на целевом компьютере установлена 32-разрядная версия Windows.
Дополнительные сведения и устранение неполадок см. на странице документации по Steamworks.
Играть в игры SteamVR
- Подключите гарнитуру к компьютеру и включите контроллеры движения.
- После загрузки Windows Mixed Reality дома и отображения контроллеров откройте приложение Steam на рабочем столе.
- Используйте приложение Steam, чтобы запустить игру SteamVR из библиотеки Steam.
Совет. Чтобы запускать игры SteamVR, не снимая гарнитуру, используйте классическое приложение (Пуск > рабочего стола) для просмотра и взаимодействия с компьютером в Windows Mixed Reality.
Использование контроллеров движения с SteamVR
Контроллеры движений будут использоваться по-разному в разных играх. Вот несколько основных сведений, которые помогут вам приступить к работе.
- Чтобы открыть панель мониторинга Steam, нажмите кнопку вниз по левому или правому стику.
- Чтобы выйти из игры SteamVR и вернуться к Windows Mixed Reality домой, нажмите кнопку Windows.
Изменение разрешения
Ползунок Разрешения приложений можно настроить в окне SteamVR —> Параметры —> Приложения в любое время, если вы хотите играть в игры с более высоким разрешением. **При использовании множителя с более высоким разрешением можно ожидать, что игра будет ставить большую нагрузку на ваш компьютер. Если увеличить множитель и увидеть снижение производительности, переместите ползунок на уровень по умолчанию и перезапустите игру, чтобы убедиться, что изменение вступит в силу. 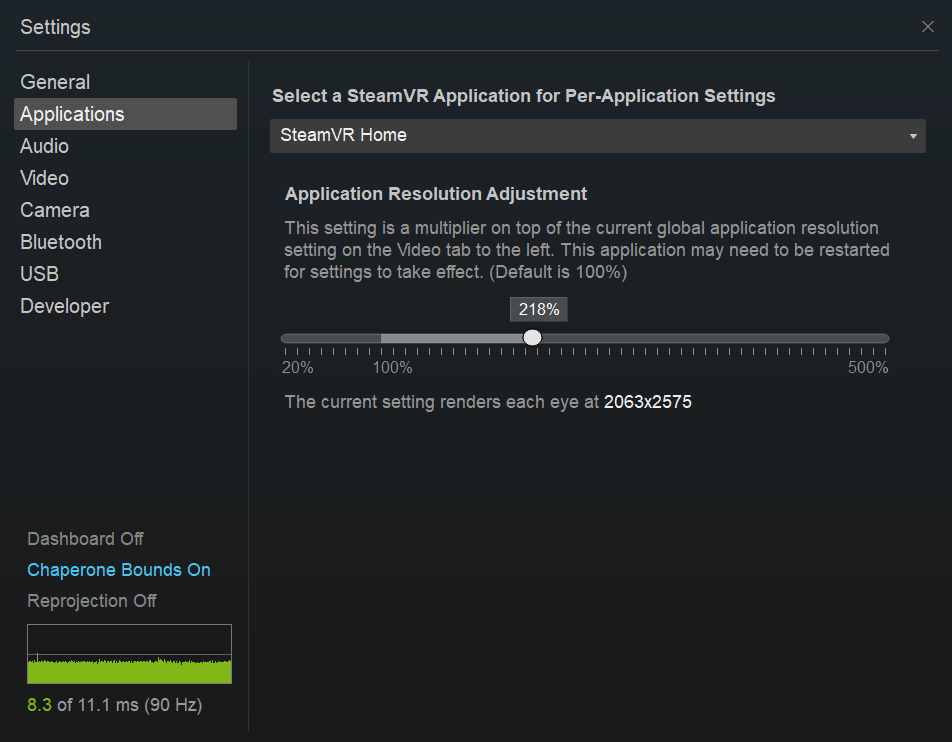
Использование нескольких гарнитур
Если вы энтузиаст виртуальной реальности, вы можете регулярно использовать более одной гарнитуры виртуальной реальности на одном компьютере. Если это так, обратите внимание, что при подключении гарнитуры Windows Mixed Reality игры SteamVR всегда будут запускаться на Windows Mixed Reality гарнитуре. Если вы хотите запустить игры SteamVR на другой гарнитуре, сначала отключите Windows Mixed Reality гарнитуру, прежде чем продолжить.
Предварительный просмотр программ
Мы выпускаем регулярные обновления для повышения производительности, надежности и общего опыта использования SteamVR на Windows Mixed Reality иммерсивных гарнитурах. Хотя ни одна из этих предварительных версий программ не требуется, мы рекомендуем вам присоединиться к ним, если вы хотите получать обновления раньше и чаще (и оставить отзыв об этих обновлениях!).
Windows Mixed Reality для бета-версии SteamVR
Windows Mixed Reality для SteamVR — это компонент, который устанавливается из хранилища Steam, который позволяет SteamVR работать с гарнитурой Windows Mixed Reality. Мы регулярно публикуем обновления для этого "моста", и Steam устанавливает их автоматически.
Если вы хотите получать обновления чаще, мы рекомендуем вам присоединиться к нашей общедоступной бета-версии. Обновления сначала перейти к аудитории бета-версии, и мы используем их отзывы, чтобы убедиться, что обновления являются высококачественными, прежде чем публиковать их для всех пользователей. Если вы не находитесь в нашей бета-версии программы, вы в конечном итоге получите все те же исправления и функции, но после того, как они будут протестированы нашими пользователями бета-версии.
Чтобы присоединиться, выполните приведенные далее действия.
- В Steam используйте раскрывающийся список в меню Библиотека , чтобы выполнить фильтрацию по программному обеспечению.
- В списке щелкните правой кнопкой мыши Windows Mixed Reality для SteamVR и выберите Свойства.
- Перейдите на вкладку Бета-версии .
- Согласитесь на "бета-версия — общедоступная бета-версия" и нажмите кнопку Закрыть , чтобы подтвердить. Поле кода бета-версии доступа должно быть оставлено пустым.
SteamVR Beta
SteamVR создается и выпускается компанией Valve и является общим для всех гарнитур SteamVR. Он следует аналогичной модели выпуска обновлений для участников бета-версии перед публикацией для всех пользователей.
Чтобы присоединиться, выполните приведенные далее действия.
- В Steam используйте раскрывающийся список в меню Библиотека , чтобы выполнить фильтрацию по разделу Сервис.
- В списке щелкните правой кнопкой мыши SteamVR и выберите Свойства.
- Перейдите на вкладку Бета-версии .
- Согласитесь на "бета-версия — общедоступная бета-версия" и нажмите кнопку Закрыть , чтобы подтвердить. Поле кода бета-версии доступа должно быть оставлено пустым.
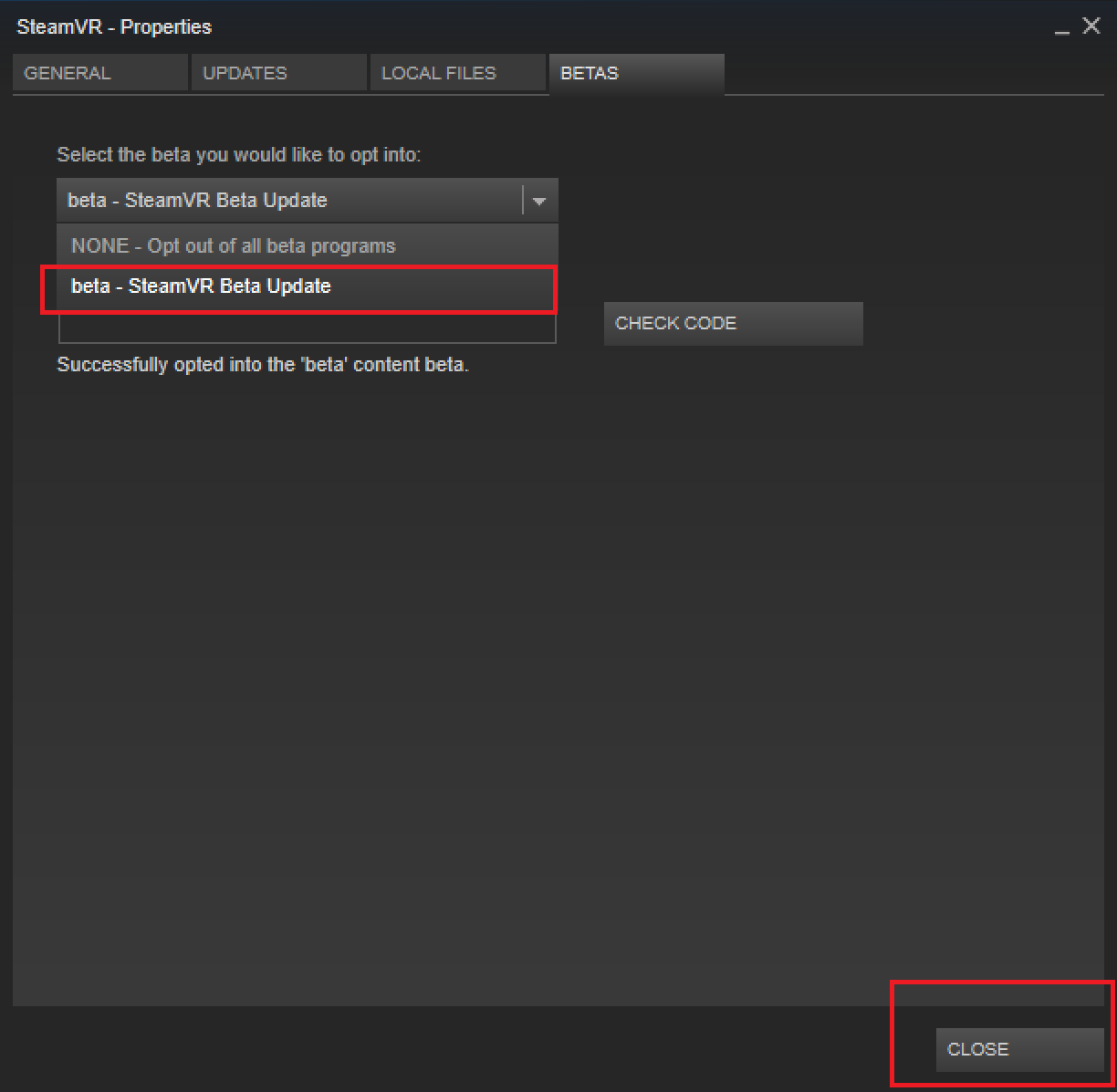
Программа предварительной оценки Windows
Windows Mixed Reality является частью Windows 10 и Windows 11. Многие исправления и функции, влияющие на пользователей SteamVR, поставляются с ОС Windows. Если вы хотите попробовать последние сборки Windows 10 и Windows 11 предварительных версий, мы рекомендуем вам присоединиться к программе предварительной оценки Windows.
Включение повторного проецирования движения для приложений SteamVR
Windows Mixed Reality для SteamVR имеет экспериментальную функцию перепроецирования движения, чтобы сделать перепроецирование 90 кадров/с более гладкой.
Если включена повторная проецирование движения, все игры Steam VR будут отображаться номинально с частотой кадров 1/2 (45 кадров/с вместо 90 кадров/с), в то время как Windows Mixed Reality для SteamVR использует векторы движения, созданные GPU, для экстраполации следующего кадра. Для игр SteamVR, которые надежно получают 60 FPS+ на данном компьютере, это должно привести к надежному взаимодействию с 90 кадров/с с случайными артефактами, сохраняя при этом комфортное взаимодействие.
Доступные режимы повторного проецирования движения:
- Параметр SteamVR для каждого приложения. Позволяет управлять повторной проецированием движения с помощью пользовательского интерфейса параметров SteamVR. Затем можно открыть параметры SteamVR, перейти в раздел Видео > Per-Application Параметры видео и выбрать параметр "Сглаживание движения".
- Auto: позволяет автоматически включить повторную проецирование движения, если отрисовка игры выполняется слишком медленно, чтобы поддерживать 90 кадров/с. Когда игра начинает поддерживать 90 кадров/с или начинает отрисовку менее 45 кадров/с, перепроецирование движения отключается. Асинхронное вращательное перепроецирование включено всегда.
- Вектор движения: заставляет приложение всегда работать на половину частоты кадров с перепроецированием вектора движения.
- Нет: отключает повторное проецирование движения.
Ожидаемые визуальные артефакты
- При использовании разрешения приложения, превышающего 150 %, может возникнуть размытие. При использовании повторного проецирования движения рекомендуется использовать значение меньше 150 %.
- Резкие контрастные края или текст, особенно в игровых HUD-файлах или меню, могут выглядеть временно искаженными или искаженными из-за отключения.
- SteamVR Home и многие другие игры, которые не надежно ударил 50-60 FPS на вашем компьютере будет по-прежнему иметь плохой опыт работы с этим режимом.
- Сообщается, что некоторые игры выполняются со скоростью 50 % или с повышенной задержкой (задержкой). Сообщите об этих играх с помощью инструкций Центр отзывов о Windows ниже.
Изначально у нас была экспериментальная поддержка gpu NVidia последнего поколения. Мы продолжаем итерировать и улучшать поддержку повторного проецирования движения на большем числе GPU, и мы рады услышать ваши отзывы.
Поддерживаемые GPU: Nvidia GeForce GTX1060, AMD RX470 или более поздней версии с установленными Windows Mixed Reality совместимыми графическими драйверами.
Чтобы включить повторное проецирование движения, выполните приведенные далее действия.
- Убедитесь, что вы выбрали Windows Mixed Reality для SteamVR Beta, используя приведенные выше инструкции.
- Откройте панель мониторинга SteamVR.
- Нажмите кнопку слева с логотипом Windows Mixed Reality, чтобы открыть Windows Mixed Reality параметры SteamVR.
- В появившемся пользовательском интерфейсе выберите вкладку Графика.
- Выберите "Авто" для параметра "Режим повторного проецирования движения приложения SteamVR по умолчанию", чтобы включить автоматическую повторную проецирование движения.
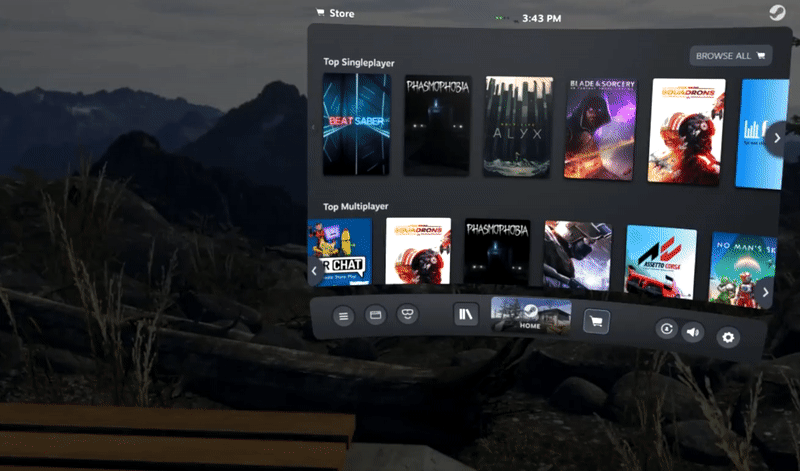
Индикатор перепроецирования движения
Индикатор перепроецирования движения помогает диагностировать проблемы с экспериментальной функцией автоматического перепроецирования движения. Если задано значение true, вы увидите индикатор в левом верхнем углу дисплея гарнитуры во время автоматического перепроецирования движения. Цвет и положение этого индикатора соответствуют текущему режиму перепроецирования движения. Примеры см. на схеме ниже.
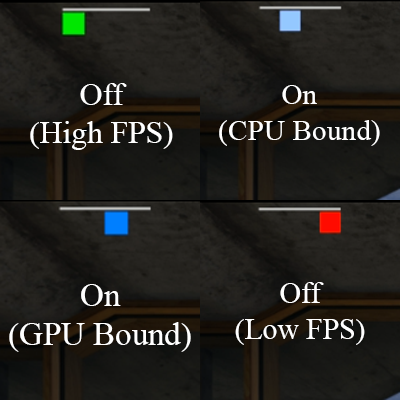
Зеленый = перепроецирование движения отключено, так как приложение может отображаться с полной частотой кадров.
Cyan = повторное проецирование движения включено, так как приложение привязано к ЦП.
Синий = повторное проецирование движения включено, так как приложение привязано к GPU.
Красный цвет = перепроецирование движения отключено, так как приложение работает с частотой менее половины кадров; попробуйте уменьшить супер выборку, если она включена.
Зеленый + голубой + синий = перепроецирование движения выполняется в режиме половины частоты кадров или запрашивается приложением повторное проецирование движения.
Обмен отзывами о SteamVR
Ваши отзывы неоценимы, когда дело доходит до улучшения работы Windows Mixed Reality SteamVR. Отправьте все отзывы и ошибки через Центр отзывов о Windows. Следуйте этим рекомендациям, чтобы помочь нам получить максимум от ваших отзывов:
- В Центре отзывов укажите, что вы сообщаете о новой проблеме в разделе "Какой отзыв?" в верхней части страницы.
- Выберите категорию Смешанная реальность и подкатегорию Приложения.
- Введите слово "SteamVR" в сводку по проблеме. Это поможет нам найти ваши отзывы.
- Опишите, какую игру или приложение SteamVR вы использовали при возникновении проблемы.
- Рассмотрите возможность подключения системного отчета SteamVR к своему отзыву. Это предоставляет больше журналов, которые помогут нам диагностировать вашу проблему.
- В окне SteamVR (небольшие окна с состоянием контроллера) выберите заголовок, чтобы открыть меню.
- Выберите "Создать системный отчет".
- Сохранить в файл.
- Вложите созданный файл непосредственно в запись Центра отзывов.
- Если ваш отзыв касается производительности SteamVR, соберите Смешанная реальность трассировку производительности:
- Нажмите кнопку Повторно создать проблему .
- В раскрывающемся списке рядом с пунктом "Включить данные о" выберите Смешанная реальность Производительность.
- Убедитесь, что игра запущена, и выберите Начать захват.
- Потратьте несколько секунд на игру, чтобы захватить трассировку. Не записывайте трассировку более 10–15 секунд, иначе она будет слишком большой для отправки.
- Выберите Остановить запись.
- После заполнения остальных полей выберите Отправить .
Если у вас есть вопросы или комментарии, вы также можете связаться с нами на нашем форуме Steam.