Pridanie miniaplikácie Nasledujúci do vlastného formulára
Zobrazte nasledujúce miniaplikácia vo svojich prispôsobených formulároch prostredníctvom konfigurácie urýchľovača predaja v Dynamics 365 Sales.
Požiadavky na licencie a pozície
| Typ požiadavky | Musíte mať |
|---|---|
| Licencia | Dynamics 365 Sales Premium alebo Dynamics 365 Sales Enterprise Ďalšie informácie: Ceny Dynamics 365 Sales |
| Roly zabezpečenia | Správca systému Ďalšie informácie: Preddefinované roly zabezpečenia pre Sales |
Čo je Up next miniaplikácia?
Nasledujúci miniaplikácia pomáha predajcom zobraziť a vykonávať akcie s aktivitami v zázname tým, že nestratia kontext alebo nemusia prepínať medzi viacerými aplikáciami. Aktivity zahŕňajú Telefonát, e-mail alebo schôdzu cez Teams. Miniaplikácia zobrazuje aktuálnu aktivitu, pripravovanú aktivitu a dokončené aktivity. Aktivity sa pridávajú do záznamu manuálne alebo pomocou sekvencie:
- Manažér predaja postupne vytvára aktivity a aplikuje ich na záznam podľa obchodných požiadaviek. Aktivity v poradí sú zobrazené v nasledujúcej miniaplikácia.
- Pre manuálne činnosti môžete vy alebo vedúci predaja vytvoriť aktivitu na časovej osi. Aktivita sa zobrazí v zozname Nasledujúce miniaplikácia ako aktuálna, nadchádzajúca alebo dokončená aktivita v závislosti od dátumu dokončenia. Táto aktivita je k dispozícii vám a ďalším predajcom, ktorí majú prístup k záznamu.
Pridať ďalšie miniaplikácia
V predvolenom nastavení je položka Nasledujúca miniaplikácia k dispozícii iba vo vopred pripravených formulároch Sales Insights, Lead a Opportunity Forms. Ak používate prispôsobené formuláre, môžete zobraziť miniaplikáciu Ďalej vo svojich vlastných formulároch podľa nasledujúcich pokynov.
Poznámka
- Nasledujúce miniaplikácia môžete pridať iba do spravovaných formulárov.
- Pridanie položky Nasledujúce miniaplikácia je podporované iba v aplikáciách Zjednotené rozhranie.
- Prihláste sa do aplikácie Centrum predaja.
- Prejdite do časti Zmeniť oblasť v ľavom dolnom rohu stránky a vyberte položku Nastavenia Sales Insights.
- V časti Urýchľovač predaja vyberte položku Nastaviť.
- V časti Výber obsahu a rozloženia vyberte vlastný formulár, do ktorého chcete pridať nasledujúci miniaplikácia.
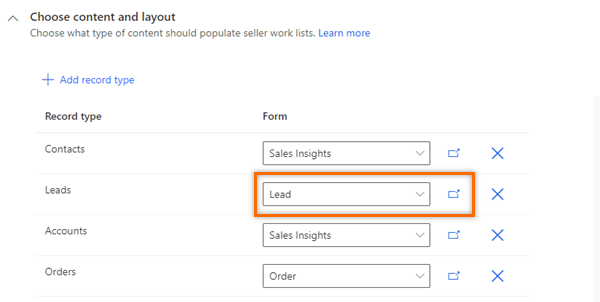
Poznámka
Tu používame ako príklad vlastný formulár potenciálneho zákazníka na pridanie miniaplikácie Ďalej pre potenciálnych zákazníkov. V prípade iných typov záznamov môžete kroky popísané v postupe vykonať pomocou selektora vlastného formulára.
- Vyberte ikonu Otvoriť na novej karte (
 ) a otvorí sa karta návrhár formulárov.
) a otvorí sa karta návrhár formulárov.

- V časti návrhár formulárov vyberte položku Súčasť a potom v časti Rozloženie pridajte stĺpec do formulára ako zástupný symbol a pridajte miniaplikácia.

- Na mape lokality vyberte položku Zobraziť>sekvenciu (nasledujúce).
Poznámka
Skontrolujte, či je vybratý pridaný zástupný stĺpec. Ak nie je, bude miniaplikácia pridaná na náhodnom mieste vo formulári.
- V kontextovom okne Upraviť sekvenciu (Nasledujúce) vyberte položku Hotovo.
Miniaplikácia Ďalej sa pridá do formulára, ako je znázornené na nasledujúcom obrázku.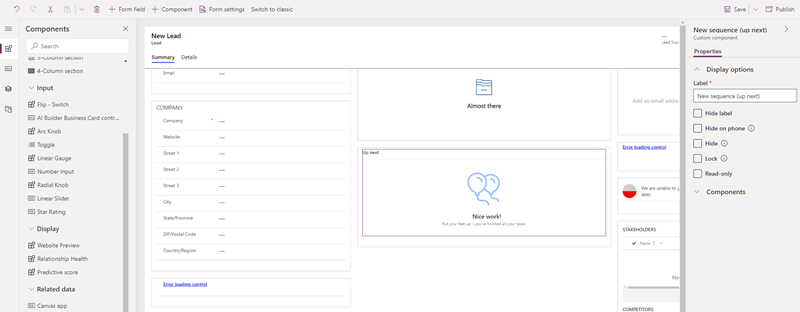
Poznámka
Ak chcete označenie novej sekcie skryť, prejdite na kartu Vlastnosti natable nastavení novej sekciea potom vyberte položku Skryť označenie.
- Uložte a zverejnite formulár.
Nemôžete nájsť možnosti vo svojej aplikácii?
Existujú tri pravdepodobné príčiny:
- Nemáte potrebnú licenciu ani rolu.
- Váš správca túto funkciu nezapol.
- Vaša organizácia používa vlastnú aplikáciu. Presné kroky vám poskytne správca. Kroky opísané v tomto článku sú špecifické pre vopred pripravené Centrum predaja a aplikácie Sales Professional.
Pozrite si tiež
Povolenie a konfigurácia urýchľovača predaja
Spojte sa so zákazníkmi prostredníctvom záznamu alebo nasledujúceho miniaplikácia
Pochopte ďalšie miniaplikácia