Vytvorenie vlastných kariet prehľadu
Ako správca systému alebo manažér predaja, môžete vytvoriť vlastné odporúčané akcie, ktoré sú relevantnejšie pre vašu organizáciu prostredníctvom funkcie spravovania asistenta. Pomocou udalostí a podmienok môžete prispôsobiť okolnosti, kedy vytvárať návrhy a dostávať informácie do pracovného postupu predajcu. Pomáha to predajcom rýchlejšie uzatvárať obchodné prípady.
Požiadavky na licenciu a rolu
| Typ požiadavky | Musíš mať |
|---|---|
| Licencia | Dynamics 365 Sales Premium Viac informácií: Predajná cena Dynamics 365 |
| Roly zabezpečenia | Systémový administrátor alebo manažér predaja Ďalšie informácie: Preddefinované roly zabezpečenia pre predaj |
Vytvorte si vlastnú kartu prehľadu
Nasledujúci diagram ukazuje tok vysokej úrovne vytvorenia karty prehľadu:

Pri tomto postupe ukážeme ako príklad, ako vytvoriť prehľad, aby sa konalo po aktualizácii vlastnosti. Poďme vytvoriť kartu Keď sa vlastníctvo aktualizuje, vytvorte prehľad na vykonanie karty.
Poznámka
- Ak chcete vytvoriť vlastné karty prehľadu v štúdiu asistenta, uistite sa, že Microsoft Power Automate je nainštalovaný.
- Vlastná karta prehľadu sa zobrazí v zozname kariet prehľadu v Assistant studio až po vygenerovaní karty na základe definovaného postupu. Napríklad ste definovali tok na zobrazenie karty, keď sa vytvorí príležitosť s odhadovanou hodnotou nad $5,000. Keď sa v organizácii po prvýkrát vytvorí príležitosť s odhadovanou hodnotou $6,000, karta sa vygeneruje a bude k dispozícii v zozname kariet prehľadov v Assistant studio.
V aplikácii Sales Hub prejdite na Zmeniť oblasť v ľavom dolnom rohu stránky a vyberte Nastavenia Sales Insights.
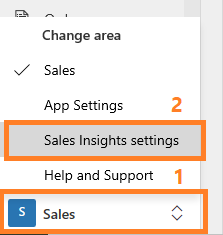
Na mape lokality v časti Asistent vyberte možnosť Domov a prejdite na stránku Asistent Štúdio stránka.
Prepitné
Prípadne na stránke Nastavenia Štatistiky predaja vyberte Spravovať z Asistenta ( všetky možnosti) prejdite na stránku Assistant Studio .
Na stránke Asistentského štúdia vyberte + Vytvoriť novú kartu prehľadu.
Otvorí sa stránka na výber šablóny.
Poznámka
Odporúčame, aby ste používali šablóny na vytváranie kariet prehľadu.
Vyberte šablónu na vytvorenie karty.
Poznámka
Ak chcete vytvoriť karty prehľadov z prázdneho toku, vyberte Vytvoriť z prázdneho. Ďalšie informácie nájdete v časti Vytvorenie toku v Power Automate.
V tomto príklade sme na vytvorenie vlastnej karty vybrali šablónu Termín splatnosti sa blíži .

Tok overuje vaše kontá aplikácií, ku ktorým sa tok sa chystá pripojiť. V tomto príklade sa tok pripája k Microsoft Dataverse a Sales Insights for Dynamics 365 Sales. Po úspešnom prihlásení môžete pokračovať vo vytváraní karty.
Ak niektorý z účtov nie je platný, tlačidlo Pokračovať sa zobrazí neaktívne a nemôžete pokračovať. Výberom možnosti Aktualizovať sa prihláste pomocou platných poverení.

Vyberte Pokračovať.
Zobrazí sa preddefinovaný tok. V tomto príklade vytvárame prehľad, keď termín dokončenia sa blíži pre príležitosť. Existujú tri kroky spojené s preddefinovaným tokom s predvyplnenými údajmi:
- Krok 1: Vytvorte plán
- Krok 2: Definujte operáciu
- Krok 3: Definujte ovládanie
Kroky môžete upraviť podľa vašich požiadaviek.

V kroku 1 je definovaný harmonogram, kedy chcete zobraziť kartu. V tomto príklade je frekvencia nastavená na denne a môžete pridať ďalšie parametre, ako je časové pásmo.

Ak chcete zmeniť postup, vyberte ikonu plus (+) na konektore, ktorý odkazuje na ďalší krok, a potom vyberte Pridať akciu podľa požiadaviek vašej organizácie. Ďalšie informácie nájdete v časti Pridanie viacerých akcií a rozšírených možností do postupu.
V kroku 2 je operácia definovaná na získanie záznamov z organizácie do vybranej entity. V tomto príklade sme vybrali entitu ako úlohu a organizáciu.
Ak chcete krok ďalej aktualizovať konfiguráciou parametrov, vyberte Zobraziť rozšírené možnostiFiltrovať dopyt, Zoradiť podľa, Najlepší počet a Rozbaliť dopyt.

V kroku 3 vyberte použitie pre každý ovládací prvok a zadajte potrebné informácie.
a. Token Hodnota sa pridá do poľa Výber výstupu z predchádzajúcich krokov . Táto hodnota sa získa z predchádzajúceho kroku, kde sme definovali entitu.

b. Krok podmienky je definovaný tak, aby zodpovedal dátumu úlohy, ktorý je definovaný v kroku 2 na aktuálny dátum na spustenie podmienky. Tu definujeme hodnotu ako formatDateTime(item()?['scheduledend'],'yyyy-MM-dd'), podmienku ako sa rovná a prahová hodnota ako formatDateTime(utcNow(),'yyyy-MM-dd').

Ďalšie informácie o podmienkach nájdete v časti Pridanie podmienky do toku.
c. Sekcia Ak áno definuje vlastnosti karty a akcie, ktoré môžete vykonať. Tu sme vybrali akciu na Vytvorenie karty pre asistenta. Zadajte nasledujúce informácie:
- Názov organizácie: Názov organizácie, pre ktorú chcete spustiť kartu.
- Názov karty: Názov karty, na ktorú sa má odkazovať v zozname dostupných kariet v časti Správa kariet prehľadov.
- Popis: Súhrn alebo základné informácie o karte, ktorá sa má zobraziť.
- Akcia: Praktické odkazy, ktoré vám pomôžu dokončiť akýkoľvek typ akcie, ktorý karta odporúča. Zadané číslo (maximálne dve) a typy odkazov závisia od typu karty. Ďalšie informácie nájdete v časti Pridávanie akcií na karty.
- Parameter akcie: ID vytvorenej akcie.
- Voliteľne môžete konfigurovať pokročilé možnosti pre podmienku. Vyberte Zobraziť rozšírené možnosti a aktualizujte parametre Názov, Dátum začiatku, Dátum ukončenia, Zobraziť, Dôvody, Pokiaľ ide o ID objektu, Typ ID entity parametra akcie a Pokiaľ ide o typ objektu.
Pri výbere bloku textu sa zobrazí tabla s dynamickým obsahom. Môžete vybrať a pridať príslušné polia. Tieto polia s dynamickým obsahom a hodnoty zobrazené týmito poľami sa menia podľa zadaných informácií.

Ďalšie informácie o podmienkach výrazov nájdete v časti Používanie výrazov v podmienkach na kontrolu viacerých hodnôt.
Na overenie chýb a upozornení v toku použite Flow Checker .
Chyby a varovania v toku spôsobujú problémy s výkonom alebo spoľahlivosťou. Uistite sa, že tok neobsahuje chyby a varovania. Kontrola je vždy aktívna a zobrazuje sa na paneli príkazov v návrhárovi. Keď sa pri kontrole nájde jedna alebo viac chýb vo vašom toku, zobrazí sa červená bodka.
Napríklad pri vytváraní karty Pre blížiaci sa dátum splatnosti ste nezadali Názov karty. Kontrola toku identifikuje chybu a zobrazí červenú bodku.

Keď vyberiete možnosť Kontrola toku, zobrazí sa príslušná chyba s ďalšími podrobnosťami. V tomto príklade chyba určuje, že Názov karty nie je zadaný. Ak chcete pokračovať, odstráňte chybu.

Poznámka
Musíte vyriešiť všetky chyby a varovania, aby ste mohli uložiť tok.
(Voliteľné) Vyberte tlačidlo Test a otestujte svoj tok.
Skontrolujte, či všetky nakonfigurované kroky fungujú podľa potreby. Testovacia funkcia sa spustí a overí každý krok v toku a zvýrazní každú chybu, ktorá sa vyskytne v kroku. Musíte vyriešiť chybu, ak chcete pokračovať.
Vyberte možnosť na testovanie toku spustením akcií alebo použitím údajov z predchádzajúcich testovacích sérií a potom vyberte Uložiť & Test.

V tomto príklade vidíte, že krok Pozrite si všetky úlohy v Dynamics 365 test zlyhal. Vyberte krok a zobrazí sa viac informácií o chybe. Musíte vyriešiť chybu, ak chcete pokračovať.

Uložte tok.
Po uložení karty sa aktualizuje zoznam Spravovať karty prehľadov a zobrazí sa karta Blíži sa dátum splatnosti . Teraz môžete upraviť kartu a nastaviť prioritu a priradiť rôzne roly zabezpečenia.
Zobrazenie uložených tokov
Po vytvorení toku musí byť karta vygenerovaná na základe vytvoreného toku, aby bolo možné pristupovať k toku v návrhárovi. Niekedy sa karty nemusia vygenerovať okamžite a nemusíte nájsť vytvorený tok na aktualizáciu alebo zobrazenie.
Ak chcete získať prístup k uloženým tokom, postupujte takto:
Prejdite na stránku Microsoft Power Automate a prihláste sa pomocou svojich poverení Dynamics 365 Sales.
Poznámka
V predvolenom nastavení je vaša organizácia vybraná na základe vášho posledného priradenia. Ak je k vám priradených viacero organizácií, vyberte z nastavení profilu správnu organizáciu.
Zvoľte možnosť Riešenia a potom vyberte Predvolené riešenie.

Sú zobrazené všetky predvolené riešenia.
Na paneli nástrojov prejdite na položku Vyhľadať a vyhľadajte tok, ktorý chcete aktualizovať alebo zobraziť.

Pridanie akcií ku kartám
[Tento článok je predbežnou dokumentáciou a môže sa zmeniť.]
Dôležité
- Toto je ukážková funkcia.
- Funkcie ukážky nie sú určené na produkčné účely a môžu mať obmedzenú funkčnosť. Na tieto funkcie sa vzťahujú dodatočné podmienky používania a sú k dispozícii pred oficiálnym vydaním, aby zákazníci mohli získať skorý prístup a poskytnúť spätnú väzbu.
Ku karte môžete pridať akcie, ktoré môže používateľ vykonať. Akciu zvolíte takto:
Do poľa Hľadať konektory a akcie zadajte Sales Insights.
Vyberte konektor Vytvoriť kartu pre asistenta V2 (ukážka) .

V Typ tlačidla vyberte jednu z nasledujúcich akcií:
Vlastná akcia (proces CRM): Vykonajte kroky v Vlastná akcia (proces CRM) na vyvolanie vlastnej akcie, ktorá je definovaná v Dynamics 365 Sales pre subjekt.
Spustiť príručku: Ak chcete spustiť príručku s vlastnou akciou, vykonajte kroky v časti Spustiť príručku .
Otvoriť záznam
Otvoriť adresu URL
REST: Vykonajte kroky v REST na vyvolanie Rozhranie REST API s vlastnou akciou.

Vlastná akcia (proces CRM)
Použite možnosť Vlastná akcia (proces CRM) na vyvolanie vlastnej akcie, ktorá je definovaná v Dynamics 365 Sales pre entitu. Ďalšie informácie nájdete v časti Používanie akcií webového rozhrania API.
Ak chcete pridať vlastnú akciu, postupujte podľa týchto krokov:
Do poľa Hľadať konektory a akcie zadajte Sales Insights.
Vyberte konektor Vybrať vlastnú akciu (proces CRM) pre kartu prehľadu (ukážka) .

Zobrazí sa krok na výber vlastnej akcie.

V kroku Vybrať vlastnú akciu (proces CRM) pre kartu prehľadov zadajte požadované informácie.
Parameter Opis Prostredie (organizácia) Zvoľte názov svojej organizácie Filtrovať podľa entity Vyberte entitu, ku ktorej je priradená akcia. Vlastná akcia (proces CRM) Vyberte vlastnú akciu, ktorú chcete na karte vykonať. Stav Toto je dynamické pole a hodnoty, ktoré sa tu zobrazujú, vychádzajú zo zvolenej vlastnej akcie. Kartu definujte pomocou zvolenej vlastnej akcie. V kroku Vytvoriť kartu pre asistenta V2 zadajte požadované informácie.
Parameter Opis Prostredie (organizácia) Zvoľte názov svojej organizácie Názov karty Zadajte názov karty. Hlavička karty Zadajte názov, ktorý sa objaví v hlavičke karty. Text karty Zadajte správu, ktorá sa objaví v hlavnej časti karty. Text tlačidla Zadajte názov tlačidla, ktoré sa má objaviť na karte. Typ tlačidla Vyberte typ tlačidla ako Vlastná akcia (proces CRM). Vlastná akcia pre kartu prehľadu Zvoľte pole. Vlastná akcia definovaná v predchádzajúcom kroku sa pridá automaticky. Táto možnosť sa zobrazí len pre typ tlačidla Vlastná akcia (proces CRM) . 
Spustiť manuál
Pomocou možnosti Spustiť príručku spustite príručku z karty. Predtým, ako použijete možnosť manuálu, overte, či je riešenie manuálu k dispozícii vo vašej organizácii. Ďalšie informácie nájdete v časti Presadzovanie osvedčených postupov pomocou príručiek.
V kroku Vytvoriť kartu pre asistenta V2 (ukážka) vyberte Typ tlačidla ako Spustite príručku.
Zadajte informácie podľa potreby.
Parameter Opis Prostredie (organizácia) Zvoľte názov svojej organizácie Názov karty Zadajte názov karty. Hlavička karty Zadajte názov, ktorý sa objaví v hlavičke karty. Text karty Zadajte správu, ktorá sa objaví v hlavnej časti karty. Text tlačidla Zadajte názov tlačidla, ktoré sa má objaviť na karte. Typ tlačidla Vyberte typ tlačidla ako Spustiť príručku. Šablóna manuálu Vyberte šablónu v zozname šablón manuálu. Táto možnosť sa zobrazí iba pre typ tlačidla Spustiť príručku . Typ entity Vyberte typ záznamu, pre ktorý chcete spustiť manuál. Táto možnosť sa zobrazí iba pre typ tlačidla Spustiť príručku . ID záznamu Zadajte jedinečný identifikátor vybratej entity. Táto možnosť sa zobrazí iba pre typ tlačidla Spustiť príručku . 
REST
Pomocou možnosti REST vyvolajte Rozhranie REST API.
V kroku Vytvoriť kartu pre asistenta V2 (ukážka) vyberte Typ tlačidla ako ODPOČINOK.
Zadajte informácie podľa potreby.
Parameter Opis Prostredie (organizácia) Zvoľte názov svojej organizácie Názov karty Zadajte názov karty. Hlavička karty Zadajte názov, ktorý sa objaví v hlavičke karty. Text karty Zadajte správu, ktorá sa objaví v hlavnej časti karty. Text tlačidla Zadajte názov tlačidla, ktoré sa má objaviť na karte. Typ tlačidla Vyberte typ tlačidla ako REST. Koncový bod Zavolajte zadaním webovej adresy zodpovedajúceho rozhrania API. Táto možnosť sa zobrazí len pre typ tlačidla REST . Metóda HTTP Zavolajte zvolením metódy HTTP pre API. Táto možnosť sa zobrazí len pre typ tlačidla REST . Telo Zadajte parametre požiadavky pre Rozhranie REST API. Táto možnosť sa zobrazí len pre typ tlačidla REST . 
Nemôžete nájsť možnosti vo svojej aplikácii?
Existujú tri pravdepodobné príčiny:
- Nemáte potrebnú licenciu ani rolu.
- Váš správca túto funkciu nezapol.
- Vaša organizácia používa vlastnú aplikáciu. Presné kroky vám poskytne správca. Kroky opísané v tomto článku sú špecifické pre vopred pripravené Centrum predaja a aplikácie Sales Professional.
Pozrite si tiež
Konfigurujte a spravujte karty prehľadov pre prémiového asistenta
Upravte karty prehľadov
Optimalizujte hodnotenie kariet prehľadov
Pripomienky
Pripravujeme: V priebehu roka 2024 postupne zrušíme službu Problémy v službe GitHub ako mechanizmus pripomienok týkajúcich sa obsahu a nahradíme ju novým systémom pripomienok. Ďalšie informácie nájdete na stránke: https://aka.ms/ContentUserFeedback.
Odoslať a zobraziť pripomienky pre