Zjednodušenie ovládania a klávesové skratky
Všeobecné zjednodušenie ovládania pre aplikácie Dynamics 365
Dynamics 365 Customer Insights - Journeys podporuje väčšinu (ale nie všetky) rovnakých klávesových skratiek a funkcií zjednodušenia ovládania poskytovaných pre iné modelom riadené aplikácie v Dynamics 365. Podrobné informácie nájdete v nasledujúcich témach Pomocníka:
Dôležité
Ak pracujete na iOS zariadení a používate pripojenú klávesnicu, pomocou kombinácie klávesov Option+Tab sa presúvajte medzi prvkami používateľského rozhrania (ako sú odkazy, tlačidlá a karty). Štandardnou technikou navigácie pomocou klávesnice je použitie samotnej tabulátora, ale pretože Dynamics 365 Customer Insights - Journeys niekedy používa špecializované konštrukcie HTML na vytvorenie svojej funkcie (najmä pre návrhárov obsahu a kanálov), niektoré tlačidlá a odkazy sa preskočia, ak použijete samotnú kartu. Ak však použijete kombináciu option + tabulátor, budete môcť prechádzať na každú položku.
Funkcie zjednodušenia ovládania a klávesové skratky pre návrhárov obsahu
Dynamics 365 Customer Insights - Journeys Poskytuje pokročilých návrhárov digitálneho obsahu na vytváranie, štýlovanie a náhľad rôznych typov digitálneho obsahu, ktorý môžete vytvárať a spravovať pomocou systému. Táto časť obsahuje zoznam klávesových skratiek a funkcií zjednodušenia ovládania, ktoré sú dostupné na prácu s návrhármi marketingových e-mailových správ, marketingových stránok a marketingových formulárov.

Ďalšie informácie: Navrhovanie digitálneho obsahu
Dôležité
Pre klávesové skratky, ktoré obsahujú číslo, bude zvyčajne potrebné použiť štandardné číselné klávesy, nie číselnú klávesnicu.
Všeobecné príkazy klávesnice a zjednodušenie ovládania
- Alt + 0: Otvorí dialógové okno Pokyny na zjednodušenie ovládania.
- Alt + F10: Vstúpi na panel s nástrojmi alebo zoznam kariet aktuálne otvoreného dialógového okna pre editorov iných ako editor e-mailov.
- Alt + F9: Vstúpi na panel s nástrojmi alebo zoznam kariet aktuálne otvoreného dialógového okna (iba editor e-mailov).
- Karta: Presun na ďalšiu skupinu tlačidiel panela s nástrojmi, čiastkovú možnosť kontextovej ponuky, prvok cesta prvkov, prvok dialógového okna alebo kartu dialógového okna v zozname kariet.
- Šípka doprava: Presun na ďalšie tlačidlo panela s nástrojmi v rámci skupiny, čiastkovú možnosť kontextovej ponuky, prvok cesty, prvok dialógového okna alebo kartu dialógového okna v zozname kariet.
- Tab alebo šípka nadol: Presun na ďalší rozbaľovací zoznam alebomožnosť kontextovej ponuky.
- Shift + Tab: Presun na predchádzajúcu skupinu tlačidiel na paneli s nástrojmi, nadradenú možnosť kontextovej ponuky, prvok cesty prvkov, prvok dialógového okna alebo kartu dialógového okna v zozname kariet.
- Šípka doľava: Presun na predchádzajúce tlačidlo panela s nástrojmi v rámci skupiny, nadradenú možnosť kontextovej ponuky, prvok cesty, prvok dialógového okna alebo kartu dialógového okna v zozname kariet.
- Shift + Tab alebo šípka nahor: Presun na predchádzajúci rozbaľovací zoznam alebomožnosť kontextovej ponuky.
- Medzerník alebo Enter : Po výbere aktivuje tlačidlo nástrojovej lišty, možnosť kontextového menu, možnosť rozbaľovacieho zoznamu, prvok cesty k prvkom alebokartu dialógového okna. Aktivuje aj podponuku kontextovej ponuky, ak je k dispozícii.
Pohyb v návrhárovi
- Alt + Ctrl + 0: Prejdite na panel s ponukami.
- Alt + Ctrl + 1: Otvorte ukážku pracovnej plochy.
- Alt + Ctrl + 2: Otvorte ukážku tabletu na výšku.
- Alt + Ctrl + 3: Otvorte ukážku tabletu na šírku.
- Alt + Ctrl + 4: Otvorte ukážku mobilného portrétu.
- Alt + Ctrl + 5: Otvorte mobilnú ukážku na šírku.
- Alt + 1: Otvorte kartu editora návrhára .
- Alt + 2: Otvorte kartu editora HTML .
- Alt + 3: Otvorte kartu Ukážka .
- Alt + 11: Prepnutie zobrazenia na celú obrazovku editora návrhu.
Manipulácia s prvkami návrhu
- Alt + M: Presun vybratého prvku.
- Alt + Shift + C: Klonovanie vybratého prvku.
- Alt + Shift + D: Odstránenie vybratého prvku.
- Alt + 4: Otvorte panel Toolbox .
- Alt + 5: Otvorte panel Vlastnosti .
- Alt + 6: Otvorte panel Štýly .
- Alt + X: Návrat na aktívny prvok (napríklad z panela Vlastnosti ).
Práca s obsahom prvku textu
Po výbere prvku textu môžete zadať text do tohto prvku a nastaviť jeho štýl. Ak pracujete s prvkom textu, klávesové skratky uvedené v nasledujúcich podčastiach sú aktívne.
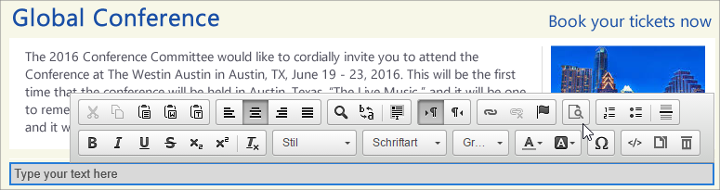
Navigácia v prvku textu
- Domov: Prejde na začiatok riadka.
- Ctrl + Domov: Prejde na začiatok textového prvku.
- Koniec: Prejde na koniec riadka.
- Ctrl + Koniec: Prejde na koniec textového prvku.
- Page down: Posunie textový prvok nadol približne o dĺžku oblasti úprav.
- Page up: Posunie textový prvok nahor približne o dĺžku oblasti úprav.
Písanie v prvku textu
- Enter (Return): Ukončí odsek a začne nový.
- Shift + Enter: Pridá sa zlom riadka.
- Shift + Ctrl + 3: Umožňuje zadávať obsah (pridaním nového odseku) pred problematický prvok, ako je obrázok, tabuľka alebo prvok div <, ktorý začína alebo končí dokument, zoznam alebo> dokonca susedné vodorovné čiary.
- Shift + Ctrl + 4: Umožňuje zadávanie obsahu (pridaním nového odseku) za problematický prvok, ako je obrázok, tabuľka alebo prvok div <, ktorý začína alebo končí dokument, zoznam alebo> dokonca susedné vodorovné čiary.
- Backspace alebo Del: Odstráni znak.
- Ctrl + Backspace alebo Ctrl + Del: Odstráni slovo.
Späť a vykonať znova
- Ctrl + Z: Vykoná operáciu vrátenia späť.
- Ctrl + Y alebo Shift + Ctrl + Z: Vykoná operáciu znova.
Vystrihnúť, kopírovať, prilepiť
- Ctrl + X alebo Shift + Del: Vystrihne fragment textu do schránky.
- Ctrl + C: Skopíruje fragment textu do schránky.
- Ctrl + V alebo Shift + Insert: Prilepí sa fragment textu zo schránky.
- Shift + Ctrl + V: Prilepí sa obsah zo schránky ako obyčajný text.
Výber textu
- Ctrl + A: Výber celého obsahu aktuálneho textového prvku.
- Shift + šípka: Vyberie fragment textu podľa písmen.
- Ctrl + Shift + šípka: Vyberie fragment textu podľa slov.
- Shift + Home: Vyberie fragment textu od kurzora po začiatok riadka.
- Shift + Koniec: Vyberie fragment textu od kurzora po koniec riadka.
- Ctrl + Shift + Home: Vyberie fragment textu od kurzora po začiatok textového prvku.
- Ctrl + Shift + End: Vyberie fragment textu od kurzora po koniec textového prvku.
- Shift + Page nadol: Vyberie fragment textu s približne dĺžkou oblasti úprav začínajúci kurzorom a nadol.
- Shift + Page nahor: Vyberie fragment textu s približne dĺžkou oblasti úprav, počnúc kurzorom a pokračujúc nahor.
Nastavenie štýlu textu
- Ctrl + B: Použitie tučného písma vo vybratom texte.
- Ctrl + I: Použitie kurzívy na vybratý text.
- Ctrl + U: Použitie formátovania podčiarknutia na vybratý text.
- Tab: Odsadí zoznam.
- Shift + Tab: Zmenší úroveň zoznamu.
Kopírovanie formátovania
- Ctrl + Shift + C: Skopíruje vnorené formátovanie z vybratého textu a zapne režim lepenia.
- Ctrl + Shift + V: Použije predtým skopírované vnorené formátovanie na vybratý text.
- Esc: Zakáže lepiaci režim.
Odkazy a pomoc s úpravami
- Ctrl + L: Otvorí dialógové okno Prepojenie .
- Alt + šípka nadol: Otvoriť pomoc pri úpravách vnútri textového prvku.
- Alt + šípka nadol alebo šípka nadol: Otvorte pomocné úpravy v poli prepojenia (alebov ľubovoľnom poli, ktoré podporuje pomocné úpravy).
Klávesové skratky pre činnosti zákazníkov a modely získavania potenciálnych zákazníkov.
Väčšina štandardných príkazov z klávesnice na navigáciu a výber je funkčná aj vtedy, keď navrhujete činnosť zákazníka alebo model získavania potenciálnych zákazníkov. Okrem toho sú k dispozícii niektoré špeciálne asistenčné funkcie, ktoré vám umožnia pracovať s dlaždicami a usporiadať ich na plátne.
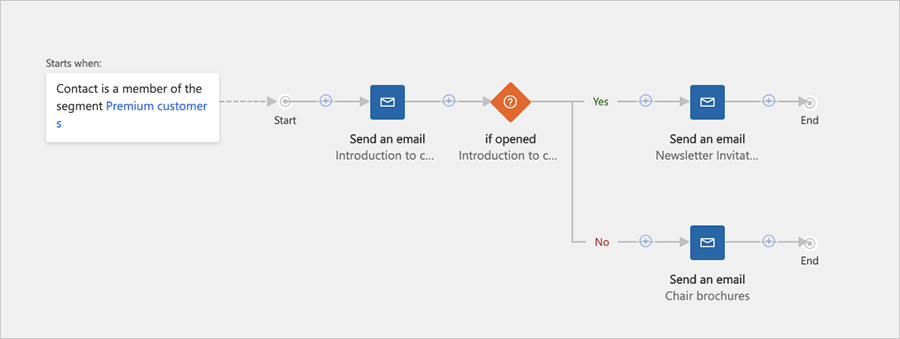
Navigácia do bočného panelu a v rámci neho
Návrhári modelov činností a bodovania zahŕňajú bočný panel, ktorý poskytuje až tri karty: súbor nástrojov s dlaždicami, ktoré môžete pridať do návrhu, vlastnosti na konfiguráciu dlaždice vybratej na plátne a stupne na nastavenie prahových hodnôt (iba skóre potenciálnych zákazníkov). Po otvorení niektorej z týchto kariet môžete na navigáciu k nastaveniam a medzi nastaveniami používať kláves Tab na klávesnici a klávesy šípok.
Navigácia do bočného panelu:
- Stlačte kláves tab, kým nevyberiete bočný panel, kde je momentálne aktívna jedna karta.
- Pomocou šípok prepínajte aktívnu kartu bočného panelu. Karta sa aktivuje hneď, ako ju vyberiete.
- Stláčaním tabulátora sa presúvajte medzi aktívnymi (upraviteľnými) nastaveniami dostupnými na aktuálnom bočnom paneli alebo nakoniec prejdite mimo bočného panelu.
- Ak používate čítačku obrazovky a chceli by ste čítať hodnoty iba na čítanie (neaktívne) nastavenia, potom použite šípky na navigáciu medzi zobrazovanými hodnotami.
Umiestnenie novej dlaždice
- Stláčajte kláves Tab, kým nevyberiete tlačidlo Pridať na paneli s nástrojmi plátna.
- Stlačením medzerníka otvorte ponuku Pridať .
- Pomocou klávesov so šípkami vyberte typ dlaždice z ponuky Pridať .
- Stlačením medzerníka vyberte aktuálne vybratý typ dlaždice v menu Pridať .
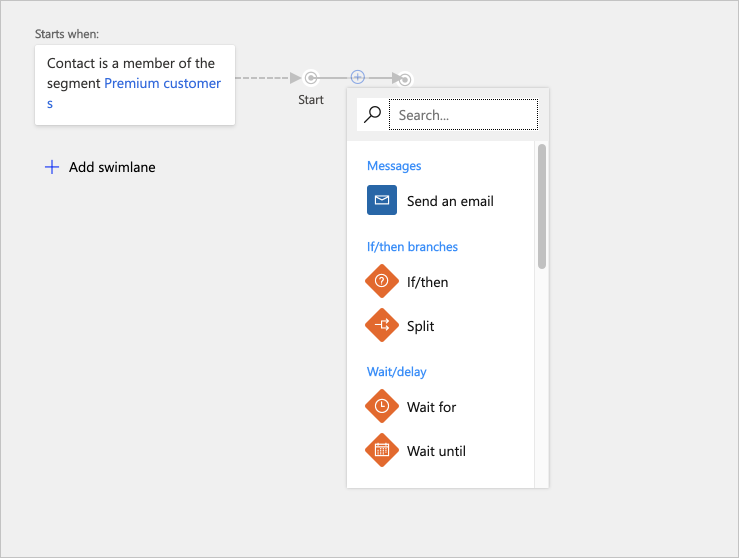
- Pomocou klávesov so šípkami vyberte miesto v kanále, na ktoré chcete vložiť novú dlaždicu. Vyberte miesto pre novú dlaždicu, pokiaľ ju chcete umiestniť na novú pozíciu, alebo existujúcu dlaždicu, ak chcete novú dlaždicu umiestniť ako podradenú tejto dlaždice.
- Stlačením klávesu medzerník umiestnite dlaždicu na vybrané miesto.
Odstrániť dlaždicu
- Stláčajte opakovane kláves Tab, kým nevyberiete plátno.
- Pomocou klávesov so šípkami vyberte cieľovú dlaždicu.
- Stlačením klávesu Delete odstráňte vybranú dlaždicu.
Kopírovanie (alebo vystrihnutie) a prilepenie dlaždice
- Stláčajte opakovane kláves Tab, kým nevyberiete plátno.
- Pomocou klávesov so šípkami vyberte dlaždicu, ktorú chcete vystrihnúť alebo skopírovať.
- Stlačením kombinácie klávesov Ctrl + C skopírujte alebo stlačením kombinácie klávesov Ctrl + X vystrihnite.
- Stlačením kombinácie klávesov Ctrl + V aktivujete režim prilepenia.
- Pomocou klávesov so šípkami vyberte miesto v kanále, na ktoré chcete vložiť skopírovanú dlaždicu.
- Stlačením klávesu medzerník umiestnite dlaždicu na vybrané miesto.
Rozbalenie dlaždice s podradenými dlaždicami
- Stláčajte opakovane kláves Tab, kým nevyberiete plátno.
- Pomocou klávesov so šípkami vyberte dlaždicu, ktorú chcete rozbaliť.
- Stlačením klávesu medzerník dlaždicu rozbaľte.
- Pomocou klávesov so šípkami sa pohybujte medzi odhalenými podradenými dlaždicami.
Nastavenie vlastností dlaždíc
- Skontrolujte, či je karta plátna Vlastnosti aktívna, ako je popísané v časti Presúvanie medzi kartami plátna.
- Stláčajte opakovane kláves Tab, kým nevyberiete plátno.
- Pomocou klávesov so šípkami vyberte dlaždicu, ktorú chcete konfigurovať.
- Stlačením klávesu enter otvorte nastavenie vybratej dlaždice na karte Plátno Vlastnosti .
- Stláčajte kláves Tab, kým nevyberiete vlastnosť, ktorú chcete nastaviť na karte Plátno Vlastnosti .
- Pomocou štandardných klávesových skratiek podľa potreby zadajte alebo vyberte hodnoty.
Skratky na rýchlu navigáciu
Nasledujúce skratky môžete použiť, ak chcete rýchlo prechádzať medzi hlavnými oblasťami činnosti zákazníka a návrhárov modelov na získavanie potenciálnych zákazníkov.
- Alt + 1: Prejdite na panel s nástrojmi plátna.
- Alt + 2: Prechod na prvú dlaždicu na plátne.
- Alt + 3: Prejdite na panel vlastností panela/s nástrojmi.
- Ctrl + Alt + D: Prechod na vybratú dlaždicu.
Klávesové skratky pre marketingový kalendár
Väčšina štandardných príkazov klávesnice na navigáciu a výber funguje ako zvyčajne pri práci s marketingovým kalendárom. Okrem toho sú k dispozícii tieto klávesové skratky špecifické pre kalendár:
- Ctrl + F6: Odstráňte zameranie z kalendára (keď chcete kalendár opustiť).
- Ctrl + Shift + G: Otvorte výber dátumu (ak chcete zmeniť nastavenia dátumu a času pre ľubovoľnú položku kalendára).