Rýchla konfigurácia Resource Scheduling Optimization
Resource Scheduling Optimization automaticky naplánuje objednávky prác, prípady, príležitosti a dokonca aj vlastné entity na zdroje, ktoré sú najdostupnejšie a najlepšie kvalifikované. Mnoho organizácií poskytujúcich služby u zákazníka, ktoré vykonávajú objednávky prác na mieste u zákazníkov, profituje z automatického plánovania, pretože optimalizuje trasy a časy cesty technikov v teréne, keď cestujú medzi jednotlivými objednávkami prác.
V tomto rýchlom štarte nakonfigurujeme Resource Scheduling Optimization tak, aby sme naplánovali a optimalizovali skupinu objednávok prác na preddefinovaný zoznam zdrojov (terénni technici). Urobíme to stanovením rozsahu, cieľa a harmonogramu, ktorý bude prebiehať raz denne, aby sa naplánovali objednávky prác na území štátnej služby vo Washingtone na zdroje na tomto území až 48 hodín vopred, aby sa minimalizovala doba cesty.
Interaktívny prehľad je uvedený v nasledujúcom videu.
Poznámka
Ďalšie videá o Field Service nájdete v tomto úplnom zozname skladieb.
Predpoklady
Obrázky a definície v tomto rýchlom štarte odrážajú Field Service v8.7 a Resource Scheduling Optimization v3.0.
Tento rýchly štart predpokladá, že ste už Resource Scheduling Optimization nasadili do prostredia Field Service. Môžete to urobiť tak, že si najprv zakúpite licenciu Field Service a potom si zakúpite licenciu Resource Scheduling Optimization v časti Microsoft 365 "Nákup služieb". Ďalšie podrobnosti nájdete v článku o nasadení Resource Scheduling Optimization riešenia.

Uistite sa, že osoba, ktorá nastavuje, má Resource Scheduling Optimization roly zabezpečenia Field Service-Administrator a roly zabezpečenia a polia Field Service-Administrator a-AdministratorResource Scheduling OptimizationResource Scheduling Optimization. Ďalšie informácie nájdete v téme: Konfigurácia optimalizácie plánovania zdrojov.
Optimalizácia plánovania zdrojov pracuje s Universal Resource Scheduling na plánovanie objednávok prác služieb u zákazníka. Pracovné znalosti o tom, ako funguje Universal Resource Scheduling, pomôžu s týmto rýchlym štartom. Ďalšie podrobnosti nájdete v článku o Universal Resource Scheduling for Field Service.
1. krok: zapnite Resource Scheduling Optimization
Po nasadení Resource Scheduling Optimization do vášho prostredia ho musíte povoliť.
Prejdite na kartu Nastavenia plánovania>>zdrojov Správa>Parametre>Resource Scheduling Optimization plánovania

Nastavte položku Povoliť Resource Scheduling Optimization na možnosť Áno.
Vyberte predvolený cieľ. Okrem iného predvolený cieľ určuje Resource Scheduling Optimization , čo sa má predvolene uprednostniť (napríklad maximalizácia pracovného času), a je dôležitý pre používanie optimalizácie jedného zdroja. Ak nie je prítomný žiadny predvolený cieľ, vyberte položku + Nový a vytvorte ho. Odporúčané nastavenia nájdete na nasledujúcej snímke obrazovky.
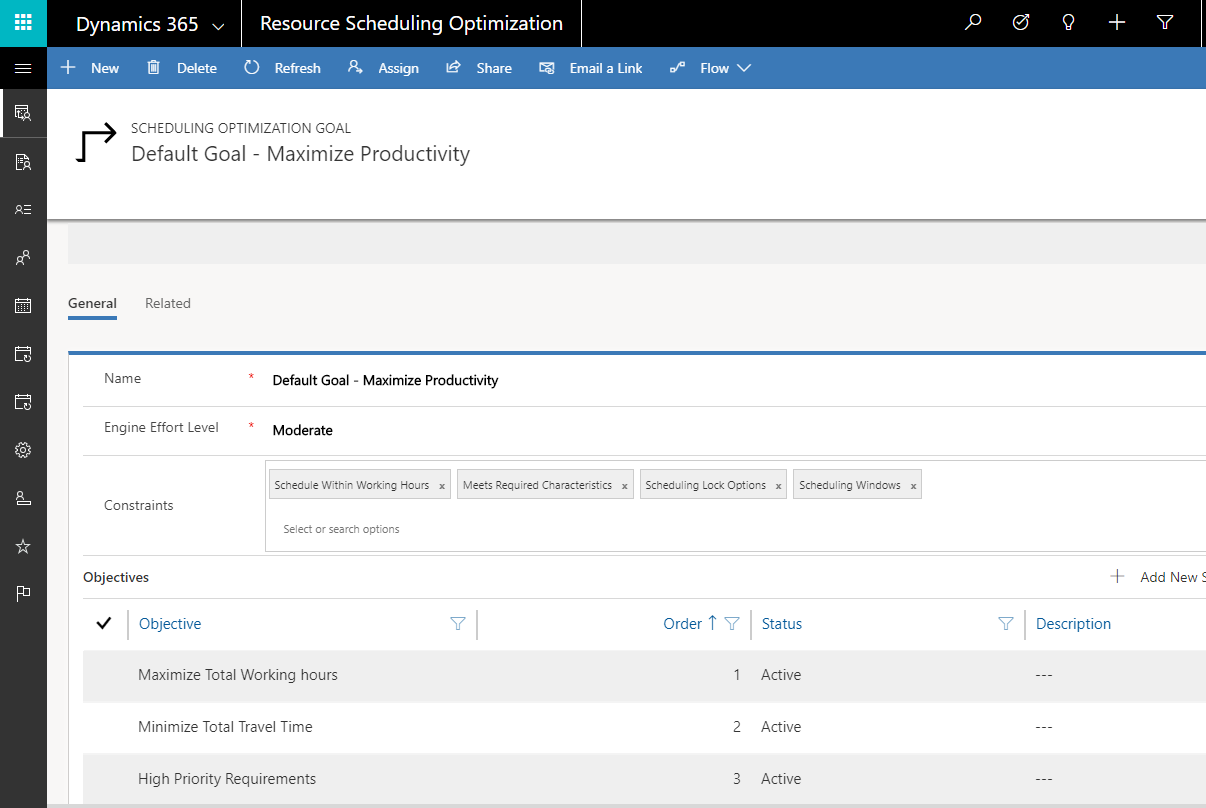
Krok 2: Overte stavy rezervácie
Inštalácia Field Service importuje stavy rezervácie a inštalácia Resource Scheduling Optimization pridá metódy plánovania Ignorovať, Nepresúvať aleboOptimalizovať k týmto stavom rezervácie. Uistite sa, že zvýraznené stavy rezervácie zodpovedajú vášmu systému.

Ak sa nezhodujú, skontrolujte, či Resource Scheduling Optimization je inštalácia dokončená. Po dokončení skúste obnoviť Resource Scheduling Optimization nastavenia tak, že prejdete na Resource Scheduling Optimization>položku Plány optimalizácie> a na hornom páse s nástrojmi vyberiete položku Obnoviť .
Krok 3: Nastavte objednávky prác na optimalizáciu
Potom vytvorte systémové zobrazenie, ktorý filtruje požiadavky na prostriedky podľa požiadaviek, ktoré chcete optimalizovať.
Vytvorenie nového zobrazenia v časti Prispôsobenia nastavení>
Pre náš scenár rýchleho štartu vytvorte nové zobrazenie entity Požiadavka na zdroje pre požiadavky týkajúce sa objednávok prác na území služby Washington (WA).
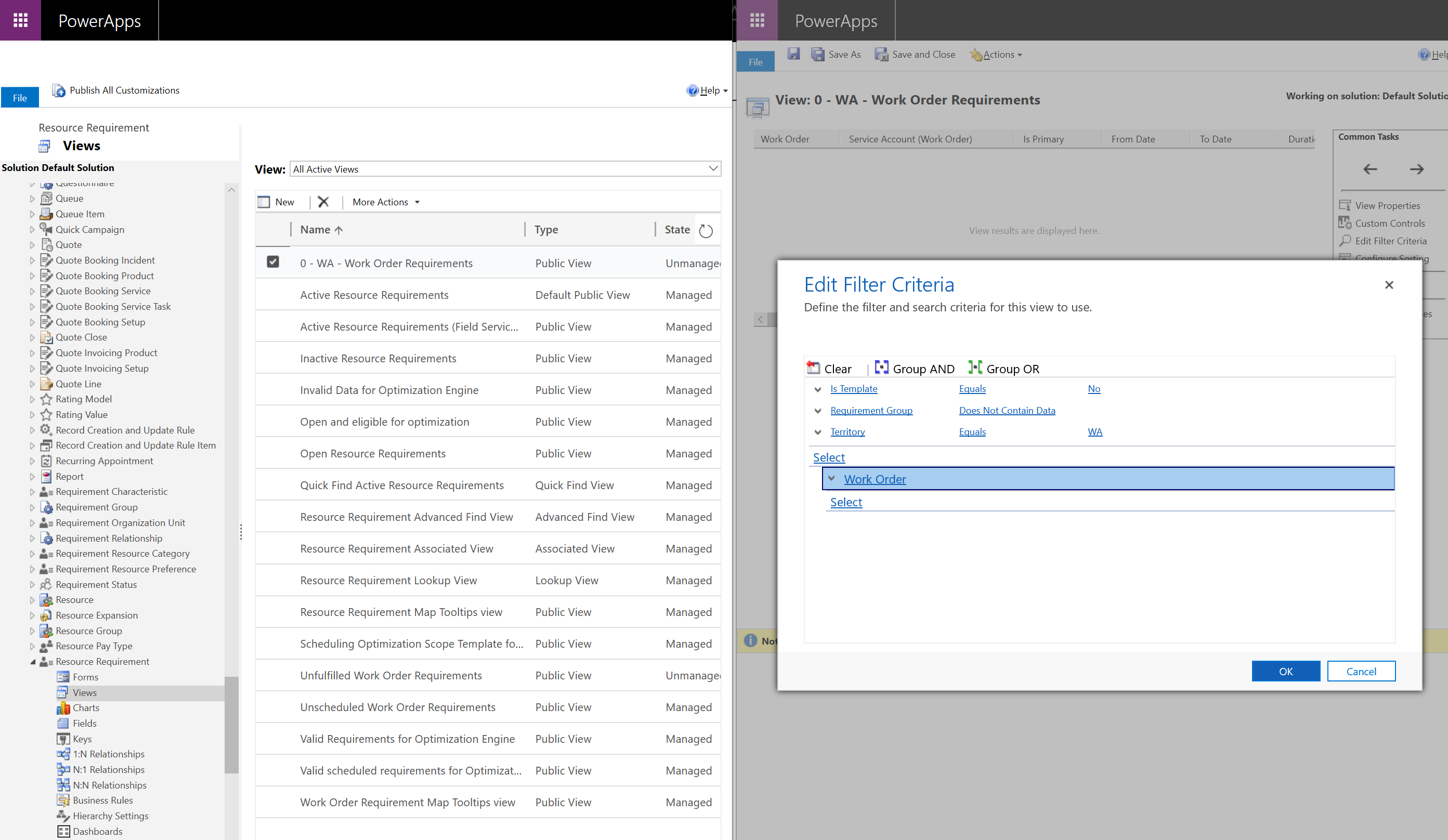
Ďalej zabezpečte, aby požiadavky v tomto zobrazení boli vhodné na optimalizáciu.
Prejdite na položku Požiadavky na >zdroje plánovania zdrojov a vyberte zobrazenie, ktoré ste práve vytvorili; zvýraznite a upravte tieto záznamy.

Nastavte metódu plánovania na optimalizáciu. To znamená, že ak Resource Scheduling Optimization sa spustí a zameria na túto požiadavku, môže byť naplánovaná automaticky. Toto pole tiež umožňuje pridať pracovné toky a obchodné procesy, do ktorých je možné automaticky naplánovať požiadavky.

To sa dá urobiť aj individuálne pre každý záznam o požiadavke.

Okrem toho môžete systém automaticky nastaviť požiadavky na objednávku prác tak, aby boli štandardne optimalizované, keď sa v metaúdajoch nastavenia rezervácie vytvorípožiadavka na objednávku prác.
Prejsť na správu>nastavení>plánovania>zdrojov Povolenie plánovania zdrojov pre entity
Potom dvakrát kliknite na položku Objednávka prác a nastavte predvolenú metódu plánovania namožnosť Optimalizácia.

Krok 4: Nastavenie zdrojov ako vhodných na optimalizáciu
V tejto chvíli máte na území Washingtonu súbor objednávok prác, ktoré je potrebné naplánovať optimálnym spôsobom. Ale komu by sa mali alebo mohli naplánovať?
Definujme zdroje, ktoré sú vhodné na optimalizáciu.
Aby sme splnili náš scenár, chceme vytvoriť zobrazenie rezervovateľných zdrojov , ktoré sú súčasťou územia štátnej služby vo Washingtone (WA).

Po vytvorení zobrazenia na vytvorenie oblastí na rezervovateľné zdroje, do ktorých sa neskôr pridá Resource Scheduling Optimization, skontrolujte, či sú označené ako vhodné na optimalizáciu.
Pre každý zdroj v zobrazení nastavte pole Optimalizovať plán na hodnotu Áno.

Podobne ako v prípade požiadaviek, je to možné vykonať jednotlivo alebo hromadnou úpravou.

Krok 5: Vytvorte rozsah
Teraz, keď sme povolili Resource Scheduling Optimization a máme:
- Zoznam požiadaviek (objednávok prác), ktoré chceme optimalizovať
- Zoznam zdrojov, na ktoré by sa mali požiadavky naplánovať
Teraz je potrebné nastaviť Resource Scheduling Optimization spustenie a zadať oba tieto zoznamy.
Prejdite do Resource Scheduling Optimization aplikácie, ktorá je samostatnou aplikáciou od aplikácií Field Service a Universal Resource Scheduling.
Na ľavej table vyberte položku Rozsahy optimalizácie a potom + Nové.
Zadajte Názov , ktorý popisuje požiadavky a zdroje, ktoré optimalizujete.
V časti Zdroje a neplánované požiadavky pre túto optimalizáciu vyberte zobrazenie zdrojov a zobrazenie požiadaviek, ktoré ste vytvorili v predchádzajúcich krokoch.

V časti Rezervácie pre optimalizáciu vyberte pre rezervácie zobrazenie Aktívne rezervovateľné zdroje alebo podobné zobrazenie pre rezervácie .
Poznámka
Zadaním zobrazenia pre neplánované požiadavky a rezervácie konfigurujeme Resource Scheduling Optimization tak, aby sme optimalizovali neplánované aj naplánované úlohy. Ak vyberiete iba zobrazenie rezervácie, Resource Scheduling Optimization potom sa optimalizujú iba existujúce rezervácie a musíte naplánovať neplánované úlohy manuálne alebo pomocou asistenta plánovania. Výberom iba neplánovaného zobrazenia Resource Scheduling Optimization požiadaviek sa existujúce rezervácie nepresunú a jednoducho sa pokúsia naplánovať neplánované úlohy na dostupné časové intervaly.
V časti Nastavenia rozsahu optimalizácie zadajte nasledujúce hodnoty:
Referencia rozsahu: Aktuálny čas úlohy
Posun rozsahu: 5 minút. To znamená, že prvá rezervácia Resource Scheduling Optimization , ktorú je možné naplánovať, bude päť minút po uplynutí času Resource Scheduling Optimization . Niektoré organizácie by chceli Resource Scheduling Optimization naplánovať úlohy od zajtra, v takom prípade by mal byť posun rozsahu nastavený na 1 deň.
Trvanie rozsahu: 2 dni. To znamená, že Resource Scheduling Optimization požiadavky na naplnenie budú maximálne dva dni.
Potom uložte.
Krok 6: Vytvorenie cieľa
Teraz musíme vytvoriť ciele alebo ciele pre beh. Resource Scheduling Optimization
Na ľavej table vyberte položku Ciele optimalizácie a potom položku + Nové .
Zadajte Názov , ktorý popisuje cieľ.
V časti Engine Effort Level (Úroveň úsilia motora) vyberte možnosť Very Light (Veľmi ľahké), čo znamená, že Resource Scheduling Optimization bude bežať rýchlo, ale nemusí nájsť najoptimálnejšie riešenie.
Pre obmedzenia vyberte nasledujúce možnosti:
- Rozvrh v rámci pracovnej doby
- Spĺňa požadované charakteristiky (ak vaše požiadavky aj zdroje majú charakteristiky )
- Zodpovedá územiu (ak vaše požiadavky aj zdroje patria do rovnakého územia služieb – v našom príklade štát Washington (WA))
Poznámka
Začnite s menším počtom obmedzení a po úspešnom spustení Resource Scheduling Optimization pridajte ďalšie. To uľahčuje riešenie problémov, ak Resource Scheduling Optimization sa vyskytnú neočakávané výsledky (alebo žiadne).
Pre ciele zvoľte nasledujúce poradie:
- Maximalizujte celkovú pracovnú dobu
- Minimalizujte celkový čas cesty
- Najlepšia zodpovedajúca úroveň zručností

Poznámka
Minimalizovať celkový čascesty nemôže byť prvým cieľom
Ako obvykle, nezabudnite uložiť!
Krok 7: Vytvorenie plánu
Posledným krokom konfigurácie je skombinovať rozsah a cieľ do plánu.
Prejdite na položku Plány optimalizácie na ľavej table a potom na položku + Nové.
Zadajte Názov , ktorý bude definovať váš rozvrh, napríklad Nočný plán.
Vyberte vyhľadávanie rozsahu a cieľa , ktoré ste vytvorili .
Nastavte časovač na 1 hodinu. To znamená, ako často Resource Scheduling Optimization sa skontroluje, či by sa mal spustiť na základe času zverejnenia tohto plánu.
Zadajte Platné od a Platné do dátumov.
Ak plánujete spúšťať Resource Scheduling Optimization manuálne, zadajte dátumy v minulosti.

Ďalej časť Filter . Ak chcete Resource Scheduling Optimization bežať každú noc, zadajte obdobie, počas ktorého má bežať v noci. Zadajte aj čas v noci (a uveďte časové pásmo), v ktorom sa má spustiť.

Každú hodinu (na základe predtým nastavenej hodnoty časovača),skontroluje hodnoty filtra, Resource Scheduling Optimization aby zistil, či sa má spustiť. V tomto príklade každá hodina skontroluje, či má bežať, ale až v 12. hodine Resource Scheduling Optimization ráno (AM) bude skutočne bežať.
Pri konfigurácii plánov je dôležité brať do úvahy hodnoty časovača aj filtra Resource Scheduling Optimization .
Nakoniec, Uložiť a publikovať.
Krok 8: Spustenie Resource Scheduling Optimization
Nakoniec, po zverejnení plánuotestujte Resource Scheduling Optimization výberom položky Spustiť teraz na páse s nástrojmi.
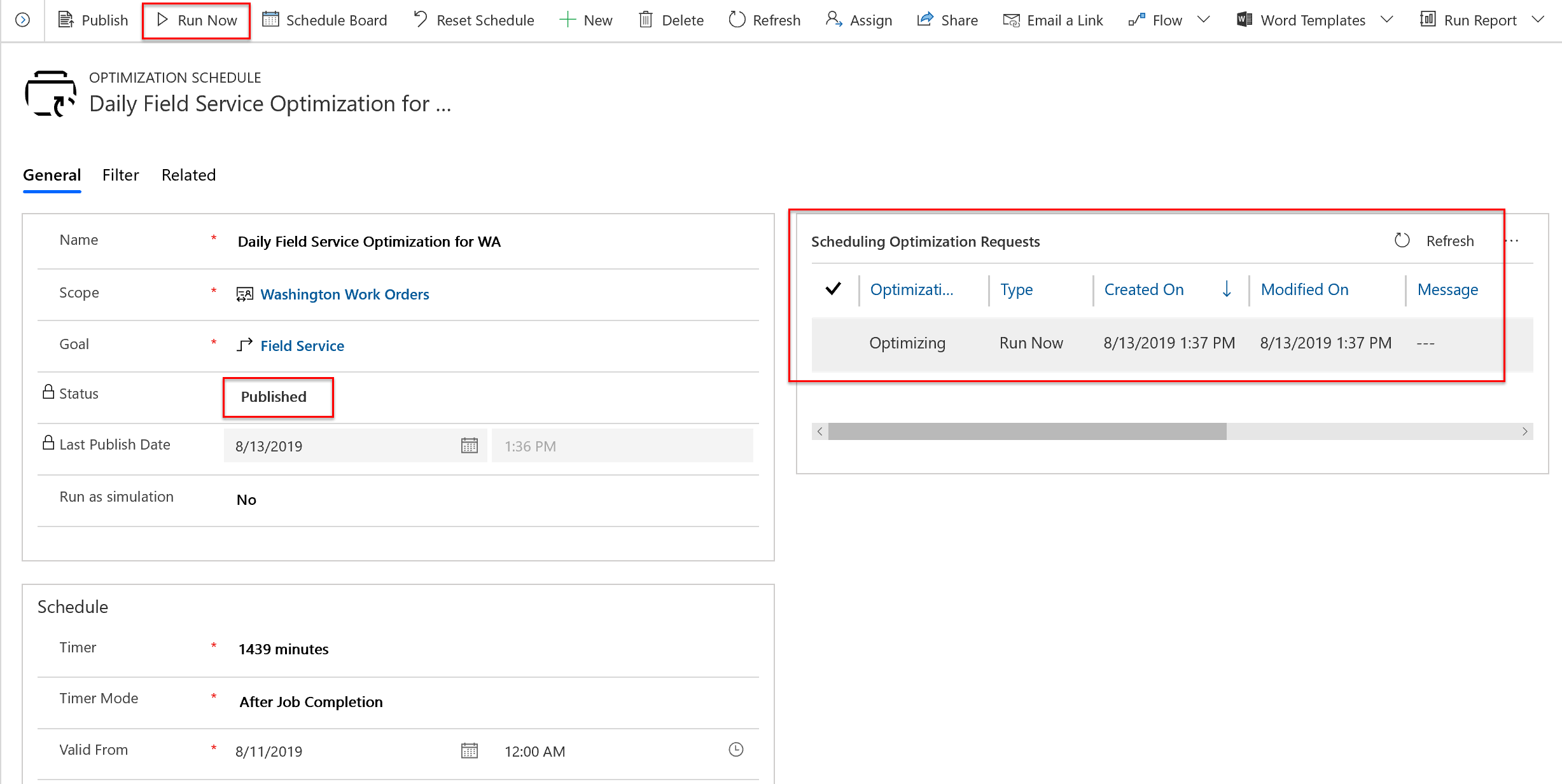
Resource Scheduling Optimization Pri každom spustení, či už úspešnom alebo nie, sa vytvorí záznam požiadavky na optimalizáciu.
Krok 9: Analyzujte výsledky
Po dokončení stavu žiadosti o optimalizáciu prejdite na tabuľuplánovania a pozrite si optimalizovanú tabuľu.
Zobrazí sa nová karta tabuľky plánovania pomenovaná podľa vášho rozsahu a žlté pruhy označujú časové rozsahy začiatku a konca optimalizácie, v našom prípade 2 dni od spustenia Resource Scheduling Optimization .

Jednoduchým príkladom optimalizácie Resource Scheduling Optimization času cesty je, keď medzi dvoma rezerváciami nie je čas cesty. To znamená, že na rovnakom mieste boli dve objednávky prác s rovnakým kontom služby a Resource Scheduling Optimization naplánované boli back-to-back.
Po dokončenej žiadosti o optimalizáciu plánovania na karte Rezervácie uvidíte zoznam vytvorených alebo odstránených rezervácií a graf celkového času cesty a pracovného času optimalizovaných rezervácií.

Blahoželáme! Úspešne ste bežali Resource Scheduling Optimization!