Pridanie ovládacích prvkov LinkedIn Sales Navigator do formulárov
Poznámka
S Dynamics 365 Sales Professional formulármi pre potenciálnych zákazníkov a kontaktov sa musí zaobchádzať ako s vlastnými formulármi a do týchto formulárov sa musia pridať ovládacie prvky.
Predpoklady
- V Dynamics 365 máte prispôsobovača alebo správcu systému rola zabezpečenia.
- Ak chcete otestovať ovládacie prvky, musíte byť držiteľom sedadla LinkedIn Sales Navigator.
Pridanie ovládacích prvkov Sales Navigator do formulára
Webovú aplikáciu môžete použiť na pridanie vlastných ovládacích prvkov do ľubovoľného formulára alebo entity aplikácie Zjednotené rozhranie v Dynamics 365, ktorá obsahuje pole pre priezvisko, primárny kontakt alebo názov obchodného vzťahu.
Existujú rôzne typy ovládacích prvkov LinkedIn, ktoré sa pridávajú automaticky pri použití najnovšej verzie predpripravených integrácií:
- LinkedIn Sales Navigator Lead (profil člena): Zobrazuje informácie o profile člena LinkedIn pomocou konkrétneho potenciálneho zákazníka alebo mena kontaktu.
- LinkedIn Lead Lookup Control: Zobrazuje informácie profilu člena pomocou mena primárneho kontaktu súvisiaceho so záznamom.
- LinkedIn Sales Navigator Account (profil spoločnosti): Zobrazuje informácie o profile spoločnosti LinkedIn pomocou konkrétneho názvu účtu.
- Ovládací prvok vyhľadávania konta LinkedIn: Zobrazuje informácie profilu spoločnosti pomocou názvu konta súvisiaceho so záznamom.
- LinkedIn InMail Ovládací prvok: Zobrazuje formulár, v ktorom môžete odoslať InMail správu inému členovi siete LinkedIn.
Ovládacie prvky Sales Navigator je možné pridať úpravou poľa vo formulári v Dynamics 365. Upravte nasledovné polia podľa typu ovládacieho prvku. Voliteľne si môžete pridať viaceré polia, ktoré budú vyhovovať ovládacím prvkom, vďaka čomu budú zhody relevantnejšie. Majte na pamäti, že si to vyžaduje, aby sa všetky polia zhodovali a až potom bude možné navrhnúť profil člena alebo spoločnosti. V prípade žiadnej zhody alebo ojedinelých prípadoch nájdenia nesprávnej zhody môžete použiť rozhranie vyhľadávania na vyhľadanie správneho profilu.
Pridajte profil člena do formulára potenciálneho zákazníka
Tento postup ukazuje príklad, ako pridať potenciálneho zákazníka LinkedIn Sales Navigator (profil člena) do formulára potenciálneho zákazníka úpravou poľa priezvisko . Ostatné ovládacie prvky môžu byť nakonfigurované rovnakým spôsobom na iných objektoch, kde ovládacie prvky nie sú predvolene umiestnené.
Vo webovom klientovi Dynamics 365 prejdite na Prispôsobenia nastavení>.
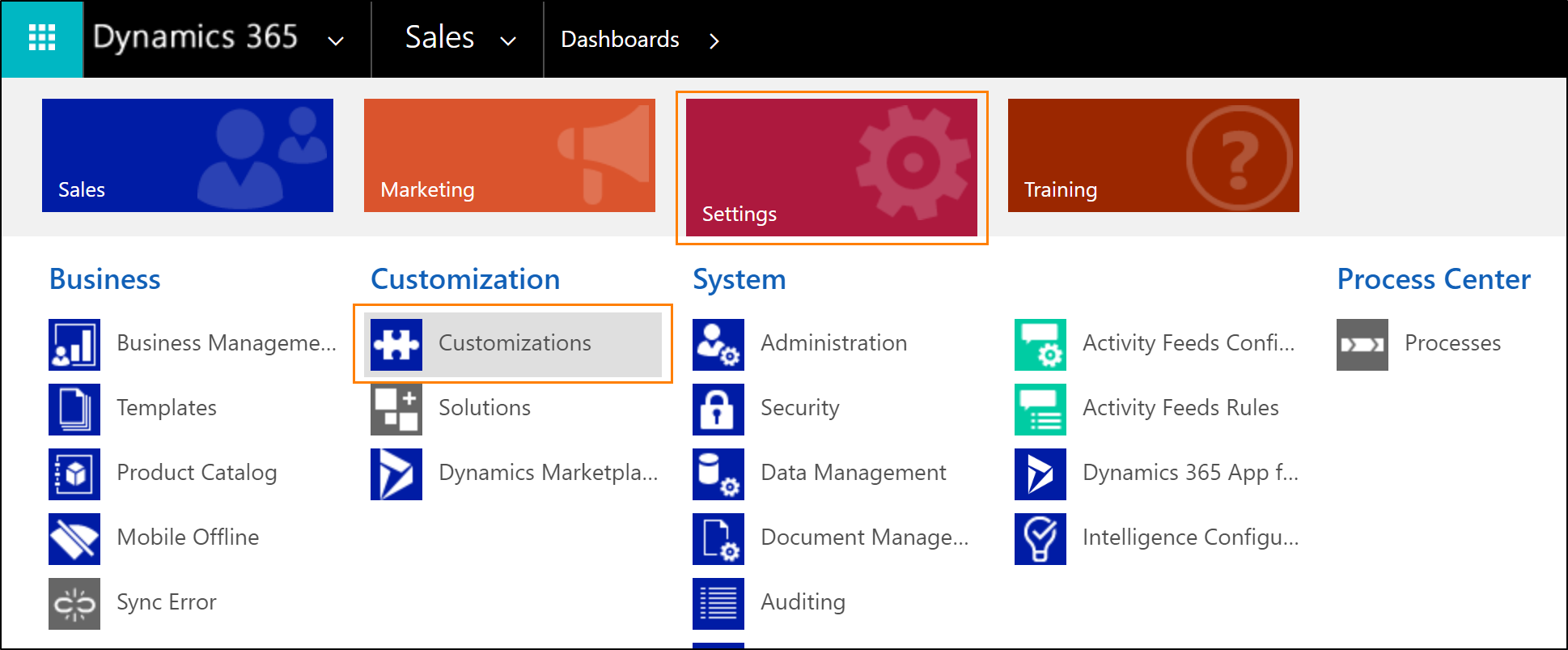
Stlačte možnosť Prispôsobenie systému. V tomto príklade prispôsobíme predvolené riešenie. Ďalšie informácie o prispôsobení aplikácií Dynamics 365.
Rozbaľte uzol Entity a vyberte entitu, ktorú chcete prispôsobiť. Môžete použiť prakticky akúkoľvek entitu, ale v tomto príklade vyberieme entitu potenciálneho zákazníka a rozbalíme uzol.
Vyberte položku Formuláre a potom vyberte predvolený formulár potenciálneho zákazníka .

Ak chcete pridať odkaz na vlastný ovládací prvok, začnite otvorením poľa formulára, ktoré bude viazané na hlavný atribút ovládacieho prvku (pole „priezvisko” pre ovládací prvok členského profilu a „názov spoločnosti” pre ovládací prvok profilu spoločnosti). V tomto príklade už máme pole priezvisko do formulára.
Dôležité
Ovládacie prvky profilu člena a profilu spoločnosti sú len na čítanie. Odporúčame vám, aby ste si vytvorili kópiu dvoch polí („Priezvisko“ a „Názov spoločnosti“), ku ktorým ste tieto ovládacie prvky zaviazali, aby ste mohli pokračovať v úpravách polí.
Vyberte pole priezvisko a potom na páse s nástrojmi vyberte položku Zmeniť vlastnosti .
Prepitné
V predvolenom nastavení sa ovládacie prvky Zjednotené rozhranie zobrazujú v dvoch stĺpcoch s označením a hodnotou vedľa seba. Ak chcete maximalizovať ovládací prvok tak, aby zaberal celý vodorovný priestor dostupný v stĺpci, zrušte začiarknutie políčka Zobraziť označenie vo formulári na karte Zobrazenie .
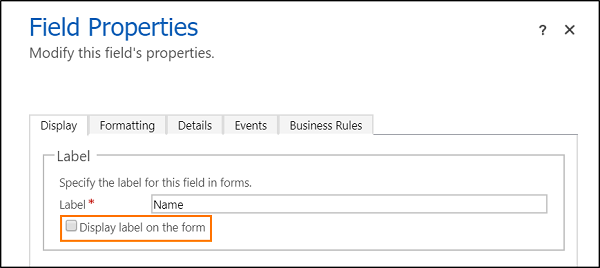
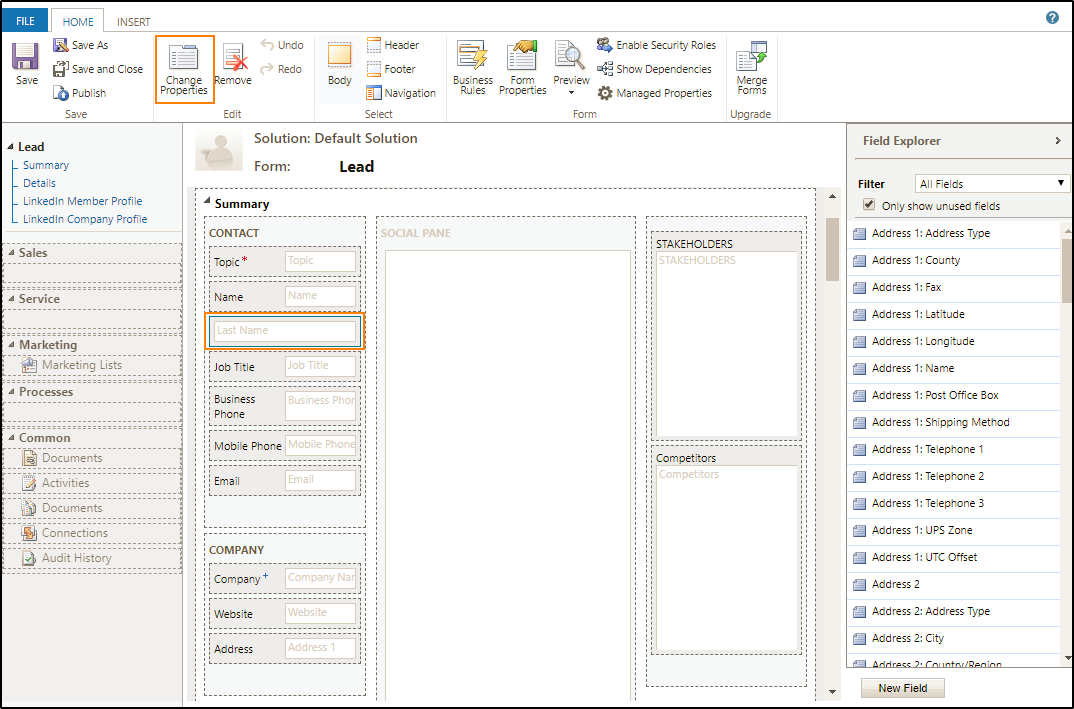
V okne Vlastnosti poľa prepnite na kartu Ovládacie prvky a vyberte položku Pridať ovládací prvok.
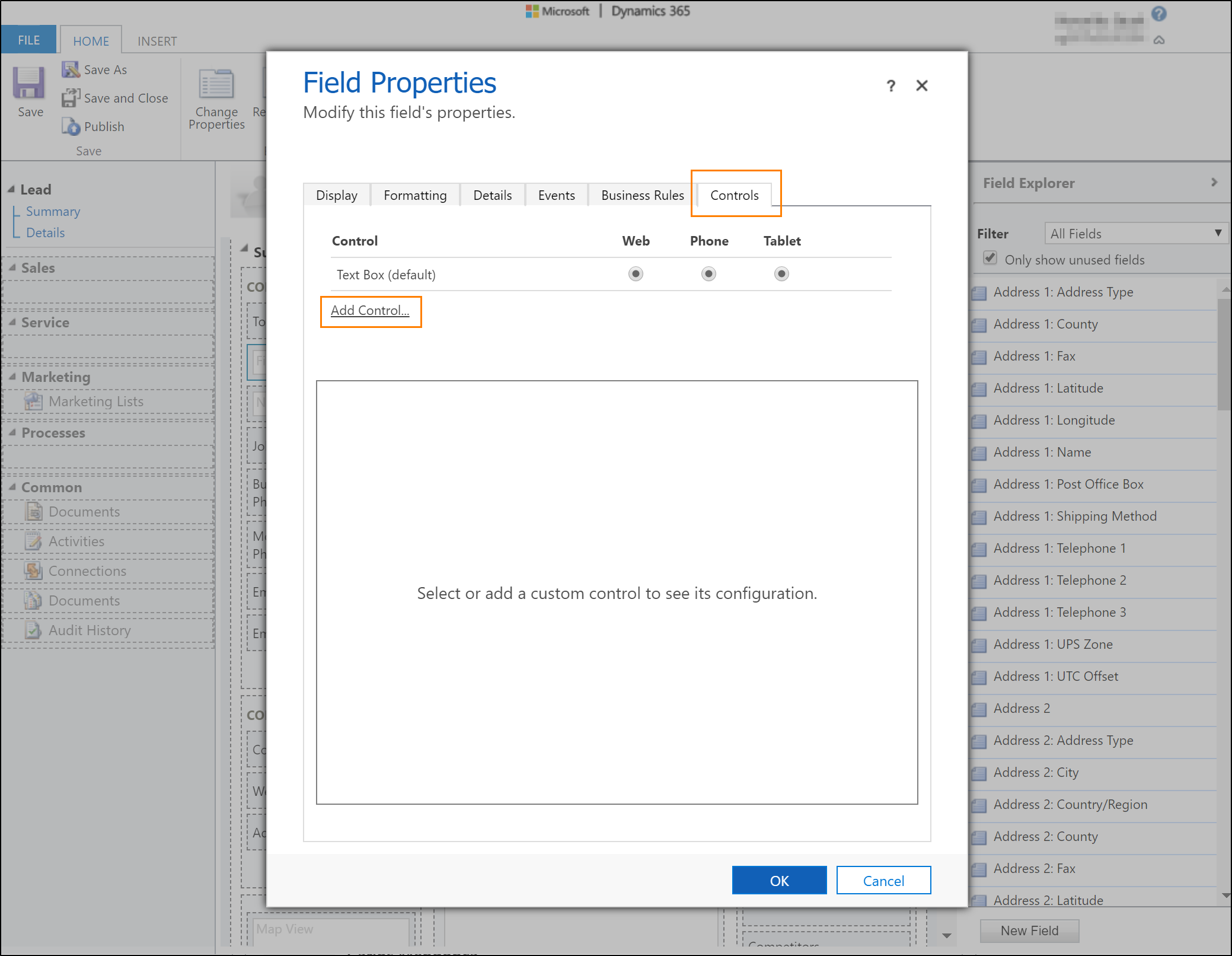
Vyberte ovládací prvok profilu člena LinkedIn Sales Navigator a vyberte Pridať.

Teraz musíte nakonfigurovať ovládací prvok Sales Navigator. V oblasti ovládania vyberte položku Web činiteľ tvaru pre ovládací prvok LinkedIn.
Prepitné
Momentálne sú ovládacie prvky dostupné na činiteľoch tvaru stolových počítačov. V prípade mobilných scenárov (telefóny a tablety) ovládacie prvky spadajú k predvoleným ovládacím prvkom platformy. Ak chcete skryť predvolené ovládacie prvky vo formulároch v mobilných scenároch, začiarknite políčko Skryť predvolený ovládací prvok .
V oblasti vlastností sa presvedčte, že všetky požadované vlastnosti (s červenou hviezdičkou) majú záväznú konfiguráciu. Na zobrazenie ďalších požadovaných vlastností možno bude potrebné prejsť v zozname nadol. V rámci tohto príkladu musíme nakonfigurovať jednu dodatočnú vlastnosť. Odporúčame zaviazať zostávajúce parametre (meno, e-mail, názov pracovnej pozície a názov spoločnosti) k príslušným poliam entity Potenciálny zákazník. Čím viac parametrov sa odovzdá do ovládacieho prvku, tým väčšia bude presnosť na nájdenie správnej zhody.
Vyberte vlastnosť krstné meno s popisom a vyberte ikonu ceruzky. Toto voliteľné pole slúži na zadanie krstného mena člena v službe LinkedIn pre dotaz na spárovanie. Zadanie tohto atribútu zvyšuje presnosť zhody.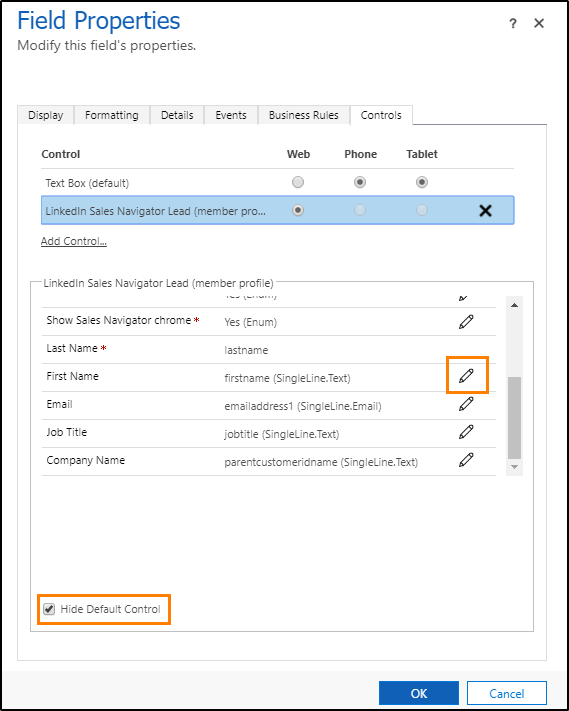
V zozname Naviazať na hodnotu v poli vyberte krstné meno (SingleLine.Text) a potom tlačidlo OK.
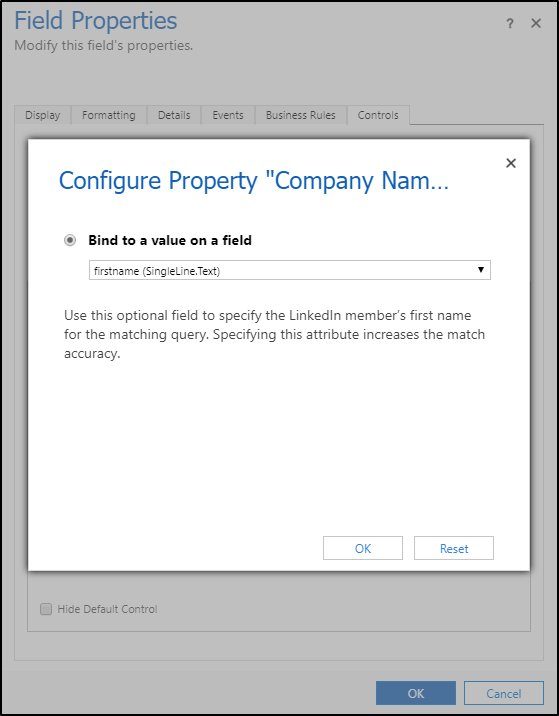
Vyberte položku Pridať v okne Vlastnosti poľa.
V editor formulárov vyberte položku Uložiť a použite zmeny vo formulári.
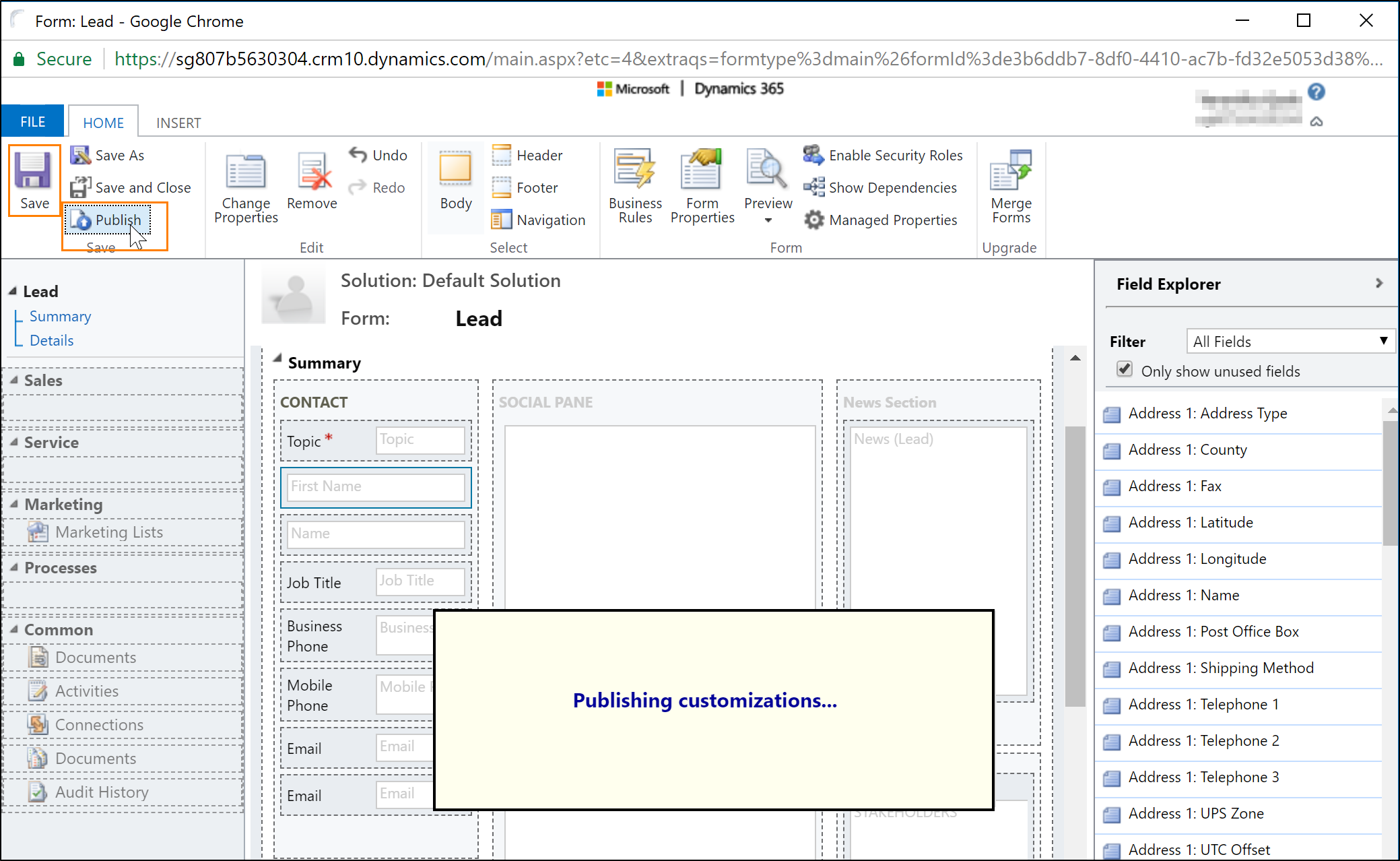
- Vyberte položku Publikovať , čím sprístupníte prispôsobenia organizácii.
Prepitné
Pri použití Microsoft Edge prehliadača, pridajte svoju doménu Dynamics 365 ako dôveryhodnú stránku. Vyžaduje sa, aby ste mohli čítať súbory cookie z domény linkedin.com. Úloha
- Vyberte ikonu zámku v paneli s adresou záznamu Dynamics 365 s ovládacími prvkami Sales Navigator.
- Vyberte položku Spravovať pre všetky lokality v časti Prevencia sledovania.
- Vyberte Výnimky a pridajte svoju doménu Dynamics 365 do zoznamu.
Pozrite si tiež
Prehľad riešení LinkedIn Sales Navigator
Inštalácia a konfigurácia ovládacích prvkov LinkedIn Sales Navigator
Práca s ovládacími prvkami nástroja Sales Navigator vo formulároch