Pridajte ovládací prvok Kanban k entitám Príležitosť alebo Aktivita
Pridajte ovládací prvok Kanban a vytvorte zobrazenia Kanban, ktoré pomôžu predajcom efektívne spravovať ich príležitosti alebo aktivity.
Požiadavky na licencie a pozície
| Typ požiadavky | Musíte mať |
|---|---|
| Licencia | Dynamics 365 Sales Premium, Dynamics 365 Sales Enterprise alebo Dynamics 365 Sales Professional Ďalšie informácie: Ceny Dynamics 365 Sales |
| Roly zabezpečenia | Správca systému Ďalšie informácie: Preddefinované roly zabezpečenia pre Sales |
Pridanie ovládacích prvkov Kanban
Zobrazenia Kanban pomáhajú predajcom efektívne spravovať svoje príležitosti a aktivity. Pridajte ovládací prvok Kanban do entity Príležitosť a Aktivita, aby predajcovia mohli používať zobrazenia Kanban. Podobne ako iné vlastné ovládacie prvky je ovládací prvok Kanban podporovaný vo všetkých zobrazeniach.
Dôležité
- Ovládací prvok Kanban funguje iba na entitách Príležitosť a Aktivita.
- Ovládanie Kanban je podporované iba na hlavnej mriežke. Momentálne to nie je podporované vo vedľajších mriežkach.
- Ovládací prvok Kanban nie je podporovaný v mobilnej aplikácii Dynamics 365 pre telefóny .
Pridanie ovládacieho prvku:
V aplikácii vyberte ikonu Nastavenia a potom vyberte položku Rozšírené nastavenia.
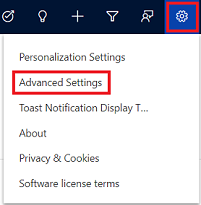
Stránka Nastavenia podnikového manažmentu sa otvorí na novej karte prehliadača.
Na navigačnom paneli vyberte položku Nastavenia a potom v časti Prispôsobenie vybertepoložku Prispôsobenia.
Stlačte možnosť Prispôsobenie systému.
V časti Súčasti v prieskumníkovi riešení rozbaľte ponuku Entity a potom vyberte Príležitosť alebo Aktivita.
Prejdite na kartu Ovládacie prvky a vyberte možnosť Pridať ovládanie.
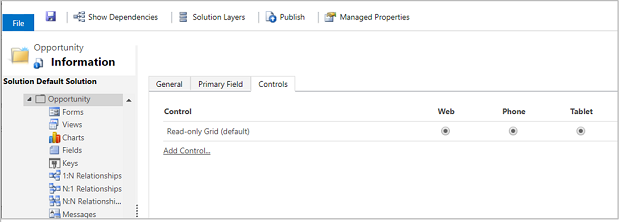
V dialógovom okne Pridať ovládanie vyberte Kanban a potom vyberte Pridať.
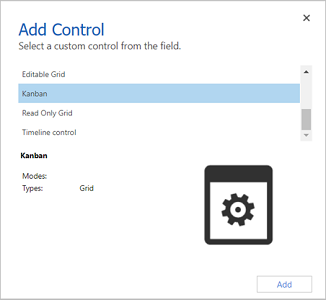
Ovládací prvok Kanban sa pridá do zoznamu ovládacích prvkov.
Mriežka len na čítanie je predvolená možnosť, takže keď používatelia vyberú Príležitosti z mapy lokality, uvidia mriežku príležitostí iba na čítanie. Ak chcete namiesto toho nastaviť zobrazenie Kanban ako predvolené, vyberte prepínacie tlačidlo ovládacieho prvku Kanban pre príslušné možnosti.
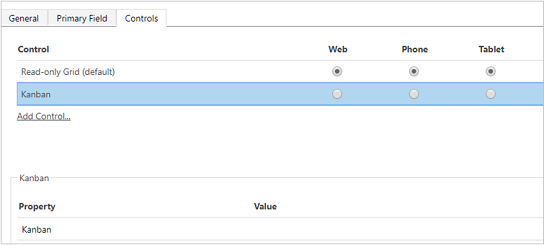
Zmeny vykonajte výberom položky Uložiť.
Ak chcete zverejniť zmeny, ktoré ste vykonali, vyberte Publikovať.
Čo nemôžete prispôsobovať?
Existuje niekoľko obmedzení prispôsobenia, ktoré by ste mali poznať:
Nemôžete pridať ani odstrániť polia z kariet v plávacích pruhoch zobrazenia Kanban.
Nie je možné mať zobrazenie Kanban založené na rolách.
Zobrazenie Kanban aktivity je k dispozícii iba pre pole Stav. Pohľad Kanban aktivity nemôžete nakonfigurovať pre pole množiny možností inej ako „Stav“.
Pre zobrazenie Kanban Príležitosti:
- Aj keď si môžete prispôsobiť predpripravený tok obchodného procesu „Opportunity Predaj Process”, nemôžete prispôsobiť zobrazenie Kanban tak, aby používal tok obchodného procesu iný ako proces predaja príležitostí.
- Zobrazenie Kanban založené na stave je dostupné len pre pole Stav. Tento pohľad Kanban nemôžete nakonfigurovať pre pole množiny možností inej ako „Stav“.
- Z pohľadu príležitosti Kanban je agregácia podporovaná iba pre pole Odhadovaný výnos entity Príležitosť. Nemôžete nakonfigurovať zobrazenie Kanban tak, aby sa agregácia vykonávala na iných poliach.
Nemôžete nájsť možnosti vo svojej aplikácii?
Existujú tri pravdepodobné príčiny:
- Nemáte potrebnú licenciu ani rolu.
- Váš správca túto funkciu nezapol.
- Vaša organizácia používa vlastnú aplikáciu. Presné kroky vám poskytne správca. Kroky opísané v tomto článku sú špecifické pre vopred pripravené Centrum predaja a aplikácie Sales Professional.