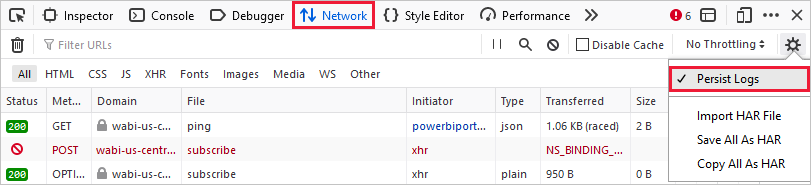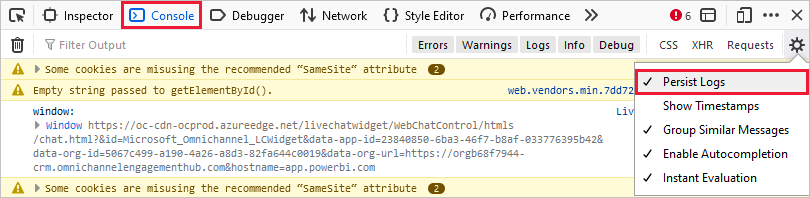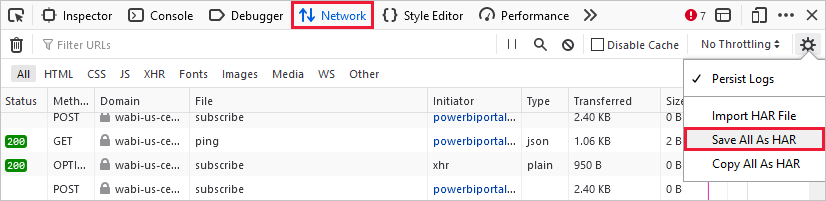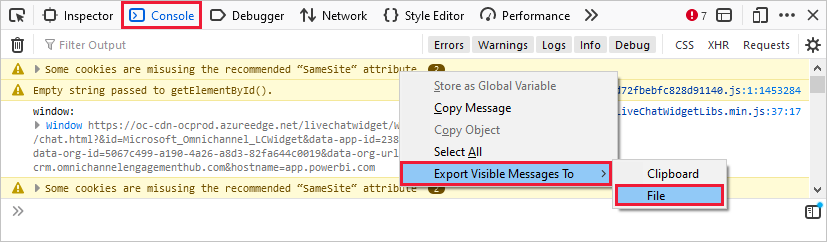Zaznamenanie diagnostických informácií z služba Power BI
Skôr než sa obrátite na podporu spoločnosti Microsoft a získate informácie o probléme, ktorý sa vyskytol v služba Power BI, môžete zhromažďovať súbory, ktoré nám pomôžu vyriešiť váš problém. Odporúčame vám z relácie prehliadača získať sledovanie prehliadača. Sledovanie prehliadača je diagnostickým súborom, ktorý môže poskytnúť dôležité podrobnosti o tom, čo sa deje v služba Power BI, keď sa vyskytne problém.
Správcovia služby Power BI môžu pomocou prostredia Pomocníka a podpory v Centre spravovania Power Platformy získavať svojpomocné riešenia a kontaktovať oddelenie podpory. Diagnostické súbory, ktoré zhromažďujete pomocou nasledujúcich krokov, môžu byť pripojené k žiadosti o podporu, ktoré vám pomôžu pri riešení problémov. Ďalšie možnosti podpory nájdete v téme Možnosti podpory pre Power BI.
Ak chcete zhromažďovať informácie o sledovaní prehliadača a iných reláciách, postupujte podľa krokov vo postupe v prehliadači, ktorý používate. Ak potrebujete zhromažďovať diagnostické informácie z aplikácie Power BI Desktop, postupujte podľa pokynov v kolekcii diagnostiky aplikácie Power BI Desktop.
Zhromažďovanie sledovania prehliadača
Dôležité
Prihláste sa na služba Power BI pred tým, ako začnete zhromažďovať informácie o sledovaní v prehliadači, bez ohľadu na prehliadač, ktorý používate. Tento krok je dôležitý, aby ste sa uistili, že informácie o sledovaní neobsahujú citlivé informácie súvisiace s prihlásením.
Google Chrome aj Microsoft Edge (Chromium) sú založené na projekte Chromium open-source. Nasledujúce kroky ukazujú, ako používať vývojárske nástroje, ktoré sú podobné ako v oboch prehliadačoch. Ďalšie informácie nájdete v téme Chrome DevTools a Microsoft Edge (Chromium) Developer Tools. Nasledujúce referenčné obrázky sú prevzaté z prehliadača Google Chrome.
Po prihlásení stlačte kláves F12 na klávesnici. Prípadne v microsoft Edgei vyberte položky Nastavenia a ďalšie (...)>Ďalšie nástroje> Vývojárske nástroje V prehliadači Google Chrome vyberte položku Prispôsobiť a ovládať Ďalšie nástroje> prehliadača Google Chrome
 >Vývojárske nástroje.
>Vývojárske nástroje.Pripravte sa na zhromažďovanie sledovania prehliadača nastavením možností sledovania. Tiež zastavíte a vymažete všetky informácie, ktoré boli zhromaždené predtým, ako začnete problém reprodukovať. Prehliadač predvolene uchováva informácie o sledovaní len pre stránku, ktorá je práve načítaná. Postupujte podľa týchto krokov a nastavte prehliadač tak, aby uchovával všetky informácie o sledovaní, a to aj v prípade, že vaše opätovné spustenie prejde na viac ako jednu stránku:
V okne Vývojárske nástroje vyberte kartu Sieť. Potom vyberte položku Zachovať denník.

Vyberte kartu Konzola a potom vyberte položky Nastavenia> Ohlásiť sa denník.
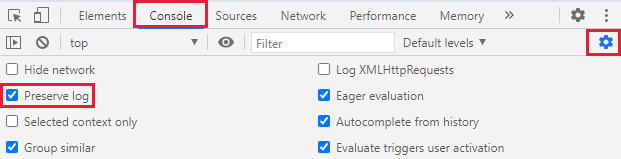
Ak chcete zavrieť nastavenia konzoly, znova vyberte položku Nastavenia.
V ďalšom kroku zastavte a vymažte všetky prebiehajúce záznamy. Vyberte kartu Network (Sieť), vyberte položku Zastaviť zaznamenávanie sieťového denníka a potom položku Vymazať.

Teraz reprodukujete problém, ktorý ste mali v služba Power BI. Začnite tak, že na Vývojárske nástroje vyberiete kartu Sieť. Vyberte položku Zaznamenať sieťový denník.
Dôležité
Pred začatím reprodukovania problému obnovte stránku prehliadača v služba Power BI, aby sa správne zaznamenávali sledovania.
Zreprodukujte kroky, ktoré viedli k problému, s ktorými potrebujete pomôcť.

Pri reprodukovaní problému sa v okne Vývojárske nástroje zobrazí výstup podobný nasledujúcemu obrázku.

Po reprodukovaní problémového správania je potrebné uložiť súbory denníka a priložiť ich k žiadosti o podporu.
Ak chcete exportovať sieťový denník, v Vývojárske nástroje vyberte kartu Sieť. Vyberte položku Zastaviť zaznamenávanie sieťového denníka. Potom vyberte položku Exportovať HAR... a uložte súbor.

Ak chcete exportovať výstup konzoly, v Vývojárske nástroje vyberte kartu Konzola. Kliknite pravým tlačidlom myši na zobrazenú správu, vyberte položku Uložiť ako... a uložte výstup konzoly do textového súboru.
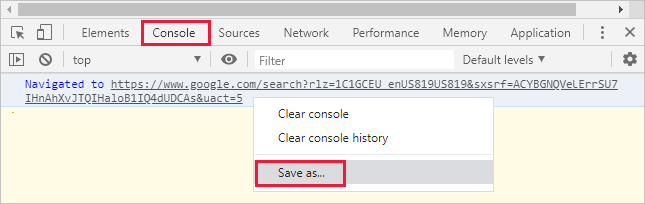
Zbalte uložený súbor HAR, výstup konzoly a nahrávanie obrazovky v komprimovanom formáte, ako je napríklad .zip, a priložte súbor k žiadosti o podporu.
Keď zhromaždíte diagnostické súbory, priložte ich k žiadosti o podporu, aby pomohli inžinierovi podpory vyriešiť váš problém. Súbor HAR bude obsahovať všetky informácie o sieťových požiadavkách medzi oknom prehliadača a služba Power BI vrátane:
ID aktivity každej žiadosti.
Presnej časovej pečiatky každej žiadosti.
Všetky informácie o chybe vrátené klientovi.
Toto trasovanie bude obsahovať aj údaje použité na vyplnenie vizuálov zobrazených na obrazovke.
Súvisiaci obsah
Pripomienky
Pripravujeme: V priebehu roka 2024 postupne zrušíme službu Problémy v službe GitHub ako mechanizmus pripomienok týkajúcich sa obsahu a nahradíme ju novým systémom pripomienok. Ďalšie informácie nájdete na stránke: https://aka.ms/ContentUserFeedback.
Odoslať a zobraziť pripomienky pre
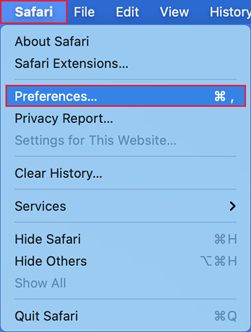
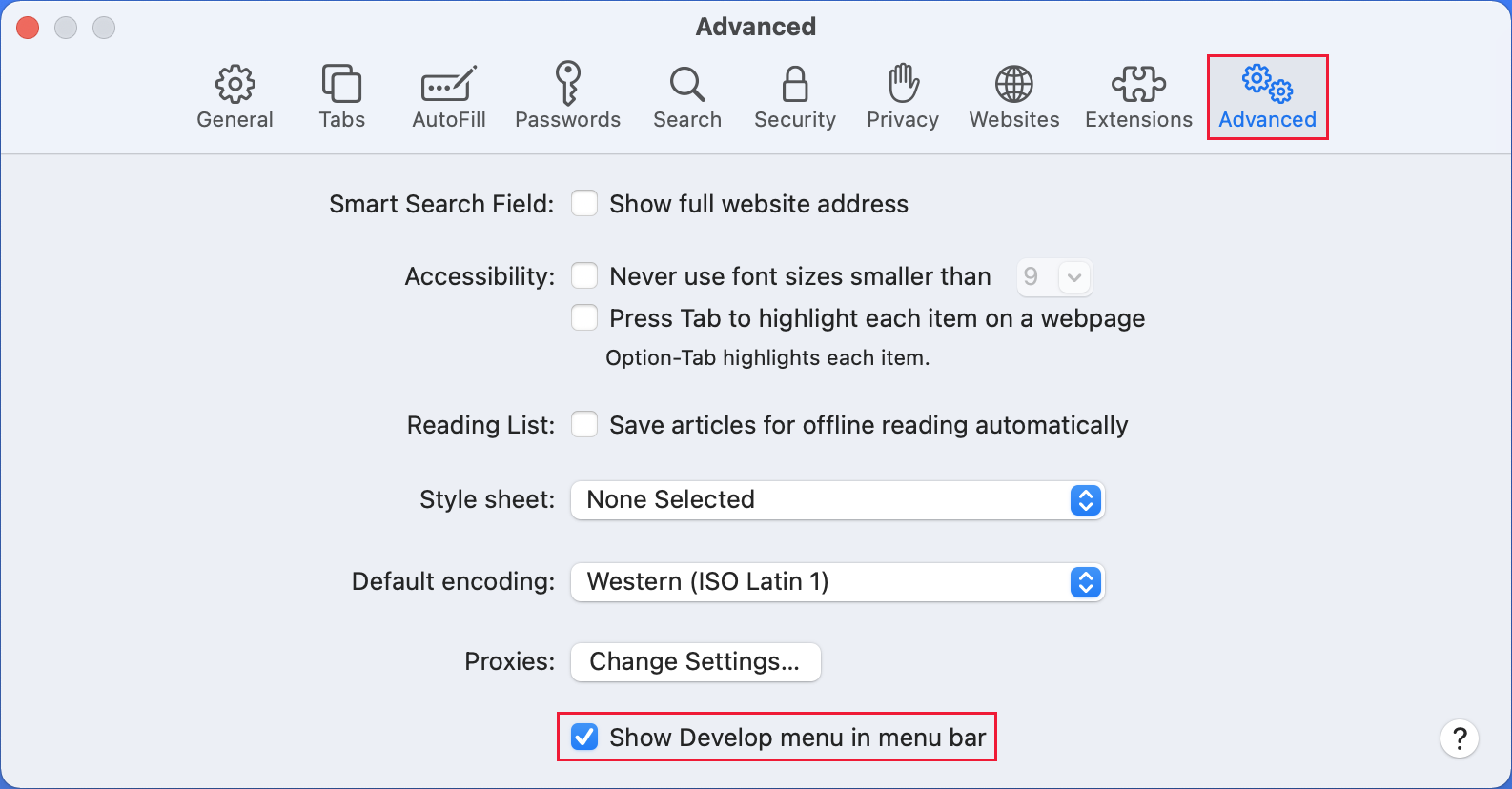
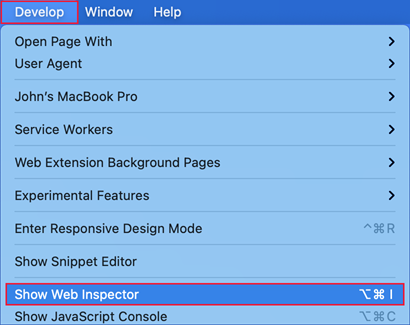



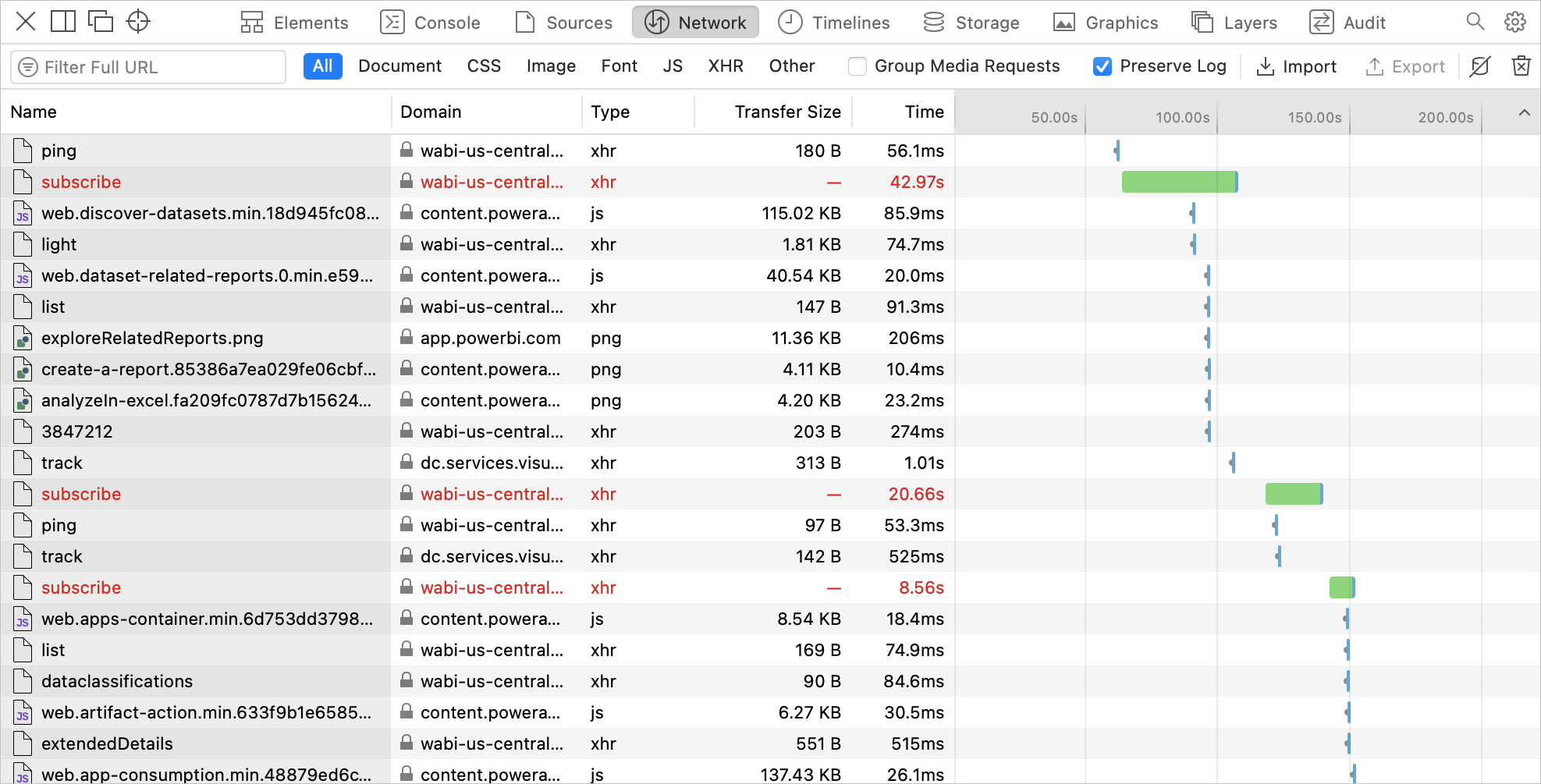

 Prepínač nástrojov pre webového vývojára.> Nástroje sa zobrazia v dolnej časti obrazovky.
Prepínač nástrojov pre webového vývojára.> Nástroje sa zobrazia v dolnej časti obrazovky.